| CATEGORII DOCUMENTE |
In mediul actual de business, managementul timpului este o parte importanta a activitatii de zi cu zi. Trebuie sa va programati activitatile in functie de intalnirile fixate dinainte, de diferite evenimente sau aniversari, trebuie sa organizati sedinte, etc. De multe ori apar schimbari referitoare la ora si locul intalnirilor ce nu pot fi comunicate tuturor in timp util.
In trecut, mai multe aplicatii printre care si Lotus Organizer, ofereau unelte puternice pentru programarea activitatilor individuale sau de grup. Lotus Notes 5.0 merge un pas mai departe, integrand aceste facilitati pe o infrastructura solida de comunicatie, combinand aplicatii performante de workflow cu baze de date ce contin informatii de diverse genuri.
Cu Notes, puteti foarte simplu programa sedinte si intalniri, verificand calendarele si programarile participantilor pentru a gasi perioada optima. De asemenea, Notes poate rezerva o sala si trimite invitatii participantilor, tinandu-i la curent si cu eventualele modificari survenite. Pe dumneavoastra, ca initiator al intalnirii, Notes va tine la curent cu stadiul invitatiilor, cine a acceptat si cine nu, daca cineva deleaga pe altcineva sa participe, etc.
Caracteristicile versiunii Notes 5.0 permite sa va programati timpul dumneavoastra sau al altora chiar si deconectat fiind de server. Baza de date cu timpul liber poate fi replicata pe laptop-ul dumneavoastra in acest caz.
Facilitatile de calendar si programarea intalnirilor sunt integrate in baza de date Mail. Puteti folosi calendarul pentru a programa intalniri, a lansa invitatii la o sedinta, pentru activitati de tot felul de care Notes va va aduce aminte, evenimente, etc. Acestea se pot vedea dintr-o privire deschizand calendarul si selectand view-ul Calendar, asa ca in figura urmatoare:
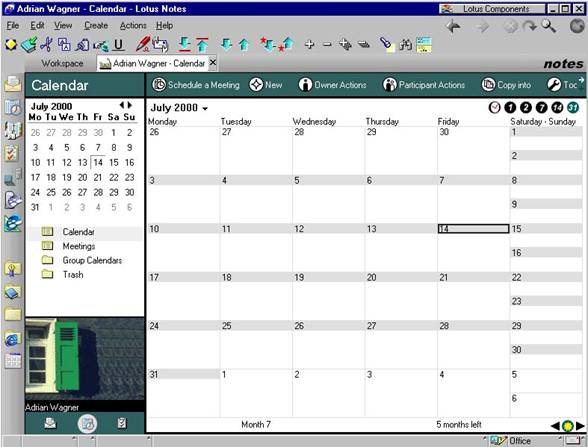
Figura 1 Puteti sa vedeti dintr-o privire toate activitatile pe o luna intreaga
Elementele calendarului sunt:
Vizualizarile (views) care va permit sa afisati intalnirile si evenimentele pe ore, pe o zi, pe doua zile, o saptamana, doua saptamani sau o luna.
Formularele de introducere a datelor ce permit crearea intalnirilor personale, invitatii la sedinte, etc.
Un view cu intalniri (Meeting view) care va permite sa lucrati cu documentele din calendar ca din orice baza de date Notes.
Calendar de grup (Group Calendars) care permite vizualizarea calendarelor altora.
Un view cu documentele sterse (Trash view) unde puteti vedea documentele marcate pentru stergere.
De asemenea aveti optiunea de vizualizare a activitatilor zilnice (To Do) in calendar. Aceasta optiune este setata in momentul in care creati o activitate (task).
Puteti astfel sa gestionati toate evenimentele si intalnirile din organizatie. Cand invitati persoane la o sedinta, Notes va trimite mesaje acestora, care vor opta pentru acceptare sau nu. Notes mai poate gestiona si resursele comune, cum ar fi o sala de sedinte sau un retroproiector.
Inainte de a beneficia de facilitatile calendarului, trebuie sa completati formularul de optiuni al acestuia (Calendar Preferences) care defineste in detaliu modul de functionare. In fereastra de Calendar Preferences puteti defini modul in care intalnirile si evenimentele vor fi create. Puteti defini urmatoarele:
Perioada de timp valida pentru activitati
Perioada de meeting implicita
Validarea/Invalidarea alarmelor
Restrictionarea altora de a va vedea programul
Fereastra de Calendar Preferences este aceeasi utilizata si pentru definirea optiunilor de Mail, discutata in capitolul precedent. Selectati Actions - Tools - Preferences sau selectati Preferences dupa ce ati apasat butonul Tools. Veti vedea o fereastra similara cu cea din figura 2:
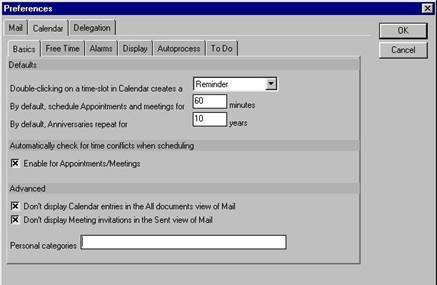
Figura 2 Setarea optiunilor calendarului inainte de utilizarea acestuia
Paginile din figura 2 au urmatoarele functionaltati:
Basics
Aceasta sectiune este folosita pentru a defini implicit tipul de intrare in calendar si durata. Mai puteti defini cati ani de acum inainte o aniversare este afisata in calendar. De asemenea puteti preveni aparitia documentelor din calendar in view-ul All Documents, precum si afisarea invitatiilor in view-ul Sent.
Free Time
Aici puteti preciza perioada in care sunteti disponibil pentru intalniri. Cu alte cuvinte, specificati orele de munca pe parcursul saptamanii, cand ceilalti pot sa va invite la intalniri.
Alarms Puteti valida alarme pentru tipurile de intrari in calendar. Daca o alarma este activa, va apare o notita de avertizare pe ecran cu o perioada de timp predefinita (setata tot de dvs.) inaintea evenimentului, unde puteti vedea o descriere scurta a ceea ce aveti de facut. Puteti seta si un avertisment sonor.
Display Aici puteti alege intervalul de timp in ore, care va fi afisat in calendarul zilnic.
Autoprocess
In aceasta sectiune puteti stabiliti ce se intampla cu invitatiile pe care le primiti. Astfel, puteti opta ca toate invitatiile sa fie procesate automat, sau doar cele de la anumite persoane. Puteti alege ca invitatiile sa fie retrimise automat la altcineva care va va prelua activitatile pe o perioada determinata. Procesarea auomata, va adauga intalnirea in calendarul dumneavoastra, de unde, daca ati setat corect alarmele, veti fi anuntat din timp.
To Do
Aici stabiliti daca taskurile curente sunt sau nu afisate in calendar
Delegation
Este comuna cu cea din Mail, discutata in capitolul anterior.
Dupa ce v-ati setat preferintele in ceea ce priveste calendarul, este momentul sa incepeti sa-l si folositi. Pentru a crea orice tip de intrare, aveti urmatoarele posibilitati:
Deschideti baza de date Mail si selectati Create - Calendar Entry. Formularu tipului de intrare implicit va fi afisat. Selectati tipul dorit in campul Entry type - de exemplu Appointment.
Dati click pe iconul Calendar din partea de jos a navigatorului aplicatiei Mail. Apoi click pe butonul New din bara de actiuni. Alegeti tipul de intrare dorit.
Selectati Create - Mail - Calendar Entry din orice context Notes. Tipul de intrare implicit va fi afisat.
Cu aplicatia Calendar deschisa, dati dublu click pe ziua in care doriti sa inregistrati o intalnire. Tipul de intrare implicit va fi afisat.
Formularul de intalnire (intrarea din calendar atunci cand selectati Appointment ca tip) va bloca o perioada din timpul afisat ca liber in calendar:
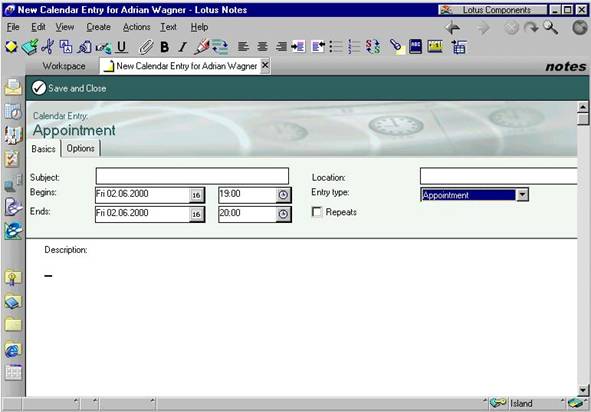
Figura 3 Formularul pentru programarea unei intalniri
In formularul Appointment, completati urmatoarele informatii:
Subject
Introduceti o descriere sumara a intalnirii. Descrierea va fi vizibila cand tineti cursorul mouse-ului deasupra intrarii, in view-ul Calendar.
Datele de inceput si de sfarsit - Begins si Ends
Data implicita este cea curenta. Daca doriti sa schimbati aceste date, dati click pe butoanele ajutatoare respective. Puteti naviga prin calendarul de tip pop-up, asa ca in figura 4:
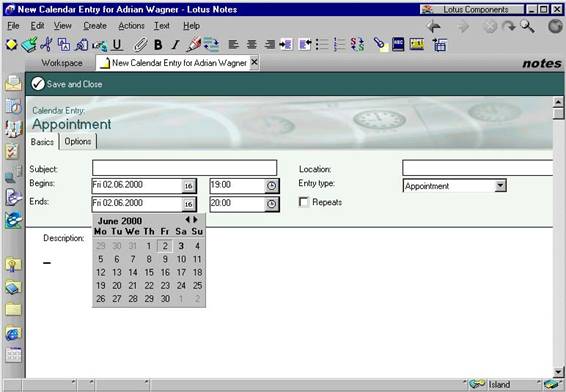
Figura 4 Selectati data dorita din calendarul pop-up
Timpul
Aici puteti alege ora de incepere si de sfarsit a intalnirii. Daca tastati doar o cifra, de exemplu 7, Notes va inregistra implicit ora 07:00 a.m. Daca tastati 7 pm, Notes va afisa 7: p.m. Puteti apasa pe butonul ajutator si alege orele din bara derulanta. Ora de terminare a intalnirii va fi ajustata automat cu perioada implicita (stabilita in preferintele calendarului). Aceasta ora o puteti modifica deasemenea. Bara derulanta este ilustrata in figura 5
Repetarea intalnirii
Daca validati campul Repeats, o fereastra de dialog va fi afisata, in care puteti stabilii regulile de repetare a intalnirii. De exemplu, puteti programa cate o intalnire a biroului de Sales in fiecare marti de la inceputul fiecarei luni, pe urmatorii doi ani. Aceasta fereastra de dialog este ilustrata in figura 6. In momentul cand salvati o intalnire care se repeta, Notes va crea automat intrari in calendarul dumneavoastra pe intreaga perioada specificata.
Mai tarziu, daca doriti sa stergeti sau sa modificati o intrare, Notes va va intreba care anume: toate cele anterioare intrarii, viitoare, cea curenta sau toate.
Locatia
Aici puteti specifica locul unde va avea loc intalnirea
Optiuni
Optiunile sunt afisate pe cealalta pagina a formularului de intalnire. Marcati Pencil In daca doriti ca perioada intalnirii sa apara ca timp liber pentru ceilalti. De exemplu, atunci cand intalnirea e sub semnul intrebarii in ceea ce priveste data si durata, cand este doar o propunere, etc. Daca o intalnire este marcata Pencil In, puteti programa si altceva pe durata respectiva. Daca nu este marcata astfel, veti obtine un conflict.
Marcati Mark Private daca nu doriti ca ceilalti (pe care nu i-ati delegat cu drepturile respective de a va citi calendarul) sa vada detalii asupra intalnirii. Ei vor observa doar ca nu sunteti disponibili pe perioada respectiva.
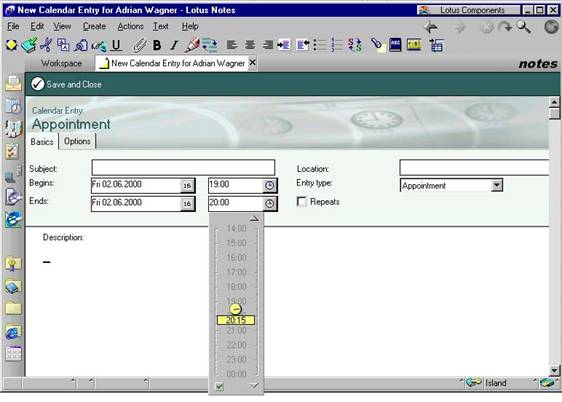
Figura 5 Marcarea timpului din bara derulanta
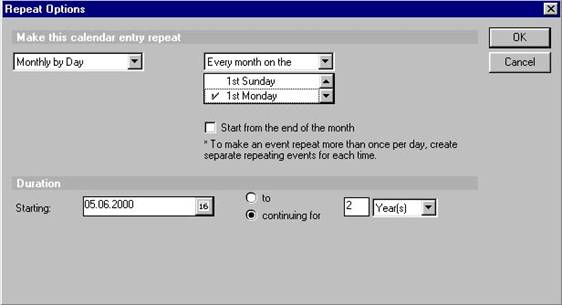
Figura 6 Definiti perioada de repetare a intalnirii
Marcati Notify me pentru a valida Notes sa va trimita atentionare (vizibila si sonora) inaintea intalnirii. Daca dati click pe Alarms, o caseta de dialog va fi afisata, permitandu-va sa stabiliti cand si cum veti fi anuntat (vezi figura 7)
Puteti categorisi intalnirea, alegand un tip din lista derulanta, de exemplu Projects. De notat ca, pe langa tipurile predefinite, puteti adauga propriile tipuri in campul Categories din fereastra Calendar Preferences
Descrierea
Acest camp este de tip rich-text, asa ca puteti edita si formata text si grafica dupa dorinta.
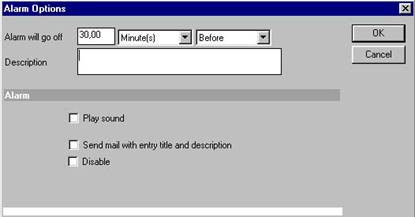
Figura 7 Selectati optiunile de atentionare asupra intalnirii
4 Invitarea persoanelor la o sedinta (Meeting)
Folositi formularul Meeting Calendar Entry pentru a stabili un meeting si a invita persoane la el. Prima pagina a formularului este relativ identica cu cea a intalnirii, dar sunt si cateva deosebiri datorate specificului intrarii in a doua pagina a formularului, asa cum se vede in figura 8:
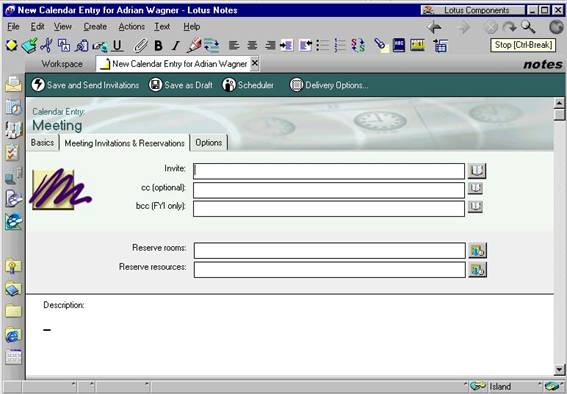
Figura 8 Stabilirea participantilor la meeting
Incepeti prin a introduce subiectul si data meetingului pe prima pagina. Puteti seta ca acest meeting sa se repete periodic. Introduceti descrierea, tipul ca mai sus. In continuare ne vom referi la campurile specifice acestui gen de intrare in calendarul dumneavoastra. Va trebui sa completati urmatoarele:
Invitati - Invite
Aici introduceti numele celor pe care ii doriti prezenti, celor care sunt optional invitati sau a celor pe care doriti doar sa-i anuntati ca meetingul are loc. Numele se introduc la fel ca atunci cand doriti sa trimiteti un email.
Rezervarea salii si a resurselor - Reserve Rooms si Reserve Resources
Puteti rezerva o sala sau resurse (retroproiector, etc.) care vor fi marcate ca indisponibile pentru ceilalti pe perioada meetingului.
Verificarea disponibilitatii Cand apasati butonul Scheduler din bara de actiuni si apoi Check All Schedules, veti obtine caseta de dialog Free Time. Puteti muta timpul pe bara respectiva pana cand gasiti o perioada cand toti cei vizati sunt disponibili:
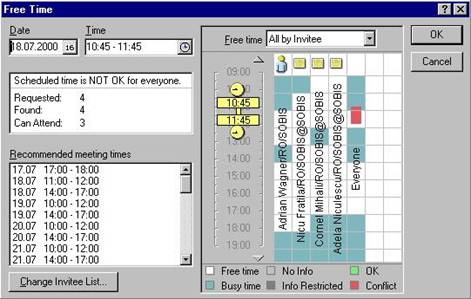
Figura 9 Verificarea disponibilitatii invitatilor
Gaseste sala - Find Rooms
Notes va cauta pentru dumneavoastra o sala libera pe perioada respectiva, daca aceasta resursa este definita in serviciul de director Domino
Programarea resurselor aditionale - Resource Scheduler
La fel ca si pentru rezervarea unei sali, Notes va cauta si rezerva resurse aditionale (echipament audio-video, chiar si un instructor) daca aceste sunt definite corespunzator in serviciul de director Domino.
Optiuni de expediere - Delivery Options Apasati butonul Delivery Options pentru a stabili modul in care invitatiile trimise vor fi gestionate. Puteti sa-i spuneti sistemului ca nu doriti raspunsuri de la invitati. In acest caz, ramane la latitudinea lor daca sa confirme sau nu. Puteti semna sau cripta invitatiile (ca si la email). Puteti sa restrictionati invitatii in a delega pe altcineva la meeting sau sa propuna modificari. Aceasta fereastra de dialog o puteti vedea in figura 10:
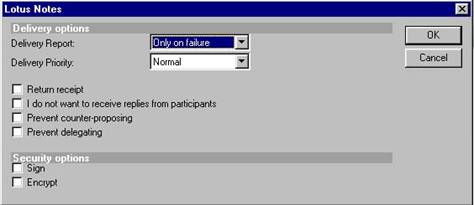
Figura 10 Definiti modul cum invitatiile vor fi gestionate de catre sistem

5 Urmarirea stadiului invitatiilor
Dupa ce ati lansat invitatiile pentru meeting, destinatarii va pot raspunde in diferite feluri. Pot acepta invitatia. O pot declina. Pot delega pe altcineva sa participe. De asemenea pot propune o alta data si ora. Toate acestea le pot face direct din invitatia insasi.
In figura 11 puteti vedea o invitatie pe care tocmai am primit-o de la Nicu Fratila. Vrea sa ne intalnim pentru a analiza rezultatele departamentului Business Development.
Prin apasarea butonului Respond with Comments se pot initia urmatoarele actiuni:
Accept
Daca doriti sa acceptati invitatia, dar sa faceti anumite precizari, un memo mail va fi afisat. Acest memo este adresat initiatorului intalnirii, cel care v-a trimis mesajul original.
Decline
Daca doriti sa refuzati participarea, o caseta de dialog va va fi prezentata, unde veti avea optiunea de a fi informat in continuare despre intreaga corespondenta relativa la meeting. Mesajul va fi trimis automat initiatorului meetingului.
Delegate
Daca doriti sa delegati pe altcineva la acest meeting, puteti alege numele acestuia dintr-o fereastra de dialog. De asemenea aveti optiunea de a ramane in continuare informat despre corespondenta referitoare la meeting. La fel, mesajul va fi trimis automat initiatorului.
Propose new time
Puteti propune o noua ora de desfasurare. Mesajul va fi trimis automat catre initiator.
Tentatively Accept
Daca doriti sa acceptati in principiu, dar nu sunteti foarte sigur ca veti participa, cel care a initiat meetingul va primi memoul dumneavoastra impreuna cu comentariile respective.
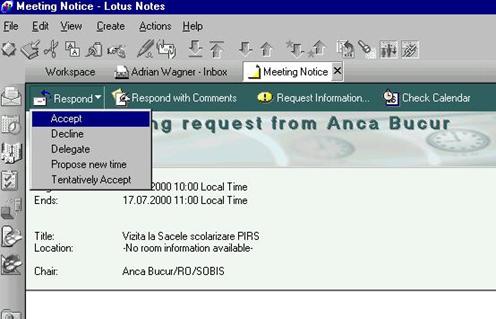
Figura 11 Aveti optiuni multiple pentru a raspunde unei invitatii
Daca doriti sa acceptati pur si simplu invitatia, apasati Respond. Daca intervine orice modificare referitoare la meeting, informatia stocata in calendarul propriu va fi innoita automat.
Daca aveti nevoie de detalii suplimentare, apasati Request Information. Un memo va fi trimis automat initiatorului meetingului care poate reveni cu detalii.
In caz ca doriti sa va verificati programul inainte de a raspunde, apasati butonul Check Calendar.
6 Actiuni ce se pot initia ca organizator
Daca ati trimis deja invitatii, exista o serie de actiuni pe care le puteti intia ca si organizator, cum ar fi modificarea, anularea meetingului sau trimiterea de informatii suplimentare.
Deschideti invitatia deja trimisa. Apasati butonul Actions din bara de actiuni (nu din meniu) si puteti opta pentru una din posibilitatile afisate in lista derulanta:
Reprogramare - Reschedule In acest caz, o fereastra de dialog va va fi afisata, de unde puteti sa alegeti noua perioada de desfasurare si sa reverificati timpul celorlalti pentru noua perioada (vezi figura 12). Cand aceasta reprogramare este salvata, veti avea pe ecran un nou memo, deja adresat participantilor, avand ca subiect reprogrmarea intalnirii. Dupa ce este trimis, calendarele destinatarilor vor fi automat modificate cu noua perioada.
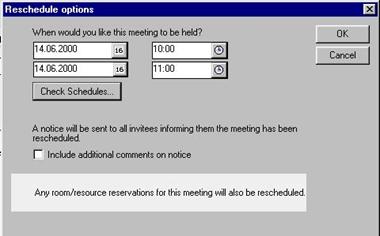
Figura 12 Reprogramarea intalnirii
Anulare - Cancel
Cand anulati un meeting, o fereastra de dialog va permite sa stergeti intrarea respectiva din calendarele participantilor si sa eliberati resursele rezervate cu aceasta ocazie. De asemenea, un mesaj va fi trimis automat tuturor participantilor.
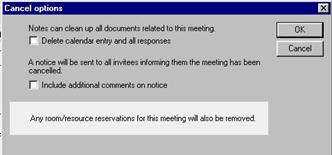
Figura 13 Anularea unei intalniri va da posibilitatea sa eliberati resursele blocate
Confirmare - Confirm
Daca ati ales aceasta optiune, un mesaj de confirmare este trimis tuturor participantilor.
Urmarirea stadiului invitatilor - View participant Status
In acest caz, o fereastra de status va fi afisata, ca in figura 1 Puteti naviga prin lista participantilor, vizualizand astfel cine a acceptat si cine nu, cine a propus o noua perioada, etc. Puteti sorta numele participantilor prin click pe capul de tabel, sau puteti sorta raspunsurile lor. Deasemenea, vedeti persoanele a carei prezenta este obligatorie sau optionala.
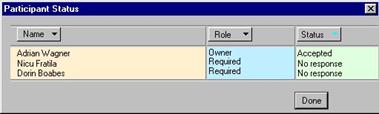
Figura 14 O informare rapida despre stadiul invitatilor
Trimiterea de mesaje tuturor participantilor - Send Memo to Participants
Aceasta optiune va adresa un memo tuturor participantilor. Puteti folosi aceasta optiune pentru a trimite detalii suplimentare cum ar fi agenda intalnirii, ultimele instructiuni, materiale pregatitoare, etc.
7 Crearea unei aniversari
O aniversare nu este mai mult decat ii spune si numele: o anumita zi pe an care nu trebuie uitata. De exemplu zuia de nastere a cuiva, aniversarea zilei de casatorie, etc. Puteti de asemenea introduce o zi de aniversare lunara. De exemplu un meeting colectiv.
In mod normal nu puteti seta orele pentru o astfel de actiune. Pentru a crea o aniversare in calendar, completati subiectul, data, locul (daca este relevant), optiunile de afisare si detalii despre aceasta. Aceste campuri se completeaza analog ca pentru o intalnire (Appointment) discutata anterior.
O aniversare se repeta anual la aceeasi data. Puteti seta periada in ani in care aniversarea va fi marcata, folosind formularul Calendar Preferences, asa cum s-a descris mai inainte.
Pe langa faptul ca puteti adauga aniversari proprii, puteti importa aniversari in calendar. De exemplu, puteti importa toate sarbatorile religioase sau sarbatorile nationale. Gasiti functia Import Holidays selectand Actions - Tools din meniu, sau apasand butonul Tools din bara de actiuni a calendarului propriu. Aceste aniversari sunt introduse in serviciul de director Domino de catre administratorul de sistem.
8 Crearea unui eveniment
Un eveniment este o actiune care poate dura o zi sau mai multe cum ar fi un targ sau o conferinta la care sunteti invitat. Notes va marca automat rezervat aceasta perioada pentru dumneavoastra. Puteti introduce chiar si vacanta in cadrul acestui tip de intrare.
9 Crearea unui reminder
Un reminder este o activitate care are o ora de incepere dar nu si de sfarsit. De exemplu, puteti seta un reminder pentru un telefon, sau pentru crearea unui raport de activitate in fiecare luni dimineata. Sistemul va va trimite o atentionare inainte, daca ati setat alarma corespunzator.
10 Gestionarea listei de activitati curente (To Do List)
Va puteti gestiona activitatile zilnice, sau puteti gestiona activitatile altora folosind lista de To Do, facilitate oferita de Notes R 5. Formularul pentru To Do seamana foarte mult cu o intrare in calendar, dar in plus ofera si campuri suplimentare cum ar fi prioritate si status. Acestea va ajuta sa urmariti activitatea pana cand este finalizata.
Pentru a vizualiza lista de To Do-uri, dati click pe iconul respectiv din partea de jos a navigatorului din Mail. Creati un nou task apasand butonul New To Do Item din bara de actiuni, sau selectand To Do din meniul Create atunci cand aveti deschisa baza de date Mail.
Exista doua tipuri de To Do. Unul personal si celalalt de grup, similar cu a trimite invitatii celorlalti. Puteti sa trasati altora o sarcina, individual sau in grup, si puteti urmarii stadiul acesteia. Pentru fiecare din tipuri puteti seta alarme care sa va atentioneze asupra stadiului de desfasurare, a urmaririi acestora pana la indeplinire. Figura 15 ofera un exemplu de sarcina de grup:
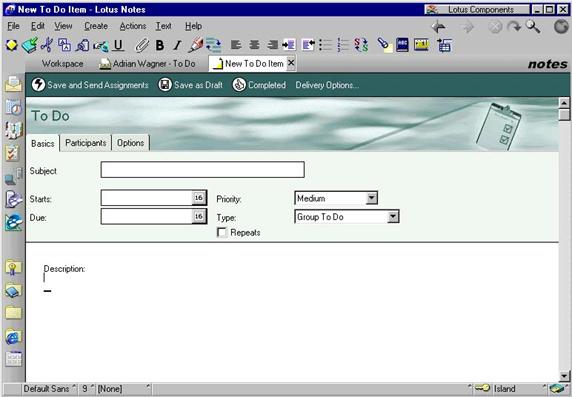
Figura 15 Crearea unei sarcini de grup
Puteti stabili data de inceput si termenul de finalizare. Puteti atasa o prioritate. Pe pagina participantilor alegeti numele celor responsabili, la fel ca atunci cand trimiteti invitatii pentru un meeting.
Urmarirea activitatii este similara cu urmarirea stadiului invitatiilor. Responsabilii pot raspunde acceptand sarcina sau refuzand-o sau pot propune un alt termen de finalizare. Dumneavoastra, ca initiator, puteti anula activitatea, stabili noi termene, etc.
To Do-ul personal este similar cu cel de grup doar ca se refera la dumneavoastra insasi.
11 Lucrul cu view-urile calendarului
Notes 5.0 ofera mai multe posibilitati pentru a va vizualiza calendarul. Puteti sa va verificati programul utilizand cinci tipuri de afisari: zilnic, doua zile, o saptamana, doua saptamani sau o luna. View-urile calendarului sunt similare cu interfata Lotus Organizer. Figura urmatoare va prezinta afisarea unei saptamani:
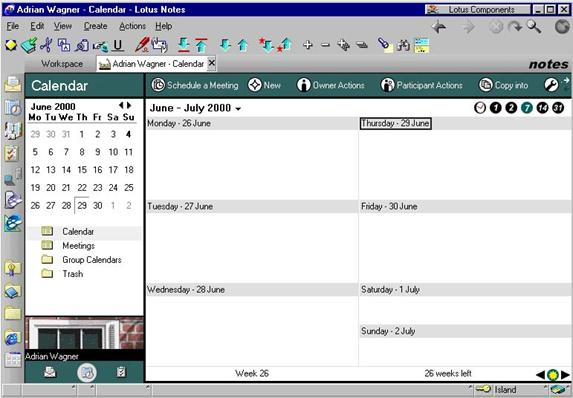
Figura 16 Afisarea unei saptamani
Puteti alege intre diferitele moduri de afisare apasand butoanele rotunde din partea de dreapta-sus a view-ului (1,2,7,14,31 zile). Puteti valida/inhiba afisarea orelor cu click pe simbolul ceas din acelasi loc.
Acest view permite reprogramarea facila a activitatilor folosind tehniva drag-and-drop (mutare cu ajutorul mouse). De exemplu daca doriti reprogramarea unei activitati, selectati-o si apoi trageti-o cu mouse-ul in noua zi sau ora.
De asemenea, puteti crea o noua intrare cu dublu click pe ziua respectiva.
Calendarul poate fi tiparit sub forma de lista. Puteti persoanliza modul de tiparire, de exemplu, tiparirea doar a anumitor ore.
Puteti accesa calendarul cu Lotus Organizer si tipari de acolo folosind formatele respective.
12 Lucrul cu calendare multiple
Notes 5.0 ofera posibilitatea crearii de calendare de grup. Aici, puteti alege persoane folosind serviciul de director Domino carora sa le vizualizati programul.
Puteti defini mai multe calendare de grup, cate unul pentru fiecare echipa de lucru. De exemplu, puteti avea un calendar pentru echipa de vanzari, si, in momentul cand soseste un nou client, sa vedeti imediat cine din departamentul Sales este disponibil.
Pentru a crea un astfel de calendar, selectati Group Calendars din navigatorul calendarului. Apasati butonul New Group Calendar pentru a obtine fereastra de dialog ca in figura 17:
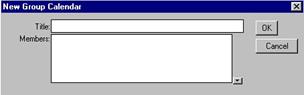
Figura 17 Numiti calendarul si alegeti membrii
Introduceti un titlu sugestiv si apoi alegeti membrii din lista derulanta.
Dupa ce ati creat noul calendar de grup, deschideti-l cu dublu click. Acum veti fi in masura sa vizualizati timpul celorlalti:
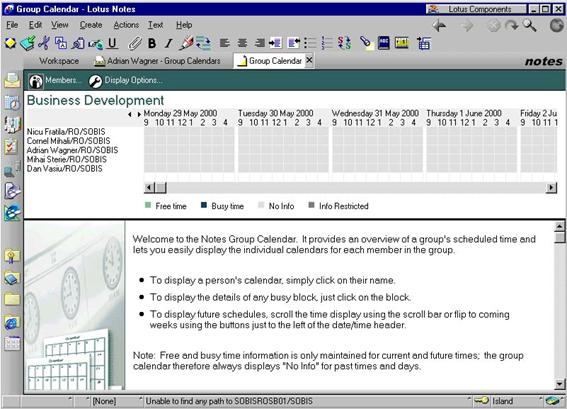
Figura 18 Calendarul de grup permite afisarea programului diversilor utilizatori
Folositi sagetile din bara de stare pentru a naviga in timp. Puteti programa o intalnire prin dublu click pe o casuta libera.
13 Programarea activitatilor deconectat de la retea
Toate facilitatile descrise mai sus, pot fi folosite chiar si atunci cand lucrati deconectat de retea, de serverul Domino. Puteti crea noi intrari in calendar, chia invitatii, si asta in timp ce calatoriti, avand la dispozitie un laptop. Invitatiile vor fi stocate in baza de date Outgoing Box si vor fi rutate catre destinatari in momentul cand faceti replicarea cu serverul. In caz ca cineva v-a trimis de asemenea o invitatie la un meeting, calendarul va va fi modificat deasemenea.
Una dintre caracteristicile unice Notes este aceea ca puteti verifica timpul celorlalti chiar daca nu sunteti conectat la retea. Tot ceea ce aveti de facut este sa creati o replica a bazei de date Free Time pe laptopul dumneavoastra.
Puteti edita optiunile de replicare ale acestei baze de date, selectand ce perioada de timp stocata pe calculatorul dumneavoastra si cum aceasta informatie va fi reactualizata. Dati click pe sageata din dreptul bazei de date Free Time di pagina de replicare si veti obtine o fereastra de dialog similara cu cea din figura 19:
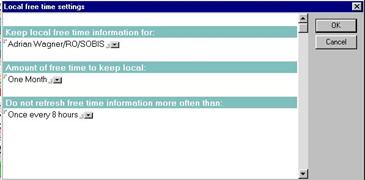
Figura 19 Selectati utilizatorii carora doriti sa le vedeti programarile offline
14 Utilizarea bazei de date Resource Reservation
Lotus Notes poate gestiona in mod automat resurse comune, cum ar fi sali de sedinte, echipamente audio-video, etc. Administratorul sistemului va crea baza de date Resource Reservation pe server, folosind template-ul RESRC50.NTF.
Inainte de a folosi aceasta baza de date, administratorul va trebui sa creeze un profil de organizatie (site profile). Acest document va contine informatii despre birourile si organizatia dumneavoastra.
Apoi administratorul va crea resursele, specificand perioada pe care acestea pot fi rezervate.
Notes poate gestiona si resurse multiple. De exemplu, daca ati facut o cerere pentru un retroproiector si compania dispune de mai multe, Notes va va rezerva pe cel disponibil, daca celelalte sunt ocupate.
Camerele si resursele sunt in mod normal rezervate in procesul de creare a invitatiilor pentru un meeting. Puteti rezerva o resursa si direct, fara a crea un meeting. Deschideti baza de date Resource Reservation si selectati Create - Reservation. Notes va va ghida in restul operatiunii.
|
Politica de confidentialitate | Termeni si conditii de utilizare |

Vizualizari: 2058
Importanta: ![]()
Termeni si conditii de utilizare | Contact
© SCRIGROUP 2025 . All rights reserved