| CATEGORII DOCUMENTE |
Notes Mail - Lotus Notes
Aplicatia Lotus Notes Mail 5.0 este construita dupa modelul store-forward. Asta inseamna ca mesajul este stocat initial intr-o baza de date centrala administrata de serverul Domino de unde este rutat catre destinatar.
Intr-o retea locala, mesajele sunt rutate instantaneu. Daca statia de lucru este conectata la server printr-o legatura de tip dial-in, mesajul este stocat in baza de date Local Outgoing Mailbox pana in momentul conexiunii cu serverul Domino. Apoi mesajul este transmis serverului de unde este rutat spre destinatia dorita. Daca destinatarul este inregistrat intr-un alt domeniu, serverul va trimite mesajul catre serverul care gestioneaza domeniul respectiv, de unde va fi rutat.
Procesul este similar cu trimiterea unei scrisori traditionale. Dumneavoastra lasati scrisoarea intr-o cutie postala, de unde va fi dusa la un oficiu local, care o va redirectiona mai departe (in functie de codul postal), pana la destinatar. In cazul Notes, serviciul de router foloseste serviciul de director Domino pentru a localiza destinatarul.
Cand deschideti baza de date Notes Mail 5.0, vizualizati in mod predefinit mesajele primite (Inbox). Ca in orice alta aplicatie Notes, puteti deschide fereastra de previzualizare in partea de jos a ecranului, pentru a vedea continutul mesajului inainte de a-l deschide. Pentru aceasta, selectati View - Document Preview - Show Preview.
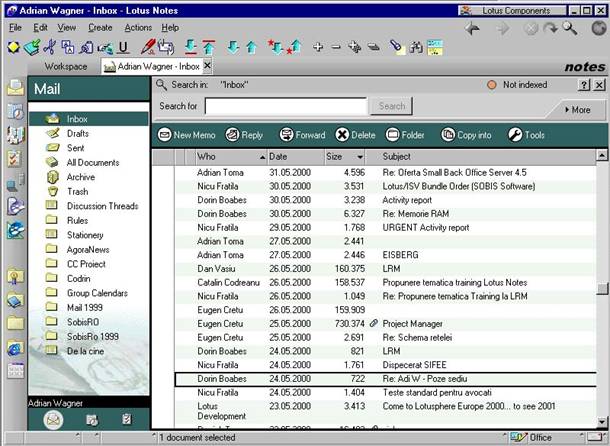
Figura 1 Notes Mail 5.0
Frame-ul din partea stanga listeaza diferite view-uri si foldere (directoare) ale Notes Mail. View-urile standard sunt urmatoarele:
Inbox - Acest folder stocheaza toate mailurile primite pana in momentul in care decideti ce sa faceti cu ele.
Drafts - Acest view contine diferite mesaje pe care le-ati creat si salvat dar nu le-ati trimis inca.
Sent - Contine mailurile trimise. Salvarea si pastrarea lor este optionala.
All Documents - Contine intreaga colectie de documente din view-uri si foldere.
Trash - Folderul stocheaza mesajele marcate pentru stergere. Este singura locatie unde puteti verifica mesajele inainte de a fi sterse iremediabil.
Discussion Threads - Acest view organizeaza documentele astfel incat mesajele Reply sunt grupate impreuna cu mesajele asociate. Astfel se poate urmari firul unei discutii pe o anumita tematica.
Stationery - Aici se regasesc documentele salvate ca si stationery template. Modul lor de creare si utilizare va fi discutat mai tarziu in acest capitol. Cand deschideti si folositi un document de acest tip, chiar daca il editati si trimiteti, este folosita o copie a documentului stationery, iar originalul ramane intact in acest view.
Folders - Sunt cateva foldere predefinite, Rules si Group Calendars, dar va puteti crea si propriile foldere pe care sa le folositi pentru a grupa mesajele pentru o regasire facila in viitor.
2 Trimiterea unui mesaj standard
Trimiterea unui mesaj email este cel mai comun lucru la care se gandesc majoritatea oamenilor atunci cand discuta despre email. In Notes, mesajul email standard este creat folosind formularul Memo.
Daca baza dumneavoastra de date Mail este setata in mod corespunzator - ca si baza de date locala cand lucrati deconectati sau pe server cand sunteti in retea - puteti practic crea un memo de orinde din Notes. In continuare sunt prezentate cateva modalitati de a crea un memo:
Selectati Create Memo din lista derulanta obtinuta din click pe cel mai din dreapta icon de pe bara de stare.
Selectati Create - Mail - Memo din bara de meniuri. Daca aveti deschisa baza de date Mail, selectati Create - Memo.
Apasati butonul Create Mail Memo din bara de SmartIcons
Folositi combinatia de taste Ctrl+M in orice context Notes
Apasati butonul New Memo din bara de actiuni a aplicatiei Notes Mail.
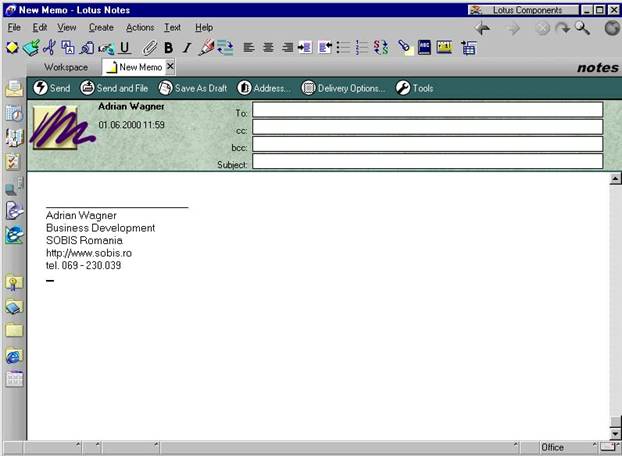
Figura 2 Formularul standard pentru un nou mesaj
Formularul de baza are doar cinci campuri. Primele trei sunt folosite pentru a indica un destinatar sau mai multi, chiar grupuri de destinatari. Acestea sunt: To - adresa primara, cc - carbon copy, bcc - blind carbon copy. Campul Subject este folosit pentru subiectul emailului, si apare in view-ul destinatarului. Astfel, acesta stie la ce se refera mesajul inainte de a-l deschide. Ultimul camp este unul de tip rich-text, care va contine mesajul in sine si unde puteti atasa fisiere, tabele, grafica, etc.
In fiecare din campurile de destinatari, trebuie introduse adrese pe care Notes sa le poata recunoaste. Aceasta se poate face foarte usor folosind serviciul de director Notes. Pe masura ce tastati, Notes cauta in numele in serviciul de director Domino sau in Personal Address Book. Notes completeaza automat campul pe masura ce recunoaste destinatarul respectiv. Numele introdus poate sa fie numele propriuzis sau un nume alternativ (porecla) daca este definit. De exemplu, puteti adresa un mail unui cunoscut Nicu iar mesajul ii va ajunge atata vreme cat exista un singur Nicu in serviciul de director Domino. Acesta va completa automat restul adresei in cazul in care exista o singura persoana cu acest nume din domeniu. Daca exista mai multe, Notes va completa adresa cu numele gasit primul. In acest caz este mai sigur sa alegeti numele destinatarului sau din Personal Address Book sau din serviciul de director Domino, obtinute prin apasarea butonului Address.
Daca doriti sa adresati memo-ul unei persoane care nu este listata in nici un serviciu de director la care aveti acces, va trebui sa introduceti adresa in mod explicit. De exemplu nume.prenume@domeniu.com. In acest caz, serverul Domino va ruta mesajul spre domeniul Internet, folosind conexiunea specificata (dial-up, etc.)
Dupa ce ati introdus destinatarul sau grupul de destinatari, introduceti un subiect in campul Subject si mesajul propriuzis in partea inferioara a memo-ului. Un exemplu gasiti in figura urmatoare:
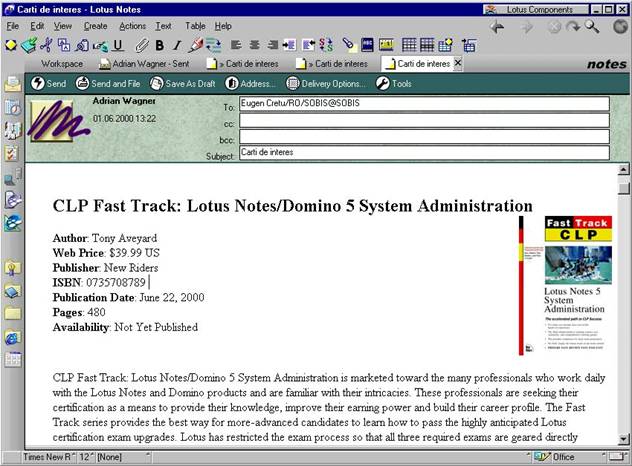
Figura 3 Mesajul este gata de a fi trimis
Puteti atasa un fisier sau mai multe selectand File - Atach sau apasand butonul Atach din bara de SmartIcons. Fisierul poate sa fie de orice tip.
Din bara de actiuni a memoului puteti opta pentru unul din cele trei butoane de trimitere. Aceste butoane determina ce se va intampla cu mesajul dumneavoastra:
Send - Memoul este expediat imediat. De asemenea este salvata o copie in folderul Sent in cazul in care este permis acest lucru (optiune in File - Preferences - User Preferences)
Send and File - Memoul este expediat tot imediat, dar mai inainte va apare o fereastra de dialog unde puteti alege in ce folder sa salvati o copie. Tot de aici puteti crea un nou folder in cazul in care nici unul din folderele existente nu se preteaza la acest lucru
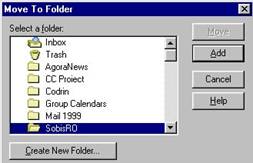
Figura 4 Salvati o copie in folderul dorit
Save as Draft - Cand selectati acest buton, mesajul nu este expediat. Este salvat in folderul Draft, de unde il puteti ulterior edita, modifica si trimite cu una din cele doua optiuni de mai sus.
6 Optiuni speciale de expediere
Cateodata, optiunile de expediere explicate anterior nu sunt suficiente. Puteti seta propriile optiuni apasand butonul Delivery Options din bara de actiuni. Va apare o fereastra de dialog cu optiuni, ca in figura urmatoare:
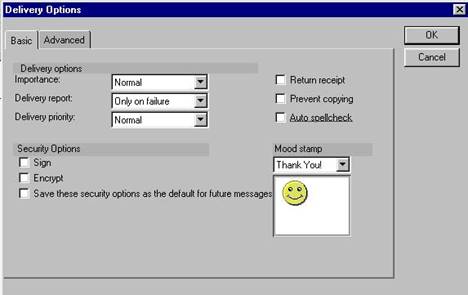
Figura 5 Selectarea optiunilor speciale de expediere
Tabul Basic va ofera urmatoarele optiuni:
Importance - Puteti seta un marker de importanta care va fi afisat destinatarului. Puteti alege intre High, Normal sau Low. Mesajele cu importanta mare (High) vor avea atasate in dreptul lor semnul exclamarii de culoare rosie.
Delivery report - Permite sa alegeti tipul de notificare pe care sa o primiti in momentul cand memoul este livrat cu succes la destinatar.
Delivery priority - Mesajele High priority sunt transmise imediat, indiferent de domeniu. Cele cu prioritate normala vor fi transmise imediat in reteaua locala Domino, dar daca destinatarul este inregistrat in alt domeniu, este expediat spre acel domeniu la urmatoarea replicare (setata de administratorul sistemului). Mesajele marcate ca si Low priority sunt transmise in timpul orelor din afara programului, de obicei in mijlocul noptii, sau cand hotareste administratorul sistemului.
Return receipt - Daca aceasta optiune este selectata, Notes va genera automat un memo ce va va fi trimis in momentul cand destinatarul va citeste mesajul (il deschide cu un client Notes). In acest mod, puteti fi siguri ca destinatarul mesajului nu numai ca l-a primit, dar l-a si deschis pentru a-l citi.
Prevent copying - Cu aceasta optiune selectata, destinatarul nu poate copia electronic continutul memoului si nici nu-l poate tipari din clientul Notes. De asemenea, aceasta restrictie nu-i va permite destinatarului sa faca forward la mesaj si nici Reply with history.
Auto spellcheck - Daca nu aveti setata facilitatea de a verifica ortografic continutul documentelor din propretatile Notes, o puteti seta de aici.
Sign - Daca alegeti aceasta optiune, Notes va atasa semnatura dumneavoastra electronica la memo, ceea ce va dovedi ca dumneavoastra, sau cel putin cineva care v-a folosit Notes ID-ul a conceput acest document.
Encrypt - Daca ati ales sa criptati mesajul, singura persoana care-l poate citi este destinatarul. In timpul transmisiei, Notes codifica documentul pentru a preveni citirea neautorizata.
Save these security options as the default for future messages - De acum inainte, toate mesajele vor avea setate aceleasi optiuni de expediere.
Mood stamp - Va fi afisat un icon in memo (valabil pentru utilizatorii Notes), care, conform unei conventii, poate sugera continutul mesajului. Exemple ar fi FYI (For Your Information), Confidential, Jokes, etc.
In tabul Advanced puteti seta optiuni de expediere cum ar fi: "stampila" cu mesajul "Please Reply by" urmat de data pana cand rugati destinatarul sa va raspunda; puteti defini o data la care continutul mesajului sa nu mai fie valabil; puteti defini o adresa alternativa unde destinatarul poate raspunde, de exemplu toate cererile de oferta pot fi colectate intr-o baza de date conceputa special in acest scop; puteti defini formatul de afisare in cazul in care destinatarul nu foloseste pentru mesageria electronica Lotus Notes.

Exista mai multe moduri de a deschide aplicatia Notes Mail. Puteti sa o lansati din pagina cu bookmark-uri favorite, de pe bara de bookmarks, din pagina Welcome sau, in orice context Notes poteti apasa iconul Mail din bara de stare si alege Open Mail.
Cand aplicatia se deschide, vor fi afisate in mod predefinit mesajele primite, din Inbox. Selectati documentul dorit. Deschideti-l cu dublu-click sau apasati Enter. Un exemplu de Inbox cu fereastra de previzualizare activa este in figura 6.
Puteti sa-l inchideti prin click pe simbolul X din dreapta numelui sau din bara de taskuri, prin apasarea tastei Esc, selectand File - Close sau apasand Ctrl+W.
In figura 6 se observa ca unele dintre documente sunt precedate de un asterisc si sunt afisate cu o culoare diferita (rosu). Asteriscul indica faptul ca documentul este necitit, adica nu a fost deschis inca. Puteti gestiona lista documentelor citite/necitite selectand Edit - Unread Marks. Puteti astfel seta un document ca fiind citit sau necitit pentru o mai usoara localizare in viitor. Puteti seta un document ca fiind citit/necitit selectand documentul sau documentele si apasand tasta Insert.
Atunci cand cititi documentele dintr-un view, este foarte usor de a trece la documentul urmator. Daca un document este deschis spre a fi citit, puteti naviga spre alt document astfel:
Apasand Enter, inchideti documentul curent si-l deschideti pe urmatorul.
Apasati Backspace pentru a vedea documentul anterior.
Cu Tab puteti sari la urmatorul document marcat ca necitit.
Cu Shift+Tab puteti vizualiza precedentul document marcat ca necitit.
Apasati butoanele sageti din bara de SmartIcons pentru a naviga la urmatorul, precedentul, urmatorul necitit (*) si precedentul necitit (*).
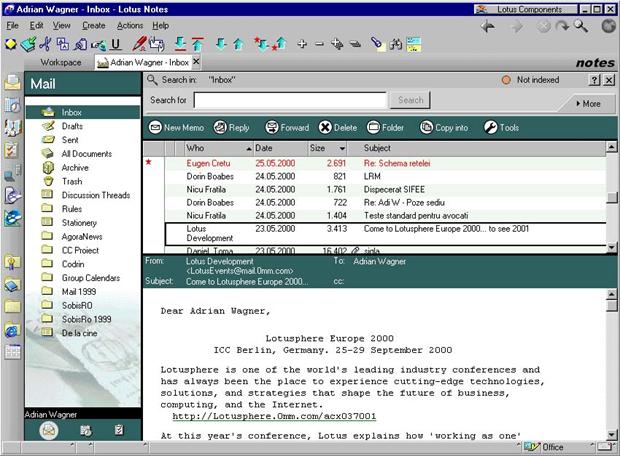
Figura 6 Citirea mesajelor
Exista cateva functionalitati de baza pe care le asteptam de la orice aplicatie de mesagerie electronica. Cand lucrati cu Notes Mail 5.0 este deosebit de usor sa stergeti mesaje, sa raspundeti (Reply) sau sa le redirectionati (Forward).
Pentru a sterge un document, apasati tasta Delete cand documentul este selectat in view sau cand este deschis pentru citire. Dupa ce ati apasat Delete, un icon este afisat langa numele documentului, simbolizand faptul ca documentul este marcat pentru stergere. Puteti sa-i stergeti acest atribut, selectandu-l si apasand din nou tasta Delete.
Documentele marcate pentru stergere nu sunt sterse pana cand view-ul respectiv nu este reactualizat (Refresh - F9) sau aplicatia nu este inchisa. In momentul inchiderii aplicatiei, apare o fereastra de dialog unde aveti posibilitatea sa alegeti daca documentele marcate pentru stergere vor fi sterse definitiv sau aplicatia se poate inchide fara sa inlature documentele astfel marcate.
Puteti deasemenea sa stergeti documente, tragandu-le cu ajutorul mouse-ului in folderul Trash si apoi reactualizand view-ul (selectand View - Refresh sau apasand F9) sau click pe Empty Trash din bara de actiuni. In figura 7 este ilustrat un exemplu in acest sens.
Pentru a raspunde la un mesaj, deschideti-l sau selectati-l din view. Apasati apoi butonul Reply si selectati una dintre optiunile:
Reply - Creaza un nou memo (reply) adresat celui care l-a trimis
Reply with History - Creaza un reply care contine si mesajul original.
Reply to All - Creaza un reply la toate persoanele listate in To si cc din mesajul original
Reply to All with History - Creaza un Reply to All care contine si mesajul original
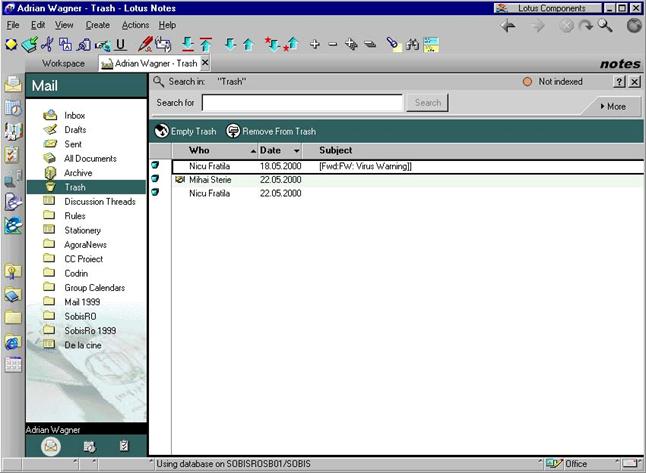
Figura 7 Folosirea folderului Trash pentru gestiunea documentelor marcate pentru stergere
Va puteti defini propriile preferinte in ceea ce priveste mesajele mail din fereastra de dialog Mail Preference. Pentru a putea deschide aceasta fereastra, apasati Tools din bara de actiuni si selectati Preferences. Prima pagina acestei ferestre arata ca in figura 8:
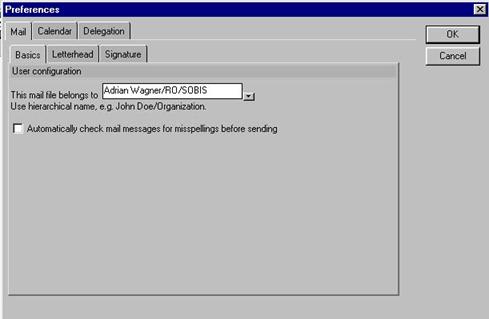
Figura 8 Setarea verificarii ortografice si a posesorului in prima pagina de preferinte
Aprioric, sunteti posesorul bazei de date Mail. Dar puteti sa dati si altora drepturi de a va folosi baza de date, selectand numele din serviciul de director Domino, apasand butonul ajutator din dreapta campului. Un exemplu de acest gen ar fi delegarea drepturilor unei baze de mail office@companie.com unui grup de persoane care se ocupa
cu relatiile cu clientii.
O alta optiune din aceasta pagina ar fi verificarea ortografiei. In acest caz, toate mesajele vor fi verificate si corectate inainte de a fi trimise.
Puteti sa va alegeti unul din numeroasele antete care vin impreuna cu Notes Mail 5.0 sau va puteti adauga propriul antet. Stilurile de antete sunt stocate in subformulare. Puteti copia si redenumi un subformular si introduce propria grafica. In figura 9 puteti vedea cateva dintre antetele disponibile, din pagina a doua a ferestrei de preferinte:
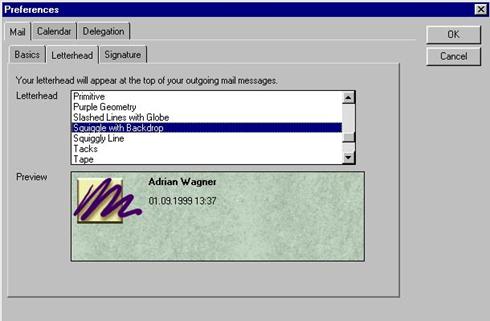
Figura 9 Selectarea unui antet
Probabil ca ati vazut mesaje email care contin un semn distinctiv la sfarsit ca adresa companiei, numele si telefonul, chiar o copie a semnaturii manuale. Ei bine, puteti sa faceti la fel cu propria corespondenta electronica!
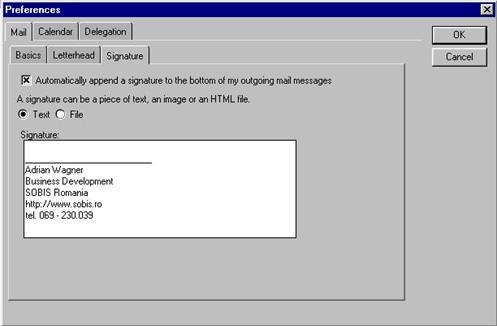
Figura 10 Puteti adauga automat o semnatura la sfarsitul mesajelor email
Pagina Delegation va permite sa delegati autoritatea folosirii aplicatiei Mail proprii si altor persoane sau grupuri, incluzand aici si drepturile aferente folosirii calendarului si managementului activitatilor. De exemplu puteti avea un asistent executiv care va preia o parte din activitati, printre care si aceea a primirii si sortarii corespondentei electronice, eventual a directionarii acesteia catre departamentele sau persoanele care raspund de anumite probleme. Puteti delega aceasta autoritate din fereastra de dialog similara cu cea din figura 11:
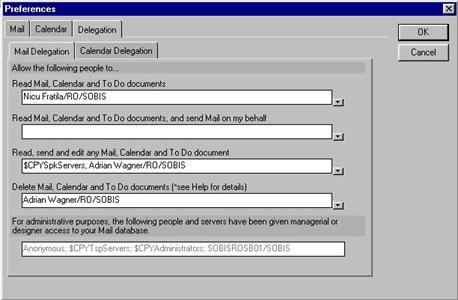
Figura 11 Delegarea autoritatii asupra aplicatiei Mail proprii
Puteti delega persoanelor sau grupurilor urmatoarele responsabilitati:
sa citeasca mesajele de mail
sa citeasca si sa trimita mesaje (sub semnatura dumneavoastra, atentie!)
sa citeasca, trimita si editeze mesaje
sa citeasca, trimita, editeze si stearga mesaje
Este important de stiut ca toate acestea de mai sus se aplica atat calendarului propriu cat si listei de activitati curente. Este si normal sa fie asa, pentru ca toate (Mail, Calendar, To Do) formeaza de fapt o baza de date unica.
Dupa ce ati terminat de facut modificarile dorite, apasati butonul OK. Schimbarea va opera in toate mesajele de acum inainte. Nu si retroactiv.
Notes Mail este mult mai mult decat o simpla aplicatie de email. Are incluse functionalitati de calendar, programarea intalnirilor, gestioneaza activitati (vezi capitolul 4), in plus contine si formulare speciale pe care le vom discuta in continuare. Unele pot fi apelate selectand Create - Special din meniu, iar altele direct din meniul Create.
Daca doriti sa anuntati un coleg despre un document anume, mai degraba decat sa-i trimiteti documentul intreg (redundanta si consumator de spatiu si timp), puteti sa creati un mesaj care sa contina un link (legatura) spre documentul respectiv si sa il trimiteti prin mail. Este foarte simplu:
Deschideti documentul sau selectati-l intr-un view. Asigurati-va ca documentul face parte dintr-o aplicatie Notes la care acces.
Selectati Create - Mail - Special - Link Message.
Selectati destinatarul sau grupul de destinatari
Selectati optiunile de expediere (eventual)
Apasati Send
Un exemplu de mesaj special care contine link este in figura 12:
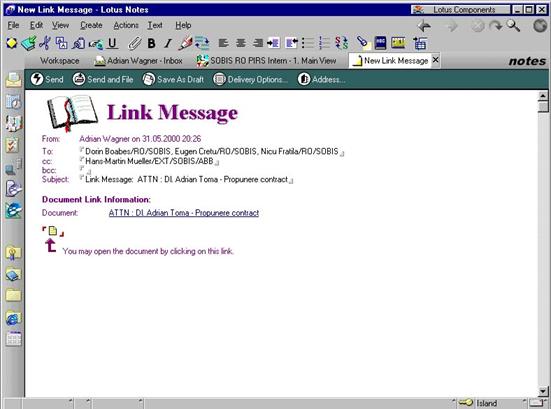
Figura 12 Un exemplu de Link Message
Cand destinatarii deschid mesajul, nu au altceva de facut decat sa dea click pe iconul galben link ce simbolizeaza un document. Exista si alte modalitati de a folosi link-uri fara a apela la mesajul special de tip link. In orice camp de tip rich-text din orice document Notes, puteti crea un DocLink catre orice alt document sau insera un hyperlink catre o pagina Web. Pentru a crea un DocLink catre un document Notes, urmati pasii de mai jos:
Deschideti documentul spre care doriti sa faceti link-ul sau selectati-l dintr-un view.
Selectati Edit - Copy as Link si alegeti tipul de link pe care doriti sa-l creati. Puteti opta pentru un link spre un paragraf, document, view sau baza de date Notes. In acest moment link-ul va fi copiat in clipboard.
Intoarceti-va in documentul unde doriti sa inserati link-ul.
Pozitionati cursorul in locul unde doriti sa apara link-ul.
Selectati Edit - Paste (sau Ctrl+V). Puteti de asemenea selecta o portiune de text sau grafica si apoi cu Create - Hotspot - Link Hotspot puteti crea un hotspot in locul unui simplu icon DocLink. Trebuie sa fiti in modul editare pentru aceasta.
Tipurile de link pe care le puteti crea sunt:
Spre un document - Document Link
Spre un view - View Link - deschide un view
Spre o baza de date Notes - Database Link - deschide baza de date Notes afisand view-ul implicit al acesteia sau navigatorul
Spre un paragraf anume - Anchor Link - din cadrul unui document. Un exemplu ar fi Go to Top.
Link-urile functioneaza cand baza de date este deschisa atat din clientul Notes cat si din browserul Web. Atunci cand inserati un link spre o pagina Web, aveti doua posibilitati:
Puteti deschide pagina Web (din Notes sau browser) si copia adresa URL in memorie. Apoi intoarceti-va in Notes, selectati textul si Create - Hotspot - Link Hotspot.
Puteti crea o aplicatie de tipul Personal Web Navigator pe serverul Domino si apoi crea un DocLink spre un document din aceasta aplicatie. In Personal Web Navigator, paginile Web sunt salvate automat de Notes ca si documente asa ca pot fi vizualizate si deconectati de la Internet (offline).
Dupa ce ati creat un link de tip hotspot, puteti apela la fereastra de proprietati Link Properties InfoBox pentru a modifica dupa dorinta afisarea link-ului.
15 Mesaje telefonice
Mesajele telefonice pot fi inregistrate si expediate folosind un formular simplu Notes, special proiectat pentru acest scop. Aveti astfel la indemana un mijloc simplu si eficient de gestionare si urmarire a convorbirilor telefonice:
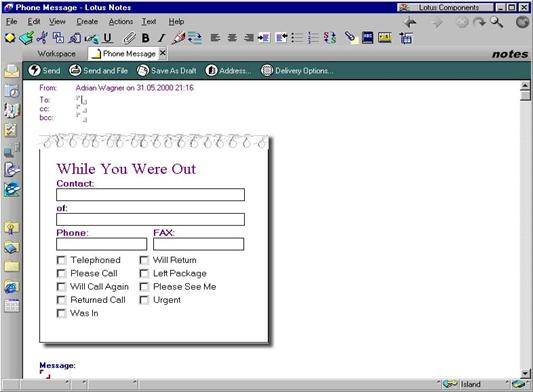
Figura 13 Salvati hartie si timp pentru inregistrarea convorbirilor telefonice
Pentru a obtine formularul asemanator cu cel din figura 13 selectati Create - Special - Phone Message.
16 Crearea si folosirea de stationery
In Lotus Notes, termenul stationery este folosit pentru a desemna un template (matrita, format predefinit) email care se doreste a fi folosit in diferite ocazii cu putine modificari. Sa presupunem ca in organizatia dumneavoastra, aveti de trimis in fiecare zi o notita cu suma incasata in ziua respectiva. Continutul mesajului este acelasi cu exceptia sumei, care variaza de la o zi la alta. Este exemplul perfect pentru utilizarea unui stationery.
Pentru a crea un stationery, urmati pasii urmatori:
Selectati view-ul Stationery
Click pe New Stationery
Selectati Memo sau Personal
Creati memo-ul pe care doriti sa-l utilizati
Click pe Save
Introduceti numele noului stationery, asa cum se vede si in figura 14
Noul stationery va fi salvat in folderul Stationery sub categoria Memo Stationery. Daca nu va satisface memo-ul standard Notes, aveti posibilitatea sa va creati propriul stationery. Din view-ul Stationery, dati click pe New Stationery si alegeti Personal Stationery. Template-ul Personal Stationery are in plus doua campuri de tip rich-text unde puteti introduce propria grafica si/sau propriul text.
Un exemplu de Personal Stationery este dat in figura 15.
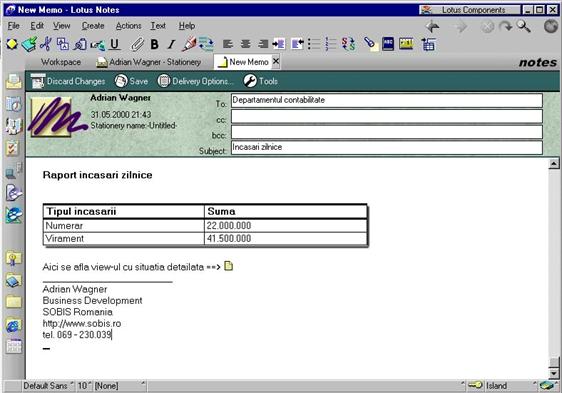
Figura 14 Un exemplu de Memo Stationery
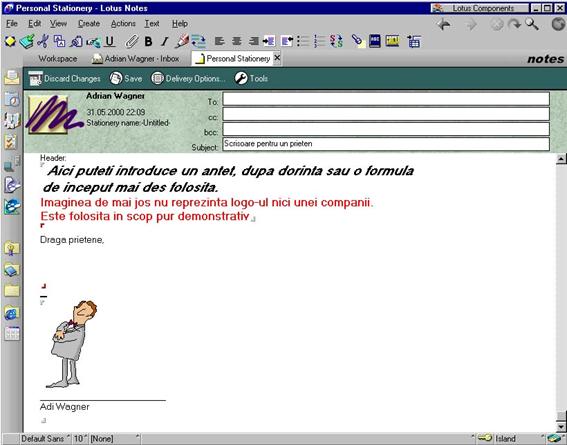
Figura 15 Un exemplu de Personal Stationery
Dupa ce v-ati creat propriile stationery, puteti sa le folositi dupa dorinta. Pentru a crea un nou memo folosind un stationery, procedati in modul urmator:
Deschideti folderul Stationery
Click pe butonul New Memo
Selectati New Memo - Using Statiuonery. Alegeti stationery-ul din fereastra de dialog. De asemenea, puteti alege Actions - Tools - New Memo - Using Stationery
Va fi creat un nou memo pe baza stationery-ul ales
Operati modificarile dorite si expediati memo-ul ca pe orice memo obisnuit
17 Arhivarea
Puteti seta arhivarea documentelor din Notes Mail in acelasi mod ca si in orice aplicatie Notes. In procesul de arhivare, Notes copiaza documente intr-o baza de date identica ca si functionalitate si le sterge din aplicatia originala.
Procesul este automat si se bazeaza pe criteriile de selectie definite de utilizator. Pentru a valida aceste optiuni, deschideti caseta de proprietati a Notes Mail si apasati butonul Archive Settings. Va fi afisata o fereastra de dialog analoaga cu cea din figura 16:
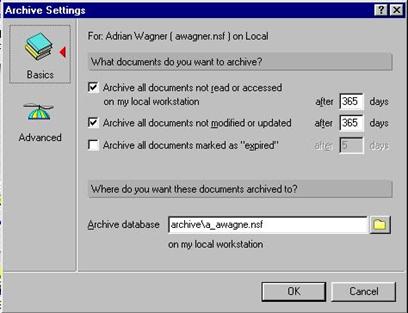
Figura 16 In acest mod se defineste cum se arhiveaza documentele
Astfel puteti stabili cand are loc arhivarea, unde sa stocheaza documentele (intr-o baza locala sau pe server) si care anume documente se arhiveaza.
Daca dati click pe meniul Actions, observati ca Notes pune la dispozitia utilizatorilor unelte speciale, utile in aplicatia Mail. Unele le puteti gasi direct in meniul Actions, altele sunt localizate in submeniul Tools. Toate sunt instrumente utile destinate usurarii folosirii Notes Mail si vor fi trecute in revista in cele ce urmeaza:
18 Memorarea destinatarilor - Add Recipients
Cand primiti un mesaj destinat unui grup de utilizatori, uneori este util sa adaugati acest grup in Personal Address Book. De exemplu, daca sunteti inclus pe lista unui grup invitat la o conferinta, poate doriti sa trimiteti materiale tuturor membrilor grupului respectiv. Pentru aceasta este necesar sa aveti adresele stocate undeva pentru o mai usoara adresare. In acest caz, tot ce aveti de facut este sa selectati Actions - Add Recipients - to new Group in Address Book. In acest moment, un nou grup este creat si puteti sa-l denumiti Conference. Pentru a trimite materiale tuturor membrilor acestui grup, tot ceea ce aveti de facut este sa adresati un memo avand ca destinatar Conference.
19 Memorarea expeditorului - Add Sender to Personal Address Book
Comanda este analoaga celei de mai sus, dar se aplica unui singur utilizator. Daca primiti un mesaj si doriti sa memorati expeditorul in Personal Address Book, selectati Actions - Tools - Add Sender to Personal Address Book. Numele persoanei si adresa de email vor fi stocate. Puteti reveni mai tarziu asupra inregistrarii pentru a adauga informatii suplimentare.
20 Out off Office
De cele mai multe ori cand reveniti dintr-o vacanta, gasiti Inbox-ul plin cu mesaje nerezolvate. Notes va poate ajuta in aceasta privinta. Puteti seta un agent numit Out of Office care se va ocupa sa anunte persoanele cu care lucrati ca lipsiti o vreme de la birou. Daca acestea sunt informate ca nu aveti cum sa le raspundeti, probabil ca nu va vor mai asalta cu probleme in perioada de timp specificata.
Pentru a valida acest agent, selectati Actions - Tools - Out of Office. Va fi afisata o caseta cu optiuni ca mai jos:
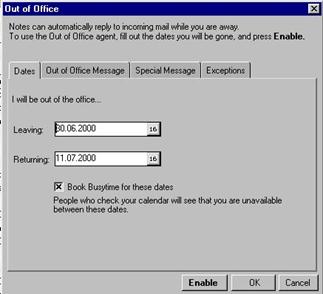
Figura 17 Puteti sa-i anuntati automat pe toti cei ce va scriu ca lipsiti o vreme de la birou
Iata ce puteti face: puteti alege perioada in care o sa lipsiti; puteti marca "ocupat" in calendar; concepe mesajul standard care va fi automat trimis expeditorului in momentul cand soseste un nou email; concepe un mesaj particular pentru anumite persoane; puteti alege persoanele care nu vor fi anuntate ca lipsiti.
Agentul nu va avea nici un efect pana ce nu-l validati. Puteti valida/inhiba facilitatea apasand pe butonul Enable/Disable.
21 Adresarea unui memo managerului bazei de date
Deoarece sunteti aprioric managerul bazei de date, aceasta optiune nu este foarte utila in acest caz. Ea se aplica cu succes in cazul altei aplicatii si va asigura ca cerea dumneavoastra ajunge la persoana care trebuie.
22 Criterii pentru selectia, managementul mesajelor (Rules)
Notes 5.0 va permite stabilirea unor reguli pentru managementul mesajelor email receptionate. Regulile, (rules) sunt similare cu actiunile, agentii care executa comenzi specifice de manevrare a documentelor in functie de niste conditii date.
Cand selectati view-ul Rules, veti vedea o lista a regulilor curente. Puteti schimba ordinea de executie a acestora, tragandu-le cu ajutorul mouse-ului in sus si jos, asa ca ele se pot executa inaintea saa dupa alte reguli. Pentru a crea o noua regula, apasato butonul New Rule si veti obtine o fereastra ca in figura 18.
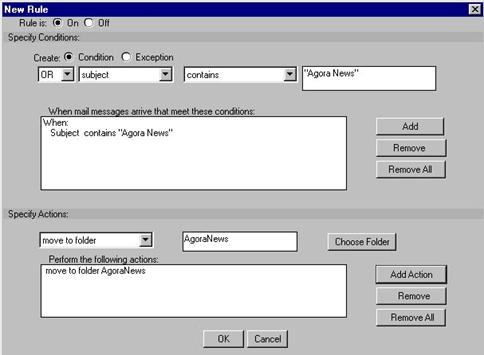
Figura 18 Definirea regulilor pentru managementul mesajelor primite
In primul rand, trebuie sa definiti conditiile (una sau mai multe). Specificati care parte a mesajului va fi examinata de catre Notes:
Expeditorul - Sender
Subiectul - Subject
Mesajul in sine - Body
Importanta - Importance
Prioritatea de livrare - Delivery Priority
Destinatarul - To sau cc sau bcc
Continutul sau subiectul - Body or Subject
Domeniul Internet - Internet Domain
Marimea - Size (in Kbytes)
Mai departe trebuie sa specigicati cum Notes va examina aceste campuri: cand ele contin sau nu contin valoarea respectiva. Apoi introduceti valoarea (un sir de caractere) si dati click pe Add Condition pentru a adauga conditia de selectie. Daca considerati ca aveti nevoie de mai multe conditii, repetati cele de mai sus.
Puteti adauga logica conditiilor, folosind operatorii AND si OR. Daca doriti sa stergeti o conditie, selectati-o si apasati butonul Remove.
23 Specificarea actiunilor
Specificarea actiunilor se face similar cu specificarea conditiilor. Puteti alege un folder unde documentele primite sa fie mutate sau copiate automat. Puteti chiar sterge din start mesajele care considerati ca nu prezinta importanta.
Inainte de a apasa butonul OK pentru a salva regula, nu uitati sa specificati daca aceasta va fi activa sau nu, selectand On sau Off in partea de dreapta-sus a casetei de dialog. Implicit este On.
24 Folosirea unui editor alternativ pentru editarea memo-ului
Daca sunteti familiarizat mai mult cu un alt editor de texte (de exemplu Microsoft Word), va puteti scrie mesajele in acesta. Selectati File - Preferences - User Preferences si alegeti editorul de text preferat din lista derulanta cu editoarele de text compatibile. Notes va afisa automat doar acelea care sunt instalate pe computerul dumneavoastra.
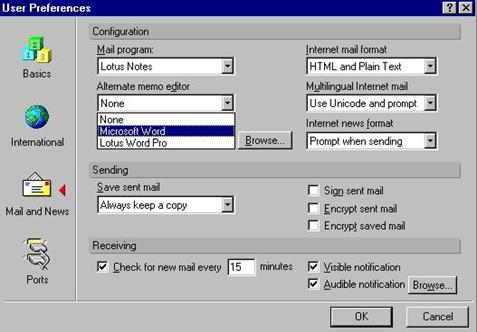
Figura 19 Selectarea unui editor de mail alternativ
|
Politica de confidentialitate | Termeni si conditii de utilizare |

Vizualizari: 5016
Importanta: ![]()
Termeni si conditii de utilizare | Contact
© SCRIGROUP 2025 . All rights reserved