| CATEGORII DOCUMENTE |
SISTEMELOR DE OPERARE PENTRU CALCULATOARE PERSONALE
1. NOTIUNI INTRODUCTIVE
Software-ul reprezinta unul sau mai multe programe (sau seturi de instructiuni) ce pot fi intelese de un calculator. Software-ul reprezinta 'sufletul' unui calculator.
Calculatoarele utilizeaza doua tipuri de software:
Exista patru tipuri de software de sistem, prezentate in figura 1.
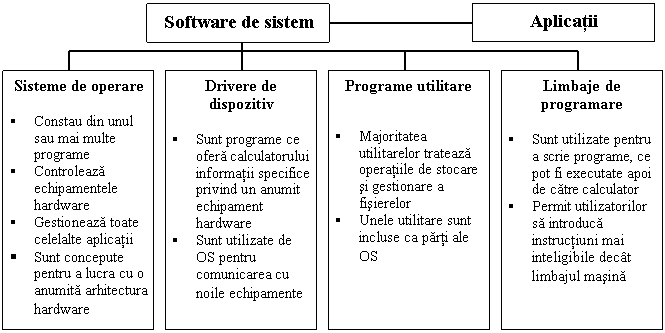
Figura 1. Tipuri de software de sistem
Un sistem de operare este o colectie de programe care, dupa ce a fost initial incarcat in computer de catre un 'program de incarcare' (bootstrap program), gestioneaza echipamentele hardware si toate celelalte programe din computer Celelalte programe sunt denumite aplicatii. Aplicatiile utilizeaza sistemul de operare, cerandu-i acestuia sa efectueze anumite 'servicii' (functii). De asemenea, utilizatorul poate interactiona direct cu sistemul de operare, prin intermediul unei interfete. Fiecare sistem de operare este conceput pentru a lucra cu o anumita arhitectura hardware. Un sistem de operare proiectat pentru un calculator MacIntosh nu va functiona pe un PC. Un PC mai vechi bazat pe procesorul 8088 nu are resursele necesare pentru rularea unui sistem de operare destinat sa functioneze pe un Pentium.
Sistemul de operare (Operating System) reprezinta pentru un calculator, programul care ii coordoneaza functiile interne si asigura mijloacele de control asupra operatiilor calculatorului.
Sistemul de operare contine informatii generale despre dispozitivele ce pot fi conectate la calculator. Driverele de dispozitiv sunt programe ce ofera calculatorului informatii specifice privind un anumit echipament hardware. Cand se ataseaza calculatorului un nou dispozitiv, trebuie instalat pe hard-disk driverul corespunzator. Driverul de dispozitiv este utilizat de sistemul de operare pentru comunicarea cu noile echipamente.
Programele utilitare sunt programe utilizate impreuna cu sistemul de operare pentru a controla si a utiliza echipamentele hardware sau pentru a gestiona fisierele de date si programele. Unele dintre aceste utilitare sunt incluse ca parti ale sistemului de operare. Majoritatea utilitarelor trateaza operatiile de stocare si gestionare a fisierelor. Utilitarele sunt folosite pentru o gama larga de operatii, cum ar fi:
Limbajele de programare sunt utilizate pentru a scrie programe care sunt apoi convertite in limbaj masina, cod binar ce poate fi executat de catre calculator. Limbajele de programare permit utilizatorilor sa introduca instructiuni mai inteligibile decat limbajul masina. Cu cat comenzile unui limbaj seamana mai mult cu un limbaj natural (de ex. cu limba engleza), cu atat limbajul respectiv este mai usor de invatat si devine mai popular.
1.1. Definirea sistemului de operare
Sistemul de operare poate fi definit ca un software care:
Sistemul de operare furnizeaza o interfata de programare mai simpla, programatorii neavand nevoie sa inteleaga in detaliu interactiunea dintre diversele componente hardware.
Majoritatea platformelor (hardware si software) necesita (si uneori includ) un sistem de operare. Exemple de sisteme de operare: MS-DOS, Windows 95/98/NT, LINUX, UNIX, IBM-OS/2, MacOS.
1.2. Incarcarea sistemului de operare (booting)
Exista multe tipuri de sisteme de operare, complexitatea acestora variind dupa functiile pe care acesta le furnizeaza sau scopul in care acesta este utilizat. Unele sisteme sunt responsabile pentru gestionarea multor oameni, altele controleaza dispozitive hardware, cum ar fi pompe de petrol.
Sistemul de operare poate fi incarcat in memoria (RAM) calculatorului in doua moduri:
este deja prezent in ROM;
este incarcat de pe hard-disk la pornirea computerului.
In cazul in care sistemul de operare este deja prezent in ROM (ex.: controleri industriali, pompe de petrol, etc.), acesta preia controlul imediat ce procesorul este pornit. Prima lui sarcina va fi sa testeze senzorii si alarmele hardware si apoi sa ruleze continuu o rutina de monitorizare a tuturor senzorilor de intrare. Daca starea unui senzor se modifica, el va initializa o rutina de generare a unei alarme.
Pentru sistemele mai complexe, sistemul de operare este, uzual, stocat pe un suport (cum ar fi hard-disk-ul) si incarcat in RAM la pornirea computerului. Avantajul acestui tip de sistem este acela ca modificarile aduse sistemului de operare sunt mai usor de facut si de implementat. La pornirea computerului, sistemul de operare se incarca automat in RAM, parcurgand urmatoarea secventa:
Cand se deschide calculatorul, controlul acestuia este preluat de Sistemul de Baza de Intrare/Iesire (Basic Input-Output System - BIOS). BIOS-ul este un set de instructiuni stocat in cipul ROM si reprezinta interfata dintre echipamentele hardware si sistemul de operare.
Primul lucru pe care-l face BIOS-ul este un autotest (Power-On Self Test - POST) pentru a se asigura ca toate componentele calculatorului sunt operationale. Apoi, un program de incarcare continut in BIOS (bootstrap loader) cauta pe unitatile de disk (discheta, hard-disk) programul special de incarcare (OS loader), care va incarca sistemul de operare.
Mai intai, cauta pe discheta o portiune specifica unde sunt localizate fisierele de incarcare a sistemului. O discheta care contine aceste fisiere se numeste discheta sistem. Daca in floppy drive exista o discheta, dar care nu este discheta sistem, BIOS-ul va transmite utilizatorului un mesaj, informandu-l ca unitatea floppy nu contine o discheta sistem. Daca nu exista o discheta introdusa in unitatea floppy (cazul uzual), BIOS-ul va cauta fisierele sistem pe o portiune specifica a hard-disk-ului.
Dupa ce a identificat unde sunt localizate fisierele sistem, BIOS-ul copiaza informatii din acestea in locatii specifice din RAM. Aceste informatii sunt cunoscute sub numele de boot record.
Boot record contine un program care preia controlul computerului. Boot record incarca de pe disketa sau hard-disk in RAM fisierul initial de sistem.. Fisierul initial de sistem incarca apoi restul sistemului de operare in RAM. Fisierul initial de sistem incarca un fisier de sistem, care stie cum sa lucreze cu BIOS-ul.
Unul din primele fisiere incarcate este si fisierul de configurare a sistemului. Informatiile continute in acesta indica ce fisiere specifice ale sistemului de operare e necesar sa fie incarcate (de exemplu, driverele de dispozitiv specifice).
Un alt fisier special ce este incarcat este unul care specifica aplicatiile sau comenzile pe care utilizatorul doreste sa fie incarcate si rulate ca parte a procesului de incarcare (pentru Windows se numeste WIN.INI).
Dupa ce toate fisierele sistemului de operare au fost incarcate, sistemul de operare preia controlul computerului, indeplineste comenzile initiale si asteapta prima comanda introdusa de utilizator.
Secventa de incarcare a sistemului de operare este reprezentata schematic in figura urmatoare:
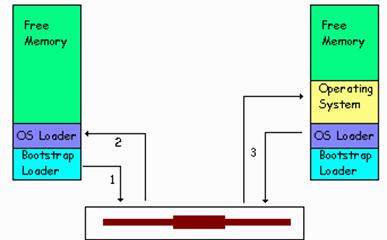
Figura 2 Incarcarea sistemului de operare
1.3 Interfata cu utilizatorul a sistemului de operare
Fiecare sistem de operare contine o interfata cu utilizatorul, intelegand prin aceasta una sau mai multe metode de a introduce comenzi. Partea exterioara (Shell) a sistemului de operare este programul care preia comenzile de la utilizator si le transfera catre nucleul acestuia (Kernel).
In functie de sistemul de operare, interfata cu utilizatorul poate fi:
bazata pe text;
grafica.
In cazul unei interfete bazate pe text, utilizatorul tasteaza comenzi pentru a da instructiuni calculatorului. Un astfel de sistem de operare este MS-DOS (conceput in 1981 de Microsoft).
Linia de comanda MS-DOS contine un prompter, care informeaza utilizatorul ca sistemul este pregatit sa primeasca instructiuni. Instructiunile sunt tastate dupa prompter. Dupa fiecare instructiune, utilizatorul trebuie sa apese tasta "Enter", pentru a prelucra instructiunea. MS-DOS accepta si prelucreaza instructiunile pe baza unei biblioteci de instructiuni incluse in sistemul de operare. Un exemplu de interfata MS-DOS este prezentat in figura urmatoare 3.
Versiuni mai recente de DOS contin un Shell care permite utilizatorilor introducerea comenzilor cu ajutorul mouse-ului.
UNIX reprezinta un sistem de operare multiutilizator pentru PC-uri (conceput initial la AT&T Bell), cu o interfata, de asemenea, bazata pe DOS. Unele versiuni de UNIX contin o interfata grafica cu utilizatorul.
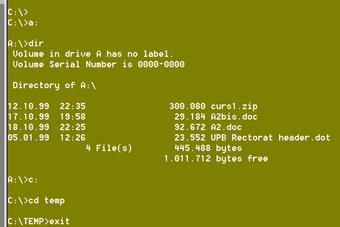
Figura 3 Interfata MS-DOS
Primul sistem care utiliza o interfata grafica cu utilizatorul, intitulat Lisa, a fost realizat de Apple si costa peste 10,000 USD, nefiind un succes comercial. Apple a adaptat sistemul de operare al calculatorului Lisa pentru a fi utilizat pe sisteme MacIntosh, rezultand astfel sistemul de operare Mac-OS, cu o interfata grafica simpla.
O interfata grafica utilizeaza mici imagini, numite icons (pictograme) pentru reprezentarea programelor si instructiunilor. Pentru a da o instructiune sistemului de operare, utilizatorul indica un icon si efectueaza click cu mouse-ul sau efectueaza selectii din menu-urile aflate in Shell.
In 1985 Microsoft a lansat sistemul Windows, care oferea o interfata grafica si pentru PC-uri. Acesta nu era un sistem de operare, ci un mediu (un program utilizat impreuna cu un sistem de operare), deoarece functionarea sa se baza pe existenta unui asemenea sistem. In esenta, Windows reprezenta un invelis (Shell) pentru DOS, primind instructiuni prin intermediul mouse-ului si transformandu-le in comenzi ce pot fi acceptate si executate de DOS.
Windows 95 (lansat in 1995) este prima versiune de Windows care este chiar un sistem de operare. Functiile sistemului de operare executate anterior de DOS au fost incluse in Windows 95, acest sistem nemainecesitand un sistem de operare separat.
Microsoft detine si o versiune multiutilizator a sistemului Windows numita Windows NT. Suprafata de lucru a acestui sistem este prezentata in figura urmatoare 4.
Sistemele actuale se caracterizeaza prin activitati care se desfasoara in paralel. Este vorba, fie de un paralelism autentic (de exemplu executia unui program de catre un procesor simultan cu derularea unei operatii de intrare/iesire printr-un periferic), fie de un cvasiparalelism (daca mai multe segmente de programe isi impart procesorul pentru intervale scurte de timp). Privita dinspre utilizator, executia acestor programe pare sa se desfasoare in paralel, desi in realitate nu este o executie paralela, ci in sistem de partajare a timpului (time sharing).
Pentru a face abstractie de dependenta relativ complicata de timp si de loc, sistemele de operare moderne folosesc conceptul de proces.
Programele contin lungi liste de instructiuni ce sunt executate de catre procesorul computerului (procesoarele executa milioane de instructiuni pe secunda). In cazul sistemelor de operare moderne, numai o portiune a unui program este incarcata la un moment dat, restul programului sta in asteptare pe hard-disk pana cand alte portiuni sunt apelate, realizandu-se astfel o economisire a spatiului de memorie.
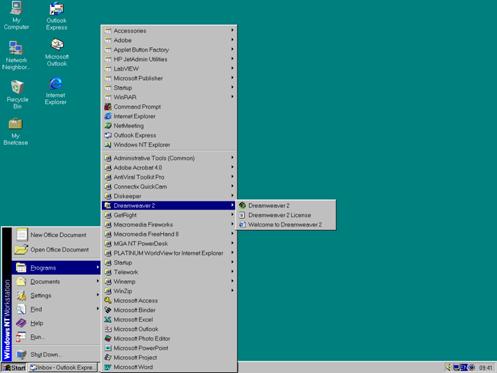
Figura 4. Suprafata de lucru a sistemului Windows NT
Un proces (process sau task) este o portiune a unui program aflat in curs de executie. Un program poate consta in mai multe procese. Un proces poate crea alte procese. Procesorul poate executa o singura instructiune la un moment dat. Procesorul unui computer ruleaza un proces pentru o scurta perioada de timp, apoi este comutat catre alt proces si asa mai departe. Cum un procesor executa milioane de instructiuni pe secunda, acesta da senzatia ca ruleaza mai multe procese simultan.
In timpul existentei sale, un proces se poate gasi intr-una din urmatoarele trei stari:
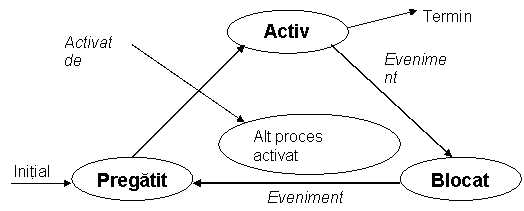
Procesul poate fi activ atunci cand ii este alocat un procesor si executa programul sau. Poate fi blocat, cand continuarea executiei depinde de un eveniment, ca de exemplu de incheierea unei operatii de intrare/iesire. Mai poate fi pregatit daca evenimentul asteptat s-a produs si asteapta alocarea procesorului.
Procesele care se afla in starea pregatit sunt ordonate intr-o coada de asteptare (process queue). In orice moment pot coexista zeci sau chiar sute de procese coordonand lucrul utilizatorilor, programele utilizate sau sistemul de operare insusi.
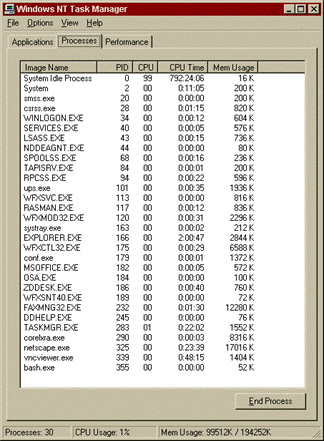
Atribuirea procesorului este executata de modulul programator (scheduler) al sistemului de operare. Scheduler-ul este partea sistemului de operare care decide ordinea in care vor fi executate procesele pregatite de a fi executate.
Cand procesorul este comutat de la un proces catre altul starea acestuia (registrii si datele asociate) trebuie sa fie salvate, deoarece mai tarziu procesul va fi reluat si continuat ca si cum nu a fost niciodata intrerupt. Odata ce aceasta stare a fost salvata este activat urmatorul proces aflat in asteptare. Aceasta presupune incarcarea registrilor procesorului si a memoriei cu toate datele salvate anterior si repornirea lui de la instructiunea ce urma sa fie executata cand a fost ultima oara intrerupt. Actiunea de comutare de la un proces la altul se numeste comutare contextuala (context switching).
Aceasta comutare se poate face in doua moduri:
Tipuri uzuale de sisteme de operare
Sistemele de operare pot fi impartite in categorii care definesc caracteristicile lor. Sistemele moderne pot utiliza combinatii ale celor descrise in continuare.
Sistemele de operare (SO) in evolutia lor au suferit multiple si rapide perfectionari, determinate de progresele marcate de tehnicile constructive hardware, cat si de cerintele multiplelor domenii de utilizare. In prezent cele mai utilizate sisteme de operare pentru PC-uri sunt : MS-DOS, UNIX, OS/2, Windows 95, Windows NT, Linux, BeOS etc.
Sistemul de operare MS-DOS pentru microcalcultoarele PC a fost realizat de Microsoft in anul 1982.
Ca orice produs software, MS-DOS-ul a evoluat, cea mai recenta versiune este MS-DOS v7.
DOS (Disk Operating System) a fost sistemul de operare dominant pentru calculatoarele PC, pana in anul 1990, cand a aparut sistemul Windows 3.0.
In sistemul MS-DOS nu se pot executa programe care necesita o capacitate de memorare mai mare de 640 KB. O alta deficienta majora a MS-DOS-ului este faptul ca este monotasking si monouser.
Cu trecerea timpului, programele au devenit din ce in ce mai complexe si mai mari, calculatoarele tot mai rapide, si a devenit absolut necesar realizarea unor sisteme de operare mai performante, care sa puna la dispozitia programatorilor o cantitate mai mare de memorie interna si sa poata asigura executia multitasking si multiuser a lucrarilor.
Multitasking este termenul care defineste executarea mai multor programe in acelasi timp pe un sistem de calcul.
Multiuser este termenul care defineste posibilitatea de exploatare a unui sistem de calcul de catre mai multi utilizatori, in acelasi timp. Accesul multiplu la unitatea centrala este asigurat de o tehnica speciala numita partajarea timpului (time sharing).
Calculatoarele PC cu microprocesoroare avansate (486, Pentium MMX, II, Pro etc) sunt suficient de puternice pentru a asigura exploatarea in cele doua regimuri: multitasking si multiuser.
In anul 1990 Microsoft lanseaza primul sistem de operare grafic cu interfata GUI (Graphical User Interface), numit Windows 3.0.
In anul 1992 Microsoft lanseaza versiunea Windows 3.1, care introduce conceptul OLE (Oject Linking and Embending- inglobarea obiectelor), ce permite inlantuirea si incapsularea obiectelor.
Functia OLE permite crearea unor documente compuse, cu sectiuni si provenienta diferita, si anume text, grafica, sunet, animatie etc.
Pentru a realiza acest schimb dinamic de obiecte, este absolut necesar asigurarea unor resurse hardware puternice, si anume microprocesoare Intel 80486, Pentium II, Pro etc. si memorie RAM mai mare de 4 MB.
In anul 1993 apare versiunea Windows 3.10 CE pentru Europa Centrala si de Est, care integreaza suportul necesar pentru limbajele specifice acestor tari.
Sistemele Windows 3.1 si 3.10 sunt exploatabile sub sistemul MS-DOS si necesita o memorie interna de 2-4 MB. Microsoft a lansat dupa 1992 urmatoarele variante de Windows, care functioneaza ca sisteme independente , si care au incluse functiuni DOS:
Ø Windows for Workgroups are interfata utilizator identica cu Windows 3.1 si se remarca prin simplitatea si usurinta instalarii si exploatarii unei retele de calculatoare, suportand o gama foarte mare de placi de retea. Cea mai importanta functiune pe care o realizeaza este partajarea accesului la fisiere si imprimante. Prin partajare fisier se intelege accesul simultan a mai multor utilizatori la acelasi fisier.
Ø Windows NT (New Tehnology) este un sistem de operare complet si performant, care asigura executia programelor in regim multitasking, bazat pe partajarea timpului. Se instaleaza numai pe calculatoare Pentium puternice de 32 biti si necesita o memorie interna de cel putin 16 MB. Este destinat inginerilor, oamenilor de stiinta, statisticienilor si celorlalti utilizatori profesionisti.
Ø Windows 95 a fost lansat in anul 1995 ,este o dezvoltare a sistemului Windows NT si se prezinta ca o combinatiie de DOS si Windows. Se instaleaza pe calculatoare puternice, cu microprocesoare de32 biti de tip Pentium si memorie de cel putin 16 MB.
2. CARACTERISTICILE SISTEMULUI WINDOWS
Windows este un sistem de operare pentru calculatoarele cu microprocesoare pe 32 biti. Sistemul este conceput sa ruleze aplicatii Windows, inclusiv aplicatii multimedia, acasa si in birouri. O interfata grafica cu utilizatorul (GUI) foarte atractiva, posibilitatea ca toate selectiile si toate comenzile si fie facute cu ajutorul mouse-ului, precum si faptul ca toate aplicatiile au meniuri si taste functionale similare, fac din Windows un sistem de operare usor de invatat si de utilizat in activitatea zilnica.. Sistemul DOS este inclus in Windows, numai ca o facilitate de a executa programe sub DOS, pentru rularea aplicatiilor specifice DOS, precum si pentru a accepta echipamente mai vechi care utilizeaza drivere in mod real.
Dintre caracteristicile importante ale sistemuliui de operare Windows sunt amintite:
Ø Suport OLE incorporat in sistem, permitand crearea unor obiecte complexe (text, grafica, sunet, imagine etc). Aceste obiecte pot fi copiate, taiate sau mutate dintr-un fisier in altul;
Ø Sunet si imagine Windows 95 poseda un puternic set de functii grafice si sonore, deci sunt asigurate facilitati multimedia deosebit de performante. Se poate asculta muzica de pe un CD, putem viziona clipuri video, putem inregistra propriile fisiere de sunet;
Ø Servicii postale si Fax Contine programe pentru expedierea si primirea de faxuri si posta electronica. Programul Microsoft Exchange asigura serviciile de posta electronica (e-mail) si fax;
Ø Conectarea la Internet Este posibila conectarea la calculatorul (hostul) furnizorului de servicii Internet (ISP). Host este denumirea pentru calculatorul care asigura serviciile Internet si care la randul sau este legat de reteaua Internet. Calculatorul host poate fi un calculator de tipul : mainframe, minicalculator sau PC (486, Pentium). Fiecare host poate furniza acces pentru sute sau chiar mii de conexiuni individuale la Internet. De exemplu, un host poate fi un calculator instalat la o universitate, si acesta poate fi direct conectat la Internet. Un astfel de calculator indeplineste functia de gateway (poarta), adica asigura legatura cu un alt tip de retea, catre Internet pentru universitate si studentii acesteia (Fig. 5).
![]()
![]()
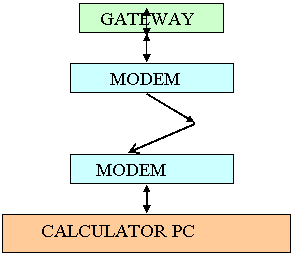
Fig.IV.5 Conectarea la Internet a unui PC
Ø Interfata simpla cu utilizatorul Interfata (legatura) cu utilizatorul este de tip grafic (GUI), bazata pe ferestre, iconuri (pictograme), bara de programe, casute de dialog, butoane, bare cu instrumente etc. Comenzile se transmit cu ajutorul mouse-ului prin selectarea obiectelor sau a comenzilor, din meniurile aplicatiilor .
Ø Configurabilitate practic nelimitata a suprafetei de lucru (desktop) a meniurilor , barelor de instrumente etc. In aceste conditii fiecare utilizator poate sa-si configureze dupa preferinte elementele suprafetei de lucru.
Ø Plug and Play asigura configurarea sistemului de calcul. Microsoft a implementat logoul designed for Windows pe toate produsele hardware si software care exploateaza capacitatile sistemului. Microsoft si Compaq au elaborat standardul Plug and Play, care reprezinta o intelegere privind construirea unui sistem autoconfigurabil.
Plug and Play poate sesiza atat prezenta sau absenta la start-up a unor componente ale sistemului, cum ar fi controllerul de disc sau tastatura, cat si schimbarile dinamice ale configuratiei, transmitand mesaje privind aceste schimbari, sistemului de operare. Windows 95 permite controlul Plug and Play prin programul Configuration Manager, care incarca si descarca drivere, aloca resurse si in caz de conflict incearca diferite configuratii. Windows 95 permite astfel exploatarea urmatoarelor doua structuri pe disc a folderelor si fisierelor :
Structura fizica - este posibil de exploatat prin My Computer , Windows Explorer si Network Neighborhood
Structura logica este posibil de exploatat prin meniul START
Ø Nume lungi de fisiere Windows asigura posibilitatea atribuirii unor nume lungi de fisier cu lungimea de maxim 255 caractere. Sistemul creaza automat si un nume scurt, utilizat pentru afisare in ferestre.
Ø Bara de programe (taskbar) se mai numeste si bara de operatii. Contine butonul START alaturi de butoane ce contin pictogramele programelor aplicatiilor si documentelor deschise in acel moment dat. Aspectul curat si ingrijit al suprafetei de lucru se datoreste barei de programe.
Ø Utilizarea Mouse-ului. Mouse-ul are un rol foarte important in exploatarea Windows, deoarece majoritatea operatiilor sunt comandate prin actionarea butoanelor stang si drept. Este de retinut rolul deosebit in exploatare a butonului drept, care determina aparitia unui meniu rapid.
Ø In Windows se poate lansa in executie orice program DOS prin selectarea optiunii MS - Prompt ce apartine meniului Programs .
Ø In Windows sunt admise protocoale de transfer de informatii in cadrul serviciilor Internet sau Intranet. Protocoalele admise sunt : TCP/IP, IPX si NetBios.
Ø Programarea sub Windows asigura utilizatorilor o gama foarte diversificata de facilitati de programare de tip obiect (OLE). LimbajeleleMicrosoft Visual Basic si C++ sunt limbaje performante, care asigura o programare eleganta si rapida.
4. LANSAREA SI INCHIDEREA SISTEMULUI WINDOWS
Lansarea lui Windows se reduce la pornirea calculatorului. Pentru incepatori, iata cum se procedeaza :
Þ Scoateti dischetele din unitatile floppy disc, daca este cazul
Þ Porniti monitorul, imprimanta si celelalte dispozitive conectate la unitatea de sistem. Porniti unitatea de sistem, ultima
Þ Daca PC-ul dvs. este conectat la o retea de calculatoare, veti vedea pe ecran o caseta de dialog (Enter Network Password). Daca administratorul retelei v-a spus ce sa scrieti in cutia de dialog, urmati-i instructiunile. In caz contrar, apasati Escape.
Þ In final, veti vedea desktop-ul Windows 95
Termenul de specialitate pentru operatiunea de deschidere a unei sesiuni de lucru este log on si log off pentru operatiunea de inchidere a unei sesiuni de luicru.
Daca calculatorul este legat in retea, administratorul de retea poate sa va atribuie un nume de utilizator si o parola. Identificarea presupune sa transmiteti in caseta de dialog Enter Network Password urmatoarele date :
User name - nume utilizator
Password - parola
Daca nu este necesar sa va identificati, atunci tastati OK (Enter). Daca tastati Esc sau Cancel calculatorul nu mai este conectat la retea. Modificarile pentru elementele de identificare utilizatorse fac cu comanda Control Panel ->Network->eticheta Identification.
Operatiunea de inchidere a calculatorului. Inainte de a inchide calculatorul, este esential sa inchideti intai Windows 95. In acest fel veti proteja datele inca nesalvate impotriva pierderii.
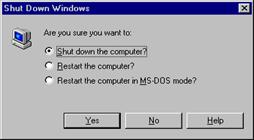
Inchiderea lui Windows 95 este usoara. Urmati pasii de mai jos (Fig. 6):
Apasati pe butonul START si selectati Shut Down. Apare caseta de dialog Shut Down Windows pe desktop (Fig. 6).
Þ Alegeti una dintre optiunile de inchidere :
Shut down the computer ? daca intentionati sa inchideti calculatorul
Restart the computer ? daca doriti ca Windows sa repornesca calculatorul fara a intrerupe alimentarea
Restart the computer in MS-DOS mode ? daca doriti ca Windows sa repornesca calculatorul si sa va lase promptul DOS in loc de desctopul Windows. Daca doriti sa reveniti din DOS in Windows, tastat comanda Win <Enter>
Close all programs and logon as a different user ? daca va aflati intr-o retea de calculatoare si doriti sa va conectati sub un alt nume
Þ Efectuati un clic pe butonul Yes si asteptati cu rabdare.
Þ Efectuati operatiunile indicate de mesajele ce sunt afisate pe ecran
Inchiderea fortata a unui program. Uneori un program se poate bloca (adica va inceta sa mai functioneze) fara vreun motiv aparent. In aceste conditii nu mai puteti executa nimic. Unica alternativa este sa inchideti fortat programul in care va aflati.
Este recomandabil, inainte de a face acest lucru sa verificati urmatoarele
Daca becul indicator al activitatii discului C: sau A: clipeste;
Daca auziti sunete in unitatea de sistem;
Daca nu cumva programul asteapta o informatie de la dvs. (existenta pe ecran a unei casete de dialog)
Daca sunteti sigur ca programul este blocat cu adevarat, apasati Ctrl + Alt + Del.
Pe ecran apare caseta de dialog Close Program. Iata ce aveti de facut :
Daca v-ati razgandit si doriti sa reveniti in Windows, fara sa inchideti fortat nici un program executati clic pe butonul Close sau apasati Esc.
Pentru a inchide un anumit program efectuati clic pe el in lista, apoi clic pe butonul End Task.
Pentru a inchide Windows efectuati clic pe butonul Shut Down. Se vor inchide toate programele deschise (intrebandu-va daca doriti sa salvati modificarile din documentele la care lucrati). In continuare puteti sa inchideti calculatorul sau sa-l resetati tastand Ctrl +Alt + Del.
5. INTEFATA WINDOWS
Inainte de a prezenta suprafata de lucru desktop, este necesar sa definim doi termeni : dosar si obiect.
Termenul de dosar (folder) este echivalentul grafic al unui director. Prin director (directory) se intelege un index care contine informatii privind fisierele (nume si extensie fisier, dimensiune, data si ora ultimei actualizari etc.) ce sunt pastrate pe disc sau pe o portiune de disc. Un dosar este si un obiect Windows (o pictograma), aceasta fiind de fapt diferenta esentiala dintre un dosar si un director.
Termenul de obiect poate avea o multime de semnificatii, in functie de modul in care priviti lucrurile. Din punct de vedere al utilizatorului de Windows, un obiect este ceva cu care el poate interactiona. De exemplu, obiecte pot fi un dosar, o suprafata de lucru, orice aplicatie, fisier sau pictograma. In majoritatea cazurilor, tot ceea ce indicatorul mouse-ului poate atinge, reprezinta un obiect Desktop-ul este deci, atat un dosar cat si un obiect. Fiecare obiect Windows ofera cel putin doua contexte diferite pentru actionarea mouse-ului. In Windows exista urmatoarele sase obiecte principale, dintre care doua sunt optionale.
Ø Desktop (suprafata de lucru)
Ø Taskbar (bara de task-uri)
Ø My computer (calculatorul meu)
Ø Recycle Bin (lada de reciclare)
Ø Network Neighborhood (vecinatatea retelei - optionala)
Ø Briefcase (servieta- optionala)
Desktop (suprafata de lucru) se poate considera identica cu suprafata unui birou pe care putem lucra. La fel cum pe suprafata unui birou putem avea anumite instrumente (dosare, foi, creioane, rigle etc), pe suprafata de lucru Windows (Fig. 8) vom avea instrumente specifice lucrului la calculator. Adaugarea unor articole in Desktop este foarte simpla, nu trebuie decat sa le deplasati
Fig. 2 Suprafata de lucru Windows 95 ![]()
![]()


![]()
Taskbar (bara de
task-uri) se mai
numeste si bara de programe (Fig. 7). Contine intitial butonul START. In momentul deschiderii mai
multor ferestre, in taskbar vor fi pozitionate butoane care contin iconul
corespunzator fiecarei ferestre deschise. Pentru a activa o aplicatie a
carei fereastra a fost minimizata, nu trebuie decat sa
executati clic pe butonul ei din taskbar.
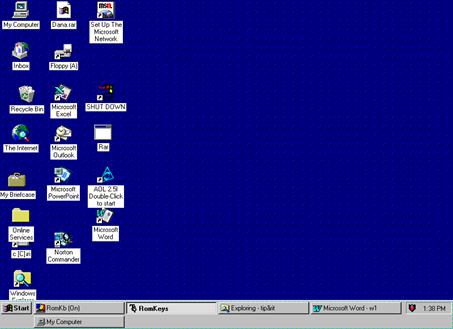
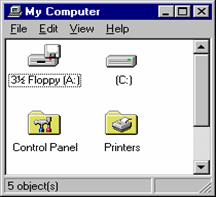
Fig. IV.9
Fereastra My Computer
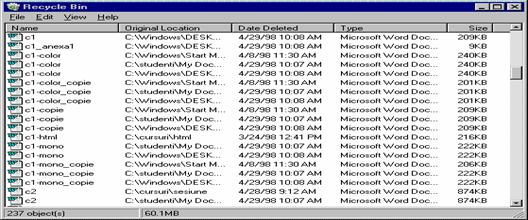
Recycle Bin (lada de reciclare . Fiecare birou, chiar si unul
electronic, trebuie sa contina un cos de hartii. Recycle Bin va permite
sa aruncati sau sa recuperati fisiere , exact asa cum
faceti cu hartiile din cos. Desigur ca este absolut necesar sa
scoateti gunoiul afara, daca nu vreti ca unitatea de hard disc sa
devina supraaglomerata. Fereastra Recycle Bin este reprezentata in Fig. 10 .
Fig. IV.10 Fereastra Recycle Bin
Network Neighborhood (vecinatatea retelei) (optionala). Comunica cine este conectat in retea si care sunt resursele pe care le puteti accesa daca aveti nevoie.
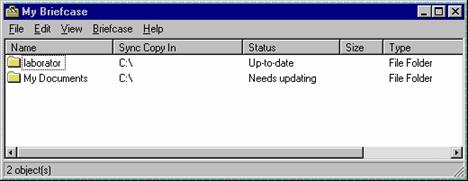
Briefcase (servieta) Daca doriti sa lucrati si
acasa, Windows va poate ajuta sa pastrati toate
hartiile la un loc. Aceasta caracteristica lucreaza exact
ca si servieta propriu-zisa in care pastrati hartiile. Caseta de
dialog My Briefcase (Fig. 11) va ofera o modalitate comoda pentru a va aduna toate "hartiile electronice". Daca doriti
sa lucrati pe alt calculator, nu aveti decat sa va luati servieta
cu voi.
Fig. IV.11 Fereastra My Briefcase
6. DESKTOP (SUPRAFATA DE LUCRU )
Suprafata de lucru de la Windows denumita si desktop, contine o versiune electronica a oricarui obiect de pe biroul electronic, reprezentat de calculator (Fig. 8).
Pe desktop sunt pozitionate pictogramele standard (My Computer, Recycle Bin, Network Neighborhood, Briefcase etc.), pictogramele stabilte de utilizator pentru anumite dosare , precum si niste pictograme cu caracter special numite shortcut.
In Fig. 8 este reprezentata suprafata de lucru Windows cu principalele elemente. In interfata grafica GUI, pictograma este un simbol pe ecran ce poate reprezenta un program, un fisier de date sau o alta entitate cu functie de sistem.
Icon este denumirea in limba engleza pentru pictograma
Shortcut este denumirea pentru comenzi rapide (scurtaturi). Acestea reprezinta cele mai comode caracteristici (facilitati) oferite de Windows. Puteti compara comenzile rapide cu un semn de circulatie, care va indruma spre locul dorit. Shortcut-ul reprezinta un indicator catre un anumit obiect Windows (dosar, fisier, aplicatie). Comenzile rapide se pot crea pe suprafata de lucru (desktop), in fereastra unui dosar sau in meniul Start. Denumirea scurtaturii este indicata prin Shortcut To xx (Fig. 12) si prin pozitionarea unei sageti langa pictograma. Este posibila redenumirea Shortcut-urilor de catre utilizator (comanda RENAME din meniul rapid).
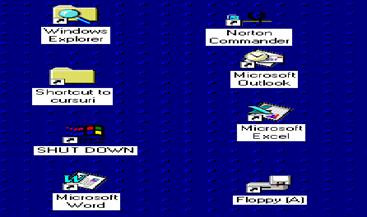
Executia unui dublu clic cu mouse-ul pe o comanda rapida este
echivalenta cu executia unui clic dublu pe obiectul real. Daca
stergeti o comanda rapida, doar scurtatura va fi stearsa, fisierul original
ramanand neatins.
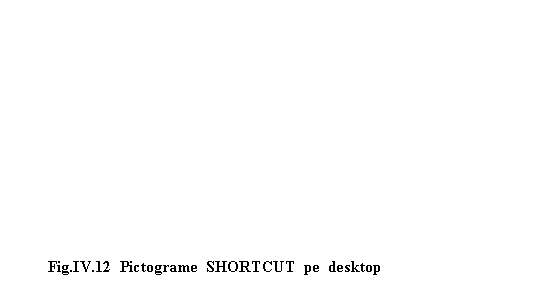
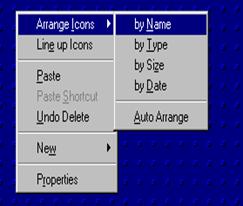
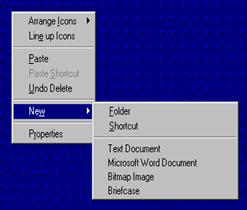 Executand clic dreapta cu mouse-ul pe suprafata Desktop
apare un meniu rapid (Fig 13).
Executand clic dreapta cu mouse-ul pe suprafata Desktop
apare un meniu rapid (Fig 13).
![]()
Fig. 4 Meniu rapid pe Desktop
Fig. IV.13 Comenzile meniului de acces rapid pe desktop
Semnificatia comenzilor meniului rapid (Fig. 13), executat prin clic dreapta pe suprafata libera a desktopului este urmatoarea :
Arrange Icons (aranjare pictograme Aceasta optiune sorteaza pictogramele Desktop in ordinea specificata de dvs.. De exemplu, rearanjarea pictogramelor in functie de nume (optiunea by Name) le va plasa in ordine alfabetica. Optiunea by Type va plasa si va grupa pictogramele in ordinea tipului de fisiere
Line Up Icons (alinierea pictogramelor Cand selectati aceasta optiune, Windows 95 va alinia totul, dar nu va sorta pictogramele in nici o ordine.
Paste Shorcut (lipire comenzi rapide Se utilizeaza aceasta optiune la configurarea suprafetelor de lucru pentru utilizatorii incepatori.
Undo x (refacere actiune x) Aceasta optiune incepe intotdeauna cu cuvantul Undo, urmat de o actiune. Ea va permite sa refaceti actiunea precendenta. De exemplu, daca tocmai ati copiat un fisier in desktop, atunci aceasta optiune va arata de genul Undo Copy.
New (nou Aceasta optiune este mult mai puternica decat v-ati putea astepta. Ori de cate ori o aplicatie se instaleaza in Wndows 95, ea adauga in meniul obiectului si capacitatea de a crea fisiere noi. Cele doua posibilitati prestabilite sunt Folder si Shortcut. Tot ceea ce trebuie sa faceti pentru a crea un fisier nou de orice tip este sa ii alegeti tipul din acest meniu.
Properties (proprietati Fiecare meniu de obiect are o astfel de intrare. Aceasta optiune deschide de obicei o caseta de dialog care va permite sa configurati obiectul intr-un anume mod. De exemplu, cand selectati aceasta optiune in desktop, ea va invita la un dialog care va va permite sa schimbati parametrii de afisare. Acelasi dialog va permite sa schimbati fundalul suprafetei de afisare sau chiar programul de protejare a ecranului utilizat de Windows 95.
7. TASKBAR (Bara de task-uri)
Taskbar este o bara (Fig. 14) de culoare gri amplasata de obicei in partea inferioara a ecranului. Taskbar reprezinta zona centrala de control pentru majoritatea activitatilor desfasurate sub Windows.
Start Menu (meniul Start)
Task List (lista task-urilor)
Settings Area (zona de stabilire parametrii)
Taskbar poate fi amplasata si in alta pozitie a ecranului (margine stanga, dreapta, sus) prin executarea unui clic stanga si tragere in directia dorita.
Settings Area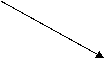
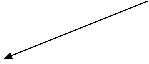
![]()

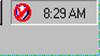
Task List
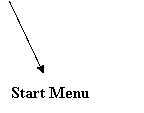
Fig. IV.14 Elementele componente ale Tasbar-ului
Executatia unui clic dreapta pe bara de task-uri (Fig. 15) declanseaza aparitia unui meniu rapid, care contine optiuni cu ajutorul carora se poate efectua configurarea elementelor ferestrei de lucru
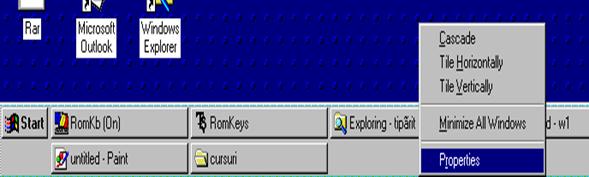
Fig. IV.15 Comenzile meniului rapid ( clic dreapta
pe Tasbar )
Comenzile si operatiunile executate cu ajutorul meniului rapid sunt urmatoarele :
Cascade (cascada). Daca alegeti aceasta optiune , toate ferestrele aplicatiilor vor fi redimensionate la o marime comuna, iar Windows 95 va aranja aceste ferestre in diagonala (cascada). Aceasta pozitionare a ferestrelor va permite sa scoateti din sir orice aplicatie, executaand doar clic pe bara ei de titlu.
Tile Horizontally (pozitionare orizontala Se utilizeaza aceasta optiune daca doriti sa vedeti simultan toate ferestrele , amplasate orizontal.
Tile Verically (pozitionare verticala). Se utilizeaza aceasta optiune daca doriti sa vedeti simultan toate ferestrele , amplasate vertical.
Minimize All Windows (minimizarea tuturor ferestrelor Cand ecranul este prea aglomerat, utilizati aceasta optiune pentru a pune lucrurile in ordine.
Properties (proprietati Daca alegeti aceasta optiune atunci apare o caseta de dialog (Fig. 16) care contine etichetele a doua pagini :
Ø Taskbar Options care controleaza bara de task-uri. Cei patru parametrii va permit sa schimbati modul de actiune al barei. De exemplu , puteti dezactiva vizibilitatea barei de task-uri prin eliminarea semnului de marcaj din campul Always on Top. Campul Clock Show (arata ceasul) va permite sa creati mai mult spatiu pentru aplicatiile din bara de task-uri, dezactivand vizibilitatea ceasului.
Ø Start Menu Programs permite configurarea meniului Start (introducere de noi optiuni sau stergerea unor optiuni).
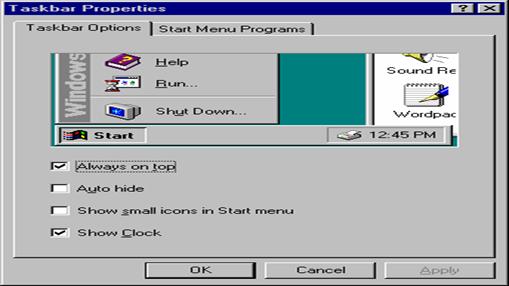
Fig. IV.16 Caseta de dialog Taskbar Properties
8. START MENU (Meniul START)
Meniul START apare in partea stanga a barei de task-uri. Executand clic pe butonul START, sau actionand tasta corespunzatoare, se afiseaza un meniu, numit meniul Start (Fig. 17).
Meniul START contine o lista completa a tuturor aplicatiilor dvs., posibilitati de acces la unii parametrii de sistem si alte lucruri necesare.Optiunile meniului apar inscrise in meniu, precedate de o imagine grafica ajutatoare. Optiunile meniului se mai numesc si comenzi.
Cu ajutorul comenzilor meniului START se pot efectua o multime de activitati, cum ar fi :
lansarea in executie a aplicatiilor (programe)
deschiderea de documente pe care le-ati deschis de curand
configurarea hardware si software a sistemului de calcul
obtinerea de informatii ajutatoare
inchiderea sesiunii de lucru Windows sau restartarea in modul Windows sau DOS
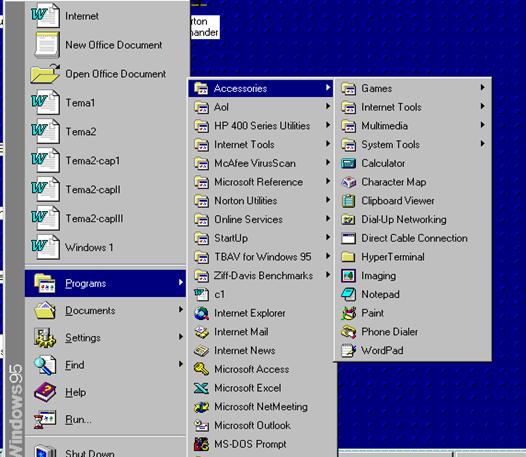
Fig. IV.17 Meniul START
Comenzile meniului Start sunt urmatoarele :
Ø Programs (programe) reprezinta lista aplicatiilor instalate pe calculatorul dvs. Dosarul Accessories contine miniaplicatiile Windows numite applets : Calculator, Paint, WordPAD, Calendar etc.
Ø Documents (documente). Utilizati aceasta comanda pentru a alege un document deschis anterior cu ajutorul interfetei Explorer. Aceasta lista nu pastreaza insa numele documentelor pe care le-ati deschis utilizand comanda File Open. Lista poate contine pana la 15 nume de documente.
Ø Settings (parametrii Windows va ofera un numar de modalitati prin care puteti schimba mediul. Meniul Settings (Fig. 18) este un centralizator al acestor informatii. El ofera accesul la urmatoarele optiuni de configurare :
Control Panel (panoul de control)
Printers (caseta de configurare pentru imprimante)
Taskbar. (caseta de configurare a barei de task-uri)
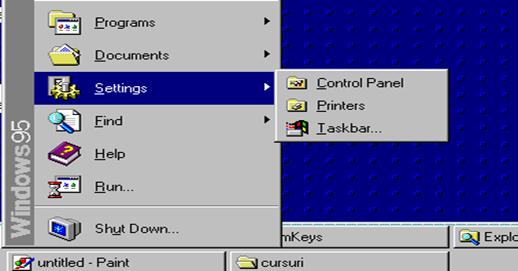
Fig. 18.
Meniul Settings
Ø Find (gaseste) Aceasta optiune are ca efect deschiderea unui dialog similar cu cel care apare cand folositi comanda Tools Find din Explorer . Optiunea va permite sa gasiti orice fisier de pe unitatea dvs. de hard disc, floppy disc sau de pe o unitate din retea, utilizand mai multe criterii de cautare, corespunzator etichetelor casetei de dialog Find : All Files (Fig. 19). Puteti cauta un fisier dupa urmatoarele criterii : nume, data ultimei modificari sau continut si dimensiune (optiunea Advanced).
Ø
Fig. IV.19 Caseta de dialog Find : All Files
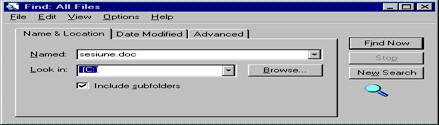
Help (asistenta soft). Aceasta optiune deschide fisierul
principal de asistenta soft din Windows. Puteti utiliza acest fisier
pentru a cauta aproape orice informatie de care aveti nevoie ca
sa rulati Windows.
Unele dintre ferestrele de asistenta soft contin si un buton cu semnul X . Daca executati clic pe acest buton, Windows lanseaza in executie aplicatia de care este legat subiectul asistentei soft. Selectarea optiunii Help determina afisarea unei casete de dialog Help Topics (Fig. 20) care afiseaza trei etichete de pagini : Contents, Index, Find.
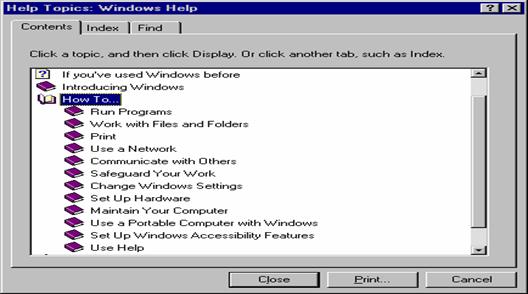
Figura 20
Caseta de dialog Help Topics
Fig. IV.21. Caseta de dialog Run
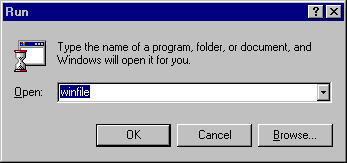
Ø Run (rulare - executie) Optiunea Run deschide o caseta dialog (Fig. 21), care va permite sa lansati in executie o aplicatie, introducand de la tastatura calea de acces la ea, precum si numele ei. De asemenea mai puteti introduce si alti parametri corespunzatori;
Ø Shut Down (inchidere) Aceasta optiune va permite sa executati o inchidere obisnuita pentru Windows sau o restartare a sistemului. Inchiderea include si alte aspecte, cum ar fi acela ca mediul se asigura ca toate datele au fost scrise pe disc si ca informatiile din Registry au fost salvate.
In caseta de dialog (Fig. 6) trebuie sa executati clic pe una din urmatoarele optiuni:
Shut down the computer ?
Restart the computer ?
Restart the computer in MS-DOS mode ?
Close all programs and log on as a different user ?
9. TASK LIST (Lista task-urilor)
Bara de task-uri (Taskbar) contine cate o pictograma pentru fiecare aplicatie care ruleaza in acel moment pe calculator. Acest grup de butoane inlocuieste vechiul Task Manager existent la Windows 3.xx.
Exista cateva caracteristici care trebuiesc cunoscute, si anume :
Ø Butoanele isi pot micsora automat dimensiunile, astfel incat in bara de task-uri sa poata fi cuprinse toate aplicatiile active.
Ø Puteti mari dimensiunile barei de task-uri pentru a include doua, trei sau mai multe randuri de butoane. Plasarea mouse-ului langa o margine produce aparitia unei sageati duble, care poate fi utilizata ca sa redimensionati si alte obiecte in Windows.
Ø Tinand cursorul mouse-ului pe indicatorul de timp veti obtine data curenta.
9.1. SETTINGS AREA (Zona de stabilire a parametrilor)
Zona de stabilire a parametrilor din cadrul barei de task-uri contine de obicei doua sau mai multe pictograme. Fiecare pictograma poate servi unor scopuri multiple, in functie de componenta hard pe care o controleaza. Cele mai obisnuite intrari din aceasta zona sunt pictogramele Clock (ceas) si Volume (volum).
Pictograma Clock ofera anumite functii. Un dublu clic are ca efect afisarea dialogului Date/Time Properties (proprietati referitoare la data/timp), iar un clic pe butonul drept al mouse-lui afiseaza meniul pe obiect.
Pictograma Volume poate face multe lucruri in functie de actiunile dvs. Executia unui clic are ca efect aparitia unui buton de reglare generala a volumului sunetelor produse de placa de sunet.
10. UTILIZAREA MENIURILOR in WINDOWS
Meniurile in Windows permit utilizatorilor sa desfasoare o activitate in mod deosebit de eficient, deoarece nu trebuie sa se mai tasteze comenzile. Este suficient sa parcurgeti meniurile pana gasiti ceea ce va trebuie, efectuati un clic pe optiune, si gata.
Windows 95 ofera utilizatorilor trei tipuri de meniuri :
Ø Meniul de START plasat in bara de task-uri. Meniul este afisat cand executati clic pe butonul START (Fig. 17)
Ø
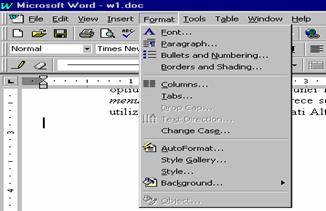
Meniul fix, plasat intr-o
bara de meniuri. Meniul (Fig. 22) apare cand selectati o optiune din
bara de meniuri a unei ferestre. Acet tip de meniu se numeste pulldown menu (meniu coborator),
deoarece se deschide in jos, ca o jaluzea de la geam. Daca utilizati
tastatura trebuie sa tastati Alt
si litera subliniata a
meniului.
Meniul fix Format - lista comenzi
Ø Meniu de proprietati (meniu de acces rapid). Acest meniu contine comenzi pentru toate tipurile de operatiuni ce se pot executa asupra obiectului selectat.
Meniul de proprietati (Fig. 23) se deschide executand clic dreapta pe obiectul selectat.
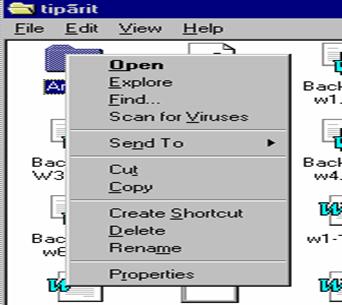
Meniu de proprietati (meniu rapid) pentru pictograma unui document
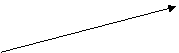 Un meniu
(Fig. 24) grupeaza functii inrudite, cunoscute sub denumirea de elemente de meniu, comenzi sau
Un meniu
(Fig. 24) grupeaza functii inrudite, cunoscute sub denumirea de elemente de meniu, comenzi sau
|
|
|
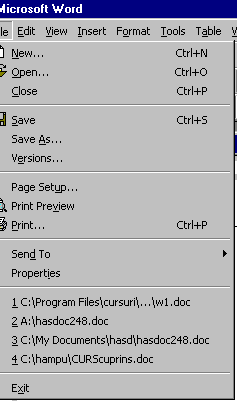 |
Fig. IV.24. Componentele meniului FILE
Elementele de meniu pot fi Active (afisate in negru) sau Dezacitivate (afisate in gri deschis).
Elementele de meniu reprezinta comenzi de urmatoarele tipuri :
Simple (Exemplu: Close, Exit)
Evoluate - urmate de trei punct (Exemplu: Open, Save As). O comanda urmata de trei puncte indica fapul ca pe ecran apare o caseta de dialog, unde utilizatorul transmite informatii, care permit executarea operatiunii solicitate.
Submeniu - urmate de o sageata (Exemplu: View-/Toolbars ->)
Elementele de meniu se pot selecta executand una din urmatoarele operatiuni :
Clic cu mouse-ul
Tastand o combinatie de taste functionale Ctrl, Alt, Shift si o tasta literala: (Exemplu: Ctrl + O - pentru deschidere fisier)
Revenirea dintr-un meniu se poate realiza prin :
Clic intr-o zona libera in afara meniului
Tastati Esc.
|
Politica de confidentialitate | Termeni si conditii de utilizare |

Vizualizari: 4392
Importanta: ![]()
Termeni si conditii de utilizare | Contact
© SCRIGROUP 2025 . All rights reserved