| CATEGORII DOCUMENTE |
Scanair 2000 - Fisier
Pentru a selecta meniul fisier faceti click pe
file= fisier. Va aparea o fereastra, dupa cum se arata in figura 4-1.
![]()
Folosirea meniului Fisier
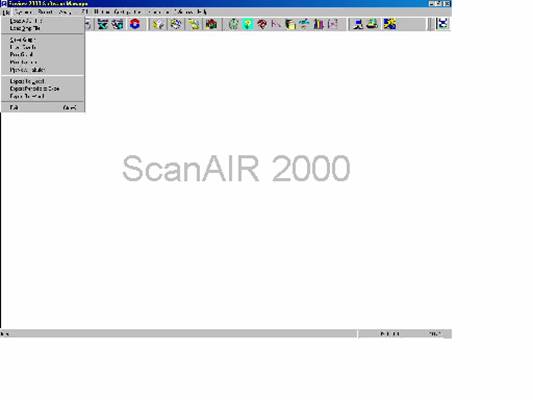
Figura 4-1
Urmatorul tabel descrie comenzile disponibile in meniul fisier la ScanAIRTM:
![]()
|
comanda |
Functie |
|
Incarcare fisier ASCII |
Afiseaza o casuta de dialog care permite incarcarea fisierului ASCII |
|
Incarcare a fisierului Bmp |
Afiseaza o casuta de dialog care va permite incarcarea unei imagini existente |
|
comanda |
Functie |
|
Salvare grafic |
Va permite sa salvati graficul la un fisier |
|
Incarcare grafic |
Va permite incarcarea graficului din fisier |
|
Imprimare grafic |
Va permite imprimarea graficului care este afisat actualmente |
|
Imprimare tabel |
Va permite imprimarea unui raport tabelar care este afisat actualmente |
|
Exportare la Excel |
Va permite exportarea unui fisier Excel |
|
Export periodic la Excel* |
Va permite sa exportati un fisier periodic mare la Excel cu coloane separate pentru data si ora |
|
Exportare la Word |
Va permite exportarea unui fisier la Word |
|
iesire |
Inchide si termina ferestrele ScanAIRTM |
*nu este inclus in bara de butoane
![]()
Pentru a incarca un fisier ASCII, urmati acesti pasi:
alegeti Incarcare fisier ASCII din sub-meniul Fisier. O casuta de dialog similara cu cea din figura 4-2 va aparea
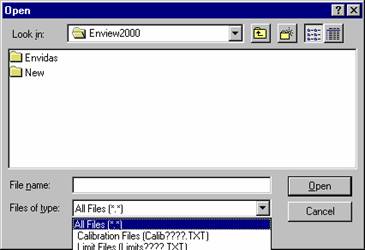
Figura 4-2
2. scrieti numele de fisier al documentului pe care doriti sa-l incarcati, sau selectati-l (si calea sa directoare daca e necesar) din casutele fisier si lista directoarelor
3. folositi fisierele din casuta lista scadere pentru a alege tipul de fisier pe care doriti sa-l incarcati. Acesta va filtra fisierele disponibile pentru selectarea in casuta de dialog.
4. clickati open= deschidere
![]()
Pentru a incarca un fisier, urmati pasii:
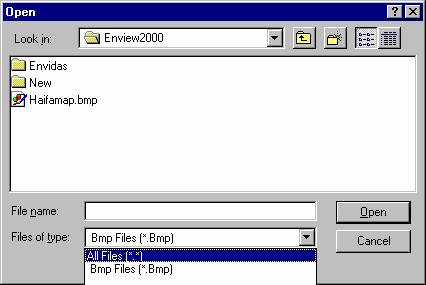
alegeti incarcare fisier Bmp din sub-meniul fisier.
O casuta de dialog similara cu cea aratata in figura 4-3 va aparea:
Figura 4-3
scrieti numele imaginii pe care doriti sa o incarcati sau selectati-o (si drumul sau director daca este necesar) de la casutele lista fisier si director
folositi fisierele din casuta cu tipul scadere pentru a alege tipul fisierului pe care doriti sa-l incarcati. Acesta va filtra fisierele disponibile pentru selectare in casuta de dialog
clickati pe open= deschidere
![]()
Salvare grafic
Pentru a salva un grafic, urmati acesti pasi:
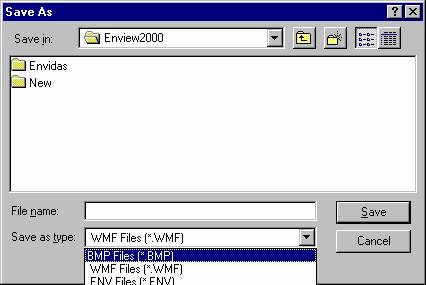
alegeti salvare grafic din sub-meniul fisier. O casuta de dialog
similara cu cea aratata in figura 4-4 va aparea:
Figura 4-4
selectati directorul in care doriti sa salvati fisierul grafic si scrieti numele pentru graficul pe care doriti sa-l salvati
folositi tipul salvare pentru a alege tipul de fisier imagine. Optiunile sunt BMP,WMF sau un format intern al ScanAIRTM, ENV
clickati salvare
![]()
Incarcare grafic
Pentru a incarca un grafic, urmati acesti pasi:
alegeti incarcare grafic de la sub-meniul fisier. O casuta de dialog similara cu cea aratata din figura 4-5 va aparea:
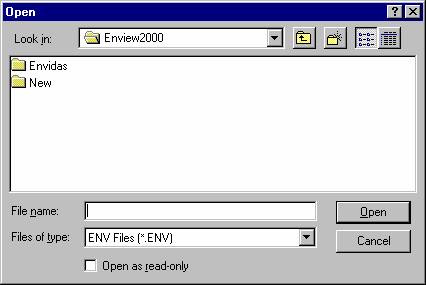
Figura 4-5
selectati directorul din care doriti sa salvati fisierul grafic si scrieti numele fisierului pentru graficul pe care doriti sa-l salvati
folositi fisierele din casuta cu tipul scadere pentru a alege tipul fisierului pe care doriti sa-l incarcati. Acesta va filtra fisierele disponibile pentru selectare in casuta de dialog.
clickati open= deschidere
Imprimare grafic
![]()
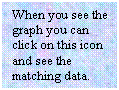
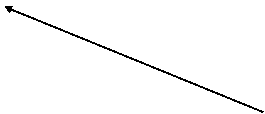
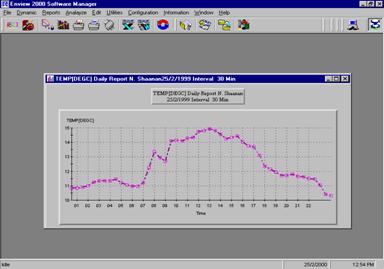
Pentru a imprima un grafic fiti siguri ca fereastra graficului
este deschisa(figura 4-6). Apoi, din sub-meniul fisier, alegeti imprimare
grafic.
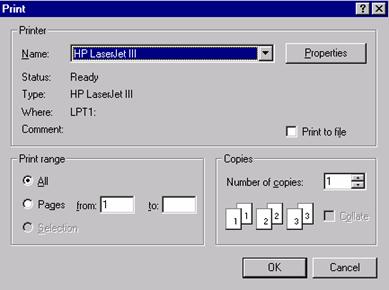
Figura 4-7
![]()
Pentru a imprima o reprezentare tabelara de date cum ar fi un raport zilnic al statiei, fiti siguri ca fereastra tabelara este activa. Apoi din sub-meniul fisier alegeti imprimare tabel. Apare o casuta de dialog, puteti alege imprimanta etc.
Pentru a vizualiza inainte de imprimare prezentarea tabelara de data cum ar fi un raport zilnic al statiei, fiti siguri ca fereastra tabelului este activa. Apoi, din sub-meniul fisier alegeti vizualizare tabel. Apare o casuta de dialog de la care puteti vedea raportul asa cum va aparea cand este imprimat.
![]()
Pentru a exporta date la o foaie de lucru Excel fiti siguri care fereastra tabelului pe care o doriti este activa. Apoi din sub-meniul fisier alegeti export la Excel. O foaie de lucru Excel se va deschise cu datele tabelare alese importate la foaia de lucru.
Pentru a exporta periodic date la o foaie de lucru Excel fiti siguri ca fereastra tabelara pe care o doriti este activa. Apoi de la sub-meniul fisier alegeti export periodic la Excel. O foaie de lucru Excel se va deschide cu datele tabelare alese importate in foaia de lucru. In aceasta foaie data si ora vor fi trecute in coloane separate.
![]()
Pentru a transporta date la un tabel Word fiti siguri ca fereastra tabelara pe care o doriti este activa. Apoi din sub-meniul fisier alegeti exportare la Word. Un document Word se va deschide cu datele tabelare alese inserate in tabelul Word.
|
Politica de confidentialitate | Termeni si conditii de utilizare |

Vizualizari: 1604
Importanta: ![]()
Termeni si conditii de utilizare | Contact
© SCRIGROUP 2025 . All rights reserved