| CATEGORII DOCUMENTE |
Schema logica de functionare a programului RestWin 4.0
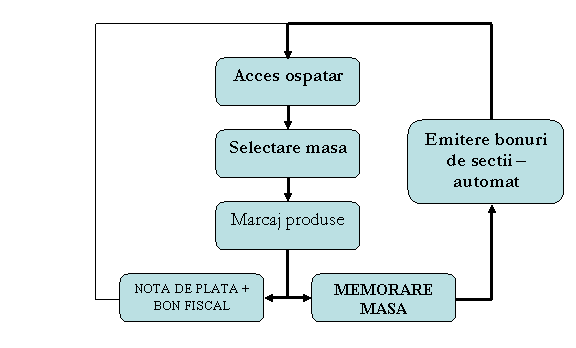
Aplicatia ResWin va permite efectuarea gestionarea vanzarilor, emiterea notelor de plata, a bonurilor fiscale, a bonurilor de comanda in restaurantul dvs. Acest manual explica utilizarea programului, manualul de configurare poate fi obtinut la cere.
Caracteristici generale ale RestWin 4.0 :
ruleaza
pe suport Windows 98 ,
este indicat a se rula pe minim Pentium 500 Mhz sau compatibil
rezolutia minima recomandata este minim 800x600 256 culori
poate tipari pe orice tip de imprimanta instalata in WINDOWS preferabil fiind una matriciala
se pot introduce un numar nelimitat de produse, pe ecranul de lucru (touch-screen) putand fi configurate maxim de 280 sau 600 in functie de varianta aleasa.
accesul ospatarilor se poate face prin cod personal, cititor de carduri magnetice, cititor de coduri de bare
emiterea bonului fiscal pentru casa de marcat concomitent cu emiterea notei de plata
emiterea bonurilor de sectie (bucatarie, bar) pe o gama larga de imprimante
notele de plata se pot inchide in mai multe modalitati de plata, de asemenea si bonurile fiscale
notele de plata pot fi impartite in mai multe note platite separat
se pot efectua anulari totale sau partiale pentru produsele care au fost deja trimise catre sectii.
Accesul ospatarilor
In fereastra initiala ospatarul va introduce codul care i-a fost atribuit la configurare si va apasa ENTER sau va scana codul de bare ori cartela magnetica. Varianta demo a programului are configurate codurile 1 si 2 pentru primii 2 ospatari.
In fereastra care urmeaza se selecteaza masa dorita pentru lucru avand in vedere ca mesele care au vanzari deschise (mese ocupate) vor aparea colorate in rosu. Daca se incearca intrarea pe o masa care a fost deschisa anterior de catre alt ospatar programul va genera un mesaj de atentionare si se va intoarce la fereastra de acces a ospatarilor. Pe toate mesele poate intra numai ospatarul sef daca a fost configurat in aceste sens.
Marcajul produselor
Dupa accesul ospatarului apare urmatoarea fereastra pe care se va efectua marcajul si-sau emiterea notei de plata si inchiderea mesei.
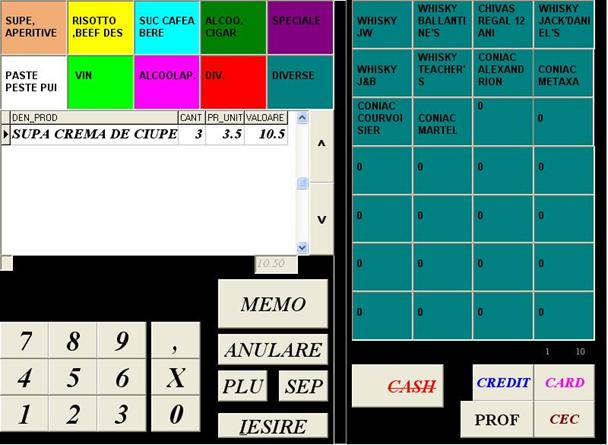
Marcajul poate fi facut prin 3 metode :
Apasarea butoanelor alocate fiecarui produs (touch-screen sau mouse)
In partea de stanga-sus a ecranului se afla butoanele de unde se aleg categoriile de produse, la apasarea unui buton vor aparea in partea dreapta cu aceeasi culoare produsele alocate categoriei respective. Se pot marca unul sau mai multe produse prin apasarea repetata a butoanelor respectivem cantitatile vor fi cumulate in tabelul din stanga. Pentru a marca o cantitate cu parte fractionara sau o cantitate mare (maxim 1000) se folosesc butoanele din stanga de sub tabelul de marcaj, tastand cantitatea dorita si apasand butonul X dupa care produsul respectiv.
Pentru anulare se selecteaza din tabelul de marcaj un produs si se apasa ANULARE. Nu vor fi trimise bonuri de anulare catre imprimantele de sectii decat daca anulati produse marcate anterior pe masa respectiva si au fost emise bonuri de sectii altfel anularea va fi considerata stergere si nu va fi inscrisa nici in raportul final.
Dupa marcajul produselor se poate memora (butonul MEMO) masa respectiva si aceasta va aparea ocupata de catre ospatar sau se poate inchide si scoate nota de plata + bonul fiscal prin apasarea unuia din butoanele de plata din dreapta-jos. Proforma va emite o nota de plata informativa care nu inchide masa, fiind folosita in general pt. a stabili clientul forma de plata preferata ori suma de plata.
Tastarea codului produselor pe butoanele din partea de jos si PLU
Aceasta metoda este folosita doar in cazul in care produsul dorit nu se afla programat pe butoanele din partea dreapta si va fi marcat prin tastarea codului intern stabilit si tasta PLU. Daca se doreste o cantitate diferita de 1 se va tasta initial cantitatea si X dupa care codul si PLU. Dupa marcare se poate memora comanda sau se poate inchide cu una din formala de plata.
Tastarea codurilor de la tastatura (se vor folosi doar butoanele numerice ale tastaturii)
Aceasta metoda de marcaj este folosita in cazul in care este angajata o casiera care cunoaste codurile interne si este foarte rapida folosindu-se doar de partea numerica a tastaturii, cantiatatea va fi formata prin tasta * ,PLU prin tasta ENTER, MEMO prin tasta ESC, anularea prin tasta -.
Oricare din cele 3 metode de marcaj pot fi folosite combinat dupa cum este necesar in activitatea si organizarea restaurantului.
La operatia de memorare sau inchiderea mesei printr-o forma de plata se vor emite bonurile catre sectii si se vor salva datele pe harddisk, pana la aceasta operatie datele existand doar in memoria de lucru, din acest motiv este recomandat sa folositi un dispozitiv UPS care va va feri de eventuale caderi de tensiune si necesitatea remarcarii ultimei comenzi in urma acestora.
NOTE SEPARATE (butonul SEP)
Aceasta operatie este folosita in cazul in care clientul doreste mai multe note pentru produsele marcate pe o singura masa.
Se apasa butonul SEP de si apare urmatoarea fereastra :
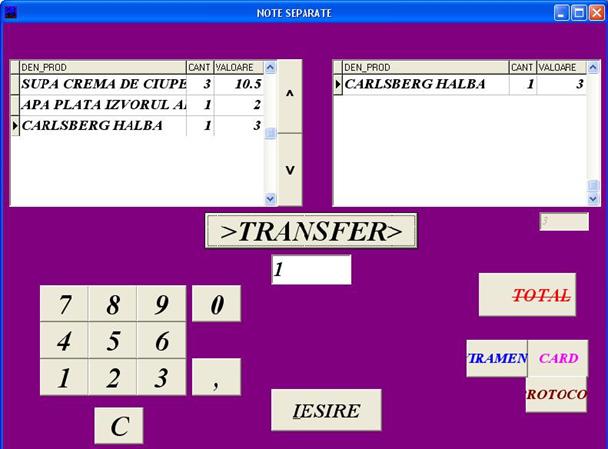
In tabelul din stanga se vor afla produsele existente pe masa respectiva din care se vor selecta produsele care vor fi transferate pe nota de plata. In cazul in care se doreste transeferul intregii cantitati se selecteaza produsul si se apasa butonul TRANSFER, daca se doreste alta cantitate (obligatoriu mai mica) se formeaza cantitatea din butoanele de jos dupa care se apasa transfer, pe masa ramanand memorat restul cantitatii.
Dupa transferarea produselor necesare notei partiale aceasta se poate inchide cu una din formele de plata si se poate continua operatia pana la terminarea produselor sau se poate continua marcajul pe masa respectiva dupa cum este necesar prin apasarea butonului IESIRE.
Emiterea rapoartelor
Rapoartele pe care le emite programul sunt urmatoarele :
Raport Z (total vanzari, forme plata, ospatari, departamente)
Raport X (identic cu raportul Z insa cu caracter informativ)
Raport Produse (va fi emis dupa Z si va tipari produsele vandute in ziua curenta pe imprimanta de sectie sau pe cea de note de plata )
Raport Periodic (identic cu raportul Z pe o perioada ceruta)
Raport Ospatari (necesar pt. predarea banilor individual)
Codul pentru rapoarte se introduc in prima fereastra, cea de acces a ospatarilor si sunt urmatoarele :
22222 - Raport X
33333 - Raport Z
44444 - Raport Produse
Recomandari
Dupa instalarea programului este recomandat sa se efectueze in ordine urmatoarele operatii pentru o buna functionare si evitarea erorilor de operare :
configurarea produselor si departamentelor
configurarea si alocarea butoanelor pt. produse pe ecran
configurarea si pozitionarea meselor
configurarea notei de plata si a imprimantei fiscale
Configurarea caselor de marcat
Datecs MP55, MP500, MP5000, DP50
Aceste case de marcat comunica printr-un driver dat de producator, DatPrint sau FPrint, aceste drivere necesita o chieie de activare pe care o puteti obtine de la distribuitorul autorizat de la care ati achizitionat casa de marcat. Pentru a functiona cu programul va trebui ca in fereastra de configurare a driverului sa introduceti calea catre fisierul de comanda CasFile.inp din C:Program FilesRestwin, deci in optiunea Default Print File (DatPrint) sau Default Executabile File (FPrint) va trebui sa apara : C:Program FilesRestWinCashFile.inp
Casa de marcat va trebui sa fie pusa in modul 'imprimanta fiscala', aceasta se face modificand un parametru dintr-un tabel de configurare, spre exemplu pt. Datecs MP55 in tabelul 2, parametrul 8 se pune valoarea 3, dupa care casa de marcat va opera in regimul REG sau OFF
Euro 500 Handy, Euro 200T, Euro 2000T, Euro 2500T
Pentru aceste modele de case de marcat driverul este inclus, linia de comanda al acestuia se afla in fisierul 'Command.txt' unde pot fi modificati parametri dupa specificatiile fiecarui model.
Pentru celelalte modele de case de marcat, Activa, Total, REL, ELKA, Carat driverul este inclus si gratiut, acesta necesitand eventual doar un test si un update pentru a functiona.
Configurarea produselor
Din directorul de lucru al programului ( C:Program FilesRestWin ) se executa programul 'Produse.exe' si va aparea fereastra de mai jos. In cazul in care nu doritzi ca sa aiba cineva acces la produse acest executabil poate fi shters din directorul de lucru si pastrat in alta parte, fiind utilizat doar cand apar modificari de pretzuri sau produse.
In aceasta fereastra se introduc produsele supuse vanzarii, campurile fiind aceleasi cu cele prezente in casa de marcat, respectiv COD, DENUMIRE, DEPARTAMENT, PRET, COTA TVA( numarul cotei ).Introducerea se face prin apasarea butonului 'Adaugare' dupa care se completeaza campurile date mai sus, codul generat nu este recomandat sa fie modificat pentru a nu aparea coduri duble. Dupa ce se completeaza toate campurile, denumire (max. 40 caractere ), departamentul ( ex. 1-bar, 2-bucatarie ), pretul, se apasa "Salvare" pentru a fi adaugat in baza de date. In caz ca se observa neconcordante se poate apasa "Modificare" si se pot modifica oricare din datele produsului dupa care se da din nou "Salvare".
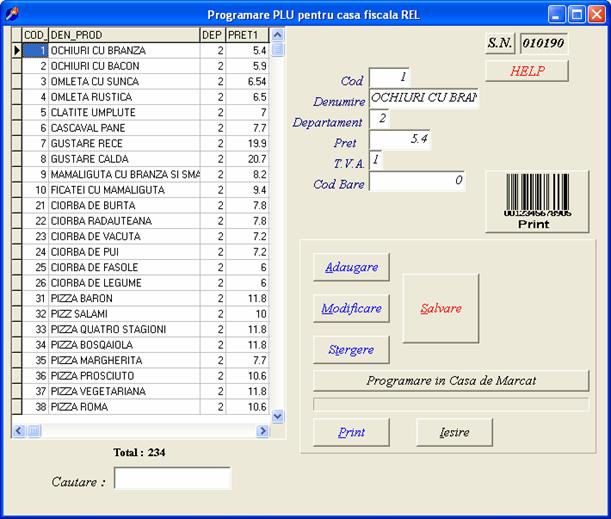
Preturile introduse aici sunt preturile de vanzare inclusiv TVA, acestea vor aparea pe nota de plata shi bonul fiscal emise de program.
Configurarea ospatarilor
Din directorul de lucru al programului ( C:Program FilesRestWin ) se executa programul 'Configurare.exe' si va aparea fereastra de mai jos de unde se alege optiunea Ospatari. Se apasa cu mouse-ul pe sagetile restective si se completeaza la fiecare ospatar numele shi codul de acces ( numeric ), numarul maxim de ospatari este 100
Nu uitati ca sa apasati 'Salvare' inainte de a inchide programul pentru a nu pierde datele pe care le-atzi introdus anterior.
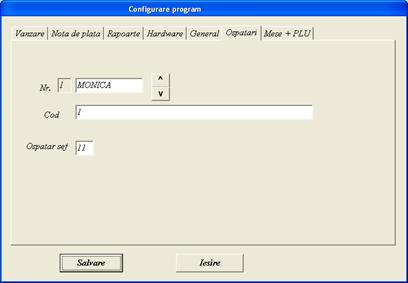
Configurarea meselor
Din utilitarul 'Configurare.exe' se alege optiunea 'Mese+PLU' shi va aparea fereastra de mai jos :
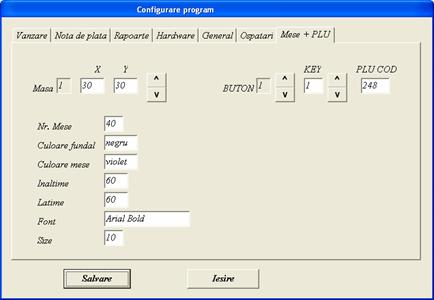
Numarul maxim de mese permise este de 40, acestea vor fi ashezate in coordonatele X-Y puse pentru fiecare masa, coordonata 0-0 este in coltzul din stanga-sus, pe orizontal (X) valoarea maxima este 750 iar pe verticala (y) valoarea maxima este 550. In desenul urmator este exemplificata asezarea a cateva mese avand in dreptul fiecareia trecute coordonatele X-Y :
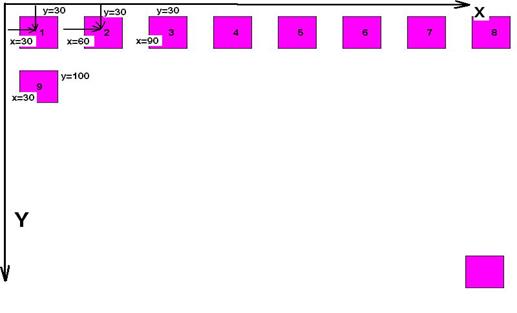
Culoarea fundalului si a meselor poate fi aleasa din optiunile respective, culorile acceptate fiind : alb, galben, lamaie, rosu, purpuriu, teal, verde, violet, aqua, navy, negru. Fontul ales trebuie sa fie unul acceptat de Windows, altfel va folosi implicit Arial.
Coordonatele se introduc pentru fiecare masa in parte, pentru a trece la urmatoarea masa sau cea anterioara se folosesc doar butoanele cu sageti, nu se trec valori in casuta 'Masa'.
Configurarea produselor pe ecran (touch-screen)
Programul in varianta v4.0 permite pozitionarea pe ecran a 280 de produse impartite in 10 categorii, daca numarul de produse din restaurant depaseste aceasta valoare, produsele care se vand mai rar se pot marca cu ajutorul codului.
Categoriile se stabilesc din optiunea 'Vanzare' , pot fi grupate cate doua categorii, spre exemplu 'Salate + Peste' pentru a acoperi tot meniul cu cele 10 categorii de produse. Culorile permise pentru aceste categorii nu pot fi decat una din urmatoarele : alb, galben, lamaie, rosu, purpuriu, teal, verde, violet, aqua, navy, negru.
In fereastra de vanzare a programului aceste 10 butoane cu denumirile alese vor aparea in partea de sus a ecranului in stanga, la apasarea unui buton vor aparea 28 de produse in partea din dreapta ( 4X7 butoane ) cu aceeashi culoare care a fost aleasa la categoria respectiva. Pe aceste 28 de butoane se pot aloca codurile produselor ce se doresc sa apara la alegerea categoriei.
Alocarea se face indicand cu mouse-ul categoria (BUTON), numarul butonului (KEY) iar in casuta PLUCOD se trece codul produsului ce va aparea in pozitia respectiva. Spre exemplu daca la configurarea produselor am programat la codul 10 - Ciorba , pentru a-l programa la categoria 1 (Ciorbe) pe pozitia a-2-a se va alege cu mouse-ul in prima casuta (BUTON) valoarea 1, in cea de a doua (Key) valoarea 2 iar in casuta PLUCOD se va trece valoarea 10, corespondeta a codului de produs.
La pornirea programului pe butonul respectiv va aparea denumirea produsului, in caz ca anumite denumiri nu sunt afisate in totalitate datorita lungimii denumirii se poate alege un font mai mic sau mai strins.
Configurarea imprimantelor de sectii
Programul permite lucrul cu maxim 2 imprimante de sectii de orice model care se cupleaza pe porturi seriale ( RS-232 ) acestea putand fi instalate la maxim 100 m de calculator. Daca este instalata o singura imprimanta programul permite de asemenea sa se emita 2 bonuri separate pentru sectii pe aceashi imprimanta.
Produsele sunt selectate de catre program pentru a fi emise pe prima sau cea de a doua imprimanta din optiunea 'Hardware' a utilitarului de configurare. In dreptul fiecarui departament la care a fost programat produsul respectiv ( vezi 7. Configurarea produslor ) se trece numarul imprimantei ( 1 sau 2 ) pe care se vor tipari produsele acelui departament.
In cazul in care imprimanta tipareste caractere neinteligibile va trebui configurata din meniul System->Device Manager->Ports al Windows-ului viteza corespunzatoare imprimantei respective ( 9600 - 57600 ) pe respectivul port pe care este cuplata. Programul nu are nevoie ca driverele imprimantei sa fie instalate, acesta este necesar atunci cand pe o imprimanta de sectie se emite si nota de plata si rapoartele.
Updated 26.09.2007
|
Politica de confidentialitate | Termeni si conditii de utilizare |

Vizualizari: 3182
Importanta: ![]()
Termeni si conditii de utilizare | Contact
© SCRIGROUP 2025 . All rights reserved