| CATEGORII DOCUMENTE |
Formularele
Crearea si salvarea unui formular
se apasa butonul Forms(Formulare)
se alege optiunea Create by using wizard (Creare formular utilizand expertul)
se parcurg urmatorii pasi:
pas1: se alege tabela pt care creem formularul si atributele tabelei/Next
pas2: se alege modul in care dorim sa fie afisate atributele in formular/Next (de exemplu columnar = coloane)
pas3: se alege un stil dintre stilurile predefinite/Next (de exemplu piatra)
pas4: se alege numele formularului si se bifeaza daca dorim sa introducem date cu ajutorul lui/ se apasa Finish
Deschiderea unui formular
daca este deja creat, se selecteaza si se apasa butonul Open (Deschidere) sau dublu clic pe formularul dorit
in fereastra aparuta se pot introduce, modifica, sterge date din tabela corespunzatoare formularului
Utilizarea unui formular pentru a introduce si modifica datele intr-o tabela
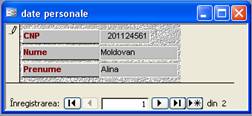 se deschide formularul
se deschide formularul
se introduc pe rand inregistrarile
Exemplificare:
Aplicatie practica 1:
1. creati pe Desktop un folder cu numele Examen
2. deschideti aplicatia baze de date si creati o baza de date cu numele Secretariat
3. Creati un tabel care sa contina urmatoarele campuri:
CNP text, dimensiunea 13
Nume text, dimensiunea 20
Prenume text, dimensiunea 20
4. Salvati tabelul cu numele Angajati
5. Creati un formular care sa contina cele 3 campuri ale tabelului
6. Salvati formularul cu numele Formular angajati
7. Introduceti 3 inregistrari in tabelul Angajati cu ajutorul formularului Formular Angajati
|
CNP |
Nume |
Prenume |
|
Crisan |
Bogdan |
|
|
Sas |
Cristian |
|
|
Muresan |
Calin |
8. Modificati CNP-ul de la prima inregistrare cu valoarea 222
9. Modificati prenumele de la a doua inregistrare cu valoarea Cristina
10. salvati modificarile facute si inchideti baza de date
Tema de casa 1:
Creati o baza de date cu numele biblioteca personala formata din 3 tabele prin care sa tineti evidenta cartilor din biblioteca personala
Tabele:
Carti (cod_carte, nume_carte, autor, cod_domeniu, cod_editura)
Edituri (cod_editura, nume_editura, adresa_editura)
Domenii (cod_domeniu, nume_domeniu)
Creati cate un formular pentru fiecare tabel si introduceti in fiecare tabel cate 3 inregistrari
Parcurgerea inregistrarilor utilizand formularele
Formularele contin urmatoarele butoane pentru navigare:
-buton pt pozitionare pe prima inregistrare a tabelei
-buton pt intoarcere la inregistrarea anterioara
-buton pt trecere la inregistrarea urmatoare
-buton pt pozitionare pe ultima inregistrare a tabelei
Adaugarea si modificarea textului in antetul si subsolul formularelor
se deschide formularul in modul Design (Proiect)
pe ecran va aparea constructorul de formulare cu ajutorul caruia putem face modificari:
se afiseaza bara cu instrumente
introducerea textului in zona de antet si subsol: se
trage de antet si de subsol apoi in spatiul creat se creaza o zona de text cu
ajutorul butonului![]() astfel:
astfel:
se apasa butonul
se selecteaza in antet locul unde dorim sa introducem textul
se introduce textul dorit
se pot introduce si imagini in antetul sau subsolul formularului Insert/Picture (Inserare/Imagine)
se inchide formularul si se salveaza modificarile facute in formular
se deschide formularul prin dublu clic pt a vedea rezultatul
Stergerea unui formular:
se selecteaza formularul dorit si se apasa butonul Delete din partea de sus a ferestrei bazei de date
SAU: clic dreapta pe formular/Delete(Stergere)
O caseta de dialog va cere confirmarea stergerii formularului, se va alege Yes(Da) pentru stergere definitive sau No(Nu) pentru a renunta la stergere
Salvarea unui formular:
-Access salveaza automat ceea ce ati modificat
- pt o mai mare siguranta, se da comanda File/Save(Fisier/Salvare) sau butonul Save de pe bara cu instrumente standard
Inchiderea unui formular:
-se apasa butonul Inchidere din dreapta-sus
-SAU File/Close (Fisier/Inchidere)
Aplicatie practica 2:
1.In folderul Examen de pe desktop creati o baza de date cu numele Agentie alcatuita din tabelele:
ANGAJATI (CNP, Nume, Prenume)
PRODUSE (Cod_produs, Nume_produs, Pret_produs, Cantitate)
Fiecare tabel va avea campurile indicate in paranteza alaturata
2. Creati un formular pentru tabelul Produse cu numele Formular Produse
3. Adaugati un Antet formularului in care sa apara data de azi iar la Subsol numele cursantului de la calculator
4. Introduceti 3 inregistrari in tabelul Produse cu ajutorul formularului creat.
Lectia 4 Prelucrarea datelor
4.1 Operatii de cautare si filtrare
Folosirea functiei de cautare, pentru gasirea unei inregistrari
Pt cautarea in intreaga tabela: Edit/Find (Editare/Cautare) sau CTRL+F
Pt cautarea intr-un singur camp, se selecteaza campul respective inaintea apelarii functiei Find
Se deschide fereastra Find and replace (Cautare si inlocuire)
Find what (De cautat) - se introduce ceea ce cautam
Look in (Privire in) - alegem unde dorim sa se efectueze cautarea
Search : All - cautarea se va face asupra tuturor inregistrarilor
Find next(Urmatorul) - la apasarea acestui buton, se incepe cautarea sau se continua dupa ce a fost gasit un element cautat
Aplicarea unui filtru asupra unei tabele
o alta modalitate de a gasi anumite date intr-o tabela este prin intermediul crearii unui filtru asupra tabelei
Tipuri de filtre:
a) Filter by form (Filtrare dupa macheta) utilizatorul alege ce sa caute
b) Filter excluding selection (Filtrare cu excluderea selectiei) - realizeaza filtrarea excluzand datele selectate
c) Filter by selection (Filtrare prin selectare) - filtreaza datele dintr-o tabela in functie de inregistrarile selectate de voi
d) Advanced Filter (Filtrare/Sortare complexa) - realizeaza un mod de filtrare foarte complex
-se deschide o fereastra in care se creaza optiuni de filtrare
- se pot gasi inregistrari care indeplinesc mai multe criterii, aceste conditii sunt construite sub forma unor expresii
Exemplu de filtrare by form
Pas 1: se deschide tabela careia i se aplica filtrul
Pas 2: din meniul Records/Inregistrari se alege tipul de filtrare dorit (Filter/Filter by form)
Pas 3: se creeaza filtrul dorit din meniul Records(Inregistrari)/Apply filter /Sort (Se aplica filtrare/Sortare) sau se apasa butonul sortare existent pe bara de instrumente a aplicatiei
Pas 4: la inchiderea tabelului, filtrul creat este salvat odata cu tabelul, daca se salveaza modificarile facute, astfel incat la urmatoarea deschidere a tabelei se poate aplica din nou filtrul respectiv
Stergerea unui filtru
- meniul Records/Remove Filter/Sort (Inregistrari/Eliminare filtrare/Sortare)
- se salveaza modificarile facute
Aplicatie practica 3:
CNP Number-Double
Nume Text de dimensiune 50
Data Date/Time - Medium Date
|
CNP |
Nume |
Data |
|
Alina |
19-Jun-94 |
|
|
Maria |
18-Feb-2002 |
Aplicatie practica 4:
Deschideti aplicatia de baze de date
Cod_valuta Number
Valuta Currency (Monetar) - Euro
Curs Number
|
Euro | ||
|
Dolar | ||
|
Franc | ||
|
lira | ||
(indicatie: se deschide tabelul, se selecteaza un element al tabelei cod_valuta=2, se aplica filtrul Filter by selection si se observa ca va fi afisata doar inregistrarea euro care contine elementul selectat )
Aplicatia practica 5:
Deschideti aplicatia de baze de date
Numar_intrare Number
Data_intrare Date
Cantitate_intrata Number
Denumire_produs Text
(indicatie: se deschide tabelul, se selecteaza un element al tabelei, se aplica filtrul Filter excluding selection si se observa ca va fi afisata toate inregistrarile in afara de inregistrarea care contine elementul selectat)
|
Politica de confidentialitate | Termeni si conditii de utilizare |

Vizualizari: 2499
Importanta: ![]()
Termeni si conditii de utilizare | Contact
© SCRIGROUP 2025 . All rights reserved