| CATEGORII DOCUMENTE |
APLICATII
1. Crearea primului desen
Trasarea chenarului si executarea indicatorului
Obiective:
- Crearea unui nou desen;
- Stabilirea limitelor de desenare si a unitatilor de masura;
- Utilizarea instrumentelor de desenare AutoCAD;
- Trasarea liniilor;
- Curatarea de marcatori;
- Salvarea desenului.
1. Pentru crearea unui nou desen se selecteaza butonul NEW din bara de instrumente standard. In caseta de editare New Drawing Name se introduce numele noului fisier care va fi "Chenar" si care va avea drept destinatie directorul grupei din care faceti parte (creat in prealabil). Extensia fisierelor AutoCAd este .dwg si nu trebuie introdusa de la tastatura, atribuindu-se automat oricarui desen executat sub mediul AutoCAD.
2. Inainte de a trece la stabilirea limitelor de desenare, se stabilesc unitatile de masura, fie introducand de la tastaura DDUNITS, fie alegand din meniul derulant DATA, UNITS. Se selecteaza unitatea de masura dorita pentru desenul propus, in acest caz fiind Decimal.
Comanda utilizata pentru stabilirea limitelor de desenare este LIMITS si poate fi accesata direct de la tastatura sau din meniul derulant DATA alegand Drawing Limits.
I se cere utilizatorului sa introduca limitele spatiului de desenare, precizand coordonatele coltului din stanga jos si ale coltului din dreapta sus. Coordonatele se indica in unitatile de masura adoptate, separate prin virgula.
Pentru a vizualiza pe desen limitele suprafetei de desenare, din comanda ZOOM se alege optiunea ZOOM ALL.
3. Instrumentele de desenare AutoCAD furnizeaza mijloace auxiliare care servesc la cresterea eficientei desenarii. Acestea sunt: GRID, COORDS, ORTHO, SNAP.
Modul de lucru
I Initializarea spatiului de lucru
Comanda: UNITS - selectarea unitatilor si conventiilor de masurare
- scientific
- decimal *
- engineering
- architectural
- fractional
- alegerea sistemului de masurare a unghiurilor; (grade; grd, min, sec; radiani)
- alegerea directiei unghiului 0 si a sensului pozitiv de masurare a unghiurilor.
Comanda: LIMITS - permite stabilirea limitelor de desenare prin precizarea coordonatelor colturilor din stanga-jos si dreapta-sus (in WCS).
Coordonatele colturilor sunt: (0,0); (420,237).
Optional:
GRID - permite vizualizarea unei retele rectangulare de puncte prin precizarea densitatii punctelor.
Pentru vizualizarea intregului spatiu de lucru se utilizeaza comanda ZOOM cu optiunea ALL.
Observatie: Modul de afisare permanenta a coordonatelor se activeaza cu combinatia de taste ctrl+D.
II Trasarea chenarului
Command: PLINE
From point: 10, 10 s
Arc / close / Half /width / Lenght / Undo / Width / < Endpoint of Line > s
Arc / close /.............: @ 0,277s
Arc / close /.............: @ - 400,0s
Arc / close / .............: C
Modificarea grosimii liniei cu care s-a trasat chenarul se realizeaza cu ajutorul comenzii:
Command: PEDIT
Select polyline: (se selecteaza polilinia)
Close / Join / Width / Edit nod / Fit Curve / Spline curve / Decurve / Undo / exit < x > : Ws
Enter new width for all segments: 0.5s
Close / Join / Width/ .........;s
III Trasarea indicatorului
C: PLINE:
From point: 225,10s
Arc / close /............. : @ 0,56s
Arc / close / ............. : @ 185,0s
Arc / close / : s
C: PLINE:
From point: 225,50s
Arc / close / ............. : @ 185,0s
Arc / close / ..............:s
C: OFFSET
Offset distance or Through < >
Select object to offset: (se selecteaza polilinia trasata anterior).
Slide to offset: (se marcheaza zona in care se face trasarea)
C: LINE
From point: 225,62s
To point: @ 185,0s
To point:
C: COPY (asigura efectuarea de copii multiple pentru obiectele selectate de utilizator, fara a fi necesara reselectarea originalului)
Select objects: (se selecteazaaentitatea)
< Base point or displacement > / Multiple: M
Base point: End
of (se selecteaza entitatea)
Second point of displacement: @ 0, -4s
Second point of displacement: @ 0, -8s
Second point of displacement: @ 0, -16s
Second point of displacement: @ 0, -20s
Second point of displacement: @ 0, -24s
Second point of displacement: @ 0, -28s
Sau:
C: OFFSET
Offset distance or Throught < >
Select object to offset: (selectia II)
Side to offset: Se marcheaza zona in care se face trasarea
Se repeta pana cand se construiesc toate paralelele
Sau:
C: ARRAY
(efectuarea de copii multiple dispuse rectangular sau circular)
Select object: se selecteaza linia
Rectangular or Polar array (R/P): Rs
Number of Rows (.): 8s
Number of Columns ( ): 1s
Unit cell or distance between rows: -4
Se traseaza in acelasi mod toate celelalte linii si se modifica grosimile liniilor cu comanda PEDIT. Pentru stergerea portiunilor din linii care au fost trasate in plus se utilizeaza comanda TRIM care solicita utilizatorului indicarea muchiilor taietoare si a portiunilor din drepte situate intre acestea. Alte comenzi utilizate: ERASE, REDRAW .
Se mai utilizeaza si modul de fixare pe obiecte SNAP cu optiunile MID, END, ORTHO.
Se salveaza fisierul creat, sub numele INDICATOR, intr-un director creat in prealabil si care va purta numele grupei.
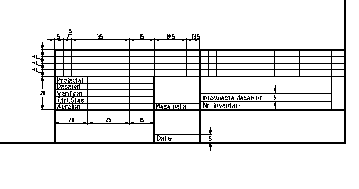
2. Reprezentarea flanselor in dubla proiectie ortogonala (flansa cilindrica si flansa triunghiulara)
Obiective:
- trasarea contururilor exterioare si interioare;
- hasurarea sectiunilor;
- schimbarea tipurilor de linie utilizate;
- invatarea unor comenzi noi: Circle, Array (cu optiunea Polar), Mirror, Extend, Trim, Hatch, Change, Ltscale, Linetype, Ucs, Point,
Modul de lucru:
Din meniul File, se activeaza submeniul Open, deschizandu-se fisierul salvat in directorul grupei, sub numele indicator.dwg. In cazul ii care indicatorul nu a fost complet trasat se finalizeaza si abia dupa aceea se incepe realizarea proiectiilor ortogonale ale celor doua flanse. Amplasarea proiectiilor pe format ramane la latitudinea fiecaruia, obligatorie fiind pastrarea corespondentelor intre proiectii si a dimensiunilor. Se va lucra la scara 1:1, iar fisierul nou creat se va salva sub numele Flanse.dwg, de asemenea in directorul grupei. Comanda utilizata pentru salvare va fi Save as:.
Indicatii privind comenzile recomandate
Comanda Circle permite constructia cercurilor si ofera utilizatorului mai multe optiuni pentru indicarea elementelor ce-l definesc.
Cu comanda Array, optiunea Polar se realizeaza dispunerea radiala a unor elemente, cu posibilitatea rotirii acestora, pe masura dispunerii lor pe un cerc precizat de catre utilizator.
Mirror permite reprezentarea in oglinda a unor elemente, indicandu-se linia de oglindire.
Extend permite prelungire unor entitati pana la o limita precizata de utilizator, iar Trim permite inlaturarea unor portiuni dintr-o entitate, indicadu-se muchiile taietoare.
Comanda Hatch sau Bhatch permite trasarea hasurilor, fie intr-un stil definit de utilizator, fie folosind stilurile preexistente.
Linetype permite incarcarea unor tipuri noi de linii (dashdot- linie punct subtire) dashed (linie intrerupta), iar vizualizarea acestora este permisa abia dupa ce s-a lansat comanda ltscale (linetype scale).
Comanda Ucs permite schimbarea originii sistemului de referinta in functie de necesitati, iar cu comanda Point se atribuie variabilelor de sistem, coordonatele unui punct precizat de utilizator.
Observatii importante:
1. Modificarea grosimii liniilor se va face abia dupa ce au fost complet reprezentate proiectiile celor doua flanse;
2. Se va utiliza pe tot parcursul lucrarii modul de fixare pe obiecte Object Snap (Mid = indicarea mijlocului, End = indicarea capetelor unei entitati, Cen = indicarea centrului unui cerc, Per = indicarea piciorului unei perpendiculare, etc.)
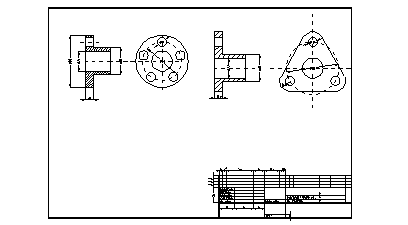
3. Aplicatii la comenzile: BHatch, Change, Linetype, Ltscale, Break, Pedit, Dtext
Pentru finalizarea desenului este necesara hasurarea portiunilor in care planul de sectionare intalneste material.
In acest scop se lanseaza comanda Hatch sau Bhatch, definindu-se un stil de hasurare propriu fiecarui utilizator (Ex. unghiul de hasurare este de 450, distanta dintre liniile de hasura este de 2mm).
Se selecteaza fie un punct din interiorul unei zone care se va hasura, fie entitatile care definesc conturul zonelor ce trebuie hasurate.
Pentru schimbarea grosimilor liniilor care definesc muchii reale (interioare si exterioare) se foloseste comanda Pedit, cu optiunea w, indicand grosimea liniilor w=1mm).
Pentru schimbarea tipurilor de linie se pot folosi comenzile:
Pedit , cu optiunea LT(linetype);
Change, cu optiunea Properties, Linetype.
In prealabil, se incarca diverse tipuri de linii predefinite (dupa necesitati).
Ex. dashdot (linie punct subtire), dotted, dashed, etc.
Pentru a putea vizualiza aspectul liniei pe monitor, se lanseaza comanda Ltscale, stabilindu-se noul factor de scara (valoarea 10).
Pentru schimbarea grosimii liniei cu care au fost trasate cercurile, se transforma cercul intr-o polilinie cu ajutorul comenzii Break, indicandu-se doua puncte ale acestuia in care se va face intreruperea liniei. Cu comanda Pedit, optiunea W, se modifica grosimea liniei si apoi se alege optiunea C pentru inchiderea conturului.
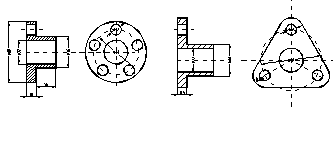
Cotarea desenelor executate si completarea indicatorului
Cotarea desenelor se realizeaza cu ajutorul comenzii DDIM. Pentru realizarea cotarii conform standardelor romanesti, variabilele de cotare se initializeaza astfel:
DIMTAD - controleaza pozitia verticala a cotei in raport cu linia de cota. Se seteaza la valoarea 1.
DIMTIH - controleaza pozitia textului in interiorul liniilor ajutatoare de cota. Se seteaza la valoarea 0.
DIMTOH - controleaza alinierea textului cu linia de cota. Se seteaza la valoarea 0.
DIMTOFL - stabileste daca linia de cota este fortata sa apara intre liniile ajutatoare. Se seteaza la valoarea 1.
Pentru cote orizontale si verticale: Horizontal, Vertical
au fost inlocuite incepand cu versiunea 13 cu comanda DIMLINEAR.
Pentru cotarea razelor si a diametrelor: DIMRADIUS, DIMDIAMETER.
Pentru cotarea unghiurilor: DIMANGULAR
Cotarea se va realiza pe straturi, cate unul pentru fiecare proiectie a flanselor.
La invitatia Coomand : se tasteaza LAYER, introducandu-se numele noilor straturi: Cote_Ver , respectiv Cote_Lat.
Pentru ca un strat definit sa devina curent se lanseaza comanda Clayer, introducandu-se numele stratului care va deveni curent. Pentru schimbarea culorilor unui strat se foloseste caseta de dialog Layer control din care se alege optiunea Set COLOR. Pentru cotele din stratul Cote_Ver se va folosi culoarea Rosie (RED), iar pentru cele din stratul Cote_Lat se va folosi culoarea albastra (BLUE)
Straturile pot fi activate/dezactivate (butonul OFF din caseta Layer Control); inghetate/dezghetate (butonul FREEZE din aceeasi caseta). Straturile curente nu se dezactiveaza si nu se ingheata.
Pentru scrierea textului din indicator se foloseste comanda Dtext, alegandu-se un stil de scriere, o inaltime de scriere si precizand punctul de start.
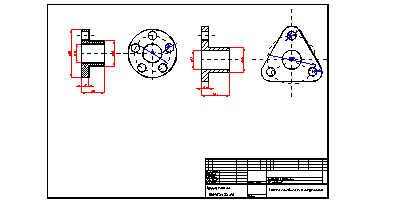
4. Aplicatii ale comenzilor BLOCK, INSERT, EXPLODE, ATTDEF, ATTDISP, ATTREDEF
Un bloc este definit ca o entitate de sine statatoare, alcatuita din mai multe obiecte, care pot avea diverse caracteristici numite atribute. Cu ajutorul comenzii BLOCK se pot crea biblioteci de simboluri care pot fi utilizate atat in desenul curent cat si in alte desene. Ele se insereaza cu ajutorul comenzii INSERT.
Pentru realizarea schemei electrice din figura se deseneaza mai intai entitatile care definesc: rezistenta, condensatorul si tranzistorul.
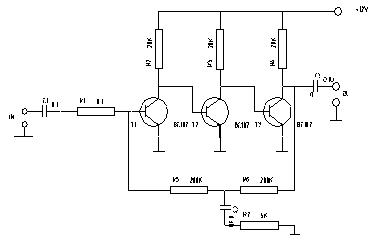
Cu ajutorul comenzii ATTDEF se definesc pentru fiecare entitate in parte atributele Tip si Valoare.
La lansarea comenzii ATTDEF, Autocad lanseaza urmatoarea linie de comanda:
Attribute modes - Invisible:N Constant:N Verify:N Preset:N
Enter (ICVP) to change, Return when done: (se realizeaza comutarea pentru a face atributele vizibile, variabile la fiecare inserare, verificarea acestora dupa ce au fost definite, sau pentru a defini valori prestabilite ale atributelor).
Dupa precizarea optiunilor anterioare, Autocad lanseaza invitatia:
Justify/Style/<Start Point>: se definesc parametrii de inserarea ai atributului
Pentru fiecare atribut in parte se definesc: o eticheta (Tag) , o invitatie (Prompt) si o valoare (Value).
Eticheta este folosita pentru sortarea atributelor atunci cand se face sortarea acestora.
Invitatia reprezinta mesajul care va fi afisat pe linia de comanda. Ex: "Introduceti numele produsului":
Valoarea reprezinta valoarea pe care o introduce utilizatorul la invitatia anterioara.
Definitia unui atribut poate fi modificata cu ajutorul comenzii DDEDIT.
Atributele unui bloc se pot modifica cu comanda ATTEDIT, ATTREDEF
Parametrii de afisare ai unui atribut se modifica cu comanda ATTDISP.
Exemplificare pentru crearea unui bloc cu atribute.
Se deseneaza rezistenta :
![]()
Se definesc cele doua atribute : TIP si VALOARE (acestea sunt etichetele (tag), invitatiile vor fi:
- Introduceti tipul , respectiv Introduceti valoarea.
Pentru Tip se va introduce R1, R2, etc., iar pentru Valoare: 200K, 500K etc.
Se lanseaza comada BLOCK:
Block name (or ?): se tasteaza numele blocului (REZISTENTA)
Insertion base point: Se selecteaza punctul de inserare a blocului (se va indica un capat al unui segment lateral)
Select Object: Se selecteaza entitatile care compun blocul, (dreptunghiul, cele doua linii laterale si cele doua atribute definite anterior).
Dupa parcurgerea acestei etape, blocul dispare de pe ecran, blocul definit fiind parte integranta a fisierului desen. El poate fi utilizat doar in fisierul in care a fost creat, nu si in alte desene.
Precizare:
Pentru a crea blocuri ce se pot insera in orice desen se poate folosi comanda WBLOCK, blocul astfel creat fiind un fisier-bloc.
In acelasi mod se definesc si celelalte doua blocuri din aceasta schema electrica, blocurile: CONDENSATOR si TRANZISTOR.
Se insereaza blocurile in desen cu ajutorul comenzii INSERT, precizandu-se 4 caracteristici:
- numele blocului sau al fisierului ce urmeaza a fi inserat;
- punctul de insertie;
- factorii de scara ai blocului pe axele x, y si z
- unghiul de rotatie al blocului.
Urmeaza apoi atributele fiecarui bloc in parte cu lansarea invitatiilor precizate de utilizator si introducerea de la tastatura a valorilor corespunzatoare.
Observatie:
Cu ajutorul comenzii MINSERT se pot insera mai multe blocuri simultan, folosind facilitatile comenzii ARRAY.
Blocurile sunt entitati de sine statatoare, elementele lor neputand fi modificate individual decat dupa lansarea comenzii EXPLODE, care duce la pierderea atributelor care au fost definite o data cu blocul.
Blocurile inserate cu MINSERT nu pot fi explodate.
5. Crearea desenelor izometrice
Desenele izometrice nu sunt desene tridimensionale, ele simuleaza aspectul unui model tridimensional. Un desen izometric este realizat pe trei plane izometrice: planul din stanga, planul de sus, planul din dreapta.
Pentru activarea axelor ce definesc fiecare din cele trei plane, se bifeaza caseta de validare din sectiunea Isometric Snap/Grid a casetei de dialog obtinuta prin activarea submeniului Drawing Aids.
Comanda Isoplane este utilizata pentru trecerea de la un plan izometric la altul.
Pentru desenarea cercurilor izometrice se foloseste comanda Ellipse, cu optiunea I (Isocircle).
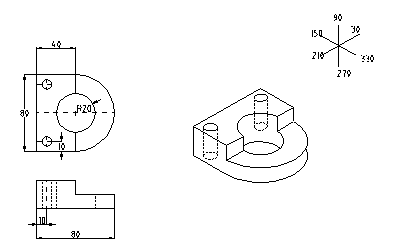
6. Succesiunea comenzilor pentru realizarea reprezentarii ortogonale pornind de la reprezentarea tridimensionala
1. Se realizeaza modelul 3D;
2. Cu comanda VPORTS se realizeaza 3 ferestre si apoi cu aceeasi comanda si optiunea Save se salveaza configuratia de ferestre;
3. Se comuta in spatiul hartie, cu comanda Tilemode =0;
Se creeaza vederile mobile cu comanda MVIEW, cu optiunea Restore refacandu-se configuratia salvata anterior;
5. Se creeaza cu comanda VPLAYER, cu optiunea Newfrz, straturi inghetate in toate ferestrele. Se vor crea straturile: sectiune, model_3d, axe_ver, axe_hor, cote_ver, cote_hor.
6. Se revine in spatiul model cu comanda MS (Model Space) si in prima fereastra de vizualizare se realizeaza sectiunea cu un plan convenabil ales (se vor preciza trei puncte ale planului). In acest moment pe cele trei ferestre vor fi afisate atat modelul 3D cat si sectiunea. Se hasureaza sectiunea, dupa ce in prealabil a fost orientat UCS-ul. Se muta sectiunea impreuna cu hasura pe stratul Sectiune, iar modelul 3D pe stratul Model_3D. In acest moment vor dispare toate entitatile de pe ecran, deoarece straturile respective sunt inghetate.
7. In proiectia principala se dezgheata straturile Sectiune si Model_3D, se comuta in PS si cu comanda SOLPROF (sau PROFILE -din meniul Draw, Solids, Setup) se realizeaza profilul piesei, dupa ce in prealabil a fost schimbat punctul de vedere (Vpoint: 0,1,0). Se ingheata in vederea curenta stratul Model_3D si conturul obtinut cu solprof se suprapune peste sectiune.
Se transforma vederea de sus in vedere curenta, se dezgheata stratul Model_3D, se schimba punctul de vedere (Vpoint: 0,0,1) si cu solprof se realizeaza conturul acestei vederi. Se ingheata stratul Model_3D si se obtine vederea de sus.
9. In cea de-a treia fereastra se dezgheata stratul Model_3D si se obtine reprezentarea axonometrica a piesei.
10. Se revine in prima fereastra, se dezgheata stratul axe_ver, se transforma in strat curent si se deseneaza axele proiectiei principale. Se dezgheata stratul cote_ver si se realizeaza cotarea pe acest strat. Observatie: -se pot folosi culori diferite pentru evidentierea straturilor.
11. Se transforma vederea de sus in vedere curenta si se dezgheata straturile cote_hor si axe_hor, realizandu-se in mod similar trasarea axelor si cotarea.
Observatii:
1. Se mai poate crea un strat cote_3d pe care sa se realizeze si cotarea modelului 3D;
2. Comanda SOLPROF creeaza pentru fiecare profil obtinut cate doua straturi (unul pentru muchiile vizibile si altul pentru muchiile invizibile); se va raspunde cu Y(yes) la toate invitatiile care urmeaza dupa lansarea acestei comenzi;
3. trasarea axelor si cotarea pe fiecare proiectie in parte se va face numai dupa ce sistemul de axe (UCS) a fost orientat corespunzator.
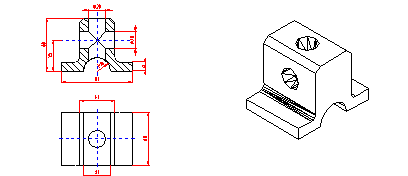
|
Politica de confidentialitate | Termeni si conditii de utilizare |

Vizualizari: 3379
Importanta: ![]()
Termeni si conditii de utilizare | Contact
© SCRIGROUP 2025 . All rights reserved