| CATEGORII DOCUMENTE |
|
Obiective |
Aceasta sectiune urmareste sa familiarizeze cititorul cu urmatoarele subiecte: o prezentare generala a produsului AutoCAD editorul grafic AutoCAD sistem de coordonate general unitati de desenare modalitati de lansare a comenzilor sisteme de coordonate (altele decat cel general) controlul primar al procesului de desenare "gripuri" moduri OSNAP procedee de selectie |
Diversitatea larga a aplicatiilor grafice asistate si a graficii interactive (de la simpla desenare automata, proiectarea si fabricarea asistata de calculator, prelucrarea imaginilor si sinteza lor pana la teledetectie) a condus la elaborarea unui mare numar de produse care ofera beneficiarului o gama intinsa de facilitati dintr-un domeniu anume al graficii interactive (produse specializate), pentru care se realizeaza permanent prin succesiune de variante, noi facilitati, versatilitate, compatibilitate, posibilitatea folosirii in sisteme deschise, portabilitate etc.
Unele din cele mai raspandite sisteme grafice sunt cele din domeniul ingineriei asistate de calculator (CAE), proiectarii asistate (CAD) si fabricarii asistate (CAM). Dintre acestea, intre care exista o larga zona comuna de procedee (mai ales cele de modelare geometrica), sistemul CAD ofera facilitati pentru crearea interactiva de modele geometrice ale ansamblelor si subansamblelor ce se proiecteaza, referitoare in special la desenul tehnic (vederi, sectiuni, hasuri, cotari automate, scalari, colorari, reprezentari in perspectiva si in spatiu) si la calculele ingineresti (de dimensionare, de rezistenta materialelor, consum de materiale etc.)
Dintre multele sisteme CAD, unul de mare eficienta - care in prezent este mult utilizat si in tara noastra - este sistemul AutoCAD, ce face obiectul acestui prezentari.
In cele ce urmeaza se va incerca realizare unei succinte prezentari a pachetului standard AutoCAD, in asa fel incat cititorul sa fie pus la curent cu principalele facilitati (in special din domeniul 2D) ale produsului AutoCAD. Precizam ca expozeul ce va urma este departe de a fi exhaustiv. De altfel nici nu ar fi posibil ca intr-o lucrare de initiere in grafica interactiva sa fie cuprinse si elementele de detalii (sa spunem doar ca documentatia AutoCAD standard cuprinde aproape 1.000 pagini!). In plus, nici nu se urmareste extinderea expunerii deoarece scopul este acela de a facilita celor interesati un prim contact cu un produs CAD foarte raspandit (asa cum este AutoCAD-ul). Adevaratele performante in domeniu nu vor putea fi atinse decat prin multa munca si permanent exercitiu.
Desigur, AutoCAD-ul nu este singurul produs CAD de pe piata (si nici cel mai puternic!); suntem insa siguri ca un utilizator exersat bine in AutoCad va putea face usor trecerea la orice alt produs din domeniul CAD -CAM -CAE. Recomandam deci cititorilor ca aceasta carte sa constituie doar prima treapta a scarii pe care cei interesanti sa se specializeze in grafica asistata vor trebui sa o urce cat mai sus.
AutoCAD este un produs 'software' destinat a realiza desenarea asistata de calculator ('computer aided drafting'). Prin facilitatile pe care le ofera, prin conceptia deschisa a produsului ca si prin marea varietate a programelor de aplicatie cu care intra in relatie, AutoCAD poate sa constituie nucleul unui 'software' de proiectare asistata de calculator (PAC-CAD).
Prin utilizarea limbajelor de programare AutoLISP, Visual LISP, C, AutoCAD devine un sistem elastic si deschis cu posibilitati foarte largi de dezvoltare (definirea de noi comenzi AutoCAD, scrierea de programe de desenare etc.). Prima lansare pe piata - a pachetului AutoCAD a avut loc in luna decembrie a anului 1982. In momentul actual este disponibila pe piata romaneasca versiunea AutoCAD 2002 (versiunea 16).
In principiu acestea sunt in functie de versiunea AutoCAD. Pentru ultima [versiune], cerintele minime hardware sunt prezentate in Tabelul 1.
Tabelul 1. - Cerinte hardware
|
Sistem de operare |
Windows NT, 98, Millennium, 2000 |
|
Procesor |
Pentium 233 - minim Pentium 450 - recomandat (sau echivalente) |
|
Memorie RAM |
32 MB 64 MB recomandat |
|
Video |
800 x 600 cu 256 de culori |
|
HardDisk |
130 MB pentru instalare Spatiu Swap 64 MB Fisiere partajate 20 MB Fisiere sistem 64 MB (75 MB recomandat) |
|
Alte cerinte |
Browser Microsoft Internet Explorer 5.0, Netscape Navigator 4.5 sau mai nou, Internet Explorer 5.5 este instalat cu AutoCAD |
In figura 1 este prezentata fereastra in care ruleaza AutoCAD, versiunea 2002. Structura acesteia este evident modificabila (ca a oricarei aplicatii Windows) si sunt usor identificabile zonele "clasice" ale unei ferestre.
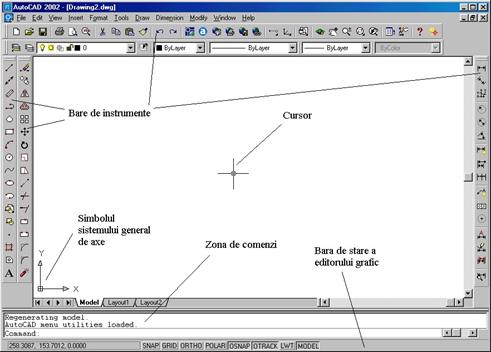
Fig.
Elementele specifice sunt:
cursorul care se poate deplasa pe spatiul vizibil de desenare;
zona de comenzi, de unde se pot lansa, la prompter Command actiuni AutoCAD;
zona (bara) de stare unde, printre altele, in partea stanga se pot citi coordonatele cursorului;
simbolul sistemului general de axe.
Sistemul general de axe, abia amintit, este un sistem cartezian drept, care in conditii implicite are axele OX si OY in planul desenului, cu orientarile din figura 1.
Coordonatele cursorului - afisate in bara de stare - sunt exprimate in raport cu acest sistem, iar valorile se numesc in context AutoCAD, unitati de desenare (UD).
Unitatea de desenare nu corespunde unei anumite lungimi exprimabile in mm, cm, m, sau orice alta unitate de masura pentru lungime. Intr-un anumit context, UD pot fi mm, in altul km. Ceea ce conteaza este ca utilizatorul sa fie consecvent cand asociaza mintal, o anumita unitate de masura pentru lungime unitatii de desenare.
Pentru desenele ingineresti, se va "gandi" UD ca fiind mm, fara ca aceasta asociere sa fie obligatorie.
Se mai face precizarea ca pe ecran marimea unei UD nu este fixa (constanta), ci deprinde de factorul de marire (zoom) cu care este vizualizat desenul sau o zona a acestuia.
Apeland numai la dispozitivele "clasice" de lucru (tastatura, mouse), exista trei modalitati de lansare a comenzilor. O a patra metoda face apel la asa numita tableta digitizoare, un dispozitiv periferic specific aplicatiilor de tip CAD (Comuter Aided Design).
Cele trei modalitati de lansare a comenzilor vor fi prezentate in ordinea cronologica a introducerii lor in mediul de lucru AutoCAD.
Orice comanda se lanseaza prin scrierea in zona de comenzi (vezi fig. 1), imediat dupa prompterul Command (si numai astfel), a numelui comenzii, sau a prescurtarii acestui nume (daca el exista - desi trebuie facuta precizarea ca se pot defini prescurtari pentru orice comanda, sau chiar se pot redefini prescurtari deja existente).
Pentru majoritatea covarsitoare a comenzilor, lansarea inseamna declansarea unui dialog intre utilizator si AutoCAD, dialog materializat prin prompterele de raspuns furnizate de sistem, respectiv raspunsurile pe care utilizatorul le da la randul sau.
Pentru exemplificare, mai jos este redata o comanda simpla, de desenare a unui arc de cerc prin precizarea punctului de inceput, a celeilalte extremitati respectiv a directiei la care "pleaca" arcul tangent.
Se face precizarea ca numerotarea randurilor nu face parte din procedura de lansare de comenzi si are exclusiv rolul de a descrie procesul de generare de comenzi.
Exemplu
Command: arc s
Specify start point of arc or [Center]: s
Specify second point of arc or [Center/End]: e s
Specify end point of arc: s
Specify center point of arc or [Angle/Direction/Radius]:d s
Specify tangent direction for the start point of arc: s
Simbolul s semnifica apasarea tastei Enter (conventie ce se va pastra pe tot parcursul lucrarii).
In tabelul 1, se face o detaliere a celor 6 etape.
Tabelul 2. Etape ale comenzii arc
|
Se lanseaza comanda cu numele intreg "arc" |
|
|
Se specifica coordonatele x si y ale punctului de inceput al arcului - 4,6 |
|
|
Se specifica faptul ca se doreste continuarea comenzii pe "calea" ce presupune precizarea extremitatii finale a arcului (End) |
|
|
Se specifica coordonatele punctului de sfarsit al arcului - 10,24 |
|
|
Se specifica faptul ca se doreste continuarea comenzii pe "calea" ce presupune precizarea directiei la care arcul pleaca tangent |
|
|
Directia se poate preciza fie ca in exemplu, prin scrierea valorii unui unghi (masurata fata de sensul pozitiv al axei OX) - in cazul nostru 450 , fie interactiv, asa cum se va vedea mai tarziu |
Rezultatul acestei secvente este prezentat mai jos in figura 2.
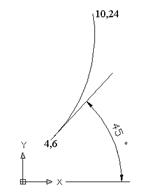
Fig.
In structura prompterelor unor comenzi apare asa numita optiune implicita. Aceasta se prezinta sub forma unei valori, sau sir de caractere intre semnele "<" si ">". Selectarea acestei optiuni se face prin apasarea tastei Enter. Un astfel de exemplu se poate vedea mai jos (linia a patra a secventei):
Command: polygon s
Enter number of sides <4>: s
Specify center of polygon or [Edge]: s
Enter an option [Inscribed in circle/Circumscribed about circle] <I>:s
Specify radius of circle: s
Se va exemplifica pe exact aceeasi comanda. In cazul acesta, se va accesa meniul Draw T Arc T Start, End, Direction, ca in figura 3.
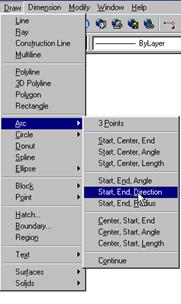
Fig.
Chiar daca s-a lansat comanda dintr-un meniu, este obligatorie urmarirea zonei de comenzi, pentru ca tot aici sunt trimise prompterele AutoCAD si/sau sunt furnizate raspunsurile utilizatorului. Chiar in exemplul de mai sus, coordonatele celor doua puncte (inceputul si sfarsitul arcului) se pot preciza tot in zona de comenzi, exact asa cum s-a facut in cazul in care s-a folosit prima metoda de lansare a comenzilor.
Lansarea aceleiasi comenzi se face prin
utilizarea butonului ![]() ,
de pe bara de instrumente Draw (situata in partea stanga a editorului AutoCAD - vezi fig. 1).
,
de pe bara de instrumente Draw (situata in partea stanga a editorului AutoCAD - vezi fig. 1).
 Pictograma din imaginea
alaturata (vizibila si in fig. 1), indica orientarea
(si uneori pozitia) sistemului general de axe. Este vorba de un
sistem cartezian drept, care initial are planul XOY coincident cu planul
zonei de desenare (aceasta stare se poate modifica). Precizarea de puncte
intr-un desen, fie ca este vorba de puncte propriu zise, fie ca este
vorba de puncte ca elemente de constructie pentru orice primitiva
grafica, totul se raporteaza la sistemul de axe curent (sau activ).
Pictograma din imaginea
alaturata (vizibila si in fig. 1), indica orientarea
(si uneori pozitia) sistemului general de axe. Este vorba de un
sistem cartezian drept, care initial are planul XOY coincident cu planul
zonei de desenare (aceasta stare se poate modifica). Precizarea de puncte
intr-un desen, fie ca este vorba de puncte propriu zise, fie ca este
vorba de puncte ca elemente de constructie pentru orice primitiva
grafica, totul se raporteaza la sistemul de axe curent (sau activ).
In afara sistemului cartezian, mai se pot utiliza in AutoCAD sistemul [de coordonate] polar (pentru reprezentari 2D), sistemul cilindric si respectiv cel sferic (pentru reprezentari 3D).
Avand in vedere aria de cuprindere a prezentei lucrari, nu vor fi abordate decat sistemele de coordonate (axe) general cartezian si polar.
Precizarea de puncte se poate face in principiu in doua moduri: utilizand coordonatele absolute, respectiv pe cele relative.
Pentru intelegerea modului de lucru, se vor utiliza urmatoarele exemple:
Exemplul 1. Construirea unui segment folosind coordonate absolute
Sa se construiasca un segment care uneste punctul de coordonate 4,5 cu cel de coordonate 20,24, prin utilizarea coordonatelor absolute.
Secventa de comenzi este urmatoarea:
Command: line s
Specify first point: s
Specify next point or [Undo]: s
Specify next point or [Undo]: s
Exemplul 2. Construirea unui segment folosind coordonate relative
Sa se construiasca acelasi segment dar utilizand coordonate relative carteziene.
Secventa de comenzi este urmatoarea:
Command: line s
Specify first point: s
Specify next point or [Undo]: @ s
Specify next point or [Undo]: s
Caracterul @ indica utilizarea de coordonate relative. In cazul de fata, secventa @16,19 se poate citi astfel : "punctul se gaseste la 16 UD pe sensul pozitiv al axei OX si 19 UD pe sensul pozitiv al axei OY". Raportarea se face la ultimul punct construit, deci aici e vorba de punctul 4,5.
Exemplul 3. Construirea unui segment folosind coordonate polare
Sa se construiasca acelasi segment dar utilizand coordonate polare.
Succesiunea de comenzi este urmatoarea:
Command: line s
Specify first point: s
Specify next point or [Undo]: @24.84<55.44 s
Specify next point or [Undo]: s
Secventa 24.84<55.44
se
citeste astfel: "Punctul se gaseste la distanta de 24,84 UD
de cel precedent, pe o directie ce face 55,440 cu sensul
pozitiv al axei OX". De mentionat ca ![]() si
si ![]() .
.
Este evident ca de fapt coordonatele polare sunt tot o forma de coordonate relative.
In toate cele trei exemple din 1.4 punctele au fost "culese" prin precizarea "in clar" a coordonatelor. Nu este singura posibilitate. Punctele mai pot fi culese si prin utilizarea cursorului. Acesta se deplaseaza pe spatiul afisat, iar atunci cand se doreste precizarea unui punct - in contextul unei comenzi care presupune asa ceva - aceasta se poate face printr-un simplu clic stanga cu mouse-ul. Se va culege punctul din dreptul cursorului. Coordonatele cursorului pot fi citite in zona de stare, asa cum se poate vedea in figura 4.
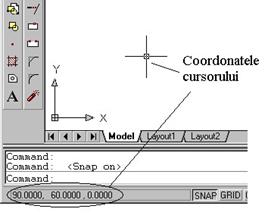
Fig.
In principiu deplasarea cursorului este cvasi-continua, in sensul ca se poate culege orice punct, teoretic la nivelul de precizie al rezolutiei monitorului (ceea ce practic este greu si ar presupune o mare maiestrie in utilizarea mouse-ului).
Uneori este de dorit sa se "imblanzeasca" cursorul, in sensul de a i se permite deplasarea in cuante (salturi) de o anumita marime. Acest mod de lucru se numeste modul SNAP (in engleza to snap inseamna - printre altele - a se deplasa, a actiona rapid si exact).
Activarea modului snap se poate face printr-un simplu clic stanga pe butonul SNAP de pe bar de stare, asa cum se poate vedea in figura 5.
Odata modul SNAP activat (buton apasat), cursorul se deplaseaza in cuante, astfel ca nu mai este posibila culegerea oricarui punct de pe zona de desenare.
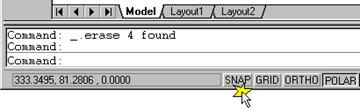
Fig.
Un clic dreapta pe butonul SNAP, va determina deschiderea unei ferestre ca in figura 6.
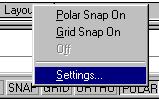
Fig.
Actionarea campului Settings. va determina deschiderea unei casete de dialog ca cea din figura 7.
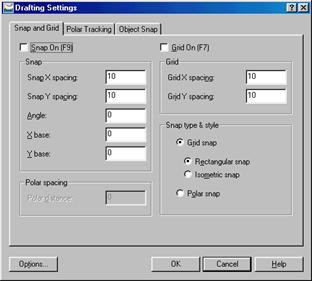
Fig.
Din sectiunea Snap and Grid, se pot controla proprietatile retelei SNAP (pasii de deplasare pe axa OX, respectiv OY - in figura valorile de 10 UD).
Tot de aici se poate roti reteaua SNAP in jurul unui punct cu coordonatele Xbase si Ybase, cu un unghi Angle. Efectul va fi cel sugerat in figura 8.
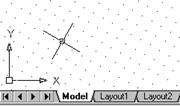
Fig.
Se observa cum firele reticulare ce materializeaza cursorul sunt inclinate fata de axa OX cu un anumit unghi (600 pentru cazul figurii 8).
Sectiunea GRID a casetei de dialog serveste la desenarea pe spatiul de desenare a unei retele de puncte, ce nu fac parte din desen (nu vor aparea la plotare) si care au exclusiv un rol de orientare in desen. In figura 8 se pot vedea punctele retelei GRID.
Sectiunea Snap Type & Style este utila in cazul in care se doreste desenarea axonometrica (Isometric Snap).
 Explicatii suplimentare la clasa
Explicatii suplimentare la clasa
Modul ORTHO odata activat, va determina deplasarea cursorului numai pe directii paralele cu reteaua SNAP. Daca reteaua SNAP nu este rotita, modul ORTHO presupune deplasarea numai dupa directii paralele cu axele OX si respectiv OY. Daca reteaua SNAP este rotita, atunci modul ORTHO isi schimba semnificatia.
Activarea modului ORTHO se face printr-un simplu clic stanga pe butonul ORTHO de pe bara de stare, ca in figura 9.
Modul ORTHO activat se va folosi pentru trasare de directii paralele sau perpendiculare.
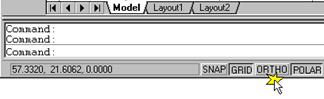
Fig.
In cursul operatiilor de desenare si/sau editare este de foarte multe ori util sa se poata "accesa" puncte speciale ale primitivelor grafice. Aceste puncte pot fi extremitati de segmente, mijloace de arce sau segmente, intersectii ale unor primitive 2D, puncte de inserare pentru anumite entitati (text, blocuri), etc. Accesarea precisa (riguros precisa si nu in limitele preciziei vizuale) si rapida a unor astfel de puncte (dar si altele ce vor fi prezentate ulterior) se face cu ajutorul asa numitelor moduri OSNAP (de la Object Snap, prin analogie cu modurile SNAP).
Modurile OSNAP setate se activeaza printr-un simplu clic stanga pe butonul OSNAP de pe bara de stare (vezi figura 10).
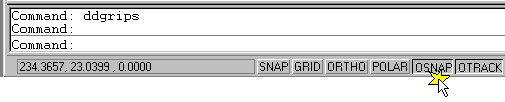
Fig.
Controlul de detaliu al modurilor OSNAP se face prin executarea unui clic dreapta pe acelasi buton OSNAP. Actionarea campului Settings. va determina deschiderea casetei de dialog din figura 12.
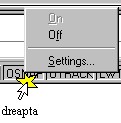
Fig.
Cu ajutorul sectiunii Object Snap se pot activa permanent unul sau mai multe moduri OSNAP (in figura 12, sunt activate modurile Endpoint si Midpoint (extremitate si mijloc de segment sau arc).
Pe figura mai apar si alte moduri OSNAP (Parallel, Perpendicular, Tangent etc). Pentru modul de utilizare a acestor moduri OSNAP, se vor face precizari la lucrarile practice.
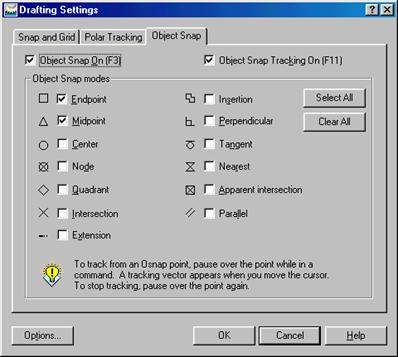
Fig.
 Explicatii suplimentare la clasa
Explicatii suplimentare la clasa
Activarea permanenta a unui sau unor moduri OSNAP este numai una din modalitatile de folosire a acestei facilitati (asa zisa utilizare explicita a modurilor OSNAP).
O alta maniera de folosire a modurilor OSNAP este asa numita utilizare implicita [a modurilor OSNAP].
Aceasta maniera de lucru are avantajul major de a evita confuziile atunci cand sunt active simultan mai multe moduri OSNAP si pe zone restranse mai multe puncte ar putea fi accesate. In aceste situatii modurile OSNAP activate explicit sunt chiar deranjante.
Activarea modurilor OSNAP implicit se face in unul din urmatoarele moduri:
prin utilizarea barei de instrumente Object Snap (Meniul View T Toolbars.) - vezi figura 13;
Prin apasarea butonului SHIFT si executarea unui clic dreapta oriunde pe zona de desenare - vezi figura 14;
Prin scrierea in zona de comenzi, in cursul executarii unei comenzi de desenare sau editare, ca raspuns la prompterele AutoCAD a denumirilor prescurtate ale modului OSNAP dorit - vezi figura 15 si textul insotitor.
![]()
Fig.
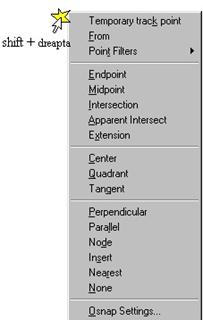
Fig.
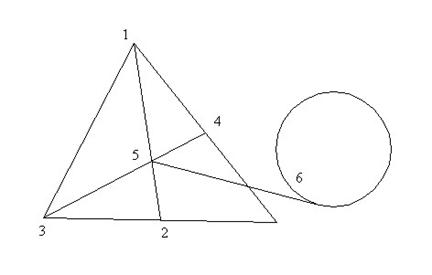
Fig.
Pornind de la un triunghi oarecare (vezi figura 15), sa se traseze doua mediane (1-2 si 3-4), apoi sa se deseneze segmentul care pleaca din intersectia acestora (a medianelor) si este tangent la cerc, prin utilizarea modurilor OSNAP activate implicit si cu scrierea prescurtarilor de moduri in zona de comenzi.
Secventa de instructiuni ce realizeaza constructia este urmatoarea:
|
Command: line s | |
|
LINE Specify first point: end s | |
|
of |
Se aduce cursorul in apropierea punctului 1,
pana cand centrat pe punct apare simbolul |
|
Specify next point or [Undo]: mid s | |
|
of |
Se aduce cursorul in apropierea punctului 2,
pana cand centrat pe punct apare simbolul |
|
Specify next point or [Undo]: s |
Se termina comanda line |
|
Command: line s | |
|
LINE Specify first point: end s | |
|
of |
Se aduce
cursorul in apropierea punctului 3, pana cand centrat pe punct apare simbolul
|
|
Specify next point or [Undo]: mid s | |
|
of |
Se aduce
cursorul in apropierea punctului 4, pana cand centrat pe punct apare
simbolul |
|
Specify next point or [Undo]: s | |
|
Command: line s | |
|
LINE Specify first point: int s |
Se termina comanda line |
|
of |
Se aduce cursorul in apropierea punctului 5,
pana cand centrat pe punct apare simbolul |
|
Specify next point or [Undo]: tan s | |
|
To |
Se aduce cursorul in apropierea punctului 6,
pana cand centrat pe punct apare simbolul |
|
Specify next point or [Undo]: s |
Se termina comanda line |
 Explicatii suplimentare la clasa
Explicatii suplimentare la clasa
|
|
1. Sa se deseneze, folosind modurile SNAP, ORTHO si OSNAP conturul poligonal reprezentat cu linie groasa, din figura de mai jos. Cotele sunt date in UD. Ordinea in care se va desena este deja indicata prin numerotarea punctelor. Punctul 1 va avea coordonatele (200,40). NU se va desena decat conturul poligonal figurat cu linie groasa, nu si cotele, cerculetele care marcheaza punctele sau numerele acestora din urma.
Indicatii Pentru segmentele 1-6, 6-7, 7-8, 8-9, 9-10, se va roti reteaua SNAP cu unghiul precizat de punctele 1 si 5 (se va folosi modul OSNAP Endpoint. Pentru acest traseu se va lucra cu ORTHO activat. 2. Sa se deseneze folosind modurile OSNAP un triunghi oarecare, inaltimile, medianele si bisectoarele sale. |
|
Tema |
Una din operatiile cel mai des executate in cazul desenarii in AutoCAD este selectia.
Toate operatiile de editare (modificare), presupun o faza de selectie, care poate sa premearga sau sa urmeze comenzii de editare propriu zise. In general selectia urmeaza (este de fapt declansata de) operatia de editare.
In Autocad exista mai multe procedee de selectie. Iata-le:
Selectia individuala
Selectia individuala multipla
Selectia de tip "window"
Selectia de tip "crossing window"
Selectia de tip "window polygon"
Selectia de tip "crossing polygon"
Selectia de tip "fence"
Selectia de tip "last"
Selectia de tip "previous"
Selectie totala
Selectiile sunt declansate de orice operatie de editare, sau de comanda specifica Select.
O secventa de lucru care include un proces de selectie poate arata astfel:
Command: erase s
Select objects: w s
Specify first corner s Specify opposite corner: s
Secventa de mai sus include un proces de selectie de tip window, in cadrul comenzii de stergere de entitati (erase) si presupune selectarea cu mouse-ul a doua puncte pe ecran care definesc o fereastra dreptunghiulara de selectie.
In figurile urmatoare sunt prezentate cateva procedee de selectie. Un obiect odata selectat isi schimba aspectul (este desenat cu linie intrerupta).
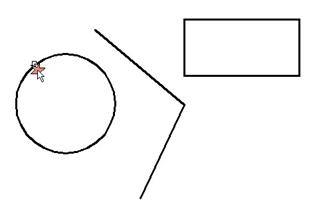
Fig. Selectie individuala (unica sau multipla) - se va selecta numai cercul
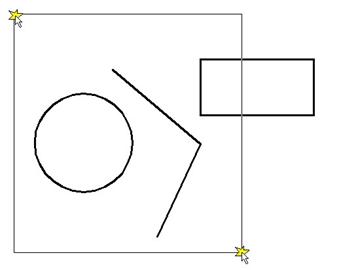
Fig. Selectie de tip window - se vor selecta numai obiectele situate riguros in interiorul ferestrei
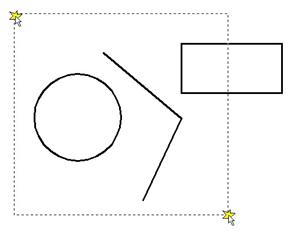
Fig. Selectie de tip crossing window - se vor selecta toate numai obiectele ce apar in imagine
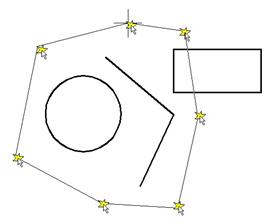
Fig. Selectie de tip window polygon -nu se va selecta dreptunghiul
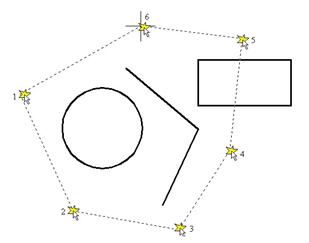
Fig. Selectie de tip crossing polygon - se vor selecta toate obiectele
Cifrele de la 1 la 6 indica ordinea de culegere a punctelor si este aceeasi pentru figura 19.
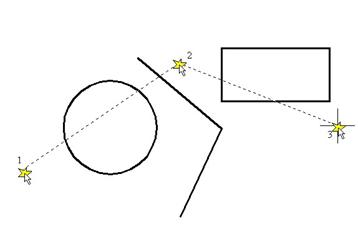
Fig. Selectie de tip fence - se vor selecta toate obiectele intersectate de conturul 1‑2‑3
 Explicatii suplimentare la clasa referitoare la celelalte procedee de selectie amintite, precum si
despre posibilitatile de deselectare. Se va aborda la clasa
si problema selectarilor implicite de tip window si crossing window
Explicatii suplimentare la clasa referitoare la celelalte procedee de selectie amintite, precum si
despre posibilitatile de deselectare. Se va aborda la clasa
si problema selectarilor implicite de tip window si crossing window
Traducerea cuvantului din limba engleza "grip" ce se potriveste cel mai bine contextului AutoCAd ar fi "maner". Cu ajutorul gripurilor (termenul a fost acceptat in jargonul AutoCAd-istilor ca atare) se pot "agata" primitivele grafice folosind ca reper puncte speciale ale acestora, cum ar fi extremitati de segmente, centre ce cerc sau arc de cerc, mijloace de segmente sau de arce, in scopul executarii rapide a unor operatii de tip rotire, simetrizare, deplasare, scalare, copiere.
Grip-urile devin vizibile cand obiectul sau obiectele sunt selectate, dar nu in cadrul unei anumite comenzi de editare. De fapt grip-urile apar cand selectia precede o anumita operatie [de editare].
In functie de tipul de obiect selectat, vor aparea grip-uri in anumite puncte speciale ale acelei entitati. Un nou clic stanga pe un anumit grip, va determina selectare acestuia.
In figura 22 sunt prezentate cateva obiecte si grip-urile asociate.
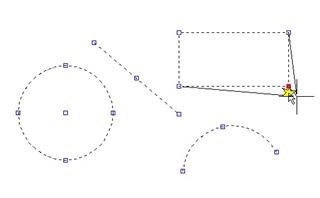
Fig.
Dupa selectarea unui grip, apasarea tastei spatiu, va determina defilarea prin zona de comenzi a randurilor de mai jos. Tasta spatiu s-a simbolizat cu caracterul
** STRETCH **
Specify stretch point or [Base point/Copy/Undo/eXit]:
** MOVE **
Specify move point or [Base point/Copy/Undo/eXit]:
** ROTATE **
Specify rotation angle or [Base point/Copy/Undo/Reference/eXit]:
** SCALE **
Specify scale factor or [Base point/Copy/Undo/Reference/eXit]:
** MIRROR **
Specify second point or [Base point/Copy/Undo/eXit]:s
Disparitia grip-urilor se poate obtine prin apasarea de doua ori a tastei ESC.
Modul de operare in aceasta situatie va fi descris la clasa.
 Explicatii suplimentare la clasa
Explicatii suplimentare la clasa
Una din primele nemultumiri pe care le exprima proiectantii la planseta atunci cand trec la AutoCAD, este legata de faptul ca date fiind dimensiunile reduse ale monitorului (chiar 24" abia "incap" un format A3 la scara 1:1), se pierde vederea de ansamblu a unui desen de mari dimensiuni.
Operarea cu AutoCAD (sau orice alt soft de acest tip), presupune o permanenta succesiune de focalizari pe detalii (pentru a putea lucra efectiv) si vederi generale (pentru a avea o imagine globala a desenului, a alinierilor intre proiectii, etc). Desi la inceput poate parea greoi, cu timpul acest mod de lucru devine natural.
Pentru a stabili zona dreptunghiulara din desen vizibila in spatiul de afisare al ferestrei AutoCAD, se foloseste comanda zoom cu optiunile sale.
Apelarea comenzii zoom se poate face cu ajutorul unuia din butoanele ce pot fi regasite pe bara de instrumente Standard - vezi figura 23.
|
Fig. |
|
Comenzi de tip zoom se pot lansa si din meniul View T Zoom - vezi figura 24, sau se poate lansa pur si simplu comanda zoom la prompter Command
Orice metoda s-ar folosi, in zona de comenzi se va dezvolta un dialog de tipul celui de mai jos:
Command: zoom
Specify corner of window, enter a scale factor (nX or nXP), or
[All/Center/Dynamic/Extents/Previous/Scale/Window] <real time>:
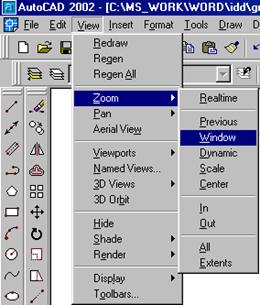
Fig.
Modurile de operare cu optiuni ale comenzii zoom se vor detalia la laborator.
 Explicatii suplimentare la clasa
Explicatii suplimentare la clasa
Daca toate elementele unui desen nu "incap" in limitele spatiului de afisare, este evident ca tot ce iese in afara acestui spatiu [de afisare] nu este vizibil.
In figura 25 s-a incercat simularea unei asemenea situatii, cu observatia ca aici fereastra AutoCAD a fost considerata transparenta, astfel ca se pot vedea complet cercul, segmentul si dreptunghiul. In realitate, sunt vizibile numai acele parti din cerc, segment si dreptunghi care se incadreaza in spatiul de afisare. Comanda de panoramare permite "deplasarea" intregului desen in spatele ferestrei de vizualizare, ceea ce conduce la aducerea in zona vizibila a unor zone din desen nevazute la un moment dat.
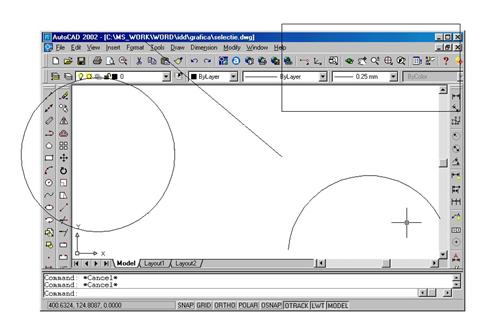
Fig.
Panoramarea se face cu ajutorul butonului ![]() ,
sau al meniului View T Pan, asa cum se
poate vedea in figura 26. Fireste exista si posibilitatea
lansarii din zona de comenzi.
,
sau al meniului View T Pan, asa cum se
poate vedea in figura 26. Fireste exista si posibilitatea
lansarii din zona de comenzi.

Fig.
Modul de operare al comenzii pan se va detalia la laborator.
 Explicatii suplimentare la clasa
Explicatii suplimentare la clasa
Aceasta facilitate permite urmarirea simultana a ansamblului desenului si a unei zone de detaliu. Acest lucru este posibil prin deschiderea unei ferestre suplimentare in care este surprins intregul desen. Mai mult, folosind aceasta fereastra se poate "naviga" in desen alegand interactiv zona de detaliu ce se va prezenta in fereastra de lucru AutoCAD.
Declansarea vederii aeriene se poate face cu ajutorul campului View T Aerial View, asa cum se poate vedea in figura 27.
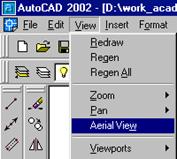
Fig.
Efectul va fi cel din figura 28. Se poate observa aparitia unei ferestre suplimentare (dreapta jos).
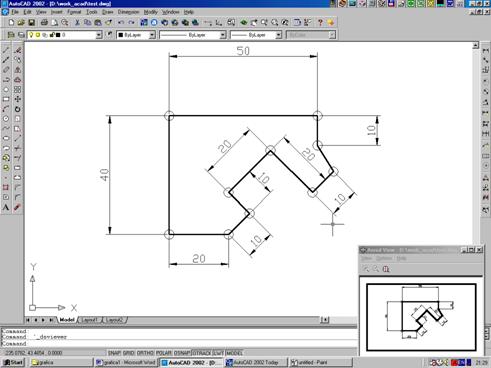
Fig.
Dreptunghiul trasat cu linie groasa in fereastra Aerial View marcheaza zona din desen vizibila in fereastra AutoCAD. Modificarea pozitiei si/sau dimensiunilor acestui dreptunghi poate conduce la situatii de tipul celei din figura 29.
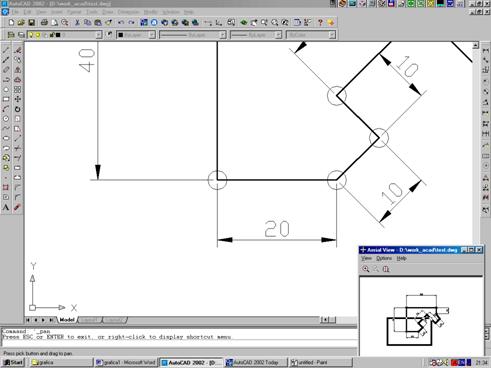
Fig.
Modul de operare Aerial View va fi descris pe larg in cadrul orelor de activitati practice.
 Explicatii suplimentare la clasa
Explicatii suplimentare la clasa
|
Politica de confidentialitate | Termeni si conditii de utilizare |

Vizualizari: 3654
Importanta: ![]()
Termeni si conditii de utilizare | Contact
© SCRIGROUP 2025 . All rights reserved