| CATEGORII DOCUMENTE |
|
Obiective |
Aceasta sectiune urmareste sa familiarizeze cititorul cu procedeele de desenare a primitivelor grafice 2D. Acestea sunt: punctul, segmentul, cercul, arcul de cerc, elipsa, arcul de elipsa, dreptunghiul, poligonul, dreapta, semidreapta, polilinia, curbele spline, textul, liniile multiple. |
Pentru desenarea primitivelor grafice 2D, se pot folosi meniul Draw, sau bara de instrumente cu acelasi nume - vezi figura 1. Fireste, este posibila si lansarea comenzilor de desenare din zona de comenzi. Se mai face mentiunea ca bara de instrumente DRAW poate aparea si altfel dispusa in fereastra AutoCAD (ca pozitie si dimensiune).

Fig.
In figura 2 (a., b. si c) sunt sugerate cele 3 modalitati de lansare a comenzii de desenare de punct(e).
|
a. Fig. |
b. Command: point s Current point modes:PDMODE=0 PDSIZE=0.0000 Specify a point: s c. |
Pentru cazul folosirii meniului Draw, Single Point, respectiv Multiple Point, vor determina respectiv, desenarea unui singur punct, sau a unei succesiuni de puncte. In principiu pentru desenarea unui punct sunt necesare coordonatele acestuia, sau se poate utiliza metoda interactiva, executarea unui clic pe spatiul de desenare.
Modul de vizualizare a punctelor este controlat cu ajutorul campului Format T Point Style. (vezi figura 3).
|
a. Fig. |
b. |
Din figura 3.b rezulta clar ca se poate alege una din cele 20 de moduri de reprezentare a unui punct, precum si dimensiunea simbolului ales, dimensiune precizata in valori absolute (UD), sau ca procent din dimensiunea (exprimata in UD) verticala a zonei vizibile de desenare.
In figura 4 sunt prezentate cele trei metode de lansare a comenzii de desenare de segmente de dreapta (line). Se poate observa ca pentru desenarea unui segment de dreapta sunt necesare coordonatele a doua puncte, sau se executa "culegerea" cu mouse-ul a doua puncte pe spatiul vizibil de desenare. Comanda poate continua pana cand se apasa de doua ori la rand tasta Enter. Chiar daca se construieste un contur poligonal cu comanda line, fiecare segment este o entitate de sine statatoare.
|
a. |
b. Command: line s Specify first point: s Specify next point or [Undo]: s Specify next point or [Undo]: s c. |
|
Fig. |
In figura 5 sunt trecute in revista cele trei metode de lansare a comenzii de desenare de drepte (xline). Este vorba de o entitate de tip liniar nemarginita in ambele sensuri. Rolul unei astfel de entitati este de a permite alinieri (intre proiectii), sau de a construi verticale (Ver), orizontale (Hor), drepte inclinate cu un anumit unghi (Angle), bisectoare (Bisect) sau drepte aflate la o anumita distanta de un anumit obiect de tip liniar (Offset).
|
a. |
Command: xline s Specify a point or [Hor/Ver/Ang/Bisect/Offset]: c. |
|
Fig. |
|
 Explicatii suplimentare la clasa
Explicatii suplimentare la clasa
In figura 6 apar [doar] cele doua metode de lansare a comenzii de desenare de semidrepte (ray), adica o entitate ce porneste dintr-un punct (start point) si trecand printr-un al doilea (through point) defineste o semidreapta (deci nesfarsita in sensul definit de cele doua puncte).
Daca la al doilea prompter Specify through point se specifica un al treilea punct, se construieste o a doua semidreapta definita de primul punct (start point) si de cel de-al treilea, s.a.m.d, rezultand o retea de raze ce converg in asa numitul start point.
|
a. Fig. |
Command: ray s Specify start point: s Specify through point: s Specify through point: s b. |
 Explicatii suplimentare la clasa
Explicatii suplimentare la clasa
Figura 7 face referire la cele trei modalitati de lansare a comenzii de desenare de multilinii. Multilinia este de fapt o entitate complexa, in componenta careia intra mai multe segmente paralele. Implicit este vorba despre doua astfel de segmente (o aplicatie ar fi deci desenarea de elemente de zidarie de exemplu), dar este posibil sa se creeze multilinii cu o structura oricat de complexa, care sa contina mai multe trasee paralele, eventual trasate cu diferite tipuri de linie (asupra acestei notiuni se va reveni cu detalii ulterior), cu diferite culori sau grosimi de linie (si asupra acestui aspect se va reveni) si cu diverse modalitati de incepere si/sau terminare a multiliniei.
|
a. |
b. |
|
Command: mline s Current settings: Justification = Top, Scale = 20.00, Style = STANDARD Specify start point or [Justification/Scale/STyle]: j s Enter justification type [Top/Zero/Bottom] <top>: Current settings: Justification = Top, Scale = 20.00, Style = STANDARD Specify start point or [Justification/Scale/STyle]: s s Enter mline scale <20.00>: s Current settings: Justification = Top, Scale = 20.00, Style = STANDARD Specify start point or [Justification/Scale/STyle]: s Specify next point: s Specify next point or [Undo]: s c. |
|
|
Fig. |
|
In figura 8 se dau explicatii [vizuale] despre semnificatiile optiunilor de aliniere (justification) a multiliniilor fata de punctele precizate (culese).
|
|
|
|
| |
|
Fig. |
Optiunea Scale (scara) defineste un factor [de scalare] care inmulteste valorile distantelor dintre liniile ce formeaza multilinia. Aceste elemente sunt atribute ale asa numitelor stiluri de multilinie. Un stil [de multilinie] se defineste cu ajutorul campului Format T Multilinie Style. (vezi figura 9). Un stil odata definit, poate fi folosit pentru desenarea unei multilinii cu ajutorul optiunii STyle din prompterul comenzii mline.
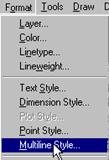
Fig.
Actionarea campului Format T Multilinie Style.conduce la caseta de dialog din figura 10 a., b si c. In rezumat, cu ajutorul casetelor de dialog Multiline Style, Element Properties si Multiline Properties, se definesc, se incarca sau se redenumesc noi stiluri de multilinii (Multiline Style), se seteaza numarul de linii din componenta multiliniei, distantele dintre acestea, culoarea si tipul de linie cu care vor fi desenate (Element Properties) si se stabileste modul de inchidere al multiliniilor, precum si umplerea sau nu cu culoare (Multiline Properties).
|
|
|
|
| |
|
Fig. |
In figura 11 apare un traseu desenat cu un tip de multilinie, altul decat cel standard.
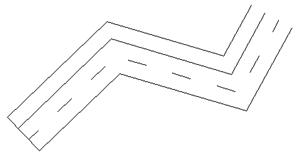
Fig.
Multilinia este formata din 4 trasee, dintre care unul este desenat cu linie intrerupta.
O alta problema care poate sa apara in cazul multiliniilor este comportarea acestora la intersectarea cu alte multilinii sau chiar la autointersectare.
Procesul poate fi controlat (dupa desenarea multiliniilor) cu ajutorul comenzii mledit (sau a campului Modify T Object T Multiline.) -vezi figura 12.
|
a. Fig. |
b. |
Cu ajutorul casetei de dialog Multiline Edit Tools, se pot controla intersectiile [de multilinii] sau se pot introduce noi noduri (vertex-uri), sau inca, se pot realiza intreruperi in traseele multiliniei (inserarea unei ferestre intr-un element de zidarie de exemplu).
Elemente de detaliu privind modul de lucru cu multilinii se vor da la activitatile aplicative.
|
|
|
Fig.
In figura 13 se poate vedea cum, folosind zona ![]() din caseta de dialog Multiline Edit Tools, se poate controla intersectia a
doua multilinii.
din caseta de dialog Multiline Edit Tools, se poate controla intersectia a
doua multilinii.
 Explicatii suplimentare la clasa
Explicatii suplimentare la clasa
Este o entitate complexa, in componenta carei pot intra segmente de dreapta si arc de cerc, ambele putand primi atribut de grosime de linie, ba chiar de grosime variabila.
Desenarea unei polilinii se poate face folosind campul Draw T Polyline bara de instrumente Draw, sau zona de comenzi, asa cum se poate vedea in figura 14.
|
a. |
b. |
|
Command: pline s Specify start point: s Current line-width is 0.0000 Specify next point or [Arc/Halfwidth/Length/Undo/Width]: s Specify next point or [Arc/Close/Halfwidth/Length/Undo/Width]: a Specify endpoint of arc or [Angle/CEnter/CLose/Direction/Halfwidth/Line/Radius/Secondpt/Undo/Width]:rs Specify radius of arc: s Specify endpoint of arc or [Angle]: as Specify included angle: s Specify direction of chord for arc <63>: s Specify endpoint of arc or [Angle/CEnter/CLose/Direction/Halfwidth/Line/Radius/Second pt/Undo/Width]: l s Specify next point or [Arc/Close/Halfwidth/Length/Undo/Width]: s Specify next point or [Arc/Close/Halfwidth/Length/Undo/Width]: ws Specify starting width <0.0000>: s Specify ending width <2.0000>: s Specify next point or [Arc/Close/Halfwidth/Length/Undo/Width]: s Specify next point or [Arc/Close/Halfwidth/Length/Undo/Width]: s c. |
|
|
Fig. |
|
In figura 15 se poate vedea rezultatul secventei din figura 14.c. Este vorba despre o polilinie ce contine un arc de cerc cu raza 24, cu deschiderea de 900, a carui coarda subintinsa face cu axa x unghiul de 450. Dupa cum se poate vedea tot din figura 14.c, dar si din figura 15, ultimul segment are grosime variabila (2 UD la inceput si 4 UD la sfarsit).
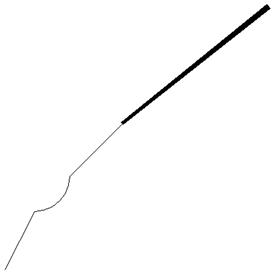
Fig.
Polilinia este o entitate care permite multiple optiuni de editare, asa cum se va vedea mai tarziu.
 Explicatii suplimentare la clasa
Explicatii suplimentare la clasa
Este tot o entitate complexa formata din segmente de dreapta (este de fapt o polinie inchisa). Rezultatul este un poligon regulat, cu un numar de laturi cuprins intre 3 (triunghiul echilateral) si 1024 (practic un cerc). Poligoanele se pot construi in principiu prin inscriere in, sau circumscriere la un cerc caruia i se precizeaza centrul si raza, fie prin precizarea unei laturi (optiunea Edge).
In figura 16 sunt prezentate cele trei metode de lansare a comenzii de desenare de poligoane, varianta c. producand un poligon cu 5 laturi, cu centrul in punctul de coordonate 100,100 si inscris intr-un cerc de raza 24 UD.
|
a. |
b. |
|
Command: polygon s Enter number of sides <4>: s Specify center of polygon or [Edge]: s Enter an option [Inscribed in circle/Circumscribed about circle] <I>:s Specify radius of circle: s c. |
|
|
Fig. |
|
Este tot o entitate complexa, de tip polilinie. Desenarea uni dreptunghi se poate face lansand comanda intr-unul din cele 3 modalitati, asa cum se poate vedea in figura 17.
De precizat ca dreptunghiurile pot fi desenate direct cu colturile racordate (Fillet), sau tesite (Chamfer). De altfel in figura 17.c., se construieste un dreptunghi cu colturile racordate cu raza 10 UD.
Se mai face precizarea ca dreptunghiurile se pot desena cu linie a carei grosime este precizata de utilizator prin intermediul optiunii Width.
Optiunile Elevation si Thickness pot da atribute 3D dreptunghiurilor obtinute.
 Explicatii suplimentare la clasa
Explicatii suplimentare la clasa
|
a. |
b. |
|
Command: rectang s Specify first corner point or [Chamfer/Elevation/Fillet/Thickness/Width]: fs Specify fillet radius for rectangles <0.0000>: s Specify first corner point or [Chamfer/Elevation/Fillet/Thickness/Width]: s Specify other corner point or [Dimensions]: s c. Fig. |
|
Cele trei modalitati de lansare a comenzii de desenare de cercuri apar in figura 18.
Exista 6 metode de a genera un cerc (vezi figura 18.a.) :
prin precizarea centrului si a razei - Center, Radius;
prin precizarea centrului si a diametrului Center, Diameter;
prin precizarea a doua puncte diametral opuse - 2 Points;
prin precizarea a trei puncte necoliniare - 3 Points;
prin precizarea a doua obiecte la care cercul va fi tangent si a razei‑ Tan, Tan Radius;
prin precizarea a trei obiecte la care cercul va fi tangent - Tan, Tan, Tan.
In figura 18.c este redata secventa cu ajutorul careia se deseneaza un cerc de raza 30UD si tangent la doua segmente de dreapta - vezi figura 19.
|
a. |
b. |
|
Command: c s CIRCLE Specify center point for circle or [3P/2P/Ttr (tan tan radius)]: ts Specify point on object for first tangent of circle: selectie linia 1- vezi fig. 19 Specify point on object for second tangent of circle: selectie linia 2 - vezi fig. 19 Specify radius of circle: s c. Fig. |
|
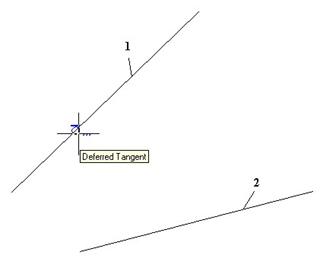
Fig.
In figura 20 sunt prezentate modalitatile de lansare a comenzii de desenare de arce de cerc. Se poate observa (fig. 20.a.) ca exista 11 procedee de a desena arce de cerc, dar o analiza atenta pune in evidenta ca unele procedee difera numai prin ordinea in care sunt precizate elementele geometrice (3 la numar) necesare generarii unui arc de cerc.
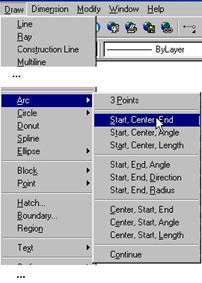
a.

b.
Command: arc s
Specify start point of arc or [Center]: s
Specify second point of arc or [Center/End]: c s
Specify center point of arc: s
Specify end point of arc or [Angle/chord Length]: a s
Specify included angle: s
c.
Fig.
Secventa din figura 20.c. permite desenarea unui arc de cerc prin precizarea punctului de start (20,20), a centrului (40,30) si a unghiului la centru subintins. Se recomanda testarea exemplului si urmarirea sensului de desenare a arcului.
In figura 21 se prezinta 10 modalitati de desenare de arce de cerc (mai putin modalitatea Continue). Se recomanda incercarea de a le realiza pe toate.
|
|
|
|
|
|
|
|
|
|
|
|
|
|
|
|
Fig. |
|
Cifrele 1, 2 si 3 indica ordinea de culegere de puncte.
Declansarea comenzii de desenare a elipsei se realizeaza asa cum se poate vedea in figura 22.
|
a. |
b. |
|
Command: ellipse s Specify axis endpoint of ellipse or [Arc/Center]: s Specify other endpoint of axis: s Specify distance to other axis or [Rotation]: s c. |
|
|
Fig. |
|
In principiu o elipsa se poate desena prin
precizarea extremitatilor unei axe si a uneia din extremitatile celeilalte;
precizarea extremitatilor unei axe si a unui unghi de rotire al cercului al carui diametru este chiar axa deja definita (rotirea se face in jurul diametrului si este urmata de proiectia cercului rotit pe planul de lucru - cu un unghi cuprins intre 00 si 89,40);
precizarea centrului elipsei (mijlocului unei axe) si a extremitatilor celor doua semiaxe;
precizarea centrului elipsei (mijlocului unei axe), a extremitatii uneia din axe si a unui unghi de rotire.
Optiunea din figura 22.c.descrie desenarea unei elipse prin precizarea unei axe (definita de punctele de coordonate 20,20 si 80,40) si a lungimii celeilalte semiaxe (20 UD).
Arcul de elipsa
Se deseneaza folosind una din metodele prezentate in figura 23.
|
a. |
|
|
Command: ellipse Specify axis endpoint of ellipse or [Arc/Center]: a Specify axis endpoint of elliptical arc or [Center]: c Specify center of elliptical arc: Specify endpoint of axis: Specify distance to other axis or [Rotation]: Specify start angle or [Parameter]: Specify end angle or [Parameter/Included angle]:
|
|
|
c. Fig. |
|
Se poate observa ca desenarea uni arc de elipsa presupune intr-o prima faza "producerea" unei elipse, dupa care mai este necesara precizarea unghiului sau parametrului care controleaza inceputul arcului si a unghiului (sau parametrului) care controleaza sfarsitul arcului. Se mai poate preciza si unghiul (sau parametrul) inclus.
In cazul se opteaza pentru folosirea parametrului in locul unghiului, trebuie stiut ca se foloseste ecuatia vectoriala a elipsei:
![]()
unde u este parametrul (care variaza intre 0 si 3600), c simbolizeaza centrul elipsei, iar a si b sunt cele doua semiaxe.
Mai jos este reprodusa secventa prin care se produce arcul de elipsa din figura 24. Singura diferenta fata de cazul din figura 23 este ca se utilizeaza un parametru si nu un unghi (desi valorile sunt aceleasi).
Command: ellipse
Specify axis endpoint of ellipse or [Arc/Center]: a
Specify axis endpoint of elliptical arc or [Center]: c
Specify center of elliptical arc:
Specify endpoint of axis:
Specify distance to other axis or [Rotation]:
Specify start angle or [Parameter]: p
Specify start parameter or [Angle]:
Specify end parameter or [Angle/Included angle]:
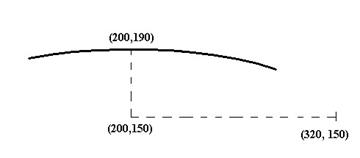
Fig.
Curbele de acest tip (pentru care termenul a fost preluat fara nici un fel de adaptare si in limba romana), fac parte din categoria asa numitelor curbe de "forma libera" (free form curves). Curbele spline construite de AutoCAD sunt "trasee" ce jaloneaza un set de puncte in limitele unei distante (numita si toleranta). In figura 25. este reprezentata cu linie continua, o succesiune de arce de curba spline pentru care toleranta aleasa este 0 si pornind de la aceleasi puncte s-a trasat cu linie intrerupta o succesiune de arce de curba spline pentru care toleranta aleasa a fost de 10 UD.
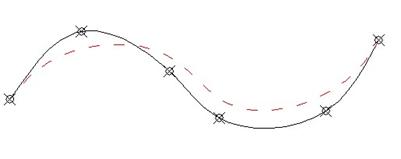
Fig.
Se poate observa ca desi toleranta este diferita de zero pentru unul din trasee, primul si ultimul punct sunt "atinse" de arcele de curba. Aceasta pentru ca s-a optat pentru o succesiune de arce de curba spline "relaxata", cand directia tangentei la arcul de inceput si cel de sfarsit sunt stabilite la valorile implicite. Comanda spline permite insa si un control al directiilor tangentelor la primul si ultimul arc de curba spline.
Desenarea unei succesiuni de arce de curbe spline se face folosind cele 3 metode de lansare a comenzii prezentate in figura 26.
Figura 26.c surprinde constructia unei succesiuni de arce de curba spline pentru care se fixeaza directiile tangentelor la primul si ultimul arc la 300, respectiv 450. Pentru a se putea reconstitui exemplul se recomanda desenarea celor 6 puncte (nu este obligatorie obtinerea unei identitati cu imaginea), urmata de activarea modului osnap NODE si de lansarea comenzii spline.
|
a. |
b. |
|
Command: spline s Specify first point or [Object]: selectie punct 1 Specify next point: selectie punct 2 Specify next point or [Close/Fit tolerance] <start tangent>: selectie punct 3 Specify next point or [Close/Fit tolerance] <start tangent>: selectie punct 4 Specify next point or [Close/Fit tolerance] <start tangent>: selectie punct 5 Specify next point or [Close/Fit tolerance] <start tangent>: selectie punct 6 Specify next point or [Close/Fit tolerance] <start tangent>:s Specify start tangent: s Specify end tangent: s c. Fig. |
|
In figura 27 apare cu linie intrerupta succesiunea de arce de curba spline si sunt individualizate si cotate tangentele la primul si ultimul arc. Cu linie continua este reprezentata curba spline "relaxata", ceea ce corespunde unor unghiuri de 00 pentru cele doua tangente.
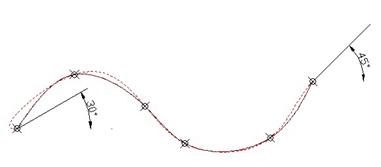
Fig.
De multe ori este necesara inserarea in desenele produse cu AutoCAD-ul a unor secvente de text (indicatii tehnologice, comentarii etc). Acest lucru este posibil cu ajutorul comenzilor text, dtext sau mtext.
Exista doua tipuri de secvente de text: text linie si text paragraf. Pentru primul tip se vor folosi comenzile text sau dtext (care difera foarte putin intre ele), iar pentru al doilea tip, se va folosi comanda mtext (de la multiline text).
Scrierea se face folosind una din metodele descrise in figura 28.
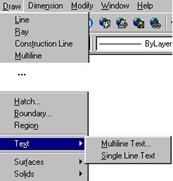
a.
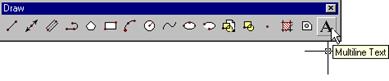
b.
Command: dtext s
Current text style: 'Standard' Text height s
Specify start point of text or [Justify/Style]: s s
Enter style name or [?] <Standard>:s
Current text style: 'Standard' Text height: s
Specify start point of text or [Justify/Style]: j s
Enter an option [Align/Fit/Center/Middle/Right/TL/TC/TR/ML/MC/BL/BC/BR]: a s
Specify first endpoint of text baseline:precizare punct 1
Specify second endpoint of text baseline: precizare punct 2
Enter text: Text introdus in desen s
Enter text: s
c.
Fig.
Rezultatul secventei din figura 28.c este prezentat in figura 29.
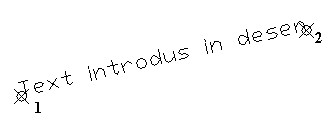
Fig.
Campul Draw T Text T Single Line Text corespunde comenzii dtext. Comanda text se intrebuinteaza mai rar. Diferentele dintre text si dtext vor fi explicitate in cadrul activitatilor aplicative. Tot atunci vor fi date explicatii legate de optiunile comenzii dtext asa cum apar ele in figura 28.c.
 Explicatii suplimentare la clasa
Explicatii suplimentare la clasa
In cazul in care este necesara inserarea unui volum mai mare de text, sau cand este mai comod ca un text deja scris sa fie preluat in AutoCAD, se va folosi comanda mtext (Multiline Text). In paragrafele ce urmeaza vor fi date explicatii suplimentare legate de aceasta comanda.
Insearea unui paragraf de text se face cu ajutorul
comenzii mtext. Aceasta poate fi
lansata din zona de comenzi, cu ajutorul campului Draw T Text T Multiline Text., sau
utilizand butonul ![]() de pe bara de instrumente Draw.
de pe bara de instrumente Draw.
Primul lucru care trebuie facut, odata lansata comanda, este precizarea unei ferestre dreptunghiulare care delimiteaza (cel putin pe latime), zona ocupata de text - vezi figura 30.
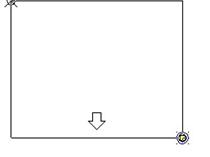
Fig.
Dupa aceasta prin utilizarea casetei de dialog Multiline Text Editor, se poate face scrierea si se pot controla atribute ale textului cum ar fi:
Setul de caractere folosit;
Dimensiunea caracterelor (exprimata tot in UD);
Stilul caracterelor (aldin, italic, subliniat);
Culoarea scrisului;
Optiuni de aliniere sau rotire a paragrafului (textului);
Spatierea randurilor de text.
Se poate decide chiar preluarea unui text deja existent (in format ASCII) (butonul Import Text.).
Sunt disponibile si facilitati de cautare si inlocuire de caractere (Fiind/Replace).
In figura 31 (a. - d.) sunt reproduse sectiunile casetei de dialog Multiline Text Editor.
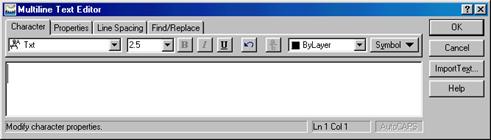
a.
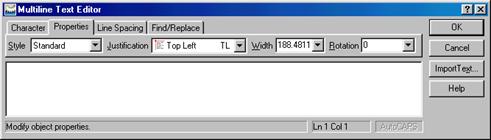
b.
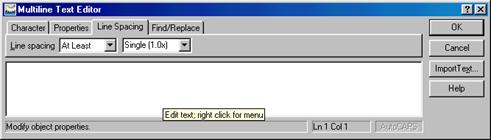
c.
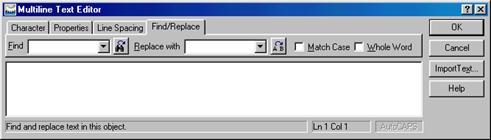
d.
Fig.
 Explicatii suplimentare la clasa
Explicatii suplimentare la clasa
|
Politica de confidentialitate | Termeni si conditii de utilizare |

Vizualizari: 2614
Importanta: ![]()
Termeni si conditii de utilizare | Contact
© SCRIGROUP 2025 . All rights reserved