| CATEGORII DOCUMENTE |
Prezentarea Programului AutoCad
Fereastra AutoCAD-ului. In figura de mai jos se prezina fereastra AutoCAD-ului. In versiunea AutoCAD R14, bara cu instrumente Standard si meniurilederulante sunt asemanatoare cu cele ale aplicatiilor Windows.
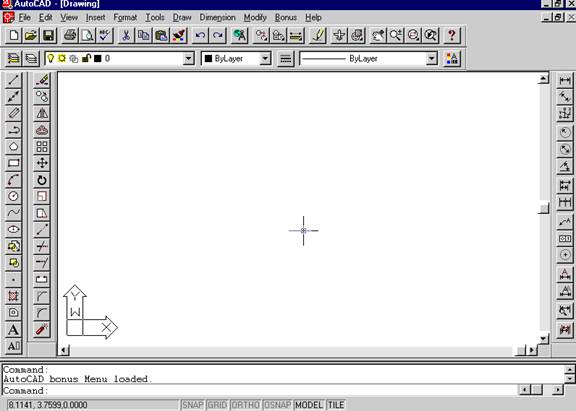
Bara de titlu. In partea superioara a ecranului se afla bara de titlu, (click pe imagine pentru a putea fi vazuta marita) ea afiseaza numele programului AutoCAD si fisierul deschis. La dreapta se afla butoanele: Minimize, Maximize si Exit, care minimizeaza, maximizeaza si inchide fereastra AutoCAD-ului. In AutoCAD R14 se poate de rulat numai o singura zona de desenare. Daca doriti sa lucrati cu mai multe fisiere concomitent este necesar de deschis a doua sesiune de lucru a AutoCAD-ului. (Neajunsul acesta este eliminat in AutoCAD 2000, se poate deschide concomitent mai multe fisiere.
Prezentarea programului
Bara de meniuri Bara de meniuri derulante se afla sub bara de titlu, care va ofera accesul la meniurile derulante. Pentru a afisa un astfel din meniu alegeti una dintre optiuni.In figura din dreapta este afisat meniul derulant File unde putem sa gasim comenzile:
New - deschiderea unui nou fisier;
Open - deschiderea unui fisier ce se afla pe disc;
Save - Salvarea fisierului pe disc (extensia fisierului va fi dwg sau dwt);
Save As - Salvarea fisierului pe disc.(extensia dwg sau dwt);
Export - Exportarea desenului in alte formate. (wmf metafile, bmp-bitmap, 3ds- 3DStudio, etc.);
Exit - Iesirea din sesiunea de lucru a AutoCAD-ului.
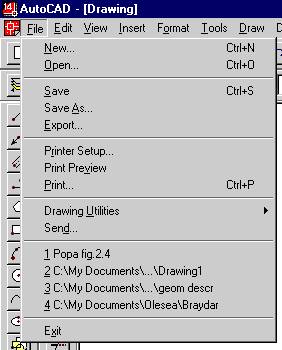
Bare de instrumente. Barele de instrumente sunt o alternativa mai buna decat barele derulante pentru accesarea rapida a comenzilor. Barele de instrumente contin comenzile cele mai des utilizate si permit accesarea lor rapida. Barele de instrumente pot fi modificate prin adaugarea butoanelor cu comenzi pe care le utilizati mai des. AutoCAD-ul permite de asemenea crearea butoanelor si barelor de instrumente proprii.
Bara cu instrumente standarde. Bara cu instrumente standarde seamana majoritatea barelor din aplicatiile Windows prin faptul ca contine comenzile folosite in mod uzual.
Bara cu instrumente standarde
![]()
Destinatia fiecarei pictograme este prezentate mai jos
|
Pictograma |
Nume |
Utilizare |
|
|
New |
Creeaza noi desene |
|
|
Open |
Deschide desene existente |
|
|
Save |
Salveaza desene activate |
|
|
|
Tipareste desenul curent |
|
|
Print preview |
Previzualizarea desenului curent |
|
|
Spelling |
Verifica ortografia cuvintelor selectate sau a intregului desen. |
|
|
Cut |
Inlatura elemente selectate de pe un desen si le plaseaza in memoria temporala (Clipboard) Windows |
|
|
Copy |
Copie elementele selectate de pe un desen si le plaseaza in memoria temporara (Clipboard) Windows |
|
|
Paste |
Plaseaza continutul memoriei temporale in desenul curent |
|
|
Match Properties |
Preia proprietatile primului obiect selectat si le impune obiectelor selectate anterior |
|
|
Undo, Redo |
Reface secventa comenzilor din memoria tampon |
|
|
Launch Browser |
Incarca internet-Explorer-ul cu web-site-ul AutoCAD-ului |
|
|
Osnap |
Legarea de obiecte |
|
|
UCS |
Configurarea sistemul de coordonate |
|
|
Distance |
Determina distanta intre doua puncte selectate |
|
|
Redraw View |
Redeseneaza ecranul pentru al curati de obiecte temporale sau alte obiecte inutile |
|
|
Aerial View |
Acceseaza fereastra Aerial View |
|
|
Named View |
Ofera acces la comenzile viewport |
|
|
Pan |
Muta desenul fara a schimba scara de afisare |
|
|
Zoom |
Mareste sau micsoreaza scara de vizualizare |
|
|
Zoom Window |
Mareste o parte din desen printr-o fereastra dreptunghiulara |
|
|
Zoom Previous |
Reintoarce desenul la vederea precedenta |
|
|
Help |
Acceseaza sistemul de asistenta on line |
Promptul de comanda. Promptul de comanda serveste pentru introducerea de la tastatura a comenzilor si afisarea mesajelor AutoCAD-ului. Promptul de comanda pastreaza implicit 400 de linii de comanda, ce pot fi vizualizate. Comenzile introduse anterior pot fi reintoarse pentru o noua utilizare.
Bara de stare. Afiseaza starea curenta a AutoCAD-ului.
Pregatirea mediului de desenare
Configurarea mediului de desenare. Este necesar de planificat cu atentie actiunile inainte de a incepe un desen pentru a reduce semnificativ timpul necesar pentru a-l realiza.Printre deciziile pe care ar trebui sa le luati sunt:
- Numele si locul de memorare a fisierului desen;
- Unitatile cu care este creat desenul;
- Dimensiunile hartiei pe care se incadreaza desenul.
Sistemul de unitati va permite sa utilizati unitati reale de masura, precum cele zecimale si din arhitectura. O unitate pe ecran poate semnifica un toli, un milimetru, sau o mila. Pentru a configura unitatile de masura in AutoCAD se poate de folosit comanda DDUNITS de la tastatura. Caseta de dialog este prezentata in figura din stanga
Dupa cum se vede din aceasta figura puteti sa selectati orice sistem de unitati masura si precizia de afisare. Precizia de afisare arata cat de precis vor fi afisate coordonatele mausului si dimensiunile la cotare.
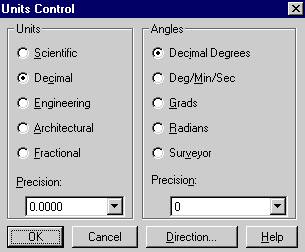
Stabilirea dimensiunilor desenului. Limitele unui desen va ajuta sa stabiliti suprafata de lucru. Limitele pot fi considerate ca reprezentand perimetrul hartiei pe care realizati desenul. Principala utilizare a fixarii limitelor este furnizarea unui contur cu ajutorul caruia desenul sa fie incadrat pe o dimensiune de hartie stabilita. Limitele desenului se poate de stabilit prin comanda LIMITS.
Dupa ce ati introdus comanda de la tastatura primiti un mesaj de a introduce coordonatele primului punct, ce reprezinta punctul de jos din stanga a limitelor desenului si punctul al doilea, ce reprezinta punctul de sus din dreapta a limitelor desenului. In exemplu dat limitele desenului sunt 420x297 ce reprezinta formatul A3.

O alta alternativa de configurare a mediului de desenare este Wizard-ul. Casete de dialog al Wizard-ului apare la incarcarea unei noi sesiuni de lucru. Caseta este reprezentata mai jos.
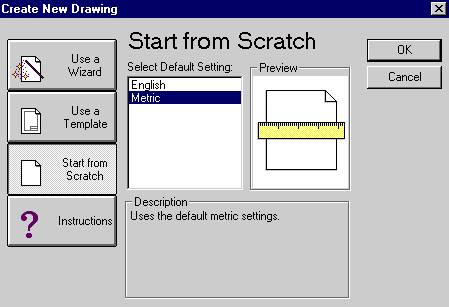
Avem cateva butoane:
- Use a Wizard: ne incarca caseta de configurare a Wizardu-lui
- Use a Teplate: Va aparea o lista de sabloane a desenului, configurarea va fi bazata pe template-ul ales.
- Start from Scratch: incarcarea rapida a mediului de desenare cu etatea implicita a sistemului metric sau Englez. Daca se selecteaza wizard-ul, apare caseta de dialog ce permite configurarea completa a mediului de desenare.
Wizard-ul permite de a alege:
- Unitatile de lucru cu precizia de afisare.
- Directia de start la masurarea unghiurilor.
- Directia de masurare a unghiurilor.
- Introducerea limitelor mediului de desenare.
- Selectarea Template-urilor.
Straturile. Orice obiect din AutoCAD are cel putin trei proprietati: culoare, strat, si tipul de linie. Cand se creeaza forma geometrica a unui obiect in AutoCAD - indiferent daca este un dreptunghi sau un cerc, un text sau o cota - acestuia i se atribuie o culoare, strat, si un tip de linie. Fiecare desen poate avea propria sa structura de straturi, insa pentru a elabora desene in mod consecvent se poate de stabilit configurarea straturilor intr-un fisier sablon.
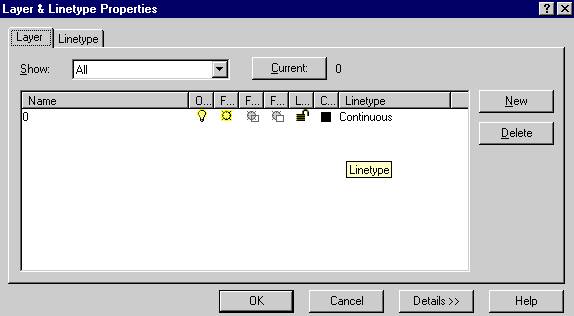
Organizarea structurii de straturi si denumirea lor are o mare importanta la elaborarea unor desene complexe, sau in comun. De fapt este o organizatie de standardizare ce definesc organizarea si definirea straturilor a unui desen din diferite domenii. Pentru o firma este necesar sa-si determine o definire comuna a straturilor pentru usurare schimbului de desene dintre lucratori, sau lucrul lor comun la un proiect.
Un desen ce nu este organizat pe straturi, in occident este luat in considerare ca fiind de calitate inferioara si este respins.
Crearea unui strat. Comanda 'Layer': Crearea unui strat se face cu comanda 'Layer' care cheama o caseta de dialog (vezi figura de mai jos)
Se foloseste pentru crearea unui strat, a atribui culoare unui strat, a alege stratul curent, alegerea tipului de linie, interzicerea modificarilor pe strat, stingerea stratului si inghetarea lui. Pentru a utiliza comanda fara a fi chemata caseta de dialog va fi utilizata comanda _Layer (sau pentru a utiliza comanda in mod transparent '_Layer ).
La promptul de comanda va aparea mesajul:?/Make/Set/New/ON/OFF/Color/Ltype/Freeze/Thaw/LOck/Unlock:
unde:
- ?: Afiseaza lista straturilor existente.
- Set: Unul dintre nivele existente devine curent;
- Make: Creeaza un nou nivel, care va deveni curent;
- New: Creeaza un nou strat;
- On: Activeaza nivelurile;
- Off: Dezactiveaza nivelurile;
- Color: Stabileste culoarea unui strat;
- Ltype: Stabileste tipul de linie pentru un strat;
- Lock: Impiedica modificarea stratului;
- Unlock: Permite modificarea straturilor;
- Show: Permite filtrarea straturilor ce vor fi afisate in caseta;
Coordonatele in AutoCad
Metodele de introducere a coordonatelor unui punct. Majoritatea desenelor care sunt realizate cu AutoCAD-ul, indiferent de complexitatea lor sunt formate din obiecte elementare, cum ar fi linii, arce, circumferinte, polilinii, etc. Pentru desenarea acestor obiecte este necesar de introdus coordonatele punctelor ce indica pozitia, dimensiunea sau directia lor. Si in operatiile de editare necesita introducerea unor puncte. In AutoCAD sunt patru metode de introducere a coordonatelor:
- Utilizarea coordonatelor
- Utilizarea coordonatelor
- Introducerea directa a distantei;
- Afisarea coordonatelor.
Utilizarea coordonatelor absolute. Coordonatele rectangulare absolute sunt masurate tot timpul de la originea cu coordonata (0,0,0). In AutoCAD coordonatele se introduc de la tastatura, scriind valorile pentru X,Y,Z separate prin virgula.
Coordonatele polare absolute reprezinta de asemenea o pozitie raportata la originea sistemului bidimensional, dar specificarea acestei se face printr-o distanta si unghi. Valorile distantei si unghiului sunt separate printr-o paranteza unghiulara (<), fara spatii: Distanta unghiul (de exemplu 20 unghiul (de exemplu20<45). Unghiurile pozitive se masoara in directia inversa a acelor de ceasornic, de la directia pozitiva a axei X (implicit).
Utilizarea coordonatelor relative. De obicei intr-un desen dupa ce se specifica coordonatele de inceput a unei linii, se poate de stabili pozitia fata de acesta a punctului urmator, fie sub forma de distanta masurate pe X sau Y fie in coordonate polare.
Coordonatele relative nu se specifica fata de pozitia centrului de coordonate ci fata de ultimul punct desenat. Coordonatele absolute pot fi diferentiate de cele absolute prin simbolul @. De exemplu @20,60, sau 30<40, pentru coordonate polare.
Introducerea directa a distantei. AutoCAD-ul poate specifica coordonatele relative si prin introducerea directa a distantei. In acest caz in loc sa se introduca valorile coordonatelor, se poate de specificat un punct prin indicarea directiei cu cursorul si introducerea distantei. Metoda permite specificare rapida a lungimii unui segment si este folosita in special pentru directiile ortogonale, cand este activata optiune Ortho.
Afisarea coordonatelor. Fereastra de afisare a coordonatelor, plasata in capatul de stanga a barei de stare a AutoCAD-ului, este utila in procesul de introducere a coordonatelor. Coordonatele pot fi afisate in diferite moduri: in sistemul ortogonal de coordonate sau cel polar.
Sistemul de coordonate. Cand in AutoCAD incepeti un nou desen, in el se foloseste in mod prestabilit, un sistem de coordonate rectangular numit sistem WCS (World Coordinates System - Sistemul de Coordonate Universal). Acesta are originea in coltul de stanga a paginii sau a ferestrei de desenare. I sa definit un nume pentru a fi diferentiat de alte sisteme de coordonate folosite de AutoCAD, numite sisteme UCS (Users Coordinates System - Sistem de Coordonate Utilizator), deoarece pot fi definite de utilizator. Sistemele UCS simplifica lucrul in spatiu 3D, dar sunt utile si pentru desenarea in 2D. Sistemul de coordonate universal nu este altceva decat un sistem de coordonate obisnuit rectangular, avand originea in coltul de stanga de jos al ecranului, o axa orizontala X, o axa verticala Y, si axa perpendiculara pe X si Y - Z care este orientata spre exterior. Sistemul de coordonate definit de utilizator, poate fi creat de utilizator asa cum sugereaza numele. Intr-un sistem UCS originea si directiile axelor X,Z,Y pot fi rotite sau mutate sau chiar se poate de aliniat cu vre-un obiect al utilizatorului.
Comanda UCS. Sistemul de coordonate a utilizatorului UCS este un instrument pentru crearea si modificarea desenelor 3D. Un sistem UCS poate fi descris ca un plan in spatiu 3D pe care se poate desena. Utilizand comanda UCS se poate crea sisteme UCS si se poate trece de la un sistem la altul, oricat de des. Comanda UCS determina orientarea folosita la desenarea obiectelor 2D, precum si directia de extindere a obiectelor.
Linia de comanda UCS.
Meniu: Tools>UCS>Preset Option. Dupa chemarea comenzii la promptul de comanda va aparea: Origin/ZAxis/3point/OBject/View/X/Y/Z/Prev/Restore/Save/Del/?/<World>: Se introduce sau se selecteaza o optiune.
Optiuni: Origin: Determina originea unui sistem de coordonate;
Zaxis: Determina directia axei de coordonate Z. Se va solicita originea sistemului de coordonate UCS si un de pe axa Z a sistemului UCS;
3poin: Permite definirea unui sistem de coordonate prin selectarea a trei puncte: originea sistemului de coordonate, un punct de pe directia pozitiva a axei X, si un punct pe directia pozitiva a axe Y;
Object: Defineste un sistem UCS pe baza orientarii unui obiect. Obiectele care nu pot fi folosite pentru definire sunt: solidele, poliliniile 3D, liniile multiple, regiunile, splinele, razele, liniile de constructie, liniile directoare si textul multilinie;
View: Defineste un sistem de coordonate paralel cu afisarea curenta a vederii. Originea sistemului de coordonate va fi utilizata ca origine a noului sistem de coordonate UCS;
X/Y/Z: Permite definirea unui nou sistem de coordonate prin rotatia sistemului curent UCS in jurul axelor de coordonate;
Prev: Se plaseaza in sistemul de coordonate anterior;
Restore: Restabileste un UCS salvat;
Save: Salveaza un UCS pentru a putea fi folosit ulterior;
Del: Sterge un UCS definit anterior;
Afiseaza lista de sisteme UCS salvate in sesiunea curenta. Se pot utiliza filtre pentru a cauta un anumit UCS;
World: Revine la sistemul de coordonate universal;
Nota: Comenzile care lucreaza cu UCS-ul. DDUcs, Dducsp.
Coordonatele in AutoCad
Comanda UCSICON. Controleaza pozitia si afisarea pictogramei UCS.
Pictograma indica orientarea sistemului de coordonate UCS curent. Aceasta afiseaza un simbol de tipul L, ce indica directiile pozitive a axei X si Y. Pictograma contine simbolul W atunci cand sistemul de coordonate este cel universal. Daca UCS este perpendicular pe afisarea curenta atunci pictograma reprezinta un simbol de forma unui creion rupt, care indica faptul ca vor fi dificultati la desenare in afisarea curenta. Pictograma va deveni cubica atunci se afiseaza in perspectiva. Atunci cand se lucreaza in Paper Space ea va avea o forma de triunghi.
Linia de comanda UCSICON. Meniu: View>Display >UCSicon >ON/Origin
Optiuni On: Activeaza pictograma UCS;
OFF: Dezactiveaza pictograma UCS;
Origin: Plaseaza pictograma UCS in originea sistemului de coordonate;
Noorigin: Plaseaza pictograma in coltul jos de stanga a vederii;
All: Aplica fortat toti parametrii UCS tuturor viewport-urilor. In caz contrar parametrii vor afecta numai viewport-ul curent.
Comand
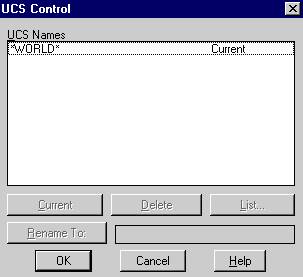
Desenarea obiectelor elementare
Desenarea unui segment. Comanda Line deseneaza linii simple fie o singura linie, fie o serie de segmente de linie puse cap la cap.
Bara de instrumente: ![]()
Pentru a crea o linie se alege comanda Line dupa care va aparea mesajele.
1. From point: Se va selecta punctul initial al liniei;
2. To point: Se va selecta punctul de sfarsit al liniei;
3. To point: Se va continua selectarea punctelor pentru a desena linii consecutive sau se va apasa Enter pentru a termina selectia.
Optiuni C: Inchide o serie de linii, conectand ultimul punct de start cu ultimul punct de sfarsit printr-o linie.
Enter: Introdusa la mesajul From point: permite continuare unei serii de linii cu plecarea de la o linie.
Saltul la obiecte
Comanda Osnap. Comanda Osnap afiseaza caseta de dialog Osnap settings, ce contine paginile Running Osnap si Autosnap. Pagina Running Osnap permite activarea mai multor moduri de snap pentru obiecte in timpul selectarii unor puncte geometrice specifice de pe un obiect si stabilirea dimensiunii casetei tinte pentru forma cruce a cursorului grafic. Pagina Autosnap ofera optiuni pentru stabilirea metodelor grafice de selectarea punctelor. Se pot stabili elemente de control pentru marker, magnet si snap tip.
Optiuni: Running Osnap Tab: Activarea uneia sau mai multor casete de validare din sectiunea Select Settings permite selectarea pozitiei pentru aplicarea modului Osnap. Spre exemplu, daca se vor bifa atat caseta endpoint cat si caseta Midpoint, AutoCAD-ul va selecta automat cel mai apropiat punct. Se va apropia cursorul peste obiect, apoi se utilizeaza tasta Tab pentru a cota parametrii de snap selectati. Fiecare mod de selectie osnap se poate scrie de pe linia de comanda, introducand literele mai mari reprezentate mai jos:
- Endpoint Selecteaza punctul final al obiectelor;
- Midpoint Selecteaza punctele de mijloc al linilor, si arcelor;
- Center Selecteaza centrul cercului si arcelor;
- Quadrant Selecteaza un punct principal al circumferintelor si arcelor;
- Intersection Selecteaza intersectia obiectelor;
- Perpendicular Selecteaza un punct de pe un obiect perpendicular pe primul punct;
- Tangent Selecteaza un punct tangent la un cerc sau un arc;
- Nearest Selecteaza punctul de pe obiect ce este cel mai aproape de cursor;
- Apparent Selecteaza intersectia aparenta a doua linii bidimensionale separate;
- Quicl Scurteaza timpul necesar AutoCAD-ului a gasi un punct pentru Object snap prin oprirea imediata dupa localizarea unui obiect.
Optiunea Quicl nu lucreaza impreuna cu optiunea Intersection;
Apertur Size: Aceasta sectiune permite ajustarea dimensiunii casetei de deschidere;
- Clear All: Dezactiveaza toti parametrii Osnap selectati;
- Select Settings: Controleaza metoda si aspectul parametrilor object snap activi;
- Marker: Dezactiveaza sau activeaza afisarea unei forme geometrice pentru fiecare mod object snap;
- Magnet: Dezactiveaza sau activeaza componenta de blocare pentru snap-urile obiectului selectat la punctele lui de snap;
- Marker Size: Aceasta sectiune permite ajustarea dimensiunii marcatorului, prin deplasarea barei;
- Marker Color: Selecteaza dintr-o lista culoarea marcatorului.
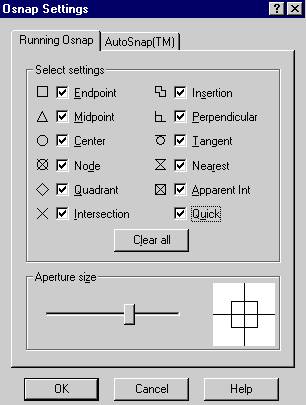
Comanda Snap. Comanda Snap controleaza parametrii modului Snap. Modul Snap permite plasarea cu precizie a cursorului, prin fortarea acestuia sa se deplaseze cu rate anumite.
Linia de comanda: Snap Snap spacing or ON/OFF/Aspect/Rotate/Style <10,00>: Se va introduce o valoare sau se va selecta o optiune.
Optiuni: Snap Spacing Permite introducerea valorii distantarii dorite pentru snap. Modul Snap va fi activ si noii parametrii vor deveni efectivi.
ON: Activeaza modul Snap. Are acelasi efect ca si apasarea tastei F9 sau Ctrl+B.
OFF: Dezactiveaza modul Snap.
Aspect: Introduce distantarea diferita pe axa Y fata de cea de pe axa X.
Rotate: Roteste punctele de snap si cursorul AutoCAD-ului cu un unghi diferit de 0 sau de 90 grade.
Style: Permite selectarea stilului ortogonal sau izometric de snap.
Nota: Toti parametrii dati pot fi configurati prin intermediul casetei de dialog Drawing Aids, prin comanda ddrmodes.
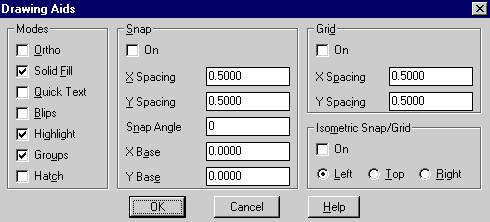
Comanda Grid. Comanda Grid serveste pentru activarea si stabilirea spatiului grilei. Linia de comanda: Grid. Pentru a modifica parametri grilei:
Meniu: Tools>Drawing Aids. In caseta de dialog se va introduce spatierea dorita pentru grila, precum si celelalte optiuni necesare.
Optiuni. Grid spacing (X): Permite introducerea spatierii dorite pentru grila in unitati ale desenului. Se va introduce 0 pentru ca sa se potriveasca cu parametrii Snap.
ON : Activeaza afisarea grilei.
OFF: Dezactiveaza afisarea grilei. Snap: Stabileste spatierea grilei astfel ca sa se potriveasca cu parametrii de spatiere Snap. Aspect: Introduce distantarea diferita pe axa Y fata de cea de pe axa X.
Nota: Daca se adauga X dupa valoarea de spatiere a grilei atunci AutoCAD-ul interpreteaza aceasta ca un multiplu al parametrului Snap. De exemplu 2x, distanta dintre punctele grilei va fi de doua ori mai mari de cat distanta de spatiere a Snap-ului.
Crearea obiectelor complexe
Comanda Pline. Comanda data creeaza polilinii, care se deosebesc de liniile simple prin faptul ca sunt tratate ca un singur obiect si pot include atat linii cat si arce, conectate prin vertexuri, pe care se poate de folosit pentru a modifica aspectul poliliniei, de asemenea poliliniile pot fi drepte sau curbe, subtiri sau late, si chiar de latime variabila.
Linia de comanda: Pline
Menu : Draw>Polyline.
Bara de instrumente: ![]()
1. From point: Se va specifica punctul de start a poliliniei.
2. Arc/Close/Halfwidth/Length/Undo/Width/<endpoint of line>: Se va introduce optiunea dorita sau se va specifica urmatorul punct al poliliniei.
Optiuni Arc: Trece PL in modul arc. Optiunile arc sunt apoi listate in mesajul: Angle/CEnter/CLose/Direction/Halfwidth/Line/Radius/Second pt/Undo/Width/ <endpoint of arc>: Se poate de introdus cel de-al doilea punct, unghiul, centrul, directia, raza sau capatul arcului. (comanda ARC).
Close: Deseneaza o linie din capatul poliliniei curente pana la punctul de inceput al acesteia, formand o polilinie inchisa.
Halfwidth: Specifica semilatimea poliliniei in punctul curent. Se va solicita latimea poliliniei de la inceputul poliliniei si de la capat.
Length: Deseneaza o polilinie in aceeasi directie ca si ultimul segment al ei, prin specificarea lungimii. Daca ultimul element este Arc atunci linia va fi tangenta la acest arc.
Width: Determina grosimea poliliniei.
Undo: Permite anularea ultimii comenzi efectuate.
Notes: Pentru ca polilinia sa fie de forma curba neteda, trebuie sa se utilizeze comanda Pedit dupa crearea ei. Comanda Explode produce explodarea poliliniei in segmente de linii si arce.
Comanda Spline. Aranjeaza o curba fina printr-un set de puncte cu o toleranta precizata. Tipul particular de splina creata este o curba NURBS (nonuniform rational B-spline).
Linia de comanda: Spline. Meniu:Draw>Spline.
Bara de instrumente: ![]()
1. Object/<enter first point>: Se va specifica un punct.
2. Se va continua introducerea punctelor pana cand s-a incheiat definirea curbei. Dupa introducerea cel de-al doilea punct va aparea mesajul: Close/Fit Tolerance/ <enter point>: la care se introduce C pentru inchiderea splinei, F pentru a modifica toleranta.
3. Dupa ce s-au specificat toate punctele se apasa Enter.
4. Enter start tangent: Daca se doreste se poate de specificat tangenta splinei sau se apasa Enter.
5. Enter end tangent: Se va specifica un punct sau se apasa Enter.
Optiuni. Object: Aceasta optiune permite convertirea poliliniilor 2D sau 3D in forma de spline corespunzatoare. (Daca variabila de sistem Delobj va fi setata la 0 poliliniile originale vor fi sterse.
Comanda Mline. Deseneaza mai multe linii paralele. Multiliniile constau din 1-16 linii paralele sau elemente. Fiecare element este deplasat de originea multiliniei cu o valoare oarecare specificat de optiunea MultiLine Style din comanda Mlstyle.
Linia de comanda: Mline
Meniu: Modify>Object>Multiline.
Bara de instrumente: ![]()
1. Justification = Top, Scale = 1.00, Style = STANDARD Justification/Scale/STyle/from point: Se va specifica primul punct sau se va selecta o optiune.
2. Se va continua selectarea punctelor pentru a crea multilinia. Se va introduce C pentru a inchide multilinia sau Enter pentru a termina comanda.
Optiuni:
Justification: Permite selectarea uneia dintre variantele de aliniere Top, Zero sau Bottom.
Optiunea Top plaseaza linia de sus a obiectului in punctul de selectie.
Optiunea Botton plaseaza linia de jos a obiectului in punctul de selectie.
Optiunea Zero plaseaza linia centrala a obiectului in punctul de selectie.
Scale: Permite introducerea unei valori diferite pentru scara multiliniilor.
Optiunea scale controleaza latimea ( sau separarea) globala a elementelor multiliniilor.
Stule: Permite selectarea unui alt sil de multilinie dintre stilurile create anterior.
Close: Permite crearea unei multilinii inchise prin unirea ultimului punct selectat cu punctul de origine.
Undo: Permite anularea segmentului de multilinie desenat anterior.
Comanda Donut. Deseneaza un cerc a carui grosime a liniei se poate de specificat prin diametrul interior si cel exterior. Daca diametrul interior este 0 atunci se deseneaza un punct.
Linia de comanda: Donut
Meniu: Draw>Donut
1. Inside diameter <0.5000>: Se va introduce diametrul interior al cercului.
2. Outside diameter <1.0000>: Se va introduce diametrul exterior al cercului.
3. Center of donut: Se va selecta centrul cercului solid apoi se va apasa Enter pentru a termina rularea comenzii.
Comanda Region. Comanda region permite crearea unei zone bidimensionale inchise din formele inchise suparapuse existente.
Linia de comanda: Region
Meniu: Draw>Region
Bara de instrumente. ![]()
1. Select objects: se vor selecta obiectele ce se vor combina pentru a crea o regiune.
2. Se va apasa Enter pentru a termina comanda. Linia de comanda afiseaza numarul de bucle detectate si numarul regiunilor create. Se pot crea regiuni compuse prin diferenta, combinarea sau localizarea intersectiilor regiunilor.
Linia de comanda: Union
Linia de comanda: Substract
Linia de comanda: Intersect
1. Select object: Se vor selecta regiunile care se vor combina pentru a forma o regiune compusa.
2. Se va apasa Enter pentru a termina comanda. Obiectele pot fi selectate in orice ordine pentru a fi unite folosind comanda Union sau pentru a gasi intersectia lor folosind comanda Intersect. Daca se doreste diferenta dintre o regiune si o alta regiune, trebuie mai intai se fie selectata regiunea din care se va scadea.
Nota: Regiunile sunt utile la calculul ariei. De asemenea se pot hasura sau umbri regiunile, utilizand comenzile Bhatch, _Boundary, Intersect, Union, Substract.
Operatiile Booleene. Operatiile Booleene sunt destinate pentru a crea regiuni prin combinarea ariei sau volumului total a doua sau mai multor regiuni sau solide.
Comanda Union. Comanda Union creeaza un obiect compus prin combinarea ariei totale sau volumului total a doua sau mai multe regiuni sau solide.
Linia de comanda: Union
Meniu: Modify II>Union
Bara de instrumente Modify II:
Select object: se vor selecta regiunile sau solidele care vor fi combinate.
Comanda Subtract. Permite eliminarea ariei comune a doua seturi de solide sau regiuni si crearea unei noi regiuni sau a unui solid compus. Trebuie de selectat mai intai obiectul din care se scade.
Linia de comanda: Subtract
Meniu: Modify>Boolean>Subtract
Bara de instrumente Modify II: ![]()
1. Select solids and regions to subtract from: se va selecta solidele sau regiunile care va forma baza unui nou obiect sau regiune.
2. Select solids and regions to subtract Se va selecta obiectele care se vor scadea.
Nota: Comanda data poate fi utilizata numai la solide si regiuni.
Comanda Intersect. Comanda Intersect permite crearea unui solid sau a unei regiuni compuse, care contine doua sau mai multe solide sau regiuni suprapuse. Aceasta comanda produce unirea obiectelor.
Linia de comanda: Intersect
Meniu: Modify>Boolean>Intersect
Bara de instrumente Modify II: ![]()
Select object: se vor selecta toate regiunile sau solidele care doriti sa le uniti. Regiunile sau solidele trebuie sa se suprapune.
Nota: Aceasta comanda lucreaza numai cu regiuni si solide. Se pot selecta simultan atat regiuni cat si solide
Editarea obiectelor
Comanda Fillet. Comanda Fillet utilizeaza un arc pentru a uni doua linii neparalele, o linie si un arc sau segmente a poliliniei.
Linia de comanda: Fillet
Meniu:Modify>Fillet
Bara de instrumente: ![]()
1. (TRIM mode) Current fillet radius = 20.0000
Polyline/Radius/Trim/ <select first object> : Se va selecta prima linie care va fi unita cu comanda Fillet.
2. Select second object: se va selecta cea de-a doua linie 2D.
Optiuni. Polyline: Produce fileu la toate segmentele de linii din interiorul poliliniei.
Radius: Permite specificarea razei de fileu.
Trim: Permite activarea optiunii Trim. Daca se atribuie valoarea No trim, este posibila adaugarea unei lini oblice, retinand in acelasi timp segmentele de linii initiale.
Nota: Pentru a conecta doua linii neparalele cu un colt este necesar de specificat valoarea razei egala cu zero.
Comanda Trim. Comanda Trim produce scurtarea unui obiect, astfel incat sa intersecteze alt obiect sau obiecte. De asemenea mai multe obiecte pot fi aranjate in punctul de intersectie implicita, cu alte cuvinte, punctul in care ele ar intersecta latura de sectionare, daca aceasta ar fi fost extinsa. In plus obiectele pot fi aranjate in planul UCS curent sau de-a lungul directiei de vizualizare - cu alte cuvinte, in intersectia aparenta din afisarea curenta. Aceste optiuni controlate de variabila Projmode si Edgemode.
Linia de comanda: Trim
Meniu: Modifz>Trim
Bara de instrumente: ![]()
1. Select cutting edges: (Projmode = UCS, Edgemode = No extend): Se vor selecta care definesc laturile de sectionare, fata de care se vor aranja celelalte obiecte.
2. Select object to trim/Project/Edge/Undo: Se vor selecta obiectele care vor fi aranjate, pe rand sau utilizand optiunea de selectie Fence, sau se va alege o optiune.
Daca se introduce P, va fi afisat mesajul None/Ucs/View<curent value>:
Daca se introduce E, va fi afisat mesajul: Extend/No extend <curent value>:
Optiuni Project: Se va specifica modul de proiectie pentru ca AutoCAD-ul sa-l utilizeze atunci cand taie obiectele: Modul None specifica faptul ca numai obiectele care intersecteaza efectiv latura de selectionare vor fi taiate.
UCS: va produce proiectia pe planul XY al sistemului UCS curent, modul View sectioneaza toate obiectele selectate care intersecteaza laturile de sectionare in afisarea curenta. Variabila de sistem Projmode controleaza modul de proiectie.
Edge: Permite extinderea laturilor de sectionare pana in punctul in care sar fi intersectat, prin folosirea unei optiuni. Se poate selecta optiunile Extend sau No extend . Daca se specifica optiunea No extend atunci numai laturile ce intretaie efectiv linia de sectionare vor fi sectionate. U: anuleaza efectul ultimei comenzi folosite.
(Lipseste o pagina! ! !!!!!)
Comanda Bhatch. Comanda Bhatch deschide o caseta de dialog ce contine optiuni de hasurare, permitand umplerea unei zone inchise definite de linii, cercuri, arce, polilinii cu un model simplu de hasura sau cu a unui solid.
Linia de comanda: Bhatch
Meniu: Draw>Hatch
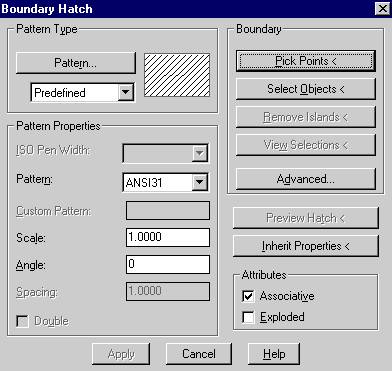
Bara de instrumente: ![]()
Pattern type: Permite stabilirea modelelor de hasura.
Pattern properties: Permite modificarea scalei, unghiului si spatierii modelului.
Select object: Se va selecta obiectele ce vor fi hasurate.
Pick points: Se va selecta un punct in interiorul suprafetei ce va fi hasurata.
Associativity: Activeaza modelul de hasurare asociativ, astfel ca la modificarea obiectului sa se modifice si hasura.
Preview Hatch: Afiseaza modelul de hasurare.
Inherit Properties: Permite selectarea unui obiect hasurat pentru aplicarea proprietatilor lui de hasura.
Apply: Aplica modelul selectat zonei delimitate.
Comanda Rotate. Produce rotirea unui sau a mai multor obiecte la un unghi specificat.
Linia de comanda: Rotate
Meniu: Modify>Rotate
Bara de instrumente: ![]()
1. Select objects: Se selecteaza obiectele ce vor fi rotite.
2. Base point: se va specifica punctul de baza in jurul caruia se va produce rotirea.
3.<Rotation angle>/Reference: Se va introduce unghiul de rotatie sau se va alege optiunea R.
Optiuni: Referencs: Permite specificarea unghiului de rotatie relativ. Daca se specifica aceasta optiune apare mesajul: Reference angle <0>: se va introduce unghiul de referinta sau se selecteaza doua puncte pentru a-l defini.
New angle: Se va introduce un nou unghi de rotire fata de unghiul de referinta.
Modificarea obiectelor
Comanda Change. Permite modificarea mai multor proprietati ale obiectului. Se pot modifica toate proprietatile liniilor. Se pot modifica: inaltimea, culoarea , nivelul, tipul de linie, tipul scalei, grosimea poliliniilor, cercurilor. De asemenea se pot modifica unghiul de rotatie, punctul de insertie, sau atribuirea stratului de bloc.
Linia de comanda: Change
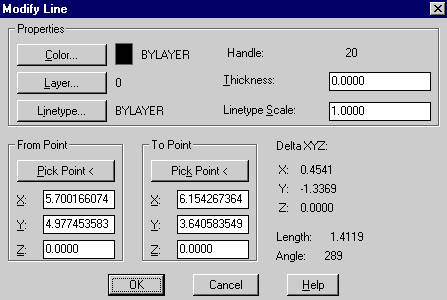
Bara de instrumente: ![]()
1. Select objects: Se vor specifica toate obiectele ce vor fi modificate
2. Properties/ <chenge point>: Se va introduce P pentru a modifica proprietatile obiectelor sau se va selecta un punct pentru a modifica un parametru a obiectului selectat (punctul de sfarsit al liniei - la linie, raza circumferintei - la circumferinta.)
3. Change what property (Color/Elev/LAyer/LType/ltScale/Thickness)?. Se va selecta optiunea dorita.
Optiuni: Color: Solicita introducerea culorii, ce va fi aplicat obiectului.
Solicita introducerea unei noi inaltimi a obiectului pe axa Z.
Layer: Se va introduce un nou strat pe care vor fi obiectele. Startul trebuie sa existe.
Ltype: Se va introduce noul tip de linie.
Thickness: Se va introduce o noua grosime a obiectului pe axa Z.
Comanda Chprop. Comanda actioneaza similar cu comanda change, dar difera prin aceia ca permite schimbarea proprietatilor tuturor obiectelor indiferent in ce plan se afla. Linia de comanda: Chprop
1. Select objects: Se vor specifica toate obiectele ce vor fi modificate.
2. Change what property (Color/LAyer/LType/ltScale/Thickness)?. Se va selecta optiunea dorita . Comanda similara este Ddchprop.
Comanda Ddmodify. Deschide o caseta de dialog si specifica tipului obiectului selectat: linii, arce dimensiuni, text, mtext, mline, polilinii, elipse, cercuri, spline.
Linia de comanda: Ddmodify.
Meniu: Modify>Properties
Bara de instrumente: ![]()
1. Select objects: Se va selecta obiectele ce vor fi modificate
Optiuni: Color: Selectarea acestui buton va va permite sa modificati culoarea obiectelor.
Layer: Va deschide caseta de dialog secundara Select Layer pentru a selecta layer-ul unde va fi obiectul ce se modifica.
Linetype: Deschide caseta de dialog Select Linetype pentru a alege tipul de linie.
Thickness: O caseta de editare care permite introducerea unei valori pentru grosimea obiectului.
Linetype Scale: O caseta de editare pentru modificarea scarii de reprezentare a liniilor.
Alte optiuni: Optiunile de control variaza in functie de obiectul selectat: linii, arce dimen-siu-ni, text, mtext, mline, polilinii, elipse, cercuri, spline, blocuri, hasura.
Comanda Ddview. Comanda Ddview deschide caseta de dialog View control pentru crearea, stergerea si stabilirea viziunilor. Comanda echivalenta la linia de comanda este View.
Linia de comanda: Ddview.
Meniu: View>Named View
Optiuni: Views: Afiseaza numele afisarilor.
Restore: Butonul de selectie pentru restabilirea unei afisari prin selectia numelui din caseta de liste.
New: Deschide caseta de dialog secundara pentru definire unei noi afisari. Delite: Buton de optiune pentru stergerea unei viziuni prin selectarea numelui viziunii din caseta cu lista.
Description: deschide caseta de dialog secundara View Description, specificand datele viziunii selectate.
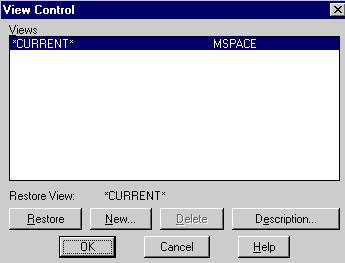
Comanda Ddrename. Comanda deschide caseta de dialog Rename pentru a redenumi numele unui block, layer, stil de text. Pentru a activa caseta de dialog Rename:
Linia de comanda: Ddrename
Meniu: Format>Rename.
Se va selecta obiectul corespunzator din caseta cu lista Named Object
Optiuni: Selectarea obiectului din caseta cu lista Named Object produce inregistrarea numelor asociate acestuia in caseta cu lista Items. Se va selecta elementul ce va fi redenumit, iar acesta va aparea in caseta de editare Old Name.
Old Name: Se va introduce elementul care va fi redenumit sau se va selecta elementul din caseta cu lista Items.
Rename to: Se va introduce noul nume al elementului in caseta de editare Old Name
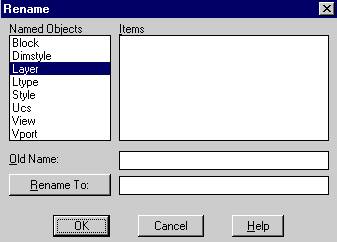
Comanda Group. Comanda Group deschide caseta de dialog Objects Grouping , care permite gruparea obiectelor.
Linia de comanda: Group
Meniu: Tools>Object Grouping: Se va introduce informatiile corespunzatoare in caseta de dialog.
Optiuni: Group Name: Afiseaza numele de grupuri create.
Selectable: Indica faptul ca un grup sa fie selectabil sau nu. Daca un grup este selectabil atunci la selectarea unei entitati a grupului se va selecta tot grupul de obiecte. In caz contrar se va selecta numai obiectul selectat.
Create Group: Permite crearea unui nou grup si specifica faptul daca este selectabil sau nu. Unnamed se utilizeaza pentru crearea unui grup fara nume.
Change Group: Permite modificarea unui grup existent.
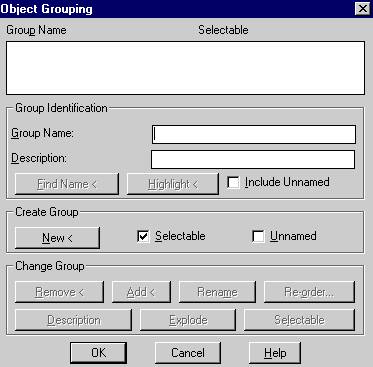
Comanda Dblist. Comanda Dblist afiseaza proprietatile tuturor obiectelor din baza de date a desenului. Linia de comanda: Dblist. Atunci cand se lanseaza comanda dblist, ecranul trece in modul text si pe ecran va defila lista obiectelor, cu pauza dupa fiecare ecran. Dblist este similara cu comanda List, ce afiseaza proprietatile doar la un obiect.
Comanda Ddattdef. Creeaza o definitie de atribut care permite stocarea datelor textuale si numerice sub forma de bloc. Atunci cand se insereaza intr-un desen un bloc care contine o definitie de atribut, se vor solicita datele care vor fi stocate in cadrul blocului. Pentru a utiliza caseta de dialog Attribute Definition
Linia de comanda: Ddattdef
Meniu: Draw>Block>Define Attribute
Se vor introduce informatiile solicitate in caseta de dialog
Optiuni: Mode: Stabileste unul dintre modurile Invizible, Constant, Verifz, Preset.
Attribute: Stabileste eticheta atributului, mesajul si valoarea implicita.
Insertion point: Permite selectarea unui punct, fie introducerea coordonatelor acestuia pentru punctul de baza la insertia blocului.
Text options: Stabileste modul de aliniere a textului, stilul textului inaltimea si rotatia lui.
Align below previous attribute: Localizeaza atributul sub un atribut definit anterior.
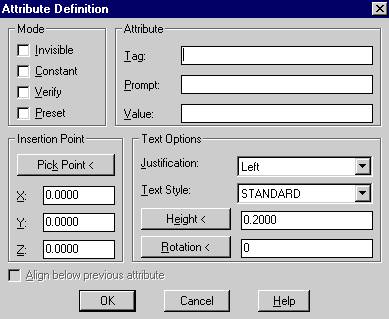
Lucrul cu textul
Comanda Dtext/Text. Comanda Dtext, permite introducerea unui singur rand de text. La primul mesaj ce se afiseaza se poate de stabilit alinierea sau stilul de text curent.
Linia de comanda: Dtext
Meniu: Draw>Text>Single Line Text.
Bara de instrumente: ![]()
1. DTEXT Justify/Style/<start point>: se introduce optiunile dorite sau se specifica punctul de start al textului.
2. Daca s-a selectat punctul de start al textului vor fi mesajele: Height <default height>: se va introduce inaltimea dorita a textului, sau se accepta valoarea implicita. Rotation angle: Se va introduce un unghi de rotatie a textului sau se apasa Enter pentru a accepta valoarea implicita.
Text: se introduce textul dorit.
Nota: Aceste mesaje vor aparea de asemenea dupa ce s-a selectat un stil sau o optiune dorita de aliniere a textului.
Optiuni: Start point: Permite indicarea pozitiei textului. Textul automat va fi aliniat la stanga.
Justify: Specifica alinierea textului. Mesajul este urmatorul: Align/Fit/Center/Middle/Right/TL/TC/TR/ML/MC/MR/BL/BC/BR:
Align: Forteaza redimensionarea textului, pentru a se potrivi intre doua puncte. Se vor solicita punctele date. Va fi modificata inaltimea textului.
Center: Produce centrarea textului la punctul de start.
Fit: Forteaza textului pentru a se potrivi intre doua puncte. Spre deosebire de optiunea Align nu se modifica inaltimea textului.
Middle: Centreaza textul la punctul de start. Punctul de start se va afla la mijlocul inaltimii texului.
Right: Produce alinierea textului la dreapta.
Style: Permite modificarea stilului textului. Stilul va deveni stil curent.
Comanda Mtext. Permite crearea de texte mari si complexe, formate din oricate linii si paragrafe.
Linia de comanda: Mtext
Meniu:>Draw>text>Multiline Text.
Bara de instrumente: ![]()
1. Current text style: STANDARD. Text height: 2.0000
2. Specify first corner: se specifica un punct de start a ferestrei de text.
3. Specify opposite corner or [Height/Justify/Rotation/Style/Width]: Se specifica punctul diagonal opus al ferestrei de text sau se introduce o optiune.
4. Se va deschide fereastra de dialog Multiline Text Editor, pentru a introduce si a formata textul.
Optiuni: Optiunile sunt analogice ca si la comanda Dtext.
Comanda Ddedit. Permite de a modifica textul, sau definitia atributului. Se va afisa o caseta de dialog unde se poate de redactat textul.
Linia de comanda: Ddedit
Meniu: Modify>Object>Text.
Bara de instrumente: ![]()
<Select an annotation object /Undo: se va selecta o linie sau un paragraf de text, pentru modificarea acestora. In functie de obiectul selectat se va deschide caseta de editare a textului Edit, sau Multiline Edit. Daca se modifica atributele va aparea caseta de dialog Edit Atribute Definition.
Notiune de spatiu hartie
Notiuni de Spatiu hartie - PaperSpace. PaperSpace este o caracteristica performanta in AutoCAD, ce permite trasarea la plotter a unui desen din spatiu model. Definind mai multe viewport-uri se poate de privit obiectele din diferite puncte de vedere. Viwprturile se pot aranja pentru a se potrivi mai bine pe foaie. Aceste operatii nu afecteaza obiectele din spatiu model. Spatiu hartie a fost introdus pentru a permite sa se creeze la plotter copii ale desenelor. Elementele precum chenarul scara de reprezentare, cartusul nu au nimic de afacere cu modelul propriu-zis, ele nu trebuie sa apara de cat la plotter. Spatiul hartie de asemenea usureaza tiparirea la plotter a obiectelor de dimensiuni mari, cum ar fi retezarea lor, fara a compromite integritate desenului. Pentru a accesa spatiu hartie este nevoie de specificat valoarea variabile de sistem Tilemode sa fie 0.
Comanda Viewports/Vports. Comenzile afiseaza simultan afisari multiple sau viewport-uri succesive ale desenului. Aceste comenzi sunt dezactivate cand variabila de sistem Tilemode este 0. Pentru a realiza afisari multiple:
Linia de comanda: Vports sau Viewports
Meniu: View>Tiled Viewports Save/Restore/Delete/Join/SIngle/?/2/<3>/4:
Se va introduce optiunea dorita sau se va apasa Enter pentru mesajul implicit (3 viewport-uri):
Horizontal/Vertical/ Above/ Below/Left/<Right>:
Optiuni: Save: Salveaza aranjamentul viewport-ului curent.
Restore: Restabileste configurarea viewport-ului salvat anterior.
Delete: Sterge aranjamentul unui viewport salvat anterior.
Join: Uneste doua viewport-uri adiacente de aceeasi marime, pentru a crea un viewport mai mare.
Single: Modifica afisarea pentru un singur viewport.
Afiseaza lista de aranjamente salvate.
Comanda MVIEW. Comanda Mview creeaza viewport-uri in spatiu hartie si controleaza numarul lor, formatul si vizibilitate lor. Pentru a crea viewport-uri in spatiu hartie:
Linia de comanda: Mview
Meniu: View>Floating Viewports> Viewports Options.
ON/OFF/Hideplot/Fil/2/3/4/Restore/<First point>: Se va selecta un punct care indica unul dintre colturile noului viewport Paperspace sau se introduce una dintre optiuni. Daca s-a selectat un punct, se va solicita coltul opus pe diagonala. Comanda Mview va crea apoi viewport-ul.
Optiuni ON/OFF: Activeaza, respectiv dezactiveaza afisarea Modelspace in interiorul viewport-uiui selectat.
Hideplot: Controleaza stergerea liniilor ascunse pentru viewport-uri individuale la momentul plotarii. Atunci cand se selecteaza aceasta optiune, va aparea mesajul Select objects:. Se va selecta viewport-ul care trebuie plotat cu stergerea, liniilor ascunse. Selectarea unei entitati din interiorul viewport-ului nu are ca efect selectarea viewport-ului - pentru aceasta trebuie sa se selecteze marginea sau granita.
Fit: Creeaza un singur viewport care acopera ecranul.
2/3/4: Permite crearea a doua, trei sau patru viewport-uri simultan. Dupa ce s-a introdus una dintre aceste optiuni, vor apare diverse mesaje, in functie de numarul de viewport-uri dorit. Daca se selecteaza optiunea 2, va aparea mesajul Horizontal/<Vertical>:daca se selecteaza 3, mesajul va fi: Horizontal/Vertical/ Above/Below/Left/<Right>: Apoi va aparea mesajul: Fit/<First point>:. Se vor selecta punctele care indica pozitia viewport-ului sau se va selecta optiunea Fit pentru a forta viewport-ul sa acopere aria de afisare.
Restore: Translateaza configuratiile de viewport create utilizand comanda Vport (Viewport-uri Modelspace) in obiecte viewport Paperspace. Se va solicita introducerea numelui unei configuratii de viewport.
Nota: Modurile grila si snap, precum si vizibilitatea nivelurilor pot ti configurate individual in interiorul fiecarui viewport Paperspace. 'Viewport-urile, ca si alte multe entitati, pot fi deplasate, copiate, extinse sau sterse. Granitele viewport-ului pot fi ascunse modificand atribuirile nivelurilor, apoi dezactivand nivelurile. De asemenea, se pot alinia pozitiile obiectelor dintr-un viewport cu pozitiile altui viewport utilizand facilitatea Mvsetup. Scara viewport-ului poate fi stabilita utilizand optiunea xp a comenzii Zoom.
Comanda Mvsetup. Comanda Mvsetup configureaza specificatiile Paperspace pentru un desen, inclusiv viewport-urile, scara desenului si blocul.
Linia de comanda: Mvsetup In cazul unui desen nou pentru care variabila Tilemode are valoarea 1 (on) apare urmatorul mesaj: Enable paper space? (No<Yes> ):. Daca se introduce N, se va solicita specificarea tipului de unitate (Scientific, Decimal, Engineering, Architectural. Metric), scarile arhitecturale (480, 192.96, 48, 24, 12, 4, 2, 1), factorul de scalare, inaltimea si latimea Paperspace. AutoCAD va desena apoi o caseta delimitatoare si va incheia comanda. Daca se apasa Enter pentru a accepta optiunea implicita (Y) variabila de sistem Tilemode va avea valoare 0 (off) si va aparea urmatorul mesaj: Align/Create/Scale viewports/Options/Title block/Undo:
Optiuni Align: Aliniaza pozitiile dintr-un viewport cu pozitiile din alt viewport. Daca se selecteaza Align (A), va fi afisat mesajul Angled/Horizontal/Vertical/Alignment/ Rotate view/Undo?:. Optiunea Angled produce alinierea pozitiilor prin indicarea unui unghi si a unei distante. Se va solicita selectarea unui punct de baza cu care sa fie aliniate celelalte puncte. In continuare. se va solicita selectarea unui punct din alt viewport care va fi aliniat cu punctul de baza. Apoi se va solicita introducerea unei distante si a unui unghi. Optiunea Horizontal/Vertical/Alignment aliniaza afirile fie orizontal, fie vertical. Se va solicita selectarea unui punct de baza (punctul fata de care se produce alinierea) si a punctului care va fi aliniat cu punctul de baza. Optiunea Rotate View produce rotirea afisarii intr-un viewport. Se va solicita selectarea unui viewport si a unui punct de baza, apoi introducerea unui unghi de rotatie. Create viewports: Aceasta optiune creeaza noi viewport-uri. Daca se selecteaza aceasta optiune (C), va fi afisat mesajul Delete objects/Undo/<Create viewports>:. Optiunea Objects produce stergerea entitatilor viewport-ului existent, iar optiunea Create viewports afiseaza o lista a optiunilor de creare a viewport-urilor, dupa cum urmeaza:
0: None Nu creeaza nici un viewport
1: Single Creeaza un singur viewport pentru care se va specifica aria.
2: Std. Engineering Creeaza patru viewport-uri situate in cadrane. Afisarile vor corespunde variantelor top, front, right side si isometric (sus, frontal, in partea dreapta si izometric). Acestea vor aparea automat, in acelasi timp cu selectarea optiunii.
3: Array of Viewports Creeaza o matrice de viewport-uri prin specificarea numarului de viewport-uri pe axele X si Y. Optiunea Add/Delete adauga sau sterge optiuni din lista. Optiunea Add furnizeaza un bloc titlu pentru lista.
Redisplay/ <Number of entry to load> Permite revizualizarea listei.
Scale Viewports: Stabileste scara dintre Paperspace si viewport. Atunci cand se selecteaza aceasta optiune (S), va fi afisat mesajul Select the viewports to scale:. Dupa ce s-au selectat mai multe viewport-uri va aparea mesajul: Set zoom scale factors for viewports Interactive/<Uniform>:. Optiunea Interactive stabileste scara fiecarui viewport selectat in mod individual, solicitand introducerea proportiei dintre unitatile Paperspace si unitatile Modelspace. Va aparea mesajul Number of paperspace units:, apoi mesajul Number of modelspace units:
Options: Permite selectarea preferintelor MVSETUP inainte de a modifica desenul. Daca se introduce 0, va aparea urmatorul mesaj: Set Layer/Umits/Units/Xref:. Optiunea Set Layer permite specifica in paperspace.
Title block: Afiseaza mesajul: Delete objects/Origin/Undo <Insert title block>:
Optiunea Delete objects produce stergerea obiectelor din Paperspace, optiunea Origin stabileste un nou punct de origine pentru Paperspace, iar <Inserttitie block> afiseaza dimensiuni disponibile pentru hartie sau echipamente periferice. Se va introduce numarul ce corespunde blocului de titlul ce va fi utilizat. Optiunile Add si Delete permit adaugarea sau stergerea unui bloc de titlu in sau din lista. Optiunea Add va solicita descrierea blocului de titlu pentru includerea in lista anterioara, numele fisierului care va fi utilizat ca bloc de titlu. Permite specificarea ariei utilizabile implicite din interiorul blocului de titlu. Optiunea Redisplay afiseaza din nou lista. Undo: Anuleaza o optiune fara a termina comanda Mvsetup.
Atunci cand se adauga un bloc de titlu in lista cu optiunea Title block este necesar sa existe deja un desen al blocului de titlu pregatit in calea DOS curenta. Optiunea Xp a comenzii Zoom poate fi utilizata, de asemenea, pentru a stabili scara viewport-ului.
Comanda Vplayer. Comanda Vplayer controleaza vizibilitatea nivelurilor pentru fiecare viewport in parte si permite afisarea diferitelor tipuri de informatii in fiecare wiewport, chiar daca afisarile apartin aceluiasi desen. Se poate utiliza comanda Vplayer in conjunctie cu viewport-urile suprapuse, pentru a crea afisaje decupate. Pentru a modifica vizibilitatea nivelurilor unui viewport
Linia de comanda: Vplayer ?/Freeze/Thaw/Reset/Newfrz/Vpvisdflt: Se va intro-duce optiunea dorita.
Optiuni ?: Afiseaza numele nivelurilor blocate dintr-un viewport specificat. Se va solicita selectarea unui viewport. Daca se lucreaza in Modelspace, AutoCAD va comuta automat in Paperspace, pe durata selectiei.
Freeze: Permite specificarea numelui nivelurilor care vor fi blocate in viewport-urile selectate.
Thaw: Deblocheaza niveluri din viewport-urile specificate. Se va solicita numele nivelurilor care vor fi deblocate, apoi viewport-urile in care se vor debloca nivelurile.
Reset: Restabileste vizibilitatea implicita pentru nivelurile dintr-un anumit viewport.
Newfrz: Creeaza un nou nivel, care va fi automat blocat. Se poate apoi activa acest nivel pentru fiecare viewport in parte.
Vpvisdflt: Prestabileste vizibilitate nivelurilor noilor viewport-uri care vor fi create folosind comanda Mview, prin mesajele: Layer name(s) to change default vicwport visibility < >: Se va intro-duce numele nivelului. Change default viewport vizibility to Frozen/<Thawed>: Se introduce o optiune.
Cotarea desenelor
In versiunile anterioare ale AutoCAD-ului, dimensionarea era realizata utilizand mai intai comanda Dim pentru a trece linia de comanda in modul de dimensionare (Dim:mode), apoi lansand o subcomanda de dimen-sionare. Pentru a menine compatibilitatea cu aceste versiuni anterioare, in AutoCAD 14 sunt disponibile inca toate subcomenzile de dimensionare, iar modul de utilizare al acestora este neschimbat. AutoCAD utilizeaza in general aceleasi tipuri de dimensiuni si componente ale etichetei dimensiuni, ca si in versiunile standard. Exemplifica cinci tipuri de dimensiuni posibile in desenele AutoCAD: liniara, unghiulara, diametrala, radiala si ortogonala.
Variabilele pentru controlul dimensiunilor. In tabelul de mai jos sunt descrise variabilele care controleaza modul de desenare al dimensiunilor in AutoCAD. Aceste variabile controleaza linia de extensie si pozitia textului, specificatiile de toleranta, stilurile si dimensiunile sagetilor, si multe altele.
|
Variabila |
D e s c r i e r e |
|
Dimalt |
Atunci cand este activata, textele dimensiunii pentru doua sisteme de masurare sunt inserate simultan (alternate). Variabile Dimaltf si Dimaltb trebuie sa fie, de asemenea, setate in mod corespunzator. Dimensiunia alternativa va fi plasata intre paranteze patrate. Dimensiunile unghiulare nu sunt afectate. Aceasta variabila este folosita, de obicei, atunci cand unitatile metrice si in inchi trebuie sa fie afisate in acelasi timp intr-o dimensiune. Valoarea implicita este OFF. |
|
Dimaltd |
Atunci cand Dimalt are valoarea ON, variabila Dimaltd controleaza numarul zecimalelor pe care il va avea dimensiunea alternativa (alternate decimal places). Valoarea implicita este 2. |
|
Dimaltf |
Atunci cand Dimalt are valoarea ON, variabila Dimaltf controleaza factorul de multiplicare pentru dimensiunea alternativa (alternate factor). Valoarea variabilei Dimaltf va fi multiplicata cu valoarea dimensiunii Standard pentru a determina dimensiunea alternativa. Valoarea implicita este 25,4 care reprezinta numarul necesar pentru afisarea unitatilor metrice. |
|
Dimapost |
Atunci cand Dimalt valoarea ON, se poate utiliza variabila Dimapost pentru a adauga text la dimensiunea alternativa (alternate post). Spre exemplu, daca variabilei Dimapost i se atribuie valuemm, dimensiunea alternativa va apare ca valoare mm, in loc de valoare. Valoarea implicita null. Pentru a modifica o valoare setata anterior pe null, se va introduce un punct ca noua valoare a lui Dimapost. |
|
Dimaso |
Atunci cand este activata, dimensiunile vor fi asociate (associative). Atunci cand este dezactivata, dimensiunile vor fi constituite din entitati de desen separate, ce nu vor avea nici una dintre proprietatile dimensiunii asociative. Valoarea implicita ON. Dimasz - Stabileste marimea sagetilor unei dimensiuni sau Dimblks (arrow size). Daca are valoarea 0, in locul sagetii va fi desenata o linie oblica (Vezi Dimblk). Valoarea implicita este 0,18 unitati. |
|
Dimblk |
Sageata unei dimensiuni standard AutoCAD poate fi inlocuita cu una creata de utilizator, prin crearea unui simbol propriu si transformarea acesteia intr-un bloc (blok). Apoi se va atribui variabilei Dimblk numele blocului simbolului. Blocul trebuie sa fie desenat corespunzator cu aria unitatii unu-la-unu si trebuie sa fie orientat ca si sageata spre dreapta. Valoarea implicita este null. |
|
Dimblk1 Dimblk2 |
Atunci cand valoarea Dimsah este activa, sagetile dimensiunii standard AutoCAD pot fi inlocuite cu doua sageti diferite, utilizand variabilele Dimblk1 si Dimblk2. Variabila Dimblk1 stocheaza numele blocului care defineste prima sageata a dimensiunii, iar Dimblk2 retine numele blocului (blok) celei de-a doua sageta a dimensiunii. |
|
Dimcen |
Stabileste dimensiunea marcajelor centrale (center), utilizate la lansarea comenzilor pentru dimensiuni Center, Diameter si radius. Daca are valoarea negatia vor fi desenate linii la centru, in locul cruciulitei de marcaj din centru, iar daca are valoarea 0 nu se va desena nimic. Valoarea implicita este de 0,09 unitati. |
|
Dimclrd |
Permite specificarea culorii pentru liniile, varfurile sagetilor si liniilor directoare ale dimensiunilor. |
|
Dimclre |
Stabileste culoarea pentru liniile de extensie ale dimensiunii. |
|
Lipseste o pagina! ! ! !!!!! |
|
|
Dimsoxd |
Atunci cand este activata, liniile de dimensiune nu apar in exteriorul liniilor de extensie (suppres outside extension dimension lines). Daca si variabila Dimtix are valoarea ON si spatiul dintre liniile de extensie nu permite afisarea unei linii de dimensiune. Valoarea implicita este OFF. |
|
Dimstyle |
Identifica stilul (style) curent al dimensiunii. Se vor utiliza comenzile de dimensionare Save si Resore pentru a modifica Dimstyle. Valoarea implicia este *UNNAMED. |
|
Dimtad |
Atunci cand este activata si Dimtih are valoarea OFF, textul dimensiunii pentru dimensiunile liniare va fi plasat deasupra liniei de dimensiune (text above dimension line). Atunci cand are valoarea OFF, linia de dimensiune va fi impartita in doua, iar textul a fi plasat aliniat cu linia de dimensiune. Valoarea implicita este OFF. |
|
Dimdec |
Controleaza valoarea tolerantei dimensiunilor unitatilor primare, mai exact numarul de zecimale (decimals) pentru aceasta. Valorile pot fi selectate din lista Precision din sectiunea Primary Units a casetei de dialog Annotation. |
|
Dimtfac |
Stabileste factorul de scalare al textului (text scale factor) pentru inaltimea textului valorilor tolerantei, in functie de variabila Dimtxt (pentru inaltimea textului valorilor tolerantei). Se va utiliza Dimtfac pentru a afisa caracterele plus ti minus atunci cand variabila Dimtol are valoarea ON si variabila Dimtm nu este egala cu Dimtp, sau atunci cand variabila Dimline are valoarea ON. Valoarea implicita este 1,0. |
|
Dimtih |
Atunci cand are valoarea ON, textul dimensiunii plasat intre liniile de extensie va fi intotdeauna orizontal (text inside horizontal). Atunci cand are valoarea OFF, textul va fi aliniat cu linia de dimensiune. Valoarea implicita este ON. |
|
Dimfix |
Atunci cand are valoarea ON, textul dimensiunii va fi intotdeauna plasat intre liniile de extensie (text inside extension). Valoarea implicita este OFF. |
|
Dimtm |
Atunci cand variabilele Dimtal sau Dimlin au valoarea ON, variabila Dimtm determina valoarea negativa a tolerantei textului dimensiunii (tolerance minus). |
|
Dimtofl |
Atunci cand variabila Dimtofl are valoarea ON, o linie de dimensiune va fi desenata intotdeauna intre liniile de extensie, chiar si atunci textul este in exterior (text outside-forced line). Valoarea implicita este OFF. |
|
Dimtoh |
Atunci cand Dimtoh are valoarea ON, textul dimensiunii care este plasat in exteriorul liniilor de extensie va fi intotdeauna orizontal (text outside-horizontal). Atunci cand are valoarea OFF, textul din exteriorul liniilor de extensie va fi aliniat cu linia de dimensiune. Valoarea implicita este ON. |
|
Dimtp |
Cand variabilele Dimtol sau Dimlim au valoarea ON, variabila Dimtp determina valoarea pozitiva a tolerantei textului dimensiunii (tolerance plus). |
|
Dimtsz |
Stabileste dimensiunea marcajelor oblice desenate in locul sagetilor standard AutoCAD (tick size). Atunci cand are valoarea 0, va fi desenata o sageata standard. Atunci cand este mai mare decat 0, marcajele oblice vor fi desenate li vor avea precedenta asupra variabilelor Dimblk1 si Dimblk2. Valoarea implicita este 0. |
|
Dimvop |
Atunci cand variabila Dimtad are valoarea OFF, variabila Dimtop permite specificarea pozitiei textului relativ la linia de dimensiune (text vertical position). O valoare pozitiva va determina plasarea textului deasupra liniei de dimensiune, in timp ce o valoare negativa va plasa textul sub linia de dimensiune. Linia de dimensiune se va diviza pentru a cuprinde textul, cu exceptia cazului in care valoarea lui Dimvop este mai mare ca 1. |
|
Dimtxt |
Stabileste inaltimea textului dimensiunii, atunci cand inaltimea stilului curent de text are valoarea 1. Valoarea implicita este 0,18. |
|
Dimzin |
Determina afisarea in inch atunci cand se folosesc unitatile de masura arhitecturale. Atunci cand variabila are valoarea 0, nu vor fi afisate valorile de zero picioare si zero inches; cand are valoarea 1, vor fi afisate ambele valori; cand are valoarea 2, nu va fi afisata valoarea de zero inches, iar cand valoarea sa este 3, nu se va afisa valoarea de zece picioare. |
Dimensionarea si desenarea scalelor. Se va avea grija atunci cand dimensioneaza desenele cu o scara diferita de scara 1-la-1. In cazul in care variabila de dimensiune Dimscale nu este setata in mod corespunzator, sagetile si textul vor aparea prea mici sau prea mari. In unele cazuri extreme, acestea pot sa nu fie afisate deloc. Daca se introduce o dimensiune si sagetile sau textul nu apar, se va verifica daca valoarea lui Dimscale cu scara 1-la-1 care va fi afisat la "=1', variabila Dimscale trebuie sa aiba valoarea 48.
Initierea procesului de dimensionare. In functie de configuratia sistemului si de preferintele utilizatorului, comenzile de dimensionare pot fi accesate in mai multe diferite moduri:
Bara de instrumente: Din bara de instrumente Dimensioning, se va selecta butonul de dimensionare corespunzator;
Meniu derulant: Din meniul Dimensioning, se va selecta comanda corespunzatoare;
Direct de la linia de comanda: Fiecare comanda in modul de dimensionare are o comanda AutoCAD echivalenta, care poate fi lansata direct de la linia de comanda; spre exemplu Dimligned;
La linia de comanda cu Dim/Dim1: Toate subcomenzile de dimensionare din versiunile anterioare ale AutoCAD-ului sunt disponibile, in scopul mentinerii compatibilitatii. Pentru a le utiliza, se va introduce la linia de comanda Dim si Dim1. In acest moment, mesajul se va modifica in Dim: si se poate introduce orice subcomanda de dimensionare. Aceste comenzi, precum si comenzile transparente sunt singularele comenzi AutoCAD care pot fi introduse in timpul modului de dimensionare. Atunci cand s-a incheiat introducerea dimensiunilor la comanda Dim, se va lansa comanda Exit sau se apasa tasta Enter pentru a reveni la linia de comanda standard. Daca se doreste introducerea unei singure dimensiuni, se va utiliza comanda Dim1. Numarul 1 informeaza AutoCAD-ul sa revina automat la linia de comanda dupa ce s-a introdus o dimensiune. Se poate apela orice comanda de dimensiune prin introducerea primelor trei litere ale acesteia. Spre exemplu, se poate introduce Dia in loc de Diameter. Formele scurte alternative ale comenzilor sunt prezentate in mod corespunzator impreuna cu fiecare subcomanda in parte.
Comanda Dimaligned. Dimaligned produce alinierea unei dimensiuni cu doua puncte sau cu un obiect. Textul dimensiunii apare in stilul curent. Parametrii dimensiunii sunt modificati in caseta de dialog Ddim. Modul Dimensioning echivalent este Dimaligned/Al.
Linia de comanda: Dimaligned
Meniu: Dimension>Aligned
Bara de instrumente Dimension: ![]() Aligned Dimension
Aligned Dimension
1. First extension line origin or press Enter to select: Se va selecta un capat al obiectului care va fi dimensionat. Daca s-au introdus coordonatele unei linii de extensie, se va afisa urmatorul mesaj: Second extension line origin: Se va selecta capatul celalalt al obiectului.
2. Dimension line location (Mtext/Text/Angle): Daca se doreste modificarea textului sau a unghiului textului, se va introduce una dintre optiunile M,T sau A. Pentru a pozitiona in mod dinamic linia de dimensiune, se va deplasa cursorul si se va selecta un punct; sau se introduce o coordonata pentru pozitia liniei de dimensiune.
3. Dimension text : Se apasa Enter pentru a accepta dimensionarea implicita sau se introduce valoarea dimensiunii.
Optiuni: Mtext: Se va introduce M pentru a deschide caseta de dialog Multiline Text Editor si a afisa textul intre paranteze unghiulare (<>). Se va accepta valoarea implicita si se apasa butonul OK, sau se va introduce un nou text al dimensiunii. Textul suplimentar poate fi plasat inainte sau dupa parantezele unghiulare, dupa cum este descris pentru optiunea Text.
Text: Aceasta optiune (T) permite modificarea si personalizarea dimensiunii. AutoCAD afiseaza unitatile de masura ale dimensiunii la mesajul Dimension text: si permite modificarea acestora. Daca se doreste introducerea unei alte valori, se va realiza acest lucru la linia de comanda, Apoi se apasa tasta Enter. Daca se doreste adaugarea de text inaintea unitatilor de masura ale dimensiunii sau adaugarea textului dupa acestea, se vor plasa semnele de paranteze unghiulare (<>) pentru a reprezenta valoarea implicita a dimensiunii si se adauga textul dorit inainte sau dupa. Spre exemplu, daca se doreste adaugarea textului inches dupa valoare, se va introduce <>inches la mesajul Dimension text:.
Angle: Aceasta optiune (A) permite modificarea unghiului implicit al textului. Textul va fi plasat orizontal (la 0 grade), cu exceptia cazului in care se specifica orientarea textului dimensiunii la mesajul Enter text angle.
Comanda Dimangular creeaza o eticheta de dimensiune care prezinta unghiul descris de un arc, de doua linii sau de un set de trei puncte. Va fi desenat un arc cu sageti de dimensionare la fiecare capat, iar valoarea unghiului este plasata utilizand stilul curent de text. Parametrii dimensiunii pot fi modificati din cadrul casetei de dialog Ddim sau prin selectarea fiecarei variabile Dim in parte. Modul de dimensionare echivalent este Dim (Enter) Angular/An.
Linia de comanda: Dimangular
Meniu: Dimension>Angular
Bara de instrumente Dimension: ![]()
Angular Dimension Select arc, circle, line, press Enter: Se va selecta un obiect dupa indicatiile mesajului sau se apasa Enter pentru a indica unghiul prin intermediul cursorului.
- daca s-a selectat un arc sau un cerc, se continua cu pasul 2;
- daca s-a selectat o linie, se va afisa mesajul Second Line; se selecteaza o alta linie, apoi se continua pasul 2.
- daca s-a apasat Enter, se poate specifica unghiul dorit prin introducerea a trei puncte: Angle vertex, First angle endpoint si Second angle endpoint, apoi se continua cu pasul 2.
1. Dimension arc line location (Mtext/Text/Angle): Daca se doreste modificarea textului sau a unghiului textului, se va introduce una dintre dimensiunile M, T sau A. In caz contrar, se deplaseaza cursorul si se selecteaza un punct sau, atunci cand apare linia de extensie impreuna cu textul, se introduce o coordonata pentru pozitia liniei de dimensiune.
Comanda Dimbaseline continua un sir de dimensiune, utilizand ca prima linie de extensie a celei mai recent inserate dimensiuni. Se va solicita numai originea celei de-a doua linii de extensie. Fiecare noua dimensiune va fi deplasata cu o valoare incrementala stabilita de variabila de sistem Dimdli din linia de dimensionare anterioara. Mesajele car apar variaza in functie de cel mai recent creat tip de dimensiune. Modul de dimensionare echivalent este Dim (Enter) Baseline/B.
Linia de comanda: Dimbaseline
Meniu: Dimension>Baseline
Bara de instrumente Dimension: ![]() Baseline Dimension
Baseline Dimension
-specify a second extension line origin or ( < Select> /Undo): Daca se doreste selectarea unei noi dimensiuni pentru punctul de start, apasarea tastei Enter va produce afisarea mesajului Select base dimension. In caz contrar, se vor selecta toate punctele dorite de-a lungul obiectului masurat. AutoCAD raspunde cu Dimension text =default dimension si deseneaza o serie de dimensiuni, fiecare pornind din cel de-al doilea punct de extensie de pe ultima dimensiune a seriei. Pentru a incheia comanda, se introduce Enter sau se utilizeaza tasta Escape.
- daca in sesiunea curenta nu exista nici o dimensiune, va aparea mesajul: Select base dimension: Linear, Ordinate, or Angular associative dimension required.
- daca dimensiunea anterioara a fost liniara, va aparea mesajul de la pasul 1. In caz contrar, dimensiunea anterioara unghiularaa sau ordonata va afisa mesajul: Specify a point or an object or ( Select/Undo): se va selecta un punct si se va utiliza optiunea de mod de snap al obiectelor pentru selectie sau se apasa Enter pentru a alege o dimensiune de baza.
Comanda Dimcenter plaseaza o cruce in punctul central al unui arc sau cerc selectat. Pentru a selecta linii centrale in locul marcajelor centrale si pentru a modifica dimensiunea marcajului central, se utilizeaza variabila de dimensiune Dimcen sau se reseteaza aceasta variabila din caseta de dialog Geometry a comenzii Ddim. Modul de dimensionare echivalent este: Dim (Enter) Center/Ce.
Linia de comanda: Dimcenter
Meniu: Dimension>Center Mark
Bara de instrumente Dimension Center Mark ![]()
Select arc or circle: Se va selecta un arc sau un cerc, iar marcajul va aparea.
Comanda Dimdiameter deseneaza diferite tipuri de dimensiuni diametrale, in functie de marimea arcului si de parametrii creati in Ddim din caseta de dialog format si stocati in variabile de sistem pentru dimensionare, cum ar fi cele din tipul dim. Modul de dimensionare echivalent este: Dim (enter) Diameter/Di.
Linia de comanda:Dimdiameter
Meniu: Dimension>Diameter
Bara de instrumente Dimension: ![]() Diameter Dimension
Diameter Dimension
1. Select arc or circle: Se va selecta arcul sau cercul corespunzator
2. Dimension line location Pe masura ce linia directoare se extinde, in mod dragging, de la arc de la cerc, se va selecta un punct care indica pozitia textului sau se va introduce una dintre optiunile M, T sau A. AutoCAD afiseaza valoarea cu mesajul Dimension text = default dimension. Directia liniei directoare este spre punctul central. Un marcaj central va fi plasat in centrul arcului sau al cercului.
Comanda Dimedit permite modificarea si deplasarea textului selectat si a liniilor de extensie. Dimedit poate fi utilizata pentru a modifica aceleasi elemente pe mai multe obiecte dimensiune in acelasi timp. Utilizand aceasta comanda, textul se poate roti, se poate deplasa in pozitia sa originala si se poate modifica textul dimensiunii. Optiunea Oblique permite rotirea liniilor de extensie ale dimensiunilor existente cu un unghi diferit de 90 fata de linia de dimensiune. Aceasta optiune este folosita in izometrie.
Linia de comanda: Dimedit
Meniu: Dimension>Oblique
Bara de instrumente Dimension: ![]()
Dimension Edit
1. Dimension Edit (Home/New/Rotate/Oblique)<Curent> : Se selecteaza o optiune sau se apasa tasta Enter.
2. Select Objects: Se selecteaza dimensiunile si textul ce trebuie modificat.
Optiuni Home: Repozitioneaza toate obiectele textului dimensiunii la starea lor implicita.
New: Deschide Multiline text Editor, care permite inlocuirea textului dimensiunilor asociative pentru mai multe dimensiuni simultan. Se vor inlocui parantezele unghiulare cu noul text al dimensiunii, apoi se selecteaza OK. Introducerea textului in afara parantezelor produce adaugarea acestuia la sirul existent al dimensiunii. Toate dimensiunile asociative selectate vor fi modificate cu noul text.
Rotate: Permite rotirea textului dimensiunii cu un unghi specificat. La mesajul Enter text angle se va introduce unghiul solicitat.
Oblique: Permite modificarea tuturor liniilor de selectie selectate cu un unghi specificat. La mesajul "Enter obliquing angle (press Enter for none):', se va introduce unghiul solicitat.
Comanda Dimlinear creeaza o dimensiune liniara. Comanda Dimlinear permite pozitionarea dimensiunilor liniare fie in directie orizontala, fie verticala, precum si rotirea liniei si textului dimensiunii cu un unghi specificat. Aceasta comanda combina subcomenzile de dimensionare Dim:Horizontal, Dim:Vertical si Dim: Rotate.
Linia de comanda: Dimlinear
Meniu: Dimension>Linear
Bara de instrumente: ![]() Linear
Dimension
Linear
Dimension
1.First extension line origin or press ENTER to select: Se va selecta un punct de pe obiectul care va fi dimensionat sau se apasa Enter.
2. Second extension line origin: Se va selecta un al doilea punct de pe obiect. Daca s-a apasat Enter, va aparea mesajul Select object to dimension. Atunci cand se selecteaza un obiect, AutoCAD va localiza automat punctele de origine ale liniilor de extensie.
3. Dimension line location (Mtext/Text/Angle/Horizontal/Vertical/Rotated): Se va introduce o optiune, se va selecta o pozitie sau se va introduce o coordonata pentru pozitia liniei de dimensiune ca linie de extensie cu mtext sau apare textul.
Optiuni Horizontal: Permite specificarea unei dimensiuni orizontale la mesajul "Dimension line location (Mtext/Text/Angle):' sau introducerea unei optiuni. Acest lucru poate fi realizat si in mod dinamic. Daca se deplaseaza cursorul in sus sau in jos pe ecran, va aparea dimensiunea orizontala.
Vertical: Permite specificarea unei dimensiuni verticale la mesajul: "Dimension line location (Mtext/text/Angle):' sau introducerea unei optiuni. Acest lucru poate fi realizat si in mod dinamic. Daca se deplaseaza cursorul in stanga sau in dreapta pe ecran, va aparea dimensiunea verticala.
Rotated: Permite crearea dimensiunilor rotite. Daca se introduce R pentru a selecta optiunea Rotated, va fi afisat mesajul "Dimension line angle': Se va introduce un unghi de rotatie pentru linia de dimensiune.
Comanda Dimordinate creeaza sirul unei dimensiuni ordonate bazat pe o data sau pe un punct de origine. Modul de dimensionare echivalent este Dim (Enter) Ordinate/Or. Pentru a stabili punctul de origine se va utiliza comanda UCS si se va specifica un punct de origine pentru partea respectiva, spre exemplu coltul din stanga al partii.
Linia de comanda: Dimordinate
Meniu: Dimension>Ordinate
Bara de instrumente Dimension: ![]() Ordinate Dimension
Ordinate Dimension
1. Select Feature: Se va selecta pozitia componentei care va fi dimensionata.
2. Leader endpoint (Xdatum/Ydatum/Mtext/Text): Se va specifica un capat al liniei directoare. AutoCAD va determina automat daca se masoara coordonata X si Y. Sau se pot introduce valorile X si Y pentru a specifica axa pe care va fi considerata dimensiunea. Se va introduce T sau M daca se doreste modificarea textului dimensiunii. Apoi se apasa Enter pentru a afita valoarea.
Comanda Ddim deschide caseta de dialog Dimension Style si permite stabilirea si controlul vizual asupra parametrilor referitor la dimensiune si la linia de extensie, la tipul si dimensiunea sagetii, la pozitia si formatul textului, la unitatile de masura, la dimensiunea aparenta a textului si la culori. Stilurile de dimensiune pot forma acum "familii' de parametri diferiti. Dintr-un stil parinte pot specifica diferiti parametri pentru fiecare membru al familiei.
Linia de comanda: Ddim (sau 'Ddim, pentru a utiliza comanda in mod transparent)
Meniu: Format>Dimension Style
Bara de instrumente: ![]() Dimension Style
Dimension Style
Caseta lista Dimension Style contine numele tuturor stilurilor de dimensiune ce au fost create pentru desenul curent. Pentru a activa un stil, acesta se va selecta pozitionand cursorul in caseta lista si astfel, acesta va aparea in caseta de editare Name. Parametrii Family permit specificarea variabilelor de stil pentru fiecare dintre tipurile de dimensiune inrudite: Linear, Radial, Angular, Diameter, Ordinate si Leader. Dupa selectarea stilului de dimensiune corespunzator, se vor utiliza casetele de dialog secundare Geometry, Format si Annotation pentru a aduce modificari stilului de dimensiune.
Optiuni Geometry: Caseta de dialog secundara Geometry permite gestionarea aspectului elementelor geometrice si al scalei globale de dimensiuni. Toti parametrii Geometry sunt memorati ca variabile de dimensiune.
Dimension Line: Controleaza aspectul liniei de dimensiune. Se poate inhiba afisarea liniilor de dimensiune, in cazul in care acestea se gasesc in exteriorul liniilor de extensie.
Optiunea 1st produce suprimarea primei linii de dimensiune si stocheaza valoarea in variabila Dimsd1;
Optiunea 2nd produce suprimarea celei dea doua linii de dimensiune si stocheaza valoarea in variabila Dimsd2. Atunci cand se utilizeaza linii oblice (numite si ticks) in locul sagetilor de pe linia de dimensiune, optiunea Extension permite specificarea distantei la care va fi extina linia de dimensiune dincolo de linia de extensie (variabila Dimdle).
Optiunea Spacing permite introducerea distantei dintre liniile de dimensiune ale dimensiunii de baza (variabila Dimdli).
Optiunea Color permite stabilirea culorii pentru o linie de dimensiune prin intermediul casetei de dialog Select Color sau prin introducerea unei valori de culoare in caseta de text (variabila Dimclrd).
Extension Line: Controleaza aspectul liniilor de extensie.
Optiunea Suppress produce inhibarea afisarii liniilor de extensie. Optiunea 1st suprima prima linie de extensie si stocheaza valoarea in variabila Dimse1; 2nd suprima cea de-a doua linie de extensie si stocheaza valoarea in variabila Dimse2. Optiunea Extension permite specificarea distantei la care se extinde linia de extensie deasupra liniei de dimensiune (variabilei Dimexe). Optiunea Origin Offset permite specificarea unei distante dintre liniile de extensie si punctele de origine (variabila Dimexo). Optiunea Color permite afisarea si stabilirea culorii unei linii de extensie, prin intermediul casetei de dialog Select Color sau introducand o valoare de culoare in caseta de text (variabila Dimclre).
Arrowheads: Controleaza aspectul varfului sagetilor. Implicit, cel de-al doilea varf de sageata va fi stabilit la fel ca primul selectat, iar valoarea va fi stocata in variabila Dimblk. De asemenea, se pot specifica diferite varfuri de sageti selectandu-se din caseta imagine din lista primului si celui de-al doilea varf de sageata. In acest caz, valorile sunt stocate in variabilele Dimblk1 si Dimblk2. Optiunea Size afiseaza si stabileste dimensiunea varfului sagetii (variabila Dimasz). Pentru a modifica dimensiunea, se va introduce o valoare in caseta de text. Selectarea optiunii User Arrow, dintre optiunile prestabilite prezentate in casetele cu lista 1st Arrowhead si 2nd Arrowhead deschide caseta de dialog User Arrow si permite incarcarea unui varf de sageata definit de utilizator (variabila Dimsah). In aceasta lista au fost adaugate mai multe varfuri noi de sageata, inclusiv cel numit Architectural Tick.
Center: Controleaza aspectul marcajelor si liniilor centrale pentru dimensiunile Diameter si Radial, utilizate de comenzile Dimcenter, Dimdiameter si Dimradius, marcajul central va fi desenat numai daca se pozitioneaza linia de dimensiune in exteriorul cercului sau al arcului. Optiunea Mark creeaza un marcaj central; optiunea Line creeaza o linie centrala; optiunea None nu adauga nici un marcaj sau linie centrala, iar optiunea Size afiseaza si stabileste dimensiunea marcajului central sau liniei centrale. Toate aceste valori sunt stocate in variabila Dimcen: un marcaj central va fi stocat cu o valoare pozitiva; o linie centrala cu o valoare negativa; None este stocat cu zero; iar dimensiunea este stocata cu valoarea ei propriu-zisa.
Overall Scale: Stabileste factorul de scalare global al desenului, prin specificarea dimensiunii, distantelor si deplasarilor si il stocheaza in variabila Dimscale.
Scale to Paper Space: AutoCAD calculeaza factorul de scalare in functie de scalarea dintre viewport-ul curent al spatiului model si spatiul hartiei. Selectarea optiunii Scale to Paper Space dezactiveaza Feature Scaling si transforma valoarea variabilei Dimscale in 0.0.
Comanda Ddim
Format: Caseta de dialog secundara Format Permite specificarea pozitiei textului dimensiunii, a varfurilor de sageata, a liniilor directoare si a liniei de dimensiune. Toti parametrii Format sunt stocati ca variabile de dimensiune.
User Defined: Permite selectarea unei pozitii pentru textul dimensiunii, prin specifi-carea acestei pozitii la mesajul Dimension line location (variabila Dimnpt). Daca aceasta optiune nu este selectata, AutoCAD determina pozitia textului dimensiunii utilizand parametrii Horizontal Justification.
Force Line Inside: Deseneaza linii de dimensiune intre liniile de extensie, chiar si atunci cand varfurile de sageata sunt plasate in exteriorul liniilor de extensie (variabila Dimtofl).
Fit: Controleaza plasarea textului si varfului de sageata in interiorul sau in exteriorul liniilor externe, in functie de spatiul disponibil dintre liniile de extensie (variabila Dimfit).
Horizontal Justification: Controleaza alinierea pe orizontala a textului de-a lungul liniilor de dimensiune si de extensie (variabila Dimjust), selectand dintr-o lista sau din caseta cu imagine. Optiunea Centered produce centrarea textului intre liniile de extensie: optiunea 1st Extension Line aliniaza la stanga textul de-a lungul liniei de dimensiune, aproape de prima linie de extensie; optiunea 2nd Extension Line aliniaza la dreapta textul de-a lungul liniei de dimensiune, aproape de cea de-a doua linie de extensie; optiunea Over 1st Extension Line pozitioneaza textul paralel cu prima linie de extensie, iar optiunea Over 2nd Extension Line pozitioneaza textul paralel cu cea de-a doua linie de extensie.
Text: Determina pozitia textului dimensiunii in interiorul si in exteriorul liniilor de extensie. Atunci cand se selecteaza optiunea Inside, textul din interiorul liniilor de extensie va fi intotdeauna orizontal, si nu aliniat cu linia de dimensiune (variabila Dimtih). Cand optiunea Outside este selectata, textul din exteriorul liniilor de extensie va fi intotdeauna orizontal (variabila Dimtoh). Se vor marca una sau mai multe casete de variabile sau se executa clic pe caseta de imagine.
Vertical Justification: Controleaza alinierea pe verticala a textului dimensiunii de-a lungul liniei de dimensiune (variabila Dimtoad), selectand din lista sau din caseta cu imagine. Optiunea Centered produce centrarea textului intre liniile de extensiune, optiunea Above pozitioneaza textul deasupra liniei de dimensiune, la o distanta determinata de optiunea Annotation: Gap; optiunea Outside pozitioneaza textul lateral fata de linia de dimensiune, cat mai departe de punctele de definire, optiunea JIS stabileste pozitia textului conform standardelor industriale japoneze.
Annotation: Caseta de dialog secundara Annotation permite specificarea unitatilor de masura pentru dimensiuni, a unitatilor de masura alternate, a tolerantelor pentru textul dimensiunii, a variabilelor referitoare la stilul textului dimensiunii, precum si a factorilor de scalare liniar si ai spatiului hartiei. Toti parametrii Annotation sunt stocati ca variabile de dimensiune.
Primary Units: Controleaza modul de afisare a unitatilor de masura principale si permite, de asemenea, adaugarea unui text Prefix sau unui Text Suffix la textul implicit al dimensiunii, prin introducerea etichetelor in fiecare caseta de editare (variabila Dimpsot). Butonul Units deschide caseta de dialog Primary Units si permite stabilirea tuturor variabilelor de masura. Sectiunea Units permite selectarea formatului unitatii: Decimal, Scientific, Engineering, Arhitectural (stacked), Fractional (stacked), Arhitectural, Fractional, sau Windows Desktop (variabila Dimunit). Sectiunea Angles permite selectarea formatului unghiului, gradelor zecimale, Degree/Minutes/Seconds, Grads, Radians si Surveyor. In sectiunile Dimension si Tolerance poate fi specificata precizia sau numarul de zecimale care vor fi folosite in masuratori (variabila Dimdec), precum si parametrul Zero Suppression (variabila Dimzin). Parametrul Zero Suppression contine caseta de validare pentru stabilirea aspectului unitatilor Feet si Inches, ca si suprimarea zerourilor de la inceputul si de la sfarsit din textul dimensiunii. In sectiunea Scale, optiunea Linear stabileste o variabila pentru lungimea scalei, care specifica un factor global de scalare pentru lungimea dimensiunii (variabila Dimlfac). Bifarea casetei Paper Space Only permite dimensionarea corecta in spatiul hartiei, utilizand unitatile spatiale de model. AutoCAD stocheaza lungimea scalei pentru spatiul hartiei ca o valoare negativa in variabila Dimlfac.
Alternate Units: Aceasta optiune permite stabilirea unitatilor de dimensionare alternate. Variabilele sunt aceleasi cu cele din cazul optiunii Primary Units, inclusiv etichetele Prefix si Suffix pentru textul dimensiunii alternat. Variabilele Dimaltd, Dimaltf, Dimalttd, Dimalttz, Dimaltn, Dimaltz si Dimunit sunt manipulate de aceasta optiune.
Tolerance: Aceasta optiune permite adaugarea de tolerante pentru dimensiuni, putand opta pentru None, Unilateral (o expresie a tolerantei, pozitiva sau negativa, intr-o singura directie), Bilateral (o expresie, pozitiva sau negativa, in ambele directii), Limits (o expresie limita ce contine o valoare maxima si o valoare minima) si Basic. Optiunea Basic creeaza textul dimensiunii, avand desenata o caseta in jurul acesteia. In functie de optiunea selectata, va fi nevoie sa se specifice o valoare superioara si/sau inferioara, alinierea textului - Text Justification (Top/Middle/Bottom) si inaltimea - Height - pentru textul asociat tolerantei. Variabilele Dimtol, Dimlim, Dimtm, Dimtp si Dimfac sunt utilizate pentru a stoca valorile tolerantei
Text: Aceasta optiune permite manipularea stilului textului, inaltimea, spatiile textului si culoarea textului. Caseta cu lista de stiluri permite afisarea si stabilirea stilului curent pentru textul dimensiunii (variabila Dimtxtsty). Se va utiliza comanda Style pentru a modifica stilul unui text al dimensiunii. Optiunea Height permite stabilirea inaltimii curente a textului dimensiunii. Daca inaltimea stilului textului are valoarea 0, se poate introduce inaltimea pentru textul dimensiunii, care va fi stocata in variabila Dimtxt. Optiunea Gap specifica spatiile textului (variabila Dimgap), care determina un anumit numar de variabile de pozitionare pentru textul dimensiunii: distanta din jurul textului dimensiunii la capatul liniei de dimensiune, distanta textului dimensiunii de deasupra unei linii de dimensiune si pozitia casetei desenate in jurul textului tolerantei (optiunea Tolerance Option: Basic Method).
Optiunea Color permite stabilirea culorii textului dimensiunii (variabila Dimclrt), prin intermediul casetei de dialog Select Color sau prin introducerea unei valori a culorii in caseta de text. Culoarea selectata este prezentata in caseta de culoare.
Round Off: Aceasta optiune controleaza rotunjirea tuturor masurilor dimensiunii (variabila Dimrnd). O valoare de 0,35 va produce rotunjirea tuturor masurilor la valoarea cea mai apropiata de 0,35; o valoare de 1,0 rotunjeste toate masurile la cel mai apropiat intreg. Valoare de rotunjire nu se aplica dimensiunilor unghiulare.
Variabilele de sistem
Variabilele de sistem controleaza multi parametri din AutoCAD. Multi dintre parametrii controlati de variabilele de sistem pot fi modificati de catre utilizator. La linia de comanda se va introduce numele variabilei de sistem care trebuie modificata.
Pentru a ajusta variabilele de sistem. Linia de comanda: Setvar (sau 'Setvar, pentru a utiliza comanda in mod transparent).
Meniu: Tools>Inquiry>Set Variables
Se poate utiliza comanda Setvar pentru a lista si/sau a atribui valori variabilelor de sistem.
Variable name ori: Se introduce numele variabilei de sistem dorite sau un semn de intrebare pentru a afisa lista variabilelor sau o valoare intreaga sau zecimala corespunzatoare. (Valorile sunt, de regula, numerice, insa in unele cazuri se poate utiliza On sau Off in locul valorilor 0 sau 1).
Optiuni
In tabelul de mai jos sunt prezentate toate variabilele de sistem. Ele se impart in doua categorii: variabile modificabile si variabile nemodificabile (read-only). Variabilele de sistem read-only, cum ar fi DWGNAME, nu pot fi modificate direct de utilizator, insa sunt modificate de AutoCAD. Fiecare dintre variabilele modificabile are un set de valori. Semnificatia acestor valori depinde de natura variabilei.
|
Acadmaxobjmem |
Controleaza pager-ul obiectelor. |
|
Acadprefix |
Variabila read-only. Afiseaza numele caii directorului sau a cailor salvate in variabila de mediu DOS Acad, utilizand comanda DOS SET |
|
Acadver |
Variabila read-only. Afiseaza numarul versiunii AutoCAD |
|
Acisouter |
Controleaza versiunea ACIS a fisierelor SAT create utilizand comanda ACISOUT. Accepta numai valoarea 16 pentru versiunea 1.6 a ACIS. |
|
Aflags |
Controleaza parametrii modului atributelor: 0-nici un mod, 1-invizibil, 2-constant, 4-verificare, 8-prestabilit. Pentru mai multi parametrii, se va utiliza suma valorilor dorite. |
|
Angbase |
Controleaza directia unghiului 0. Poate fi stabilita si cu comanda Units. |
|
Angdir |
Controleaza directia pozitiva a unghiurilor: 0 - sens trigonometric, 1 - sens invers trigonometric. Poate fi stabilita si cu comanda Units. |
|
Apbox |
Controleaza caseta de deschidere AutoSnap: 0 - nu se afiseaza, 1 - se afiseaza, valoarea implicita - 1. |
|
Aperture |
Controleaza inaltimea tintei cursor Osnap in pixeli. Poate fi stabilita si cu comanda Aperture. |
|
Area |
Variabila read-only. Afiseaza ultima arie calculata. |
|
Attdia |
Controleaza caseta de dialog a atributelor pentru caseta Insert: 0 - fara caseta de dialog, 1 - cu caseta de dialog. |
|
Atttmode |
Controleaza modul de afisare al atributelor. 0 - dezactivat, 1 - normal, 2 - activat. Poate fi stabilita si cu comanda Attdisp. |
|
Attreq |
Controleaza mesajele atributelor. 0 - fara mesaj sau caseta de dialog pentru atribuire. Atributele utilizeaza valorile implicite: 1 - mesaj normal sau caseta de dialog peste inserarea atributelor. Poate fi stabilita si cu comanda Units. |
|
Auditctl |
Controleaza crearea fisierelor Audit (.ADT): 0 - creeaza, 1 - nu creeaza. |
|
Autosnap |
Controleaza afisarea marcajului Autosnap si a casetei explicative SnapTip si activeaza sau dezactiveaza magnetul AutoSnap: 0 - dezactiveaza marcajul, SnapTip si magnetul: 1 - activeaza marcajul, 2 - activeaza SnapTip, 4 - activeaza magnetul. Valorile pe biti sunt adecvate, valoarea implicita este 7. |
|
Aunits |
Controleaza unitatile unghiurilor: 0 - grade zecimale, 1 - grade (minime, secunde), 2 - grade, 3 - radiani, 4 - unitati de supraveghere. |
|
Auprec |
Controleaza precizia unitatilor unghiurilor, determinate de numarul de zecimale. Poate fi stabilita si de comanda Units |
|
Backz |
Afiseaza distanta intre tinta Dview si planul de sectionare din spate. |
|
Blipmode |
Controleaza aspectul blip-urilor: 0 - dezactivat, 1 - activat. |
|
Cdate |
Variabila read-only. Afiseaza data si timpul din DOS. |
|
Cecolor |
Afiseaza sau stabileste culoarea obiectului curent. |
|
Celtscale |
Afiseaza sau stabileste scara curenta globala a tipului de linie pentru obiecte. |
|
Celtype |
Afiseaza sau stabileste tipul de linie curent al obiec telor. |
|
Chamfera |
Afiseaza sau stabileste prima distanta de chamfer. |
|
Chamferb |
Afiseaza sau stabileste a doua distanta de chamfer |
|
Chamferc |
Afiseaza sau stabileste a treia distanta de chamfer |
|
Chamferd |
Afiseaza sau stabileste a patra distanta de chamfer |
|
Chammode |
Metoda de chamfer. 0 - doua distante, 1 - distanta plus unghi. |
|
Circlerad |
Stabileste valoarea implicita pentru raza cercurilor. Se introduce 0 pentru a nu stabili o valoare implicita. |
|
Clayer |
Afiseaza sau stabileste nivelul curent. |
|
Cmdactive |
Variabila read-only. Prezinta starea comenzilor, scenariilor si casetelor de dialog: 0 - comanda uzuala este activa, 2 - comenzile uzuale si transparente sunt active, 4 - scenariul este activ, 8 - caseta de dialog este activa. Daca sunt activi mai multi parametrii, variabila va avea ca valoare suma acestora. |
|
Cmddia |
Controleaza caseta de dialog pentru comanda Plot: 1 - se foloseste caseta de dialog, 0 - se folosesc mesajele la linia de comanda. |
|
Cmdecho |
Utilizata cu AutoLisp pentru a controla ce se afiseaza la linia de comanda: 0 - fara ecou pe ecran, 1 - cu ecou. |
|
Cmdnames |
Afiseaza in engleza numele comenzii active, inclusiv comenzile transparente. |
|
Cmljust |
Alinierea obiectelor multilinie: 0 - sus, 1 - mijloc, 2 - jos. |
|
Cmlscale |
Masoara latimea unui obiect multilinie: 0 - o singura linie, mai mic ca 0 - inverseaza secventa de linii |
|
Cmlstyle |
Afiseaza sau stabileste numele stilului unui obiect multilinie |
|
Coords |
Controleaza afisarea coordonatelor: 0 - coordonatele sunt afisate numai la selectarea punctelor, 1 - coordonatele absolute sunt afisate in mod dinamic pe masura ce cursorul se deplaseaza, 2 - distanta si unghiul sunt afisate in timpul executiei comenzilor care accepta introducerea distantelor relativ. Este controlata si de tasta functionala F6. |
|
Cvport |
Afiseaza sau stabileste numarul de identificare al viewport-ului curent. |
|
Handlies |
Variabila read-only care indica starea handle-urilor. In versiunea 13, singura optiune valida este On. |
|
Handlight |
Controleaza aspectul obiectelor selectate: 0 - fara punere in evidenta, 1 - cu punere in evidenta. |
|
Hpang |
Stabileste unghiul implicit al modelului de hasurare |
|
Hpbound |
Stabileste tipul de obiect creat de comenzile Hatch si Boundary. 0 - regiune, 1- polilinie |
|
Hpdouble |
Stabileste hasura dubla implicita pentru modelele definite de utilizator: 0 - hasura simpla, 1 - hasura dubla. |
|
Hpname |
Stabileste numele si stilul implicite ale modelului de hasurare |
|
Hpscale |
Stabileste scara implicita a modelului de hasurare |
|
Hpspace |
Stabileste distantarea implicita a liniilor pentru modelele de hasurare definite de utilizator. |
|
Indexctl |
Controleaza indecsii spatiali si de nivel din fisierele de desen: 0 - nu se creeaza index, 1 - se creeaza index de nivel, 2 - se creeaza index spatial, 4 - se creeaza index de nivel si spatial. Valoarea implicita este 0. |
|
Isavebak |
Mareste viteza salvarii incrementale: 0 - nu creeaza fisier . bak, 1 - se creeaza fisier .bak. |
|
Isavepercent |
Controleaza toleranta spatiului irosit intr-un fisier de desen. Valoarea implicita - 0, intervalul pentru valori: 0 - 100 |
|
Insertctl |
Controleaza crearea si salvarea indecsilor de nivel si spatiali pentru fisierele de desen: 0 - fara index, 1 - se creeaza index de nivel, 2 - se creeaza index spatial, 3 - se creeaza index de nivel si spatial. |
|
Insbase |
Controleaza punctul de baza al insertiei pentru desenul curent. |
|
Insname |
Numele implicit al blocului pentru comenzile Ddinsert sau Insert. |
|
Isolines |
Stabileste numarul de linii afisate pe unitatea de suprafata pentru solide: valoarea implicita - 4, interval pentru valori - 0-2047 |
|
Lastangle |
Variabila read-only. Afiseaza unghiul de sfarsit al ultimului arc sau arc multiplu. |
|
Lastpoint |
Afiseaza coordonatele ultimului punct introdus. Acelasi punct este referit la simbolul @. |
|
Lastprompt |
Variabila read-only. Stocheaza ultimul raspuns la linia de comanda. |
|
Lenslength |
Afiseaza lungimea focala curenta a lentilei, utilizata in timpul optiunii Zoom a comenzii Dview. |
|
Limcheck |
Controleaza verificarea limitelor. 0 - fara verificare, 1 - verificare. |
|
Limmax |
Stocheaza coordonatele limitei din dreapta-sus a desenului. |
|
Limmin |
Stocheaza coordonatele limitei din stanga-jos a desenului . |
|
Lispinit |
Controleaza incarcarea functiilor si variabilelor definite de AutoLISP: 0 - salvate in sesiunea AutoCAD de la un desen la altul: 1 - salvate numai in desenul curent. |
|
Locale |
Afiseaza codul de limbaj ISO al versiunii AutoCAD |
|
Logfilename |
Salveaza calea pentru fisierul jumal. Implicit aceasta este: cacad14acad.log |
|
Logfilemode |
Activeaza sau dezactiveaza crearea fisierului jumal: 0 - nu se creeaza, 1 - se creeaza. |
|
Loginname |
Variabila read-only. Afiseaza numele de conectare al utilizatorului introdus la momentul configurarii. |
|
Ltscale |
Factorul de scalare global al tipului de linie. |
|
Lunits |
Controleaza stilul de unitate de masura: 1 - stiintific, 2 - zecimal. 3 - ingineresc, 4 - arhitectural, 5 - fractional. |
|
Luprec |
Stocheaza precizia unitatilor masurate in numarul de zecimale folosit sau in marimea numitorului. |
|
Isavebak |
Mareste viteza salvarii incrementale: 0 - nu creeaza fisier . bak, 1 - se creeaza fisier .bak. |
|
Isavepercent |
Controleaza toleranta spatiului irosit intr-un fisier de desen. Valoarea implicita - 0, intervalul pentru valori: 0 - 100 |
|
Insertctl |
Controleaza crearea si salvarea indecsilor de nivel si spatiali pentru fisierele de desen: 0 - fara index, 1 - se creeaza index de nivel, 2 - se creeaza index spatial, 3 - se creeaza index de nivel si spatial. |
|
Insbase |
Controleaza punctul de baza al insertiei pentru desenul curent. |
|
Insname |
Numele implicit al blocului pentru comenzile Ddinsert sau Insert. |
|
Isolines |
Stabileste numarul de linii afisate pe unitatea de suprafata pentru solide: valoarea implicita - 4, interval pentru valori - 0-2047 |
|
Lastangle |
Variabila read-only. Afiseaza unghiul de sfarsit al ultimului arc sau arc multiplu. |
|
Lastpoint |
Afiseaza coordonatele ultimului punct introdus. Acelasi punct este referit la simbolul @. |
|
Lastprompt |
Variabila read-only. Stocheaza ultimul raspuns la linia de comanda. |
|
Lenslength |
Afiseaza lungimea focala curenta a lentilei, utilizata in timpul optiunii Zoom a comenzii Dview. |
|
Limcheck |
Controleaza verificarea limitelor. 0 - fara verificare, 1 - verificare. |
|
Limmax |
Stocheaza coordonatele limitei din dreapta-sus a desenului. |
|
Limmin |
Stocheaza coordonatele limitei din stanga-jos a desenului . |
|
Lispinit |
Controleaza incarcarea functiilor si variabilelor definite de AutoLISP: 0 - salvate in sesiunea AutoCAD de la un desen la altul: 1 - salvate numai in desenul curent. |
|
Locale |
Afiseaza codul de limbaj ISO al versiunii AutoCAD |
|
Logfilename |
Salveaza calea pentru fisierul jumal. Implicit aceasta este: cacad14acad.log |
|
Logfilemode |
Activeaza sau dezactiveaza crearea fisierului jumal: 0 - nu se creeaza, 1 - se creeaza. |
|
Loginname |
Variabila read-only. Afiseaza numele de conectare al utilizatorului introdus la momentul configurarii. |
|
Ltscale |
Factorul de scalare global al tipului de linie. |
|
Lunits |
Controleaza stilul de unitate de masura: 1 - stiintific, 2 - zecimal. 3 - ingineresc, 4 - arhitectural, 5 - fractional. |
|
Luprec |
Stocheaza precizia unitatilor masurate in numarul de zecimale folosit sau in marimea numitorului. |
|
Maxactvp |
Numarul de viewport-uri de regenerat simultan. Maxim - 48. |
|
Maxobjmem |
Controleaza paginatia obiectului, specificand alocarea memoriei virtuale si incepe paginarea obiectului pe disc in fisierele de swap al paginatiei obiectului. Valoarea implicita - off. |
|
Maxsort |
Stabileste numarul maxim de simboluri sau de nume ale fisierelor care va fi sortat de orice comanda de listare. |
|
Measurement |
Stabileste unitatile desenului, english sau metrice, pentru modelele de hasurare si tipurile de linie ale desenelor existente, 0 - english, 1 - metric. |
|
Menuctl |
Controleaza swap-ul meniurilor ecran la introducerea unei comenzi: 0 - nu comuta, 1 - comuta. |
|
Menuecho |
Controleaza afisarea comenzilor si mesajelor lansate din meniu. Valoarea 1 suprima afisarea comenzilor introduse din meniu (poate fi activata sau dezactivata folosind combinatia Ctrl+P); 2 - suprima afisarea comenzilor si a mesajelor comenzilor atunci cand comanda este lansata dintr-un macro AutoLISP; 3 - combinatie a optiunilor 1 si 2; 4 - dezactiveaza combinatia Ctrl+P pentru ecoul din meniu; 8 - activeaza imprimarea sirurilor de intrare sau iesire pe ecran pentru depanarea macro-urilor DIESEL. |
|
Menuname |
Stocarea numele fisierului de meniu curent. |
|
Mirrtext |
Controleaza oglindirea textului: 0 - fara oglindirea textului; 1 - oglindire text. |
|
Modemacro |
Permite afisarea textului sau sirurilor speciale cum ar fi: numele desenului curent, timpul, data sau modurile speciale, pe linia de stare. |
|
Mtexted |
Numele programului de editare text. |
|
Offestdist |
Distanta de offset implicita. Valoarea negativa - offset prin punct. |
|
Ofehide |
Controleaza afisarea obiectelor OLE: 0 - toate obiectele sunt vizibile, 1 - vizibile numai in Paperspace, 2 - vizibile numai in Modelspace, 3 - obiectele nu sunt vizibile |
|
Orthomode |
Controleaza modul Ortho: 0 - off, 1 - on. |
|
Osmode |
Stabileste modul Osnap implicit curent: 0 - nici unul, 1 - Endpoint, 2 - Midpoint, C - Center, 8 - Node, 16 - Quadrant, 32 - Intersection, 64 - Insert, 128 - Perpendicular, 256 - Tangent, 512 - Nearest, 1024 - Quick, 1028 - Appint. Daca sunt necesare mai multe moduri se va introduce suma acestora. |
|
Osnapcoord |
Controleaza introducerea coordonatelor la linia de comanda: 0 - parametrii de snap ai obiectelor, suprascrierea, coordonate de la tastatura: 1 - coordonate de la tastatura, suprascrierea, parametrii de snap ai obiectelor, 2 - coordonatele de la tastatura, suprascrierea, parametrii de snap al obiectelor, cu exceptia scenariilor. |
|
Qtextmode |
Controleaza modul Quicktext: 0 - off, 1 - on. |
|
Rasterpreview |
Controleaza imaginile de previzualizare BMP: 0 - off, 1 - on, valoarea implicita - 1. |
|
Regenmode |
Controleaza modul Regenauto: 0 - off, 1 - on. |
|
Re-init |
Reseteaza porturile de intrare/iesire, digitizorul, monitorul, plotterul si fisierul acad.pgp. |
|
Rtdisplay |
Controleaza afisarea imaginilor de tip raster in timpul efectuarii unei operatii partiale de Zoom in timp real. 0 - afiseaza imaginea, 1 - afiseaza linia exterioara. |
|
Pdmode |
Stabileste stilul de afisare al obiectelor punctiforme. |
|
Pdsize |
Controleaza dimensiunea afisata a obiectelor punctiforme. |
|
Pellipse |
Controleaza tipul de elipsa creata de comanda Ellipse. 0 - elipsa propriu-zisa, 1 - elipsa polilinie |
|
Perimeter |
Variabila read-only. Afiseaza valoarea perimetrului citit la un moment dat de comenzile Area, List sau Ddlist |
|
Pfacevmax |
Variabila read-only. Defineste numarul maxim de vertex-uri pentru fatetele entitatilor de retea. |
|
Pickadd |
Controleaza capacitatea de a adauga si de a elimina entitati dintr-un set de selectie, utilizand tasta Shift. 0 - dezactiveaza, 1 - activata. |
|
Pickauto |
Controleaza incadrarea automata pentru mesajul Select objects: 0 - dezactivata, 1 - activata |
|
Pickbox |
Stabileste inaltimea tintei pentru selectia obiectelor masurata in pixeli pe ecran |
|
Pickdrag |
Controleaza modul de desenare a ferestrei de selectie: 0 - se executa clic cu mouse-ul in fiecare colt, 1 - se executa clic in unul din colturi si se tine apasat butonul in timpul deplasarii, apoi se elibereaza in coltul opus. |
|
Pickfirst |
Permite mai intai selectarea si apoi utilizarea unei comenzi de editare sau interogare: 0 - dezactivata, 1 - activata. |
|
Pickstyle |
Stabileste selectarea hasurilor de grup si asociative. 0 - nici o hasura, 1 - grup, 2 - hasura asociativa, 3- hasura asociativa si de grup |
|
Platform |
Variabila ready-online. Mesajul care indica versiunea da AutoCAD, cum ar fi Microsoft Windows, 386 DOS Extended, Apple Macintosh. |
|
Plinegen |
Controleaza modelul tipului de linie pentru ajustarea aspectului acestuia intre vertex-uri. 0 - tipul de linie va avea liniute in vertex-uri, 1 - tipul de linie va fi continuu in jurul vertex-urilor. |
|
Plinetype |
Stabileste optimizarea poliliniilor 2D pentru desenele versiunilor anterioare versiunii 14: 0 - nu se convertesc, se utilizeaza vechiul format, 1 - nu se convertesc, se optimizeaza polilinia, 2 - desenele mai vechi se convertesc si se optimizeaza poliliniile. |
|
Pinewid |
Latimea implicita a poliliniei. |
|
Plotid |
Modifica plotterul implicit pe baza descrierii textului. |
|
Plotter |
Modifica plotterul implicit pe baza numarului de configuratie atribuit acetuia. |
|
Plotrotmode |
Stabileste orientarea ploterului: 0 - peisaj (landscape), 1 - portret. |
|
Polysides |
Valoarea implicita folosita de comanda Polygon pentru numarul laturilor, poate fi intre 3 si 1024. |
|
Popups |
Variabila read-only. Afiseaza disponibilitatea interfetei utilizator avansate pe unitatea de disc de afisare. 0 - indisponibila, 1 - disponibila. |
|
Projmode |
Stabileste modul de proiectie pentru comenzile Trim/Extend.0 - 3D propriu-zis (fara proiectie), 1 - planul XY al sistemului UCS curent, 2 - planul de vizualizare curent. |
|
Projectname |
Atribuie un nume de proiect desenului pentru calea de cautare a referintelor externe (xref) si a imaginilor. |
|
Proxygraphic |
Controleaza imaginile obiectelor proxy in desen: 0 - afiseaza caseta limitrofa, imagine ce nu a fost salvata, 1 - imagine salvata. Valoarea implicita 1. |
|
Proxynotice |
Stabileste avertismentul proxy: 0 - fara avertisment proxy, 1 - se afiseaza avertismentul proxy. Valoarea implicita - 1. |
|
Proxyshow |
Controleaza obiectele proxy: 0 -nu se afiseaza, 1 - se afiseaza imaginile grafice, 2 - se afiseaza caseta limitrofa. |
|
Psltscale |
Stabileste scara tipului de linie pentru Paperspace. 0 - scalare cu tip normal de linie, 1- ajusteaza toate tipurile de linie la valoarea curenta ltscale, inclusiv referintele externe (xref), vizualizate din Paperspace. |
|
Psprolog |
Atribuie un nume sectiunii de inceput din fisierul acad.psf pentru comanda Psout. |
|
Psquality |
Stabileste calitatea redarii imaginilor PostScript atunci cand sunt importate intr-un desen. 0 - dezactivata |
|
Savefile |
Variabila read-only. Afiseaza numele fisierul curent de auto-salvare. |
|
Savename |
Variabila read-only. Numele fisierului atribuit fisierului salvat curent. |
|
Savetime |
Intervalul de timp pentru salvarea automata. 0 - dezactivata. |
|
Screenboxes |
Variabila read-only. Numarul de casete afisate in meniul ecran din zona grafica. |
|
Screenmode |
Variabila read-only. Controleaza ecranele de text si grafic 0 - ecran de text, 1 - modul grafic, 2 - ecran dual. Valorile sunt adecvate. |
|
Screensize |
Variabila read-only. Afiseaza dimensiunea ecranului grafic, masurat in pixeli. |
|
Shadedge |
Stabileste parametrii de umbrire. 0 - fatetele umbrite, marginile ce nu sunt scoase in evidenta, 1 -fatetele umbrite cu marginile desenate cu culoare de fundal, 2 - fatetele nefiletate cu marginile desenate cu culoarea entitatii respective, 3 - fatetele cu culoarea entitatii, marginile cu culoarea de fundal. |
|
Shadedif |
Stabileste rata procentuala a luminii de reflexie difuze din lumea ambientala. |
|
Shpname |
Stocheaza numele formei implicite. |
|
Sketchinc |
Stabileste incrementul inregistrarii pentru Sketch. |
|
Skpoly |
Controleaza utilizarea de catre comanda Sketch a liniilor normale sau a liniilor conectate intr-o polilinie. 0 - linii, 1 - polilinii. |
|
Snapang |
Controleaza unghiul de snap si a grilei. |
|
Snapbase |
Controleaza originea de snap, a grilei si a modelului de hasurare. |
|
Snapisopair |
Controleaza planul izometric. 0 - stanga, 1 - sus, 2 - dreapta. |
|
Snapmode |
Controleaza modul Snap: 0 - off, 1 - on. |
|
Snapstyl |
Controleaza stilul de snap. 0 - standard, 1 - izometric. |
|
Snapunit |
Stabileste distanta de snap, data in valori X si Y. |
|
Sortents |
Controleaza ordinea de sortare a entitatilor. 0 - dezactivata, 1 - selectia obiectelor, 2 - operatiile de snap ale obiectelor, 4 - redesenari, 8 - crearea cu comanda Mslide, 16 - regenerari, 32 - plotare, 64 - iesiri Postscripts. |
|
Splframe |
Controleaza afisarea vertex-urilor unei spline, retelelor tridimensionale de tip suprafata si a laturilor invizibile ale fatetelor 3D. 0 - nu afiseaza vertex-uri splinelor sau laturile invizibile ale fatetelor 3D. Afiseaza numai reteaua definitorie sau reteaua de tip suprafata, 1 - afiseaza vertex-urile splinelor si laturile invizibile ale fatetelor 3D. Afiseaza numai reteaua de tip suprafata. |
|
Splinesegs |
Controleaza numarul de segmente de linie folosite pentru fiecare portiune de splina. |
|
Splinetype |
Controleaza tipul de linie curba generat de comanda Pedit/Spline. 5 - B-splina patratica, 6 - B-splina cubica. |
|
Surftab1 |
Controleaza numarul de puncte de control ale retelei pentru comenzile Rulesurf si Tabsurf si numarul de puncte ale retelei pe directia M pentru comenzile Revsurf si Edgesurf. |
|
Surftab2 |
Controleaza numarul de puncte de control ale retelei pe directia N pentru comenzile Revsurf si Edgesurf. |
|
Surftype |
Controleaza tipul de suprafata de aranjare generat de comanda Pedit/Smooth. 5 - B-splina patratica, 6 - B-splina cubica si 8 - suprafata Bezier. |
|
Surfu |
Controleaza precizia unui model de suprafata netezita pe directia M. |
|
Surfv |
Controleaza precizia unui model de suprafata netezita pe directia N. |
|
Syscodepage |
Variabila read-only. Indica pagina de cod de sistem a fisierului Acad.xmf |
|
Tabmode |
Stabileste modul tabelelor. 0 - dezactivat, 1 - activat. |
|
Target |
Variabila read-only. Afiseaza coordonatele punctului tinta folosit in comanda Dview. |
|
Tdcreate |
Variabila read-only. Afiseaza timpul si data crearii desenului. |
|
Tdindwg |
Variabila read-only. Afiseaza timpul total de editare. |
|
Tdupdate |
Variabila read-only. Afiseaza timpul si data ultimei salvari. |
|
Tdusrtimer |
Variabila read-only. Afiseaza timpul folosit de utilizator. |
|
Tempprefix |
Variabila read-only. Afiseaza numele directorului in care sunt salvate fisierele temporare AutoCAD. |
|
Texteval |
Controleaza modul in care mesajele pentru introducerea de text si de atribute, afisate de comenzi, sunt considerate: literal sau ca expresii AutoLISP. 0 - literal, 1 - textul introdus cu paranteze si cu semne de exclamare in partea stanga va fi interpretat ca expresie AutoLISP. Comanda Dtext interpreteaza toate textele literal, indiferent de valoarea acestei variabile. |
|
Textfill |
Controleaza afisarea fonturilor TrueType. 0 - cu linie exterioara, 1 - umplute. |
|
Textqlty |
Controleaza rezolutia fonturilor TrueType. Valoarea se afla in intervalul 0-100. |
|
Textsize |
Controleaza inaltimea implicita a textului, cu exceptia stilurilor care au atribuita o inaltime fixa. |
|
Textstyle |
Stabileste stilul curent de text. |
|
Thickness |
Controleaza grosimea 3D a obiectelor desenate. Seteaza grosimea obiectelor 3D curent. |
|
Tilemode |
Comuta intre Paperspace si Modelspace. 0 - activeaza Paperspace. 1 - iese din Paperspace. |
|
Tooltips |
Controleaza afisarea casetelor explicative (numai in Windows), 0 - off, 1 - on. |
|
Tracewid |
Stabileste latimea de trasare implicita. |
|
Treedepth |
Permite stabilirea unui cod intreg din patru cifre, care afecteaza in cele din urma viteza AutoCAD la cautarea in baza de date pentru executia unei comenzi. Modificarea valorii acestei variabile forteaza regenerarea desenului, indiferent de valoarea lui Regenauto. |
|
Treemax |
Limiteaza gradul de utilizare al RAM in timpul operatiilor de regenerare. |
|
Trimmode |
Controleaza aranjarea liniilor de colt in timpul executiei comenzilor Chamfer si Fillet. 0 - fara aranjare, 1 - cu aranjare. |
|
Ucsfollow |
Controleaza modul in care schimbarea sistemului UCS curent afiseaza automat planul de vizualizare a noului UCS curent. 0 - afisajul nu se modifica, 1 - afiseaza automat noul UCS curent in plan. |
|
Ucsicon |
Controleaza afisarea pictogramei UCS, 0 - off, 1 - on, 2 - la origine si off, 3 - la origine si afisata atunci cand originea este vizibila. |
|
Ucsname |
Variabila read-only. Afiseaza numele sistemului UCS curent. |
|
Ucsorg |
Variabila read-only. Afiseaza punctul de origine al sistemului UCS. |
|
Ucsxdir |
Variabila read-only. Afiseaza directia X a sistemului UCS curent. |
|
Ucsydir |
Variabila read-only. Afiseaza directia Y a sistemului UCS curent. |
|
Undoctl |
Variabila read-only. Afiseaza starea comenzii Undo, 1 - stabilita daca undo este activa, 2 - stabilita pentru o anulare, 4 - stabilita daca modul Auto-group este activat, 8 - stabilita daca grupul este activ in mod curent. |
|
Undomarks |
Variabila read-only. Afiseaza numarul de anulari dupa optiunile Mark si Back plasate in desenul curent. |
|
Unitmode |
Stabileste modul de afisare pe linia de stare a unghiurilor masurate in unitati fractionare. |
|
Useri1-5 |
Cinci variabile pentru stocarea de valori intregi pentru aplicatii proprii. |
|
Userr1-5 |
Cinci variabile pentru stocarea de valori reale pentru aplicatii proprii. |
|
Userrs-5 |
Cinci variabile pentru stocarea de siruri de caractere pentru aplicatii proprii. |
|
Viewctl |
Variabila read-only. Afiseaza coordonatele din sistemul UCS curent ale centrului viewport-ului curent. |
|
Viewdir |
Variabila read-only. Afiseaza directia de vizualizare a viewport-ului curent. Descrie, de asemenea, punctul in care se afla camera de luat vederi, sub forma unei deplasari 3D fata de punctul tinta. |
|
Viewmode |
Controleaza modul de vizualizare pentru viewport-ul curent, 1 -activeaza perspectiva, 2 - activeaza planul de sectionare frontal, 4 - activeaza planul de sectionare din spate, 8 - activeaza modul UCS Follow, 16 - planul de sectionare frontal nu se afla la nivelul ochilor. |
|
Viewsize |
Variabila read-only. Prezinta inaltimea afisarii curente, masurata in unitati ale desenului. |
|
Viewtwist |
Variabila read-only. Prezinta unghiul de rasucire al afisarii pentru viewport-ul curent. |
|
Visretain |
Stocheaza parametrii de nivel Freeze/Thaw, On/Off. Culoarea si tipul de linie ai unei referinte externe (Xref). 0 - parametrii de nivel ai referintei externe sunt cei definiti in desenul extern propriu-zis. 1 - parametrii de nivel ai referintei externe sunt controlati si stocati de desenul curent. O referinta externa poate fi apelata de mai multe desene ce au parametrii de nivel diferit. Daca variabila Visretain este stabilita in desenul apelator, atunci referinta externa se va conforma fiecarei definitii de nivel apelate. |
|
Vsmax |
Variabila read-only. Afiseaza coordonatele 3D ale coltului din dreapta-sus al ecranului virtual al viewport-ului curent, relativ la sistemul UCS curent. |
|
Vsmin |
Variabila read-only. Afiseaza coordonatele 3D ale coltului din stanga-jos al ecranului virtual al viewport-ului curent, relativ la sistemul UCS curent. |
|
Worlducs |
Variabila read-only. Afiseaza starea sistemului de coordonate real (WCS). 0 - WCS nu este curent, 1 - WCS este curent. |
|
Worldview |
Controleaza daca introducerea punctelor pentru comenzile Dview si Vpoint se face relativ la WCS sau la sistemul UCS curent. 0 - comenzile utilizeaza sistemul UCS curent pentru interpretarea coordonatelor punctelor, 1 - comenzile folosesc WCS pentru interpretarea coordonatelor punctelor. |
|
Xclipframe |
Stabileste controlul asupra vizibilitatii granitelor de decupare ale referintelor externe. 0 - invizibile, 1 - vizibile. |
|
Xloadctl |
Actioneaza asupra cerintei de incarcare a referintelor externe si controleaza deschiderea desenului original sau a unei copii. 0 - off, intregul desen este incarcat, 1 - on, fisierul referit este pastrat deschis, 2 - on, o copie a fisierului referit este deschis. |
|
Xloadpath |
Creeaza calea pentru stocare copiilor temporare ale fisierelor externe ce trebuie incarcate. |
|
Xrefctl |
Controleaza crearea fisierelor .xlg externe, 0 - nu sunt scrise, 1 - sunt scrise. |
|
Politica de confidentialitate | Termeni si conditii de utilizare |

Vizualizari: 2316
Importanta: ![]()
Termeni si conditii de utilizare | Contact
© SCRIGROUP 2025 . All rights reserved