| CATEGORII DOCUMENTE |
MODIFICAREA PROPRIETATILOR UNUI OBIECT
Ø
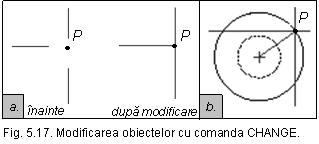 Modificari cu comenzile CHANGE si CHPROP
Modificari cu comenzile CHANGE si CHPROP
 Permite modificarea
proprietatilor obiectelor selectate; proprietatile modificabile sunt: stratul,
culoarea, tipul de linie, scara tipului de linie si grosimea liniei).
Permite modificarea
proprietatilor obiectelor selectate; proprietatile modificabile sunt: stratul,
culoarea, tipul de linie, scara tipului de linie si grosimea liniei).
Comanda permite si o modificare a formei obiectelor (fig.5.17,a).
Sintaxa comenzii :
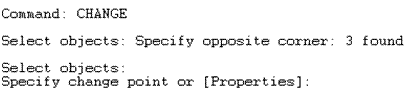
Daca se raspunde :
prin specificarea unui nou punct P -se modifica obiectele selectate astfel: un segment isi muta capatul cel mai apropiat de P in P (fig. 5.17,a), un cerc isi modifica raza; noul cerc va contine punctul P (fig. 5.17,b), un bloc isi muta punctul de insertie in P, un atribut (vezi paragraful 6.4) isi schimba textul si stilul, un text isi schimba stilul si punctul de insertie.
Properties - permite modificarea proprietatilor entitatilor selectate; rezulta promptul :
![]()
unde : Color - permite schimbarea culorii obiectelor selectate (prin introducerea numelui culorii, a unui numar intre 1 si 255 pentru a selecta culoarea dorita sau a culorii "bylayer" sau "byblock" ),
Elev - permite modificarea planului reprezentarii pentru obiectele 2D prin aducerea acestora intr-un plan de alt z
LAyer - permite modificarea stratului in care se afla,
LType - permite modificarea tipului de linie,
ltScale - permite modificarea factorului de scara pentru linii,
LWeight - permite modificarea grosimii liniei,
 Thickness - permite modificarea "inaltimii" liniei, transformand
reprezentarea 2D in reprezentare 3D.
Thickness - permite modificarea "inaltimii" liniei, transformand
reprezentarea 2D in reprezentare 3D.
Comanda permite doar modificarea proprietatilor obiectelor; functioneaza ca si comanda CHANGE.
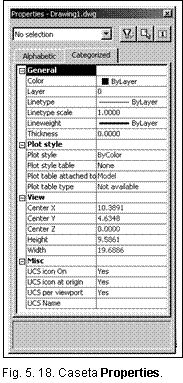
Ø Modificari cu caseta de dialog PROPERTIES
Caseta de dialog Properties este un editor de proprietati de ultima generatie ce ofera numeroase facilitati.
Caseta se poate apela : de la tastatura, prin
optiunea Properties din meniul
desfasurabil Modify (fig. 5.1,a), prin combinatia de taste <Ctrl +1>, prin butonul Properties in bara cu instrumente Standard . sau
![]()
selectand obiectul care ne intereseaza si alegand optiunea Properties din meniul scurtatura (afisat daca se face clic-dreapta),
efectuand dublu-clic rapid pe obiectul care ne intereseaza.
In fig. 5.18 este prezentata caseta de dialog Properties in situatia in care nu a fost selectat nici un obiect. Se observa structurarea casetei in doua etichete principale :
Alphabetic - care afisaza optiunile in ordine alfabetica,
Categorized - care afisaza optiunile impartite in grupuri.
Ambele etichete contin aceleasi informatii.

 Daca se selecteaza mai multe obiecte, caseta de
dialog Properties va filtra
optiunile disponibile, afisandu-le doar pe cele comune tututror obiectelor
selectate.
Daca se selecteaza mai multe obiecte, caseta de
dialog Properties va filtra
optiunile disponibile, afisandu-le doar pe cele comune tututror obiectelor
selectate.
Cu ajutorul casetei Properties se pot edita mai multe obiecte simultan, atribuindu-le proprietati comune.
Ø Alte posibilitati de modificare a proprietatilor
Proprietatile unui obiect se mai pot modifica :
folosind bara cu instrumente Object Properties (fig. 5.19) ,

folosind comanda MATCHPROP care este un instrument de copiere a proprietatilor (pentru a conferi proprietatile unui obiect, altui obiect).
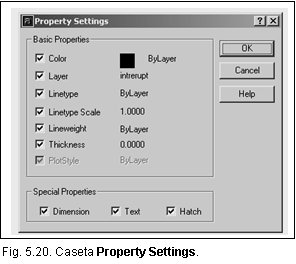 Comanda
se poate apela : de la tastatura, prin optiunea Match Properties din meniul desfasurabil Modify (fig. 5.1,a),
Comanda
se poate apela : de la tastatura, prin optiunea Match Properties din meniul desfasurabil Modify (fig. 5.1,a), ![]() prin
butonul Match Properties care se
gaseste in bara cu instrumente Standard . .
prin
butonul Match Properties care se
gaseste in bara cu instrumente Standard . .
Etapele comenzii :
se selecteaza obiectul "sursa", cel ale carui proprietati se cor copia,
se selecteaza obiectul "destinatie" sau mai intai
se alege afisarea casetei Property Settings (fig. 5.20) prin introducerea caracterului s de la tastatura.
Caseta Property Settings permite alegerea proprietatilor ce vor fi copiate de la obiectul "sursa" la obiectul "destinatie".
EDITARE CU PUNCTE DE PRINDERE
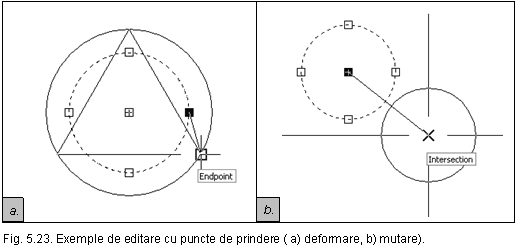 Fara a lansa in executie vreo comanda, prin selectarea
obiectelor dorite (in mod direct sau cu o fereastra), programul AutoCAD
afiseaza punctele de prindere ale acestora sub forma unor patratele. Culoarea
(implicit albastra pentru punctele neselectate si rosie pentru punctele selectate)
precum si dimensiunile acestor puncte de prindere se pot schimba cu ajutorul
sectiunilor Grips si Grips Size ale etichetei Selection din caseta Options (fig. 1.23).
Fara a lansa in executie vreo comanda, prin selectarea
obiectelor dorite (in mod direct sau cu o fereastra), programul AutoCAD
afiseaza punctele de prindere ale acestora sub forma unor patratele. Culoarea
(implicit albastra pentru punctele neselectate si rosie pentru punctele selectate)
precum si dimensiunile acestor puncte de prindere se pot schimba cu ajutorul
sectiunilor Grips si Grips Size ale etichetei Selection din caseta Options (fig. 1.23).
Punctul de prindere selectat poate fi folosit ca baza pentru operatii de deformare (fig. 5.23,a), mutare (fig. 5.23,b), rotire, scalare, oglindire; dupa selectatea punctului baza se alege modul de editare dorit astfel:
prin apasarea tastei Enter
prin apasarea tastei Space
din meniul rapid (care apare daca se face clic-dreapta pe punctul de prindere).
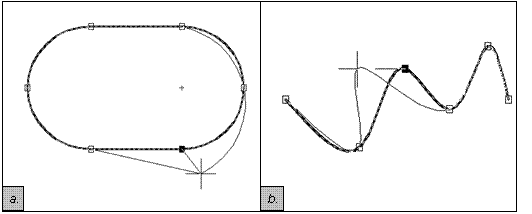
MODELE DE HASURARE. EDITAREA MODELELOR DE HASURARE
In AutoCAD, hasurarea suprafetelor sectionate precum si editarea acesteia se pot realiza simplu cu comenzile BHATCH sau HATCH si respectiv HATCHEDIT.
![]() Comanda permite hasurarea cu modele de hasura
prestabilite.
Comanda permite hasurarea cu modele de hasura
prestabilite.
Comanda se poate apela :
de la tastatura,
selectand din meniul
desfasurabil Draw optiunea Hatch,
![]()
selectand pictograma specifica Hatch din bara de desenare .
Programul AutoCAD va afisa caseta de dialog Boundary Hatch (fig. 6.9).
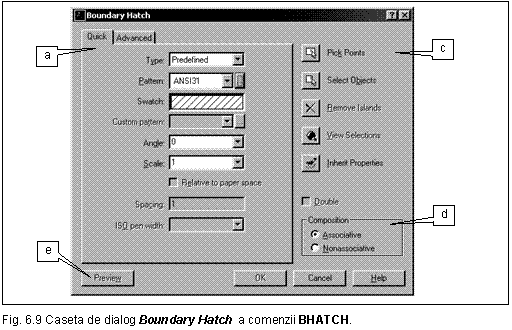
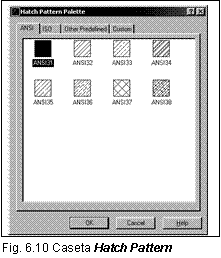
![]()
Comanda BHATCH permite controlul prin :
Ø eticheta Quick (fig. 6.9,a) :
Type lista derulanta cu articole ce permit hasurarea cu :
Predefined - modele predefinite,
User Defined - model cu linie simpla, creat de utilizator,
Custom - model suplimentar, aflat intr-un fisier personalizat.
Pattern - permite alegerea (fig. 6.9,b) modelului prin selectarea numelui acestuia, din caseta ce se deschide, in functie de tipul ANSI, ISO etc. (fig. 6.10).
Swatch - prezinta un esantion al modelului selectat,
Custom Pattern - daca este cazul, prezinta numele fisierului personalizat,
Angle - permite modificarea orientarii modelului selectat prin rotirea acestuia,
Scale - permite specificarea unui factor de scara in raport cu modelul implicit,
Relative to Paper Space - permite specificarea factorului de scara in raport cu dimensiunile "spatiului hartie".
Spacing - daca este cazul, permite specificarea spatiului dintre hasuri, pentru hasurile definite de utilizator,
ISO Pen Width - permite specificarea scarii de reprezentare a hasurilor predefinite de tip ISO, in raport cu grosimea.
Ø butoane pentru selectia zonei de hasurare (fig. 6.9,c) :
Pick Points permite stabilirea automata a zonei de hasurat prin indicarea cu mouse-ul a unui punct "intern" aflat in interiorul acesteia.
 Zona de hasurat trebuie sa fie complet
inchisa. Zonele inchise din interiorul acesteia se numesc "insule" si sunt
detectate automat.
Zona de hasurat trebuie sa fie complet
inchisa. Zonele inchise din interiorul acesteia se numesc "insule" si sunt
detectate automat.
Select Objects permite selectarea obiectelor de frontiera individuale (obiecte ce alcatuiesc conturul in interiorul caruia se va hasura) care definesc zona de hasurat.
 Capetele obiectelor de frontiera trebuie
sa coincida pentru a nu se obtine rezultate eronate. Metoda este utila in cazul
in care frontiera este formata dintr-un singur obiect.
Capetele obiectelor de frontiera trebuie
sa coincida pentru a nu se obtine rezultate eronate. Metoda este utila in cazul
in care frontiera este formata dintr-un singur obiect.
In acest caz, "insulele" nu mai sunt detectate automat.
Remove
View Selections permite vizualizarea zonelor selectate (caseta de dialog fiind parasita temporar),
Inherit Properties permite hasurarea cu aceleasi proprietati ale unei hasuri existente,
Double permite crearea de hasuri duble,
Ø sectiunea Composition creaza hasura :
asociativa - care in cazul modificarii obiectelor ce formeaza frontiera, determina ajustarea automata a hasurii pana la noua frontiera,
 neasociativa- nu se modifica hasura in
cazul modificarii frontierelor.
neasociativa- nu se modifica hasura in
cazul modificarii frontierelor.
Se recomanda generarea hasurii asociative pentru ca permite editarea obiectelor de frontiera fara sa mai fie necesara regenerarea hasurii.
Ø eticheta Advanced controleaza modul in care "insulele" sunt detectate si tratate la comanda BHATCH; are urmatoarele sectiuni :
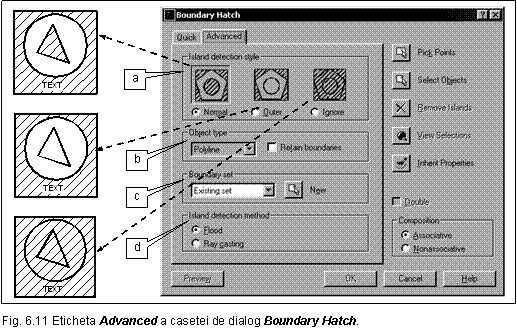
Island detection style permite controlarea modului in care se trateaza nivelurile succesive de insule imbricate : Normal (hasura porneste de la exterior, se opreste la prima "insula" intalnita si continua hasurarea daca detecteaza alta "insula"), Outer (hasurarea porneste de la exterior si se opreste definitiv daca intalneste o "insula") sau Ignore (se hasureaza intreaga zona pana la conturul exterior indiferent daca exista insule sau nu) (exemplificari in stanga fig. 6.11),
Object type permite pastrarea ca polilinii sau regiuni a poliliniilor temporare ce reprezinta frontierele zonelor hasurate, daca este selectata optiunea Retain boundaries,
Bondary set permite definirea de multimi de selectie printre care se gasesc frontierele de hasurare; butonul New permite definirea unei noi multimi de selectie,
Island detection method permite recunoasterea (optiunea Flood) sau ignorarea "insulelor",
Ø butonul Preview permite previzualizarea frontierelor definite pana la momentul actual si a hasurilor trasate cu parametrii curenti.
 Previzualizarea este disponibila doar dupa
definirea unui set de frontiere (formate fie din obiecte, fie dupa selectarea
unor puncte interne).
Previzualizarea este disponibila doar dupa
definirea unui set de frontiere (formate fie din obiecte, fie dupa selectarea
unor puncte interne).
![]() Comanda permite hasurarea unui contur inchis dupa
indicarea acestuia. Comanda se poate
apela de la tastatura.
Comanda permite hasurarea unui contur inchis dupa
indicarea acestuia. Comanda se poate
apela de la tastatura.
Sintaxa comenzii :
![]()
unde : pattern name - permite alegerea unui model de hasura (daca se cunoaste numele acestuia) si in continuare :

- se cere afisarea listei programului cu modele de hasuri (din biblioteca programului),
Solid - permite o umplere uniforma a conturului,
User defined - permite utilizatorului sa creeze un model simplu prin indicarea inclinarii liniilor de hasura, a distantei dintre acestea si a optiunii de hasura dubla sau simpla, si se selecteaza apoi frontierele zonei de hasurat.
Editarea modelelor de hasurare
![]() Comanda permite modificarea modelelor de
hasurare sau inlocuirea modelului existent cu unul nou. Comanda se poate
apela :
Comanda permite modificarea modelelor de
hasurare sau inlocuirea modelului existent cu unul nou. Comanda se poate
apela :
de la tastatura,
selectand din meniul desfasurabil Modify optiunea Object, suboptiunea Hatch.
Caseta de dialog Hatch Edit este similara
cu Boundary
Hatch fiind accesibile doar optiunile din
 Efectuandu-se dublu-clic pe un obiect
hasura se apeleaza caseta de dialog Hatch Edit. Pentru activarea
optiunii Properties se efectuaza clic-dreapta si se selecteaza optiunea
dorita pe obiectul hasura, putandu-se apoi modifica toti parametrii ajustabili
ai unui model de hasura asociativa. "Explodarea" obiectelor de tip hasura duce
la pierderea proprietatii de asociativitate, permitand editarea in mod individual a liniilor de
hasura necesitand insa operatii laborioase.
Efectuandu-se dublu-clic pe un obiect
hasura se apeleaza caseta de dialog Hatch Edit. Pentru activarea
optiunii Properties se efectuaza clic-dreapta si se selecteaza optiunea
dorita pe obiectul hasura, putandu-se apoi modifica toti parametrii ajustabili
ai unui model de hasura asociativa. "Explodarea" obiectelor de tip hasura duce
la pierderea proprietatii de asociativitate, permitand editarea in mod individual a liniilor de
hasura necesitand insa operatii laborioase.
|
Politica de confidentialitate | Termeni si conditii de utilizare |

Vizualizari: 2000
Importanta: ![]()
Termeni si conditii de utilizare | Contact
© SCRIGROUP 2025 . All rights reserved