| CATEGORII DOCUMENTE |
TEHNICI DE LUCRU
1.Selectarea punctelor
Pentru raealitarea unui desen in AutoCAD, este navoie sa se indice diferite puncte pe ecran -capetele unui segmant, centrul unui cerc etc. Selectarea punctelor poate fi realizata prin mai multe tehnici specifice, asa cum este prezentat in continuare.
a. Indicarea pozitiei punctelor printr-un dispozitiv indicator. Cu ajutorul butonului stang al mouse-ului, de exemplu, se puncteaza in pozitia dorita. Este, desigur, o metoda care nu permite indicarea precisa a punctelor, fiind folosita deci la schitarea rapida si aproximativa a obiectelor. In acest caz, poate fi de folos activarea retelei Grid si a modului Snap, pentru a controla deplasarea cursorului.
b. Indicarea unui punct prin distanta fata de punctul anterior, pe o directie data. Aceasta se realizeaza prin deplasarea cursorului pe directia dorita, urmata de tastarea distantei.
c. Indicarea coordonatelor absolute in raport cu UCS-ul curent, prin tastarea lor directa.
Folosirea tehnicii 'saltului pe obiecte' ( object snap- Osnap) pentru indicarea precisa a punctelor, in raport cu punctele caracteristice ale unor entitati existente:
Daca, la promptul care cere specificarea unui punct, se raspunde cu numele unuia dintre modurile Osnap, se cere in continuare indicarea entitatii la care acesta se refera.
|
Modul OSNAP |
Semnificatia |
|
APParent Intersection |
Punctul de aparenta intersectare a doua obiecte:de exemplu, doua segmente ale caror prelungiri se intersecteaza, doua entitati disjuncte in spatiu, dar aparent suprapuse in proiectie |
|
CENter |
Centrul unui cerc sau arc |
|
EXTension |
Punct aflat pe prelungirea unei entitati desenate |
|
ENDpoint |
Cel mai apropiat capat al unui segment de dreapta sau arc |
|
From |
Permite definirea unor puncte in raport cu un punct de referinta temporar |
|
INsert |
Punctul de inserare pentru un bloc, text sau forma |
|
INTersection |
Punctul de intersectie a unor arce, cercuri, linii |
|
MIDpoint |
Mijlocul unui arc sau al unei linii |
|
NEArest |
Cel mai apropiat punct al entitatii selectate, aflat in interiorul selectorului |
|
NODe |
Punct izolat, aflat in interiorul selectorului |
|
PARallel |
Punct aflat pe o paralela la o entitate desenata |
|
NONe |
Anuleaza modurile Osnap active |
|
PERpendicular |
Piciorul perpendicularei din punctul curent pe entitatea selectata |
|
QUAdrant |
Capetele fiecarui cvadrant al unui cerc sau arc |
|
TANgent |
Punctul de tangenta al unui arc sau cerc |
|
Tracking |
Permite definirea unor puncte prin tehnica filtrelor de coordonate pe doua directii, fata de puncte diferite |
Pentru selectarea modului Osnap dorit,este nevoie de actionarea butonului comutator OSNAP de pe linia de stare:

Daca acest buton este actionat intr-un moment cand nici un mod Osnap nu este activ, se afiseaza automat fereastra de dialog Drafting Settings:
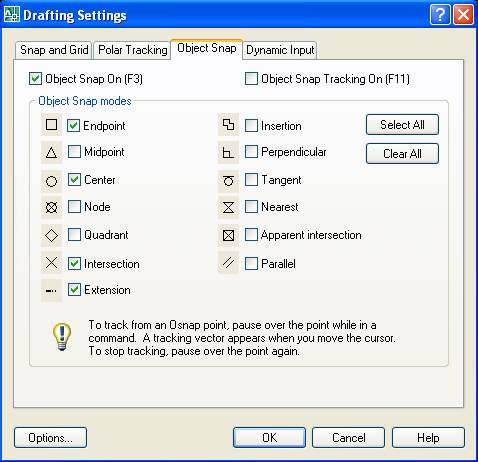
Selectarea obiectelor
Comenzile de editare solicita, prin promptul Select objects, selectarea obiectelor, lucru care se poate realiza in mai multe moduri:
cu ajutorul unei casete selectoare, care apare automat la prompt atunci cand se cere selectia, permitand selectareaobiectelor individuale; marimea casetei selectoare se poate regla prin comanda Pickbox sau din fereastra Selection a comenzii Options din meniul Tools;
incepand cu versiunea AutoCAD 2006, a aparut posibilitatea unei preselectii a obiectelor. Astfel, evidentierea obiectului are loc la simpla deplasare a mouse-ului deasupra acestuia, daca optiunea respectiva a fost activata in sectiunea Selection Preview a ferestrei Selection a comenzii;
cu ajutorul unei ferestre, prin tastarea literei W (Window), ceea ce determina selectarea tuturor entitatilor aflate integral in interiorul ferestrei; definirea ferestrei se face prin indicarea a doua colturi opuse - first corner, opposite corner;
cu ajutorul unei ferestre de intersectie, prin tastarea literei C (Crossing), ceea ce determina selectarea atat a obiectelor incluse total in fereastra, cat si a celor atinse doar de catre aceasta;definirea ferestrei se face, de asemenea, prin indicarea a doua colturi opuse;
prin optiunea BOX-tastand cuvantul BOX-care combina optiunile Crossing si Window, definind o fereastra prin doua puncte indicate, fara a specifica tipul selectiei daca al doilea punct ales este la dreapta primului, se foloseste selectia de tip Window; daca al doilea punct ales este la standa primului, se foloseste selectia de tip Crossing.
prin optiunea Wpolygon- tastand literele WP-care selecteaza toate entitatile aflate integral in interiorul unui contur poligonal convex, definit prin varfuri;
prin optiunea Cpolygon-tastand literele CP- care selecteaza toate entitatile aflate, integral sau partial, in interiorul unui contur poligonalconvex, definit prin varfuri;
prin optiunea Fence- tastand litera F-similara cu Cpolygon, conturul de selectie fiind o linie franta deschisa;
prin optiunea Last- tastand litera L- indicand astfel ultimul obiect desenat;
prin optiunea Previous- tastand litera P-care determina reluarea unei multimi de selectie;o multime de selectie include mai multe obiecte si poate fi creata prin comenzile Select sau Group;
prin optiunea Remove- tastand litera R - care permite excluderea unor obiecte selectate din cadrul unei multimi de selectie;
prin optiunea Add- tastand litera A- care reia, dupa Remove,adaugarea de obiecte selectate unei multimi de selectie;
prin optiunea Undo- tastand litera U- care determina renuntarea la ultimul obiect selectat;
prin optiunea Multiple- tastand litera M-care determina AutoCAD sa scneze baza de date o singura data, pentru alegerea tuturor obiectelor dintr-o multimede selectie;
prin optiunea Single- tastand literele SI-care permite selectarea unui singur obiect;
prin optiunea Auto-tastand literele AU-care permite metoda implicita pentru selectarea obiectelor individuale (indicarea prin patratel selector); daca se selecteaza o pozitie pe care nu exista nimic desenat, se trece automat la optiunea BOX;
prin optiunea All- tastand literele ALL-care determina selectarea tuturor obiectelor desenate;
prin optiunea Group- tastand litera G- care determina selectarea tuturor obiectelor dintr-un grup creat prin comanda Group;
prin optiunea Subobject- tastand literele SU- care permite selectarea unor componente ale unui solid compus sau a unor elementa geometrice (fete, laturi,varfuri) ale unui obiect solid 3d.
prin optiunea Object- tastand litera O- care permite iesirea dintr-o selectie de tip SUbobject si selectarea unor obiecte.
Selectarea obiectelor
|
|
Selectie individuala |
Se selecteaya fiecare obiect, pe rand, cu ajutorul casetei selectoare a promptului. |
|
|
Selectie Window |
Se indica, in ordine, punctele P1 si P2. Sunt selectate obiectele aflate in intregime in fereastra de selectie. |
|
|
Selectie Crossing |
Se indica, in ordine, punctele P2 si P2. Sunt selectate obiectele atinse de fereastra de selectie. |
|
|
Selectie WPolygon |
La promptul Select objects: se tasteaza WP si apoi se indica, pe rand, punctele care definesc poligonul de selectie. Sunt selectate obiectele aflate in intregime in poligonul de selectie. |
|
|
Selectie CPolygon |
La promptul Select objects: se tasteaza CP si apoi se indica, pe rand, punctele care definesc poligonul de selectie. Sunt selectate obiectele atinse de poligonul de selectie. |
|
|
Selectie Fence |
La promptul Select objects: se tasteaza F si apoi se indica, pe rand, punctele care definesc linia de selectie. Sunt selectate obiectele atinse de linia de selectie. |
|
|
Selectie SUbobject |
La promptul Select objects: se tasteaza SU si apoi se indica, pe rand, elementele componente ale obiectului (fete, muchii). |
3. Folosirea straturilor in desen
Organizarea desenului pe straturi:
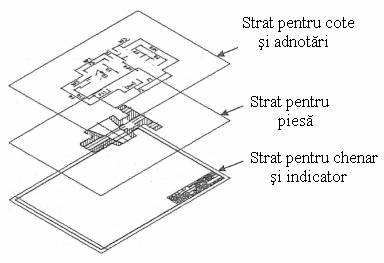
Diferitele elemente ale unui desen pot fi organizate pe straturi ca in figura de mai sus, pentru fiecare strat (layer) putandu-se asocia o anumita culoare, un anumit tip de linie si o anumita grosime a liniei. De exemplu, intr-un desen de ansamblu, fiecare piesa componenta a ansamblului poate fi desenata pe un strat separat, dupa cum la un desen de executie al unei piese, liniile de contur, hasurile, cotele etc. pot fi desenate pe straturi diferite, putand renunta oricand la afisareaunui sau a mai multora dintre ele sau putand opta pentru afisarea cu intensitati diferite.
Comanda prin care se pot crea si modifica straturi este Layer, care poate fi activata din meniul Format, sau poate fi lansata prin pictograma specifica din linia Layers, situata in partea superioara a ecranului:

Comanda afiseaza fereastra de dialog Layer Properties Manager, in care se pot selecta proprietatile asociate straturilor: vizibilitatea, accesul la editare, culoarea, tipul si grosimea de linie, optiuni de plotare:
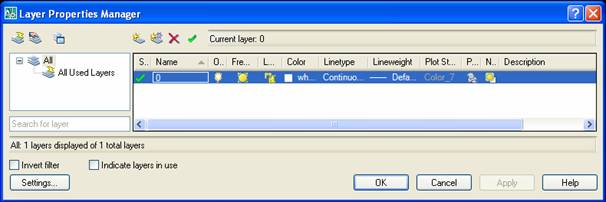
Panoul din dreapta al ferestrei Layer Properties Manager afiseaza straturile si proprietatile lor. Acestea sunt:
Status - tipul stratului: strat curent, strat in uz (contine obiecte), strat vid;
Name - numele stratului; prin selectare, numele poate fi modificat;
On/Off - face un strat vizibil/invizibil;
Freeze/Thaw - 'ingheata'/'dezgheata' un strat; AutoCAD ignora entitatile de pe un strat 'inghetat', reducandu-se astfel timpul necesra regenerarii desenului; un strat 'inghetat' este invizibil;
Lock/Unlock - determina blocarea/deblocarea accesului la editarea obiectelor aflate pe strat, prevenind modificarea accidentala a acestora;
Color - stabileste culoarea entitatilor de pe un strat; un clic cu mouse-ul asupra numelui culorii respective, culoarea poate fi schimbata prin selectare dintr-o caseta de dialog;
Linetype - stabileste tipul de linie asociat stratului; la fel ca in cazul culorii, executand clic cu butonul mouse-ului asupra numelui tipului de linie, acesta poate fi schimbat;
Lineweight - stabileste grosimea de linie asociata obiectelor de pe un strat; executand clic asupra grosimii de linie respective, aceasta poate fi modificata, in mod asemanaotr cu proprietatile anterioare;
Plot Style - se poate asocia unui strat un
stil de tiparire, definit anterior;
Plot/Don t Plot - se pot stabili straturile care vor fi
tiparite;
New VP freeze - permite
'inghetarea'/'dezghetarea' unor straturi in
ferestrele viewport nou create in
spatiul hartie.
4. Stabilirea culorii, a tipului si a grosimii liniei
Proprietati ale obiectelor precum culoarea, tipul si grosimea liniei pot fi cele implicite, ale stratului, dar pot fi si definite explicit. Definirea explicita are prioritate. Astfel, de exemplu, daca unui obiect i se asociaza culoarea verde, el va fi afisat pe ecran cu verde, chiar daca apartine unui strat cu proprietatea de culoare setata pentru rosu.
Alegerea culorii de desenare, independent de strat, se face prin comanda Color, care afiseaza fereastra de dialog:
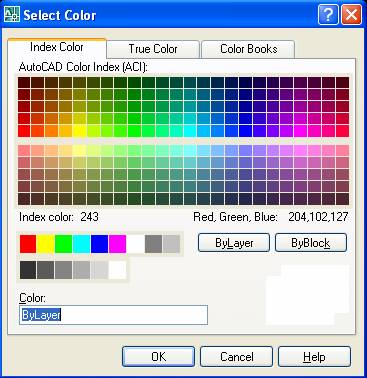
Se pot alege culori standard sau combinatii ale acestora. De asemenea, se poate selecta culoarea implicita a stratului (optiunea ByLayer), respectiv a unei entitati complexe, de tip bolck (optiunea ByBlock)
Alegerea tipului de linie, independent de strat, se face prin comanda Linetype, care afiseaza fereastra de dialog:
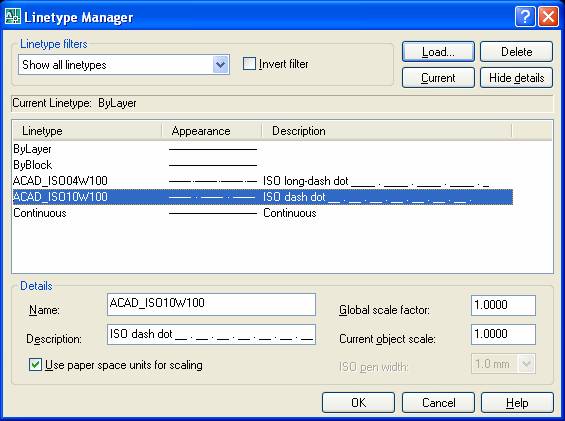
Afisarea tipurilor de linie poate fi controlata prin introducerea unor criterii (filtre) de selectie. Butonul Load determina incarcarea in memorie a unor tipuri de linie dintre cele disponibile. Un anumit tip de linie poate fi setat ca fiind linia curenta de desenare, prin actionarea butonului Current. Butonul Delete permite stergerea din memorie a unui tip de linie, iar butonul Show/Hide details controleaza afisarea, in partea inferioara a ferestrei, a unei sectiuni care detaliaza proprietatile tipului de linie selectat.
Tipuri de linii:
|
Denumire |
Aspect |
Utilizare |
|
Linie continua groasa |
|
Contururi si muchii reale, vizibile |
|
Linie continua subtire |
|
Muchii fictive, vizibile Linii de cota Linii ajutatoare Linii de indicatie Hasuri Conturul sectiunilor suprapuse Linii de axa scurte Linii de fund la filetele vizibile Linii teoretice de indoire |
|
Linie continua subtire ondulata |
|
Linii de ruptura |
|
Linie continua subtire in zigzag |
|
Linii de ruptura |
|
Linie intrerupta groasa |
|
Contururi si muchii acoperite |
|
Linie intrerupta subtire |
|
Contururi si muchii acoperite |
|
Linie punct subtire |
|
G1 - Linii de axa G2 - Trasee ale planelor de simetrie G3 - Traiectorii G4 - Suprafete de rostogolire |
|
Linie punct mixta |
|
Traseele planelor de sectiune |
|
Linie punct groasa |
|
Indicarea suprafetelor cu prescriptii speciale |
|
Linie doua puncte subtire |
|
K1 - Conturul pieselor invecinate K2 - Pozitii intermediare si extreme ale pieselor mobile K3 - Liniile centrelor de greutate K4 - Conturul initial al pieselor K5 - Parti situate in fata planului de sectiune |
|
Politica de confidentialitate | Termeni si conditii de utilizare |

Vizualizari: 2329
Importanta: ![]()
Termeni si conditii de utilizare | Contact
© SCRIGROUP 2025 . All rights reserved