| CATEGORII DOCUMENTE |
I. Tema I
I.1. I.1. Obiective
Insusirea modului de lansare in lucru a pachetului soft AutoCAD,
Cunoasterea mediului de desenare AutoCAD, a interfetei cu utilizatorul,
Explicarea modurilor de introducere a comenzilor si a datelor,
Cunoasterea sistemelor si tipurilor de coordonate,
Definirea spatiului alocat desenului,
Utilizarea unor ajutoare grafice.
I.2. I.2. Comenzi si notiuni aplicate
caseta "Start Up",
coordonate absolute rectangulare, coordonate relative rectangulare si polare,
modul "Polar Tracking",
comenzi de setare: DSETTINGS si caseta de ajutoare grafice "Drafting Settings",
comenzi de desenare: LINE, CIRCLE, ARC, TEXT, TEXT, MTEXT,
comenzi de editare: ERASE, COPY, DDEDIT
comenzi de vizualizare: ZOOM, REDRAW
moduri de selectare a obiectelor: selectia punctuala, de tip "fereastra" si All
I.3. I.3. Bibliografie
Capitolul 1,
Capitolul 2,
Capitolul 4, paragrafele 4.1.1, 4.1.2, 4.1.3, 4.1.6, 4.1.7, 4.1.8
Capitolul 6, 6.1.2, 6.4.1
I.4. I.4. Exercitii
Lansati aplicatia AutoCAD, conform instructiunilor de la postul de lucru. La aparitia casetei "Start Up", optati pentru "Start from Scratch" in format Metric. AutoCAD va incepe un desen nou, avand limitele corespunzatoare unui format A3 cu baza latura mare. Familiarizati-va cu configuratia ecranului. Deplasati mouse‑ul si urmariti deplasarea in consecinta a cursorului pe ecran. Faceti tentative de a accesa diferite zone (meniuri, eventuale bare de instrumente, etc.)
Din meniul pull-down "Tools", alegeti linia "Drafting Settings.". AutoCAD deschide caseta de dialog cu acelasi nume. Faceti clic pe panoul "Snap and Grid", pentru a seta ajutoarele grafice. In aceasta caseta, marcati casuta "Snap On" si casuta "Grid On". Stabiliti spatierea grilei pe x si pe y la 10 unitati. Inchideti caseta, apasand butonul OK. Pe ecran apare reteaua de puncte dispuse rectangular (numita "grid"), iar cursorul se va deplasa din 10 in 10 unitati de desenare. Observati acest lucru in variatia coordonatelor, pe bara de stare.
Verificati
pozitia butonului ![]() , de pe bara de stare, la partea
inferioara a ferestrei AutoCAD, reprezentand modul "Polar Tracking";
daca este apasat, dezactivati‑l prin clic pe el. Butonul
trebuie sa fie ridicat in cursul exercitiilor de inceput.
, de pe bara de stare, la partea
inferioara a ferestrei AutoCAD, reprezentand modul "Polar Tracking";
daca este apasat, dezactivati‑l prin clic pe el. Butonul
trebuie sa fie ridicat in cursul exercitiilor de inceput.
Verificati
pozitia butonului ![]() , de pe bara de stare; daca
este apasat, dezactivati‑l
prin clic pe el. Butonul trebuie sa fie ridicat in cursul exercitiilor din Tema I.
, de pe bara de stare; daca
este apasat, dezactivati‑l
prin clic pe el. Butonul trebuie sa fie ridicat in cursul exercitiilor din Tema I.
Desenati urmatoarea figura, folosind comanda LINE, si lucrand in coordonate rectangulare absolute:
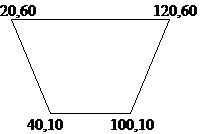
Desenati urmatoarea figura, folosind comanda LINE, si lucrand in coordonate rectangulare relative. Incepeti desenarea din coltul din stanga jos al figurii.
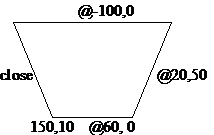
Desenati urmatoarea figura, folosind comanda LINE, si lucrand in coordonate rectangulare relative. Incepeti desenarea din coltul din stanga‑jos al figurii.
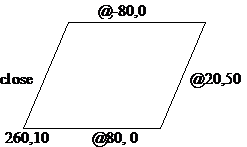
Desenati urmatoarea figura, folosind comanda LINE, lucrand in coordonate polare relative. Incepeti desenarea din coltul din stanga‑jos al figurii.
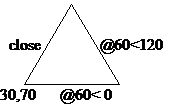
Desenati urmatoarea figura, folosind comanda LINE, si lucrand in coordonate polare relative. Incepeti desenarea din coltul din stanga‑jos.
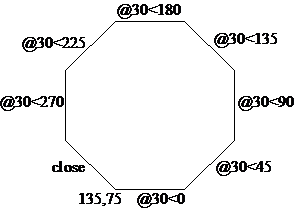
Desenati un cerc cu centrul in puctul de coordonate 240,110 si de raza 40 de unitati. Folositi comanda CIRCLE.
Desenati un cerc care trece prin urmatoarele puncte: 300,90 370,110 300,155, folosind comanda CIRCLE cu optiunea 3P.
Desenati un cerc tangent la cercurile precedente, avand raza de 40 unitati. Folositi comanda CIRCLE cu optiunea TTR. Indicati pe rand cate unul din obiectele la care trebuie sa fie tangent, la cererea de "Specify point on object for first tangent of circle:" si respectiv "Specify point on object for second tangent of circle:". Introduceti apoi valoarea razei, la cererea "Specify radius of circle <43.2733>:".
Desenati un arc de cerc care trece prin urmatoarele 3 puncte: 10,160 61,156 16.2 . Activati comanda ARC din meniul pull-down "Draw" si alegeti linia 3 Points.
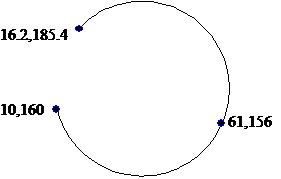
Desenati un arc de cerc care are punctul de start in punctul de coordonate 100,170, centrul in 145,180 si o deschidere unghiulara de -120 grade. Activati comanda ARC din meniul pull-down "Draw" si alegeti linia Start, Cen, Angle.
Scrieti textul "AutoCAD", incepand din punctul de coordonate 40,250, cu o inaltime de 8 unitati si un unghi de rotatie al liniei de baza de 0 grade. Folositi in acest scop comanda TEXT, introdusa de la tastatura. Pentru a incheia scrierea textului, comanda TEXT necesita doua raspunsuri nule succesive, adica <ENTER> <ENTER>.
Atentie!
La apasarea butonului ![]() de pe bara de
instrumente "Draw", se declanseaza comanda MTEXT pentru
scrierea textelor de tip paragraf si nu cea pentru texte de tip linie!
de pe bara de
instrumente "Draw", se declanseaza comanda MTEXT pentru
scrierea textelor de tip paragraf si nu cea pentru texte de tip linie!
La selectarea din meniul pull‑down "Draw" a liniei Text, cu optiunea Single Line Text, se declanseaza comanda TEXT, care permite scrierea mai multor randuri de text de tip "single line"!
Scrieti textul "AutoCAD", aliniat la dreapta in raport cu punctul de coordonate 227,252, cu o inaltime de 15 unitati si un unghi de rotatie al liniei de baza de 0 grade. Folositi in acest scop comanda TEXT; dupa lansarea ei, introduceti succesiv optiunile Justify (tastati j) si apoi Right (tastati r).
Scrieti textul "AutoCAD", aliniat intre punctele de coordonate 255,245 si 365,245, cu o inaltime de 40 unitati. Folositi in acest scop comanda TEXT, introducand succesiv optiunile Justify (tastati j) apoi Fit (tastati f).
Aplicati la nevoie comanda ZOOM cu optiunea All, pentru a vizualiza integral desenul.
Copiati textul din problema 17, considerand ca
punct de plecare ("Base point") punctul de coordoante 255,245
si ca punct final ("Second point") punctul de coordonate 110,270.
Folositi comanda COPY (tastare, sau meniul pull‑down "Modify",
linia Copy, sau butonul ![]() de pe bara de
instrumente "Modify"). Selectati textul punctand pe el. NU
folositi momentan comenzile COPYCLIP, COPYBASE,
din meniul pull‑down "Edit" ori din meniul asociat
butonului drept al mouse‑ului! Acestea difera partial de
comanda clasica COPY.
de pe bara de
instrumente "Modify"). Selectati textul punctand pe el. NU
folositi momentan comenzile COPYCLIP, COPYBASE,
din meniul pull‑down "Edit" ori din meniul asociat
butonului drept al mouse‑ului! Acestea difera partial de
comanda clasica COPY.
Modificati continutul ultimului text in "Lucrarea I". Folositi comanda DDEDIT tastand‑o sau selectand din meniul pull‑down "Modify" linia Text. si selectati prin punctare textul respectiv.
Rezultatele problemelor anterioare sunt prezentate in figura urmatoare.
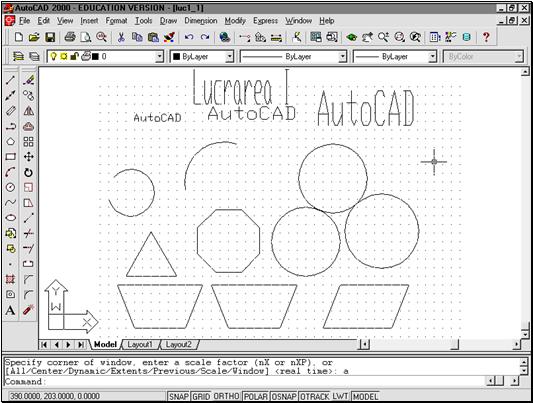
Stergeti toate obiectele din desen. Din
meniul pull‑down ″Modify" selectati linia Erase,
sau tastati comanda ERASE, sau apasati butonul ![]() ,
aferent comenzii ERASE de pe bara de instrumente "Modify".
La
cererea de selectare a obiectelor, raspundeti prin All.
AutoCAD continua prin a solicita noi obiecte. Introduceti un
raspuns nul (tastati <ENTER>). Operatia de selectare este
incheiata si AutoCAD efectueaza stergerea.
,
aferent comenzii ERASE de pe bara de instrumente "Modify".
La
cererea de selectare a obiectelor, raspundeti prin All.
AutoCAD continua prin a solicita noi obiecte. Introduceti un
raspuns nul (tastati <ENTER>). Operatia de selectare este
incheiata si AutoCAD efectueaza stergerea.
Modificati
valoarea pasului de snap la 5 unitati. In acest scop,
pozitionati cursorul pe butonul ![]() de pe bara de stare, si apoi,
fara sa miscati cursorul, apasati butonul
drept al mouse‑ului. Programul deschide un mic meniu, din care selectati prin clic ultima
linie, Snap Settings. Se deschide caseta "Drafting Settings", cu panoul
"Snap and Grid" activ. Operati modificarea. NU inchideti caseta!
de pe bara de stare, si apoi,
fara sa miscati cursorul, apasati butonul
drept al mouse‑ului. Programul deschide un mic meniu, din care selectati prin clic ultima
linie, Snap Settings. Se deschide caseta "Drafting Settings", cu panoul
"Snap and Grid" activ. Operati modificarea. NU inchideti caseta!
Faceti clic pe panoul "Polar Tracking" din aceeasi caseta si operati modificarile in conformitate cu figura urmatoare, si anume:
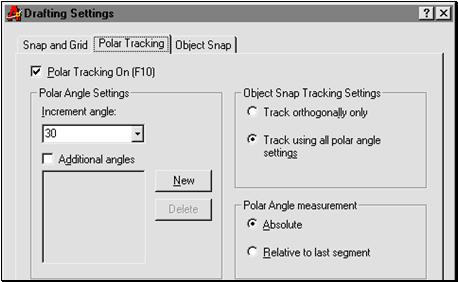
activarea modului "Polar Tracking", prin clic in casuta respectiva,
selectarea optiunii de utilizare a unor unghiuri polare stabilite de utilizator ("Track using all polar angle settings"),
stabilirea unui increment
de 30 grade pentru unghiurile polare; in acest scop,
in rubrica "Increment angle:", apasati sageata
directionata in jos, pentru a deschide o lista cu valori
predefinite de unghiuri; 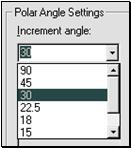 ,
din care selectati valoarea 30,
,
din care selectati valoarea 30,
masurarea polara absoluta a unghiului ("Polar Angle measurement": "Absolute"), adica fata de orizontala spre dreapta prin punctul de referinta.
Inchideti caseta "Drafting Settings" apasand butonul OK.
Trasati acum cu ajutorul comenzii LINE conturul de mai jos, incepand din punctul de coordonate 20,20 si parcurgand conturul in sens antiorar. Introduceti mai intai comanda LINE si faceti clic in punctul de start. Pozitionati apoi cursorul pe unghiul dorit, indicat la cursor prin firul de tracking al functiei polar, si tastati valoarea distantei.
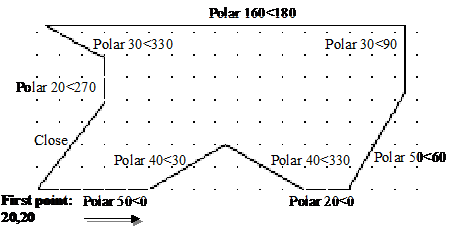
Desenati din 2 linii si un arc racordat urmatorul contur, parcurgandu‑l in sens antiorar, incepand din punctul de coordonate 200,10:
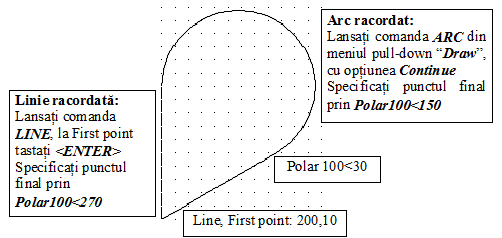
Copiati
acest contur in mai multe exemplare, cu ajutorul comenzii COPY,
introdusa prin butonul ![]() de pe bara de instrumente "Modify",
dispusa probabil in stanga ferestrei de lucru, pe verticala.
Selectati mai intai cele trei obiecte, incheiati selectarea, si
apoi introduceti optiunea Multiple (tastati M).
Precizati punctul de plecare ("base point") ca fiind 200,10
si apoi punctele finale pentru copii: cu 20 de unitati la
dreapta, pe orizontala (Polar20<0 la cursor), cu 50 de
unitati la dreapta pe orizontala (Polar50<0 la cursor)
si cu 90 de unitati la dreapta pe orizontala (Polar90<0
la cursor).
de pe bara de instrumente "Modify",
dispusa probabil in stanga ferestrei de lucru, pe verticala.
Selectati mai intai cele trei obiecte, incheiati selectarea, si
apoi introduceti optiunea Multiple (tastati M).
Precizati punctul de plecare ("base point") ca fiind 200,10
si apoi punctele finale pentru copii: cu 20 de unitati la
dreapta, pe orizontala (Polar20<0 la cursor), cu 50 de
unitati la dreapta pe orizontala (Polar50<0 la cursor)
si cu 90 de unitati la dreapta pe orizontala (Polar90<0
la cursor).
Desenati prin metoda arcelor racordate conturul de mai jos. Pentru fiecare arc, punctul de sfarsit este situat cu 20 de unitati mai la stanga si cu 20 de unitati mai sus decat punctul de inceput. Primul arc este desenat prin trei puncte. Pentru a desena arcul al doilea, apelati comanda ARC din meniul pull‑down "Draw", optand pentru Continue. Noul arc se racordeaza automat la precedentul. Indicati prin punctare cu mouse‑ul al doilea capat al arcului, la distanta corespunzatoare. Ajutati‑va de punctele de grila, pentru a specifica sfarsitul arcului! Continuati similar pentru fiecare din arcele urmatoare.
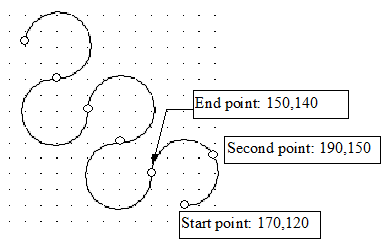
Scrieti cu ajutorul comenzii MTEXT textul de tip paragraf incadrat initial intre punctele 200,290 si 410,190 si avand continutul "AutoCAD 2000 introduce pentru prima data posibilitatea de a lucra cu mai multe desene in aceeasi sesiune de lucru. Aceasta facilitate asigura transferul usor de informatii dintr-un desen in altul." Folositi fontul Times New Roman cu inaltimea caracterelor de 10 unitati. Atentie! Stabiliti marimea caracterelor inainte de a scrie prima litera!
Aplicati comanda ZOOM cu optiunea All.
Desenul in aceasta faza este redat in figura urmatoare.
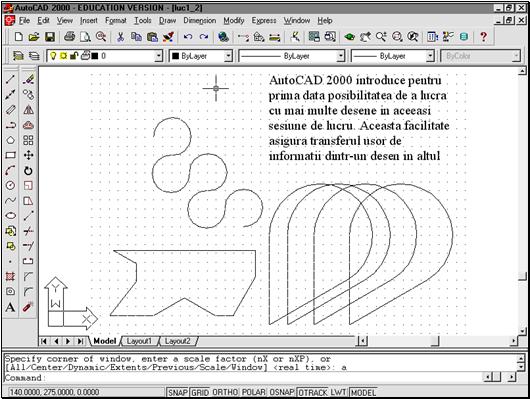
II. II. Tema II
II.1. II.1. Obiective
Fixarea cunostintelor din Tema I,
Folosirea combinativa a comenzilor de desenare si editare cunoscute, in scopul realizarii unor desene simple
II.2. II.2. Comenzi si notiuni aplicate
Aceleasi ca si in Tema I
II.3. II.3. Bibliografie
Capitolul 1,
Capitolul 2,
Capitolul 4, paragrafele 4.1.1, 4.1.2, 4.1.3, 4.1.6, 4.1.7, 4.1.8
Capitolul 6, 6.1.2, 6.4.1
II.4. II.4. Exercitii
Intr‑un desen nou, pe format metric, desenati cele doua fete ale unei dischete de 5.25", utilizand comenzile invatate. La inceperea lucrului, dezactivati modurile Osnap si Polar Tracking! Setati‑va adecvat ajutoarele grafice grid si snap.
Daca nu dispuneti de o discheta, utilizati orientativ imaginea urmatoare. Dimensiunea de gabarit este de 5.25", sau 132 milimetri pe fiecare latura. Celelalte dimensiuni le veti adopta proportional cu aceasta.
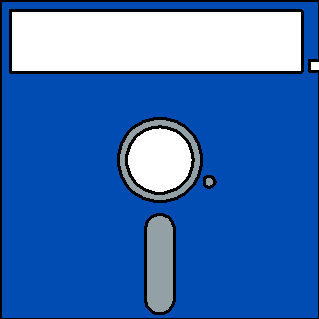
Intr‑un desen nou, pe format metric, desenati simbolurile de mai jos, utilizate in schemele de instalatii:
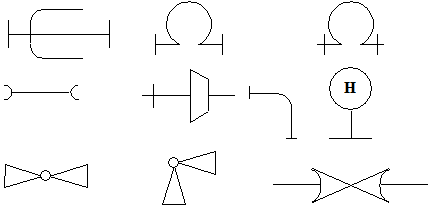
Pentru a sterge eventualele elemente desenate eronat, folositi comanda ERASE, si modurile adecvte de selectare a obiectelor, iar pentru a reface imaginea si a indeparta marcatorii (blips‑urile), folositi comanda REDRAW.
Intelegerea utilitatii celor mai uzuale comenzi de editare si aplicarea lor;
Insusirea tehnicilor de folosire a modurilor Osnap si a modului "Osnap Tracking";
Determinarea utilitatii gripps‑urilor.
Comenzi de desenare: POINT
Comenzi de editare: ARRAY, MIRROR, COPY, OFFSET
Comenzi de setare: DDPTYPE si caseta "Point Style"
Moduri Osnap, Modul "Osnap Tracking"
Gripps‑uri
Capitolul 4, 4.1.5
Capitolul 5, 5.1
Capitolul 6
Lansati aplicatia AutoCAD 2000, conform instructiunilor de la postul de lucru, stabilind prin optiunea Start from Scratch lucrul in sistem metric.
Primul exercitiu consta in reprezentarea schematica a pistelor si sectoarelor unui floppy disc de 3.5", ca in figura alaturata. Nu inscrieti textele explicative de indicare a sectorului si a pistei. Aplicati algoritmul descris in continuare.
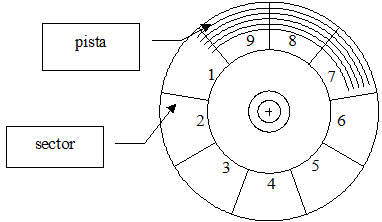
Activati ajutoarele grafice grid si snap si stabiliti valorile pasului de grid la 10 unitati si respectiv al celui de snap la 1 unitate, cu dispunere obisnuita, de tip rectangular, dupa directii paralele cu axele X si Y ("Snap Angle 0") si raportate la origine ("Xbase 0, Ybase 0"). Folositi in acest scop caseta de ajutoare grafice "Drafting Settings", apelabila din meniul pull‑down "Tools".
Dezactivati prin butoanele de pe bara de stare modurile Osnap eventual active, ajutoarele grafice "Polar Tracking" si "Osnap Tracking",
![]() ridicate.
ridicate.
Trasati un cerc cu centrul in punctul de coordonate 150,150 si de diametru 82.5 unitati, care este conturul exterior al discului. In acest scop, din meniul pull‑down "Draw", selectati linia Circle si optiunea Center, Diameter. Specificati pozitia centrului; AutoCAD fixeaza cursorul in punctul indicat si solicita valoarea diametrului; tastati 82.5. Atentie la scrierea numerelor cu zecimale! Separati intregii de zecimale prin punct!
![]() Aplicati comanda ZOOM cu optiunea Window,
pentru a mari imaginea, vizualizand numai zona desenata. Lansati
comanda din meniul pull‑down "View" sau prin butonul
Aplicati comanda ZOOM cu optiunea Window,
pentru a mari imaginea, vizualizand numai zona desenata. Lansati
comanda din meniul pull‑down "View" sau prin butonul ![]() , de pe bara de instrumente "Standard"
(
, de pe bara de instrumente "Standard"
(![]() ). La cererea de "Specify first corner" si respectiv "Specify oppposite corner"
punctati de exemplu in 210,210 si 80,80,
pentru a indica viitoarea zona vizibila din desen.
). La cererea de "Specify first corner" si respectiv "Specify oppposite corner"
punctati de exemplu in 210,210 si 80,80,
pentru a indica viitoarea zona vizibila din desen.
Duceti un cerc paralel la precedentul la distanta de 18 unitati in interiorul primului. In acest scop, aplicati cercului deja desenat comanda OFFSET, specificand distanta de 18 unitati. Indicati partea pe care sa fie trasat noul contur punctand in interiorul primului cerc.
Procedati similar pentru a trasa cercurile interioare la distanta de 33.5 ‑ si respectiv 37 unitati de conturul exterior. Pentru fiecare nou cerc e necesar sa aplicati separat comanda OFFSET, deoarece difera distanta intre original si noul obiect.
Cu ajutorul casetei "Point Style", apelabila din meniul pull‑down "Format", stabiliti modelul marcajului de punct la "v", si o marime de 3%. Marcati apoi centrul reprezentarii printr‑un punct, creat cu ajutorul comenzii POINT.
Pentru a delimita cele 9 sectoare, trasati mai intai o linie intre quadrantii de nord ai primelor doua cercuri. Aplicati comanda LINE, iar la cererea de prim punct, apasati combinatia:
<Shift>+Butonul drept al mouse‑ului
si selectati din meniul afisat modul Osnap Quadrant. Pozitionati cursorul pe cerc, in zona quadrantului de Nord. AutoCAD intercepteaza punctul si il identifica (vezi figura).
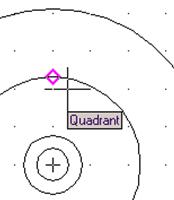 Punctati cu mouse‑ul pentru a accepta punctul. Indicati similar
al doilea capat al liniei si incheiati comanda LINE.
Desenul obtinut pana in acest moment are aspectul din figura
alaturata.
Punctati cu mouse‑ul pentru a accepta punctul. Indicati similar
al doilea capat al liniei si incheiati comanda LINE.
Desenul obtinut pana in acest moment are aspectul din figura
alaturata.
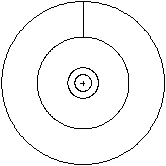
Multiplicati polar linia
desenata, de 9 ori, in jurul centrului cercului. Aplicati comanda ARRAY,
selectati linia, incheiati selectarea, apoi optati pentru Polar
la modul de multiplicare. Indicati centrul cercului (modul
Command: array
Select objects:
1 found
Select objects:
Enter the Type of array [Rectangular/Polar] <R>: p
<Specify center point of array>:
_cen of
Enter the number of items in the array: 9
Specify the angle to fill (+=ccw, -=cw) <360>:
Rotate array objects [Yes/No] <Y>:
Desenul in faza curenta are aspectul din figura alaturata.
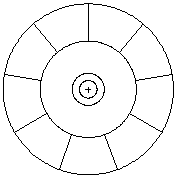
Pentru a delimita pistele, trasati un arc de cerc cu punctul de inceput in 189, 150, centrul in centrul cercurilor precedente si unghiul de 1200. Din meniul pull‑down "Draw", folositi comanda ARC, si metoda "Start, Center, Angle". Introduceti adecvat datele.
Utilizand comanda ROTATE, rotiti apoi arcul desenat in jurul centrului sau cu +150.
Cu ajutorul comenzii OFFSET, duceti inca 4 arce paralele la acesta, fiecare la distanta de 2 unitati de arcul anterior si dispuse spre centrul reprezentarii (ca in figura urmatoare).
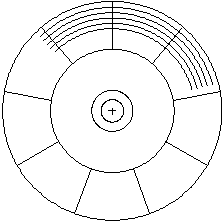
Scrieti numarul corespunzator sectorului 4, prin comanda TEXT. Textul va fi aliniat prin optiunea "Justify", varianta "Middle" pe punctul de coordonate 150,124 si va avea o inaltime de 2.5 unitati. Pastrati unghiul de 00 pentru rotatia liniei de baza a textului.
Pentru a genera numerele pentru toate celelalte sectoare cu dispunerea lor uniforma, multiplicati polar acest text, in jurul centrului, in 9 exemplare, pe un unghi plin, dar fara rotirea obiectelor in timpul multiplicarii! Utilizati comanda ARRAY. La ultima intrebare a comenzii, "Rotate array objects? [Yes/No <Y>:", raspundeti prin No.
Corectati continutul textelor, aplicand succesiv pe fiecare din numere comanda DDEDIT.
Rezultatul desenarii trebuie sa corespunda figurii din enunt.
Realizati desenul schematic al modulului schimbator automat de linie dintr‑o centrala telefonica de interior, din figura de mai jos (PABX).
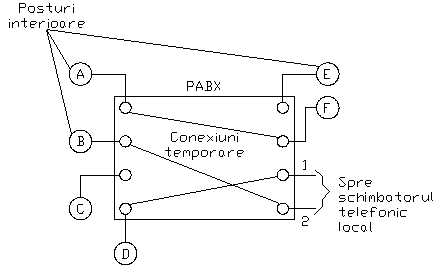
Pe un format A3 cu baza latura mare, pregatit similar ca in exercitiul anterior, sau pe acelasi format, demarati desenul prin trasarea conturului dreptunghiular. Incepeti trasarea din coltul din stanga‑jos, dispus in punctul de coordonate 260,140. Considerati dimensiunile dreptunghiului de 80 x 55 unitati. Stabiliti eventual valoarea pasului de snap la 2.5, folosind caseta "Drafting Settings". Puteti activa modul "Polar Tracking", cu incrementul unghiular de 90.
Pentru a reprezenta bornele de conectare ale posturilor telefonice interioare, desenati un cerc cu centrul in punctul de coordonate 265,145 si de raza 2.5 unitati. Multiplicati rectangular acest cerc in 4 randuri ("rows") si 2 coloane ("columns"), cu distantele de 15 unitati intre randuri si 70 de unitati intre coloane. Utilizati in acest scop comanda ARRAY. Desenul va avea aspectul urmator:
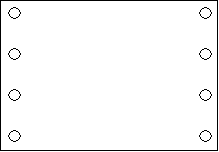
Trasati cu ajutorul comenzii LINE cele 3 conexiuni temporare exemplificate pe desen intre posturile telefonice interioare. Ca raspuns la cererile comenzii LINE privind capetele liniei, folositi modul Osnap "Nearest" si indicati o zona adecvata de pe conturul unui cerc, pentru a asigura o pozitie corecta a liniilor ce reprezinta conexiunile (vezi exemplul de mai jos).
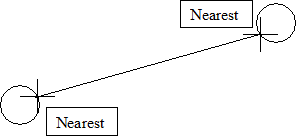
Command: line
Specify first point:
_nea to
Specify next point or [Undo]:
_nea to
To point:
Desenati schematic un post telefonic interior, trasand cercul din stanga sus. Acesta va avea centrul in punctul de coordonate 245,205 si o raza de 5 unitati (postul A).
Aplicand comanda COPY cu optiunea Multiple, copiati multiplu acest cerc, in pozitiile corespunzatoare posturilor telefonice B, ., F.
Trasati legatura dintre fiecare post telefonic interior si borna corespunzatoare acestuia, folosind ca puncte de pornire si finale quadrantii corespunzatori ai cercurilor respective (modul Osnap "Quadrant"). In aceasta faza, desenul are aspectul alaturat.
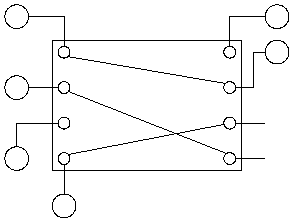
Scrieti textele "PABX" si "Conexiuni temporare", folosind comanda TEXT si optiunile de aliniere Justify, urmata de Center.
Scrieti in interiorul fiecarui post telefonic majuscula corespunzatoare (A, B, etc.), cu ajutorul comenzii TEXT, aliniind fiecare text cu optiunea prin Justify, urmata de Middle in centrul fiecarui cerc.
Scrieti apoi intr‑o pozitie potrivita textul "Posturi interioare".
Trasati liniile de indicatie dintre acest text si cercurile ce simbolizeaza posturile A, B, E. Pentru a intercepta cu precizie un punct de pe conturul fiecarui cerc, folositi modul Osnap "Nearest". Asigurati intalnirea celor trei linii pe capetele lor, aplicand modul Osnap "Insert" pentru primul segment si respectiv "Endpoint" la desenarea celui de‑al doilea si celui de‑al treilea segment.
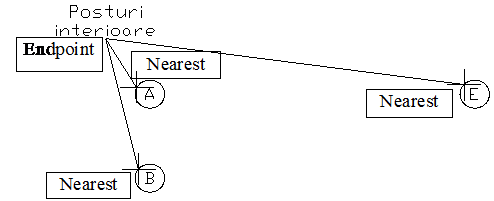
Adaugati textele ramase: pentru paranteza acolada scrieti caracterul respectiv prin modul de aliniere Justify, MiddleLeft (tastati ML), indicati punctul de aliniere ca fiind 350,152.5, iar inaltimea de 25 unitati si rotatia liniei de baza, evident, 0 grade. Desenul are acum aspectul din enuntul exercitiului.
Reprezentati in doua proiectii ortogonale (vedere de sus si din fata) taluzul curb, din figura urmatoare. Inaltimea taluzului este de 110 cm. Proiectia pe planul orizontal a taluzului este un sfert de cerc de raza 110 cm.
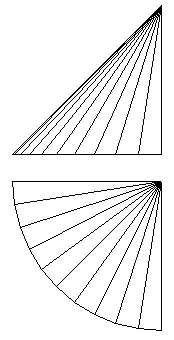
Constructia incepe cu vederea de sus. Pe un format A3 cu baza latura mare, trasati o linie verticala de lungime 110 unitati. Aceasta va corespunde extremitatii drepte a taluzului.
Trasati apoi un arc de cerc, avand punctul de start in capatul inferior al segmentului trasat, centrul in capatul superior al acestuia si deschiderea de -90 grade. Folositi comanda ARC, cu optiunea "Start, Center, Angle". Arcul de cerc corespunde muchiei curbe a taluzului.
Pentru a genera razele de nivel ale taluzului, multiplicati polar segmentul vertical in jurul centrului arcului, in 11 exemplare, pe un unghi de -90 grade, cu rotirea obiectului la multiplicare. Ati finisat proiectia pe orizontala a taluzului (vederea de sus).
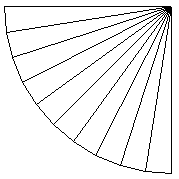
Schimbati culoarea
curenta de lucru in rosu. Pentru aceasta, utilizati bara de
instrumente "Object properties", rubrica aferenta culorii: ![]() . Apasati sageata in jos
din dreapta acesteia, pentru a deschide lista de
culori disponibile. Faceti clic pe culoarea rosie. Aceasta devine
culoare curenta de lucru.
. Apasati sageata in jos
din dreapta acesteia, pentru a deschide lista de
culori disponibile. Faceti clic pe culoarea rosie. Aceasta devine
culoare curenta de lucru.
Pasul urmator activeaza modul Osnap Intersection. Apasand combinatia <Shift>+butonul drept al mouse‑ului, selectati linia Osnap Settings., pentru a deschide caseta de dialog "Drafting Settings", cu panoul "Object Snap" ca panou activ. Marcati modul Osnap Intersection, marcati rubrica "Object Snap on:" si inchideti caseta apasand butonul OK.
Cu aceste facilitati de lucru pregatite, trasati linii de constructie verticale prin fiecare intersectie dintre arcul de circumferinta si razele generate anterior. Pentru aceasta, procedati dupa cum urmeaza:
Din meniul pull‑down "Draw", selectati lina Construction Line (aceasta corespunde comenzii XLINE, care traseaza linii infinite). Indicati optiunea Ver, pentru linii verticale. AutoCAD solicita punctul prin care sa traseze linia. Duceti cursorul pe o intersectie dintre arcul de circumferinta si o raza de nivel, astfel incat AutoCAD sa afiseze simbolul corespunzator modului Osnap "Intersection" (vezi figura urmatoare) si faceti clic. AutoCAD va trasa o linie infinita in pozitie verticala prin punctul respectiv.
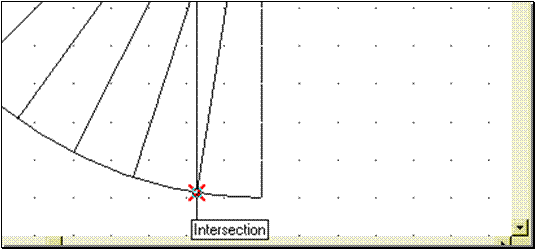
Procedati similar, pentru a trasa linii de constructie prin toate punctele de intersectie mentionate (vezi figura).
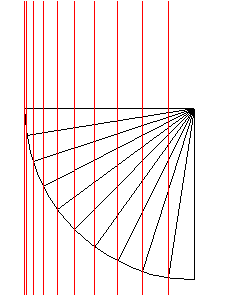
Dezactivati modul Osnap
activ, prin clic pe butonul ![]() de
pe bara de stare.
de
pe bara de stare.
Modificati culoarea curenta de lucru din nou in culoare "bylayer". Folositi rubrica adecvata de pe bara de instrumente "Object properties", similar cu modificarea anterioara.
Pentru a construi proiectia verticala, trasati la 20 de unitati deasupra proiectiei orizontale o linie orizontala, de lungime egala cu 110 unitati si aliniata cu proiectia anterioara. Trasati de asemenea o linie verticala, de lungime 110 unitati, la capatul din dreapta al celei orizontale, linie ce va delimita extremitatea dreapta a proiectiei.
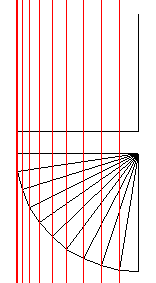
Activati modurile Osnap "Intersection" si "Endpoint", prin caseta "Drafting Settings", panoul "Object Snap" (vezi punctul 3.5).
Dezactivati ajutorul grafic Snap si trasati liniile inclinate ale taluzului, plecand pe rand din fiecare intersectie a muchiei orizontale cu fiecare din liniile de constructie rosii, pana in capatul superior al muchiei din dreapta. La nevoie, amplificati imaginea prin ZOOM Window.
Stergeti acum liniile de constructie, care au avut rol ajutator. Ati obtinut desenul final.
Utilizarea liniilor de constructie constituie o metoda generala pentru alinierea punctelor in desen. Metoda este similara cu utilizarea liniarului pe planseta.
Liniile de constructie pot fi pastrate in desen, in vederea unor interventii ulterioare asupra lui. Acest lucru este posibil prin plasarea liniilor de constructie intr‑un layer special definit pentru ele, layer care fie ca nu se ploteaza, fie ca se dezactiveaza pentru a deveni nevizibil. Notiunea de "layer" va fi abordata in Tema V.
|
Politica de confidentialitate | Termeni si conditii de utilizare |

Vizualizari: 2887
Importanta: ![]()
Termeni si conditii de utilizare | Contact
© SCRIGROUP 2025 . All rights reserved