| CATEGORII DOCUMENTE |
Corel Photo-Paint
Corel Photo-Paint este un instrument de editare a imaginilor. Cu ajutorul sau se pot efectua operatii ca: lucrul cu ilustratii artistice, imbunatatirea imaginilor si fotografiilor, utilizarea unor accesorii pentru aplicarea de efecte asupra imaginilor etc.
Ecranul Corel photo-Paint este asemanator ca structura ecranului Corel Draw: are o caseta de instrumente, iar pentru fiecare instrument selectat se activeaza bara care contine proprietatile instrumentului respectiv.
Unele instrumente sunt cunoscute din programul Corel Draw! (Object Picker - selectorul, Zoom, Node - pentru editarea nodurilor de pe o cale, Text, Fill. Alte instrumente sunt specifice programului Photo-Paint, si anume:
- Paint - permite alegerea unei pensule, a formei acesteia, a texturii vopselei aplicate. In bara de proprietati puteti selecta tipul pensulei, modalitatea de pictare, forma si dimensiunea varfului, transparenta etc.
- Image Sprayer Tool - si veti picta cu imagini. Actionati butonul Open de pe bara de proprietati asociata lui Image Sprayer si incarcati imaginea dorita.
- Effect - folosit pentru a pata, a manji, a modifica luminozitatea si contrastul, a schimba nuanta, a accentua sau a reduce claritatea imaginilor.
- Crop - permite decuparea unei zone selectate. Trasati o caseta de marcare a zonei pe care doriti sa o pastrati si executati dublu click in zona imaginii, pentru a finaliza decuparea (dupa ce, eventual, ati ajustat dimensiunea casetei prin tragerea marcajelor de dimensionare)
- Eyedropper (pipeta) - uneori, dorim sa incarcam pensula cu o anumita culoare care apare intr-o imagine, dar nu stim numele acelei culori. Pentru a "imprumuta" acea culoare, selectam instrumentul Eyedropper, plasam cursorul pe culoarea dorita si executam click cu butonul stanga pentru culoarea pensulei si cu dreapta pentru culoarea de umplere.
- Eraser - contine 3 instrumente: primul, Local Undo, este folosit pentru a anula ultima actiune efectuata intr-o anumita zona cu unul dintre instrumentele de pictura; al doilea, Eraser (radiera), se comporta ca o guma obisnuita, dar in urma ei ramane culoarea obiectului din spate; al treilea, Color Replacer, inlocuieste numai culoarea curenta cu culoarea hartiei.
- Clone - copiaza elemente dintr-o zona a imaginii in alta, avand 2 cursoare: unul pentru a indica originea si unul pentru a localiza zona in care vor fi plasate informatiile clonate.
- Instrumentele Mask - permit modificarea numai a unei parti dintr-o imagine. Procedeul se numeste mascare si permite folosirea intregii game de instrumente Photo-Paint pentru a deschide zone de mici dimensiuni ale unei imagini, in vederea modificarii. Tipurile de masti sunt: Rectangular (masca dreptunghiulara), Circle (masca circulara), Freehand (masca trasata cu mana libera). Puteti selecta culorile apropiate dintr-o zona cu bagheta magica (Magic Wand) sau sa creati o masca neregulata cu ajutorul foarfecii. Instrumentul Mask Brush (pensula de marcare) creeaza o masca din tuse de pensula.
- Instrumentele de desen - pentru desenarea de dreptunghiuri, elipse, poligoane sau alte forme.
Aplicatii
Creati un poster, o sigla si o mascota care sa fie reprezentative pentru liceul la care invatati. Folositi imaginile pe care le aveti la dispozitie, eventual aplicand diverse efecte asupra lor. Pentru spectaculozitate, puteti prelucra imaginile alese in PhotoPaint.
Ex:


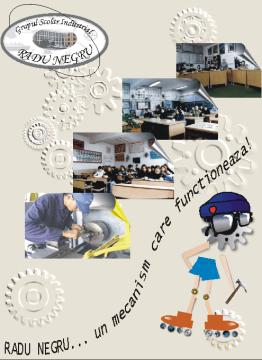

APLICATII
1. Realizati o sigla pentru un club de arta fotografica de forma:
|
|
|
|
2. Realizati o sigla astfel: desenati un dreptunghi sau o elipsa, deformati jumatate din obiect, taiati obiectul in doua, faceti o dublura a jumatatii deformate, rotiti-o vertical si apoi lipiti-o de jumatatea ei simetrica. Eliminati contururile si apoi grupati cele doua obiecte. Scrieti un text in obiect. Exportati in format .jpg.
Ex:

3. Reproduceti urmatoarele desene:




![]()












Realizati urmatoarele imagii: 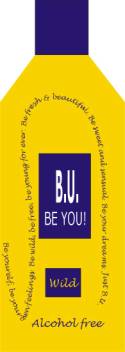

 Realizati o felicitare de
Craciun
Realizati o felicitare de
Craciun 6. SPECIAL pentru laboratorul de FINAL:
Realizati o felicitare de Valentine's day. Puteti folosi imagini din colectia alaturata. Pentru a salva imaginile, procedati astfel: dati click dreapta pe imaginea dorita si alegeti Save picture as, apoi alegeti un nume si o locatie pentru fisierul imagine care se formeaza. Sau, va puteti crea singuri imaginile in Corel Draw!
|
|
|
|
|
|
|
|
|
|
|
|
|
|
|
|
|
Politica de confidentialitate | Termeni si conditii de utilizare |

Vizualizari: 1081
Importanta: ![]()
Termeni si conditii de utilizare | Contact
© SCRIGROUP 2025 . All rights reserved