| CATEGORII DOCUMENTE |
Uneori, cand doriti sa analizati potentialul riscurilor, este necesar sa examinati in detaliu cum modificarile datelor introduse pot afecta rezultatul. Microsoft Excel furnizeaza urmatoarele functii pentru analiza:
Goal Seeking
Tabele de Date (1 sau 2 variabile)
Folosirea optiunii Crearea de Scenarii.
Exemplele urmatoare se axeaza pe evaluarea profitului investitiei si vor solicita sa aplicati metodele mentionate mai sus pentru analiza rezultatului.
Randamentul investitiei (ROI) ca o masura a eficientei utilizarii activelor, (rata profitului calculata ca procent din capitalul investit) este considerat ca fiind indicatorul cheie al sistemului de indicatori de managementului care a fost dezvoltat de catre Compania Du Pont. Analiza componentelor ROI furnizeaza informatii cu privirea la factorii care influenteaza substantial performanta de ansamblu a companiei.
Exemplu de analiza ROI
In fisierul de lucru "ROI1.XLS", veti gasi graficul unui schelet ROI care a fost generat prin folosirea datelor incluse in foaia de exercitiu. Foaia include de asemenea o schema de finantare si raportul privind evolutia fluxurilor de numerar pentru a prezenta efectele diferitelor pozitii asupra lichiditatii companiei.
Metoda "obtinere a rezultatului" (comanda Goal Seek) ofera posibilitatea de a raspunde la urmatoarele intrebari:
Care este cea mai mare (mica) valoare de intrare Z (celula de schimbare) pentru a optimiza valoarea celulei tinta dependenta Y si a evita sa scada sub rezultatul dorit Z(valoarea critica).
Care este cea mai mare (mica) valoare de intrare Z (celula de schimbare) pentru a optimiza valoarea celulei tinta dependenta Y pentru a atinge rezultatul dorit Z (valoarea tinta).
Doar o singura definitie de intrare (referinta celulei sau numele celulei) este schimbata iar cealalte definitii ale celulelor de intrare raman neschimbate (conditia ceteris paribus)
Exercitiul 1:
Care este valoarea minima a vanzarilor necesara pentru a atinge un ROI de 10%?
Mod de lucru:
In meniul Tools, faceti click pe comanda Goal Seek.
Scrieti in casuta Set Cell (SETEAZA CELULA) referinta sau numele celulei (celula ROI: ROI!$S$36). Trebuie intotdeauna sa introduceti o formula in casuta Set Cell.
In casuta To Value, introduceti valoarea dorita a celulei tinta (10%).
In casuta by changing Cell, introduceti referinta sau numele celulei pe care doriti sa o schimbati pentru a atinge rezultatul dorit (celula vanzari; $H$6). Celula care variaza trebuie sa abia intotdeauna specificata o valoare.
Faceti click pe butonul OK pentru a incepe goal seeking (sau prin apasarea tastei ENTER).
Dupa ce procesul de goal seeking este complet, rezultatul este afisat in casuta de dialog din foaia de lucru.
Faceti click pe butonul OK pentru a mentine aceste rezultate in tabel. (Alegeti Cancel daca preferati ca sursa de valori sa ramana neschimbata in tabel)
Interpretarea rezultatelor:
Pentru a atinge un ROI de 10%, vanzarile trebuie sa fie de cel putin 89,138 (cu referire la conditia ceteris paribus).
Pentru a mentine versiunea originala a fisierului, salvati solutia cu un nume sau aplicati comanda Undo din meniul Edit (sau apasati butonul sau folositi o combinatie de taste rapide).
Exercitiul 2
Ce rezultat al vanzarilor este necesar pentru a atinge un ROI de 20%?
Mod de lucru:
In meniul Tools, faceti click pe comanda Goal Seek.
Scrieti in casuta Set Cell (SETEAZA CELULA) referinta sau numele celulei (celula ROI: ROI!$S$36(ROI)).
In casuta To Value, introduceti valoarea dorita a celulei tinta (20%).
In casuta by changing Cell, introduceti referinta sau numele celulei pe care doriti sa o schimbati pentru a atinge rezultatul dorit (celula vanzari; $H$6 (vanzari)).
Faceti click pe butonul OK button pentru a incepe goal seeking (sau prin apasarea tastei ENTER)
Dupa ce procesul de goal seeking este complet, rezultatul este afisat in casuta de dialog din foaia de lucru..
Faceti click pe butonul OK pentru a mentine aceste rezultate in tabel. (Alegeti Cancel daca preferati ca sursa de valori sa ramana neschimbata in tabel)
Interpretarea rezultatului:
Pentru a atinge un ROI de 20%, vanzarile trebuie sa fie de cel putin 92,265 (cu referire la conditia ceteris paribus) .
Atentie
Celula a carei valoare se schimba trebuie sa contina o valoare, nu o formula. Nu puteti aplica goal seeking la o celula cu o formula. Aceasta ar rezulta intr-un mesaj de eroare.
In anumite cazuri, puteti rezolva problema mai sus mentionata prin introducerea in celula a carei valoare se schimba a unei valori numerice arbitrare in loc de o formula. Apoi, puteti continua cu goal seeking. Metoda, cu toate acestea, poate fi aplicata daca celulele care sunt referinte in celula in schimbare (precedent) au de asemenea o relatie directa sau indirecta cu celula tinta (celula setata).
Inainte sa inceapa goal seeking, este foarte important sa fiti constienti de diferitele interdependente (analiza structurii).
Observatie
Chiar daca Microsoft Excel este o aplicatie foarte eficienta, folosirea Goal Seek pentru a defini interogari complexe poate implica perioade de calcul mai mari. Pentru situatiile foarte complexe, cautarea Goal Seek ar putea sa nu mai identifice o valoare a celulei tinta potrivte, chiar daca ar fi doar o solutie fezabila teoretica pentru rezolvarea problemei.
Comanda Tabel este un instrument pentru a evalua influenta variatiilor datelor de intrare (maxim 2 termeni pot varia) cu privire la valoarea de iesire (de ex: ROI)
Sarcina este sa evaluati variatiile ROI, rata profitului si raportul venitului in relatie cu variatii ale vanzarilor. In acest scop, evaluati aceste valori pentru valori ale vanzarilor de 50,000, 60,000, , 130,000.
Mod de lucru:
Scrieti valorile posibile ale vanzarilor in coloana N6:N14.
Introduceti instructiunile de calculare in celula O5 (apoi P5 si Q5) prin folosirea unei formule sau referinte catre o celula care contine formula necesara. De exemplu: O referinta pentru celula "ROI!O32" (indicator referitor la venit) este introdusa in celula O5 (procedati in acelasi fel referitor la rata profitului si ROI).
Selecatti zona dreptunghiulara care contine valorile introduse pentru vanzari si instructiunile (N5:Q14).
Faceti click in meniul Data pe comanda Table.
In casuta Coloanei de intrare, selectati celula in care doriti sa inserati valorile de intrare alternative, care sa defineasca formula pentru valorile pe care doriti sa le substituiti in celula de intrare (Daca diferitele valori de intrare sunt orientate pe rand, scrieti referinta celulei pentru celula de intrare in caseta de intrare rand).
Dorim sa analizam schimbarile in profit in relatie cu vanzarile si marja. In acest scop evaluati ROI pentru vanzari de 50,000, 60,000, 70,000, , 130,000 si o marja de 31%, 32%, 33%,
Mod de lucru
Introduceti noile valori de intrare: Scrieti variatiile in vanzari in coloana S6:S14 si variatiile marjei pe linia T5:Z5.
Introduceti instructiunile de calcul in celula S5 prin folosirea unei formule sau a unei referinte catre o celula ce contine formula necesara. De exemplu: O referinta pentru celula "ROI!S36" (ROI) este introdusa in celula S4.
Selectati zona dreptunghiulara care contine valorile de intrare alternative si insctructiunile.
Faceti click in meniul Data pe comanda Table.
In caseta de intrari pe linie selectati celula in care doriti sa inserati valorile de intrare alternative ale liniei (Celula $H$11).
In caseta de intrari pe coloana selectati celula in care doriti sa inserati valorile de intrare alternative ale coloanei (Celula $H$6).
Facand click pe butonul OK button sau apasand tasta ENTER, valorile de iesire potrivite sunt calculate si introduse dupa cum a fost solicitat in tabelul de date.
Microsoft Excel furnizeaza intrumentul Scenario Manager (Manager de scenarii) pentru crearea unor scenarii variate si afisarea lor aranjate clar in rapoarte de scenarii. Atat analiza sensitivitatii cat si analiza cu ajutorul Manager-ului de Scenarii evalueaza in mod similar cum variatii ale datelor de intrare afecteaza datele de iesire. In timp ce goal seeking si analiza sensitivitatii sunt tehnici utile pentru examinarea efectelor izolate a una sau doua valori de intrare intr-o serie de celule tinta, tehnica crearii scenariilor este optima pentru a formula datele de intrare folosite pentru formula cu privire la situatii variate (de ex: scenarii potentiale in cel mai bun si cel mai rau caz referitoare la o multitudine de celule cu data de intrare)
Observatii
Cand creati scenarii, este util sa asociati nume pentru celulele in schimbare si pentru celulele rezultat. Aceste nume vor fi utilizate in rapoartele de scenarii create ulterior.
Exercitiu:
Aplicati instrumentul Manager-ul de Scenarii pentru a analiza rata profitului net, rata cifrei de afaceri, ROI si schimbarile in numerar si soldurile de principale si pentru afisarea calculelor intr-un raport de scenarii.
Pentru a crea un scenariu, folositi comanda Add din meniul Tools - Scenarios -Scenario Manager.
Introduceti un nume pentru scenariu in caseta de dialog Add Scenario dialog box (de ex: cazul pesimist)
Selectati celulele in schimbare, de exemplu facand click pe acestea.
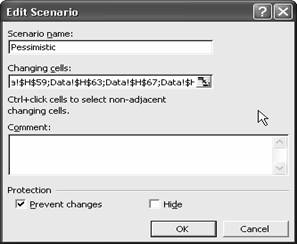
Sfat
Dupa ce ati facut click pe comanda Manager-ul de Scenarii si ati introdus caseta de dialog de Add Scenario, puteti descrie scenariul ca o nota in caseta Comment (Comentariu).
In caseta de dialog Scenario values (VALORILE SCENARIULUI), definiti valorile celulelor in schimbare pentru scenariu.
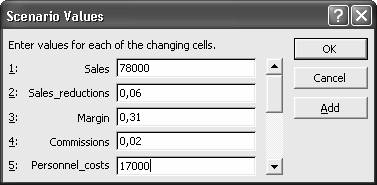
Urmati pasii 1,2 si 4 pentru a crea scenariile "cazul cel mai probabil" si "cazul optimist" .
Observatie
Numele celulelor pentru care ati atribuit valori alternative ale scenariului vor fi afisate doar daca ati definit nume pentru ele.
Faceti click pe scenariul pe care doriti sa il afisati si apoi faceti click in meniul Tools pe Scenario Manager si apoi pe comanda Show(Arata).
Instrumentul Manager-ul de Scenarii va ajuta sa creati un raport care rezuma clar valorile de iesire si rezultatele scenariilor definite.
Mod de lucru:
Faceti click pe comanda Summary (Rezumat) din meniul Tools - Scenario-Manager.
In caseta de dialog Scenario Summary, alegeti tipul de raport dorit.
In caseta Result Cells (CELULE REZULTAT), selectati celulele (de ex. facand click pe fisierul de lucru), pe care doriti sa le adunati in raportul scenariului (celulele A1, sau numele celulelor). Celulele rezultate trebuie sa fie in lista activa.
|
Politica de confidentialitate | Termeni si conditii de utilizare |

Vizualizari: 1453
Importanta: ![]()
Termeni si conditii de utilizare | Contact
© SCRIGROUP 2025 . All rights reserved