| CATEGORII DOCUMENTE |
Tabelarea functiilor (Table)
Definitie.
Tabelarea unei functii de una sau mai multe variabile reprezinta generarea valorilor functiei ( f(x) sau f(x,y) ) pentru valori ale argumentelor care parcurg un domeniu de valori x D sau (x,y) D1 x D2.
Programul Excel ofera utilizatorului comanda Table pentru generarea valorilor unei functii, comanda fiind selectata prin optiunea Data Table.
Fiind definita o functie de o singura variabila y=f(x), se poate genera fie un tabel orizontal, fie un tabel vertical. Aceste tabele vor avea urmatorul format :
la un tabel unidimensional orizontal formula (sau referinta la o formula) este situata in linia care contine valorile calculate, de exemplu in celula din stanga primei valori calculate ;
la un tabel unidimensional vertical formula ( sau referinta la o formula) este situata in coloana care va contine valorile calculate, de exemplu, in celula care este deasupra primei valori calculate.
Pentru tabelarea unei functii de o singura variabila, utilizatorul trebuie sa defineasca o formula =f(x) si un sir de valori ale argumentului, si anume x1, x2, ., xn. Daca x este o celula care contine argumentul initial ( de pornire al functiei). Programul Excel va inlocui succesiv valorile xi in x si va calcula valorile y1, y2, ., yn folosind relatiile yi = f(xi), unde i .
Se selecteaza regiunea dreptungiulara care contine valorile argumentului , referinta la celula (sau numele celulei) care contine formula =f(x) precum si celulele care vor contine valorile functiei.
Din meniul Data se alege comanda Table, care va afisa fereastra de dialog Table. Pentru un tabel vertical, trebuie completata caseta Column input cell, iar pentru un tabel orizontal trebuie completata caseta Row input cell. Pentru aceasta se executa click in caseta corespunzatoare, apoi se executa click pe celula care contine valoarea de inceput a argumentului, astfel se va realiza o referinta. De exemplu, sa tabelam functia f(x)=x*sin(x), x {1, .,19).In celula B1 introducem valoarea 1, iar in celula B2 formula.
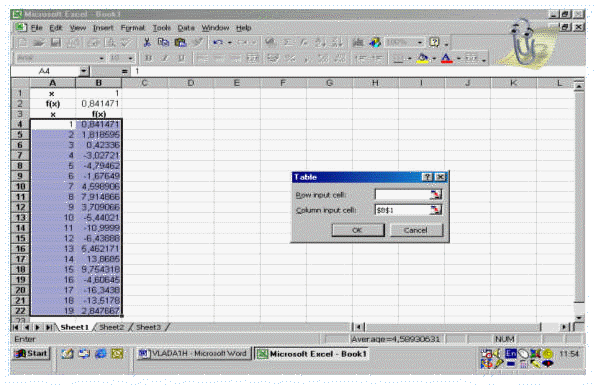
In domeniul A4 :A22 introducem valorile folosind Edit Fill Series, apoi in
celula B4 indroducem formula =B1*SIN(B1) sau =A4*SIN(A4) , dupa care se selecteaza regiunea de celule A4 :B22. Se executa comanda Data Table ce determina aparitia casetei de dialog Table in care se realizeaza click in caseta Column input cell, apoi click pe celula B1 sau A4 care contin valoarea initiala a argumentului. Se executa click pe butonul OK, si astfel se realizeaza tabelarea functiei considerate.
Pentru tabelarea functiei de doua variabile, se va defini o formula =f(x,y) si doua siruri de valori corespunzatoare argumentelor x1 , x2 , . , xn si y1 , y2 , . ,ym . Daca x si y sunt doua celule ale foii de calcul care contin argumentele initiale ale functiei, programul Excel va inlocui succesiv valorile xi in x si valorile yj in y, dupa care se vor calcula valorile z1 , z2 , . , zm folosind relatiile zij = f (xi , yj), i , j . Formula (sau referinta la rezultatul livrat de o formula) este situata in coltul stanga-sus al tabelului bidimensional.
Etapele pentru tabelarea functiei de doua variabile sunt urmatoarele :
se selecteaza regiunea dreptunghiulara care contine volorile argumentelor, celula (sau numele celulei) care contine formula =f(x,y) , precum si celulele care vor contine valorile functiei ;
din meniul Data se alege comanda Table care afiseaza caseta de dialog unde in linia Row input cell se va tasta sau se va indica cu mouse-ul referinta la celula care contine un argument al functiei ; in linia Column input cell se va tasta sau se va indica cu mouse-ul referinta care contine celalalt argument al functiei ;
prin actionarea butonului OK operatia de tabelare este realizata.
Observatie. Celulele generate cu ajutorul comenzii Table vor contine anumite constructii speciale ale programului Excel, numite formule matriceale si vor fi incluse intr-o pereche de acolade. Celulele care contin formule matriceale nu pot fi editate individual. Este nevoie de convertirea lor in valori ordinare pentru a fi editate. Pentru acest lucru se selecteaza regiunea de celule ce contin formulele matriciale si din meniul Edit se selecteaza Copy, apoi comanda Paste Special care deschide o fereastra de dialog din care se selecteaza butonul Values. In final se actioneaza butonul OK.
Exemple de formule matriceale:, , .
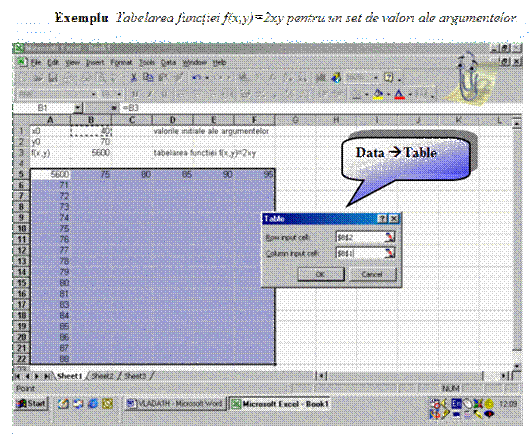
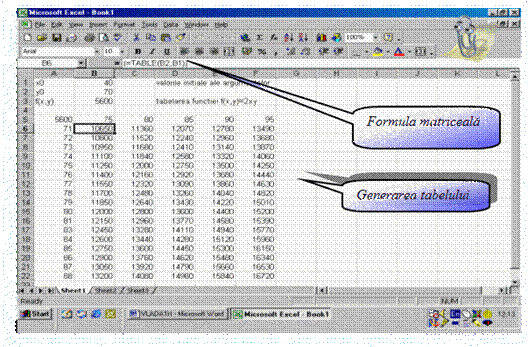
Exemplu. Calculul unor sume(capitaluri) obtinute dupa un an in urma depunerii la diverse banci avand diferite dobanzi anuale de aplicare (30%, 35%, 37%).
Vom crea o foaie de calcul in care memoram in celula B1 o valoare pentru o suma oarecare (26.000.000 lei) ce se va depune la o banca ce are o dobanda anuala , de exemplu de 40%, valoare ce se va memora in celula B2. In celula B3 trebuie sa se scrie formula de calcul : =B1+B1*B2 prin care se realizeaza suma obtinuta dupa un an in urma depunerii la banca. Valoarea returnata de formula este 36.400.000. Pentru generarea unui tabel cu sumele obtinute la cele trei banci corespunzatoare unor depuneri (de exemplu, 10 sume depuse la cele trei banci), trebuie ca in celula A6 sa scriem formula =B3 , adica o referinta la rezultatul returnat de functia de doua variabile (x,y = Suma, Dobanda). Celulele regiunii B6:D6 contin dobanzile aplicate la cele trei banci, iar celulele din regiunea A7:A16 contin valorile sumelor depuse la banci.
Analog, ca si la exemplul precedent, pentru realizarea operatiei de tabelare, se selecteaza regiunea de celule A6 :D16 si se actioneaza Data Table pentru a se introduce referintele Row input cell si Column input cell la fel ca si in exemplul precedent.
Dupa actionarea butonului OK generarea tabelului cu rezultate va aparea in regiunea de celule B7 :D16.
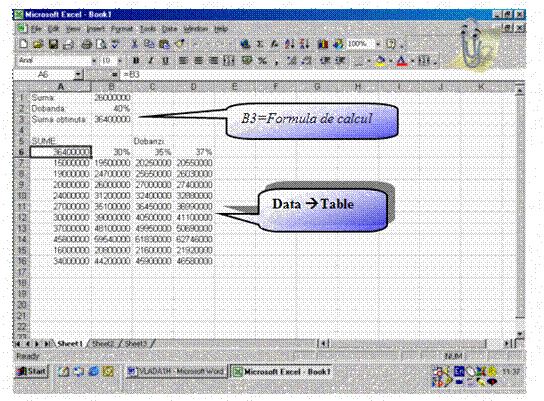
Scenarii (Tabelarea unei functii de mai multe variabile)
Definitie. Un scenariu reprezinta o foaie de calcul ce contine valoarea unei functii de mai multe variabile y = f(x1 , x2 , . , xn) pentru un set de valori ale argumentelor x1 , x2 , . , xn. Pentru o functie de n variabile (argumente) se pot atasa mai multe scenarii, fiecare scenariu avand atasat un nume distinct.
Exemplu. Pentru generarea unor scenarii, sa presupunem ca zilnic, in cadrul unui proces tehnologic trebuie sa se masoare valoarea unui parametru (de exemplu, temperatura, presiunea, etc.) in diverse locuri, de exemplu la 4 aparate de masura. Vom nota cele patru masuratori prin x1, x2, x3, x4. Se cere ca zilnic, sa se calculeze deviatia standard estimata (radacina patrata a dispersiei estimate) corespunzatoare celor 4 valori. Daca x1, x2,., xn sunt aceste valori, dispersia estimata a valorilor x1, x2,., xn este D= (xi - m)2/(n-1), unde m este media aritmetica a valorilor. Prin urmare, trebuie sa se calculeze valori ale functiei de n varibile f(x1, x2,., xn)
Intr-o foaie de calcul vom memora in celulele B2 :B5 valorile parametrului masurate in prima zi, scenariu pe care il vom numi ziua1 . Deviatia standard estimata (radacina patrata a dispersiei estimate) corespunzatoare celor 4 valori se calculeaza in celula B7 prin introducerea formulei =STDEV(B2 :B5) .
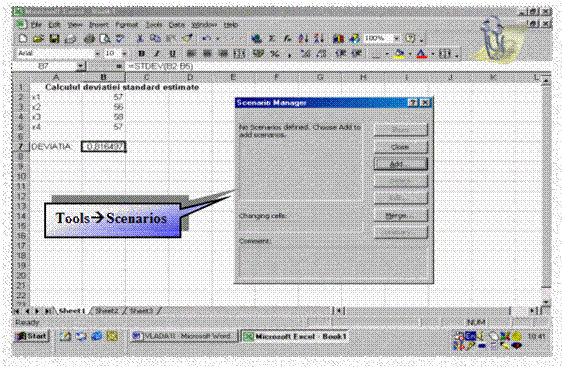
Pentru crearea mai multor scenarii (in esenta, acest scop il are comanda Scenarios), se selecteaza Tools Scenarios care determina deschiderea ferestrei de dialog Scenario Manager.
Gestionarea (crearea, afisarea, editarea) scenariilor se face prin urmatoarele actiuni :
dupa ce in foaia de calcul s-a memorat un set de valori (de exemplu, in regiunea B2 :B5) si s-a introdus intr-o celula formula pentru calculul corespunzator (de exemplu, in celula B7), se utilizeaza meniul Tools pentru a selecta comanda Tools Scenarios ; se va deschide ferestra de dialog Scenario Manager care ofera mai multe butoane (Show, Close, Add, Delete, Edit, Merge, Summary) cu ajutorul carora se pot realiza prelucrari asupra scenariilor ;
in fereastra de dialog Scenario Manager se actioneaza butonul Add (adaugare scenariu) prin care se cere crearea unui nou scenariu ; se afiseaza fereastra de dialog Add Scenario in care utilizatorul trebuie sa indice un nume pentru scenariu (Scenario name), zona de celule care intra in calcul (Changing cells), optional comentariu (Comment) si optiuni de protectie (Protection);in linia Changing cells se tasteaza sau se indica cu mouse-ul referinta la celulele care contin valorile ce vor intra in calculul care se evalueaza ; pentru desemnarea celulelor neadiacente cu mouse-ul -in timpul selectarii celulelor- se va tine apasata tasta <Ctrl> ; daca este activata optiunea Prevent chages, scenariul generat este protejat la stergere si la editare (in acest caz si foaia de calcul trebuie sa fie protejata prin Tools Protect Sheet) ; in final, se actioneaza butonul OK prin care se va afisa fereastra de dialog Scenario Values ;
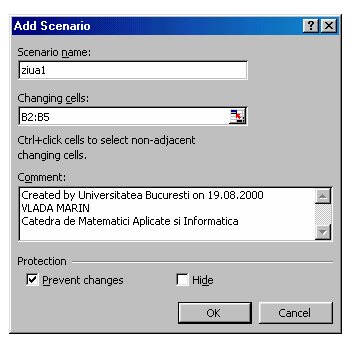
fereasta de dialog Scenario Values ofera specificarea valorilor corespunzatoare celulelor care trebuie sa se modifice si care reprezinta argumentele functiei (formulei) care se evalueaza ; in liniile corespunzatoare se vor introduce noile valori ale argumentelor, numarul maxim de argumente fiind 32 ; in final, se va actiona butonul OK care determina revenirea la fereastra principala Scenario Manager, sau se va actiona butonul Add pentru a se afisa fereastra de dialog Add Scenario pentru crearea unui nou scenariu ;
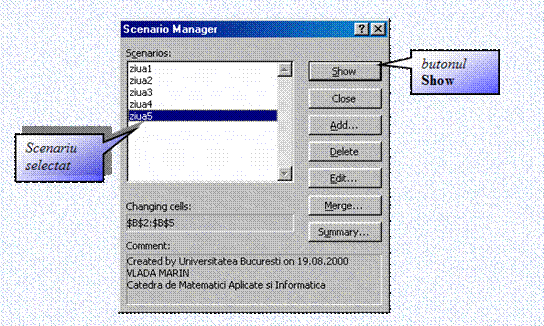
Fereastra principala pentru gestionarea scenariilor Scenario Manager ofera 7 butoane care au functii bine definite :
Show - inlocuieste in foaia de calcul valorile corespunzatoare scenariului care a fost selectat din lista Scenarios ;
Close - inchide ferestra de dialog Scenario Manager ;
Add - adaugarea de noi scenarii prin afisarea ferestrei de dialog Add Scenario ;
Delete - stergerea scenariului care a fost selectat din lista Scenarios ;
Edit - afisarea ferestrei de dialog Edit Scenario care este identica cu ferestra Add Scenario si care permite editarea scenariului selectat (numele, referintele la celulele care se modifica, comentariile), modificarile efectuate sunt urmarite si sunt afisate in partea inferioara a ferestrei, in zona destinata comentariilor ;
Merge - interclasarea in foaia de calcul actuala a diferitelor scenarii care se afla in diverse agende de lucru deschise simultan si care trebuie sa aiba aceeasi structura ; prin actionarea butonului Merge se afiseaza ferestra de dialog Merge Scenarios ce ofera casetele Book si Sheet prin care se indica numele agendelor de lucru si numelor scenariilor ce trebuie interclasate ;
Summary - crearea unui raport intr-o foaie separata a agendei de lucru activa ; se pot crea doua tipuri de rapoarte, sumarul scenariilor si un tabel pivot corespunzator scenariilor ; ferestra afisata ofera doua botoane de validare (Scenario summary, Scenario Pivot Table) si caseta Result cells. Daca se valideaza butonul Scenario summary, se creeaza un raport care afiseaza toate scenariile definite (valorile de intrare si rezultatele corespunzatoare), in cazul in care agenda de lucru este gestionata in regim monoutilizator ; daca se valideaza butonul Scenario Pivot Table, se va genera un tabel pivot ce contine si un control de tip lista ascunsa ; elementele listei permit filtrarea rezultatelor in rapor cu numele utilizatorului, acest lucru se face daca agenda de lucru este partajata intre mai multi utilizatori ; linia Result cells contine referinta sau referintele la acele celule, pentru care se doreste recalcularea rezultatelor pentru scenariu aplicat ;
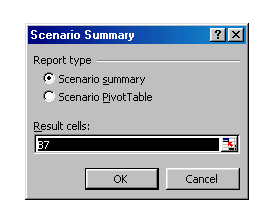
Prin crearea celor doua rapoarte, automat se creeaza doua foi de calcul cu numele corespunzatoare tipului de raport :
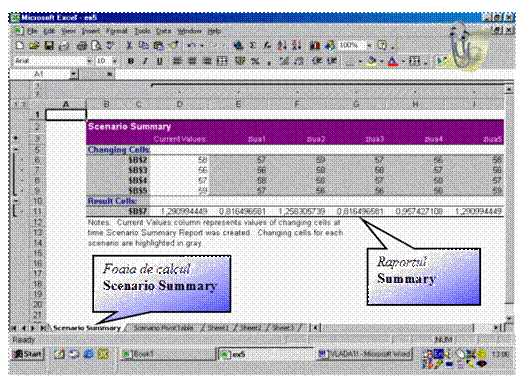
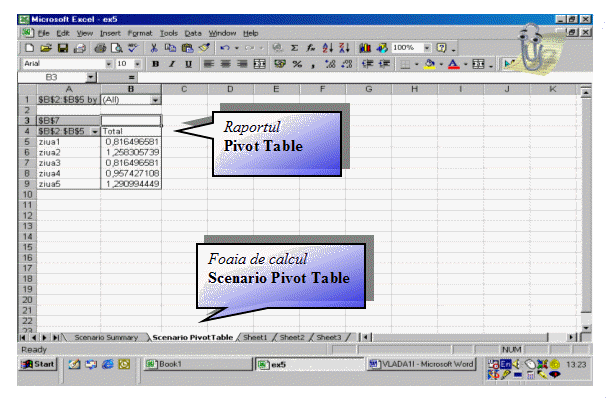
Rezolvarea de probleme (comenzile Goal Seek si Solver)
Prin meniul Tools, programul Excel ofera comenzile Goal Seek (cautare rezultat) si Solver (rezolvare) cu ajutorul carora utilizatorul are instrumente puternice pentru rezolvarea diverselor si complexelor probleme practice, unele fiind reprezentate de probleme matematice complicate (optimizari si ecuatii) :
probleme privind determinarea extremelor unor functii (maxime, minime) ;
probleme de programare liniara si neliniara ;
rezolvarea ecuatiilor si sistemelor de ecuatii ;
probleme diverse de matematica, fizica, chimie, economie, etc.
Observatie. Daca in meniul Tools nu este oferita comanda Solver, utilizatorul trebuie sa selecteze Tools Add-Ins prin care se va deschide fereastra de dialog Add-Ins ce ofera lista derulanta Add-Ins available ce contine diverse comenzi (facilitati) oferite de programul Excel ce nu apar in meniul Tools, dar care pot fi inserate prin selectare si validare. Se va selecta si valida Solver Add-in (Tool for optimization and equation solving) si se va actiona butonul OK, astfel ca in meniul Tools va aparea comanda Solver.
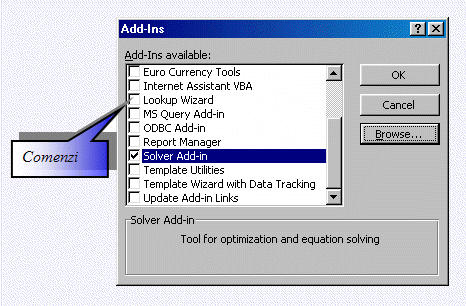
Comenzile oferite de lista Add-Ins available sunt : Access Links, Analisys ToolPak, Analisys ToolPak-VBA, Autosave Add-in, Conditional Sum Wizard, Euro Currency Tools, etc. (restul se vede din imaginea precedenta - fereastra Add-Ins).
Comanda Goal Seek (rezolvarea de ecuatii)
Folosind comanda Goal Seek, utilizatorul poate sa determine valoarea argumentului unei functii f(x) atunci cand este cunoscut rezultatul y returnat de functie. In formulare matematica inseamna ca daca este cunoscuta valoarea y returnata de functia data f(x), se poate determina valoarea argumentului x astfel ca y=f(x). De fapt, este rezolvata ecuatia f(x) = y , unde x este necunoscuta, y este cunoscut, iar functia f este data.
Exemplu. Daca f(x) = x2 + sin(x), sa determinam o valoare x pentru care f(x)=75.
Pentru acest lucru, intr-o foaie de calcul, in celula B3 introducem o valoare oarecare pentru x, de exemplu 5, iar in celula B4 scriem formula ce reprezinta definitia functiei, adica =B3*B3 + SIN(B3) , valoarea returnata y va fi cea care apare in imaginea urmatoare. Pentru a determina o valoare a lui x cand y=75 astfel ca f(x)=75, se va selecta Tools Goal Seek care va afisa fereastra Goal Seek. In linia de introducere Set cell se tasteaza sau se indica cu mouse-ul referinta la celula care contine formula pentru functia f(x), iar in linia de introducere To value se tasteaza y pentru care se doreste determinarea lui x. In linia de introducere By changing cell se tasteaza sau se indica cu mouse-ul referinta la celula care va contine rezultatul pentru argumentul x al functiei date (valoarea celulei va fi modificata pana cand se va realiza relatia f(x)=y). Se va actiona butonul OK.
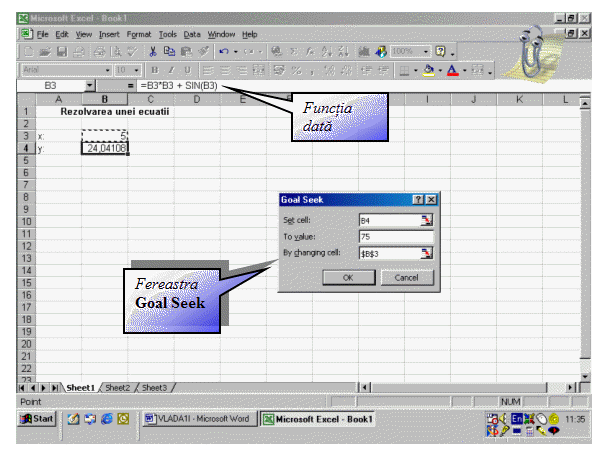
Prin actionarea butonului OK, valoarea calculata a argumentului va inlocui valoarea initiala a argumentului in celula B3. Daca se opteaza pentru butonul Cancel, atunci se revine la valoarea originala a argumentului. In unele cazuri (depinde de complexitatea ecuatiei), daca timpul de cautare este ceva mai mare, se poate folosi comanda Step (executie pas cu pas ) sau se poate folosi comanda Pause/Continue (intrerupere/continuare proces de cautare). In final, va fi afisata fereastra de dialog Goal Seek Status unde se afiseaza valoarea y dorita a functiei (Target value) si valoarea determinata pentru argumentul x (Current value).
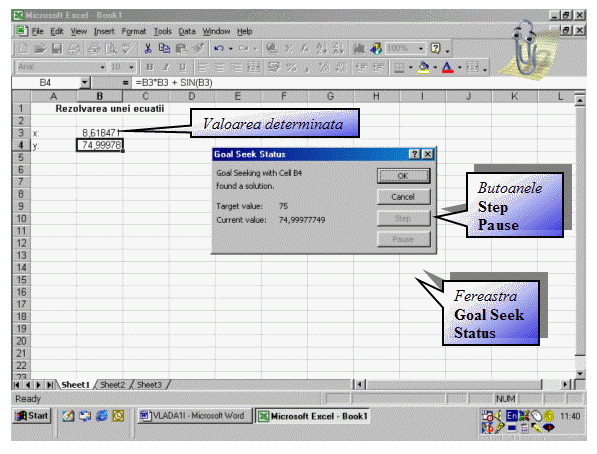
Exemplu. Pentru a calcula salariul brut folosind salariul net, presupunem ca in regiunea de celule A3 :C14 sunt memorate valorile Limita inferioara, Constanta si Procent corespunzatoare unui Salariu Brut din care va rezulta dupa calcularea unui Impozit, Salariul Net. Daca se da o valoare pentru Salariul Brut, de exemplu 5000000 si care este memorata in celula F2, in celulele F3 :F7 se scriu formulele corespunzatoare pentru cautarea in tabel a valorilor corespunzatoare pentru Limita inferioara, Constanta si Procent (se folosteste functia predefinita VLOOKUP ; cautare verticala intr-un tabel), formula pentru calculul impozitului si calculul salariului net. Aceste formule apar ca text scris in regiunea G3 :G7.
Pentru a determina Salariul Brut daca Salariul Net este, de exemplu 6000000, se va selecta comanda Tools Gool Seek care va deschide fereastra de dialog corespunzatoare si care se va completa conform imaginii urmatoare:
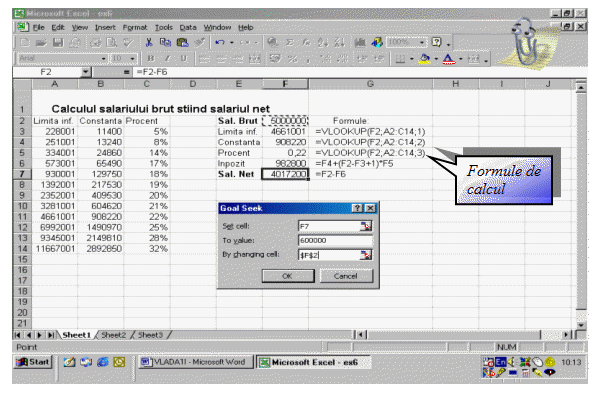
Rezultatul obtinut este 7657293 pentru Salariul Brut corespunzator salariului net de 6000000.
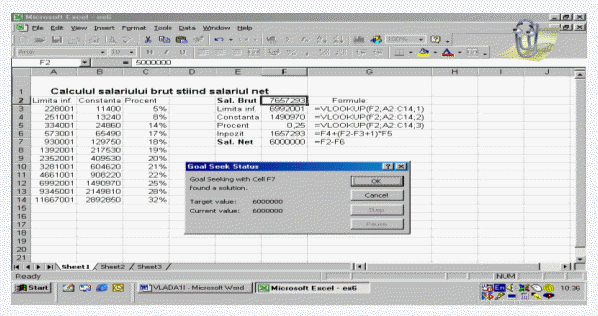
Comanda Solver (rezolvarea de probleme)
Probleme diverse cu enunturi clare (extreme de functii, programare liniara si neliniara, ecuatii si sisteme, etc.) se pot rezolva prin comanda Tools Solver, dar numai dupa ce problema respectiva a fost reprezentata (modelata) intr-o foaie de calcul.
Specificarea parametrilor problemei ce trebuie rezolvata se face in ferestra Solver Parameter oferita de comanda Solver :
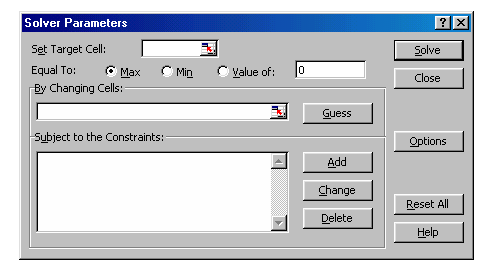
Operatiile (rezolvarile) realizate de comanda Solver sunt de tip optimizare (Max, Min ; maxime, minime) si de tip calcul direct (Value of).
Linia de introducere Set Target Cell trebuie sa contina referinta la o celula care memoreaza o formula care va returna o valoare optimizata sau calculata direct conform optiunilor privind natura operatiei (Equal To :) oferite de urmatoarele butoane :
Max - determina valoarea maxima a valorii returnate de formula specificata ;
Min - determina valoarea minima a valorii returnate de formula specificata ;
Value of - determina valoarea exacta a actiunii formulei specificate fata de valoarea introdusa.
Argumentele functiei care se prelucreaza sunt specificate prin referinte in linia de introducere By Changing Cells. Valoarea extrema sau exacta a functiei prelucrate se obtine prin modificarea valorilor (valori de start) celulelor referentiate in acest camp. Celulele ale caror valori se modifica pot fi situate in regiuni compacte sau in regiuni distincte. Folosind butonul Guess, programul Excel analizeaza structura foii de calcul si incarca o regiune pe care o propune in linia By Changing Cells, utilizatorul avand posibilitatea s-o accepte sau nu.
Subfereastra Subject to the Constraints permite specificarea eventualelor restrictii referitoare la celulele care se modifica (argumentele finale ale functiei). Numarul restrictiilor nu este limitat. Asupra listei de restrictii se poate actiona prin intermediul a trei butoane aflate in partea dreapta acestei subferestre :
Add - adaugarea la lista a unei noi restrictii ; se va afisa ferestra de dialog Add Constraints ce ofera linia de introducere Cell Reference in care se va introduce o referinta la o celula pentru care se doreste o restrictie, si linia de introducere Constraint in care se va introduce fie o valoare, fie o referinta la o celula ; din lista ascunsa aferenta primei linii de introducere, se alege tipul operatorului de comparatie (<=, = , >=, int, bin) ; restrictia va fi adaugata daca se actioneaza butonul OK ; daca se doreste adaugarea mai multor restrictii se actioneaza butonul Add ; in final, se actioneaza butonul OK ;
Change - modificarea unei restrictii din lista restrictiior ; dupa ce se selecteaza din lista restrictia dorita pentru a fi modificata, se efectueaza click, dupa care se actioneaza butonul Change care afiseaza fereastra de dialog Change Constraint asemanatoare ferestrei Add Constraint ;
Delete - stergerea unei restrictii din lista restrictiilor ; dupa ce se selecteaza din lista restrictia dorita pentru a fi eliminata, se efectueaza click, dupa care se actioneaza butonul Delete.
Ferestra de dialog Solver Parameters ofera si urmatoarele cinci butoane :
Solve - lansarea in executie a procesului pentru determinarea rezultatului problemei reprezentate ; se va afisa fereastra de dialog Solver Results unde se va indica daca s-a gasit sau nu o solutie pentru problema data ; in cazul gasirii unei solutii (Solver found a solution) se poate valida butonul Keep Solver Solution pentru a inlocui valoarea de start cu solutia gasita, sau se poate valida butonul Restore Original Values pentru a inlocui valoarea de start cu solutia gasita ; daca se actioneaza butonul Save Scenario, atunci solutia gasita va fi memorata sub forma unui scenariu ce va avea un nume dat de utilizator si care ulterior poate fi prelucrat folosind comanda Scenarios din meniul Tools ; se poate opta pentru generarea diferitelor tipuri de rapoarte (Answer-rezultat, Sensitivity-sensibilitate, Limits-limite) ce pot fi selectate din lista derulanta Reports ;
Close - inchiderea ferestrei de dialog Solver Parameters ;
Options - afisarea unei ferestre de dialog pentru selectarea unor optiuni de lucru ;
Reset All - anularea tuturor actiunilor efectuate in fereastra Solver Parameters ;
Help - asistenta software.
Exemplu. Sa se determine maximul functiei f(x,y) = 7x + 5y, daca trebuie sa se satisfaca restrictiile : x [0, 3000], y [0, 5000], x+y/9 [0, 3000].
Intr-o foaie de calcul, in celula B3 care se va numi x se memoreaza o valoare initiala, de exemplu 0, in celula B4 care se va numi y se memoreaza o valoare initiala, de exemplu 0, iar in celula B5 se scrie formula =7*x+5*y . In celula B7 se scrie formula x+y/9 pentru a impune restrictia din enunt. Se selecteaza comanda Tools Solver , iar completarea ferestrei Solver Parameters se va face asa cum se vede in imagine. Dupa completare (se va utiliza butonul Add pentru introducerea restrictiilor) se actioneaza butonul Solve care gaseste rezultatul afisat corespunzator pentru x, y si f(x,y).
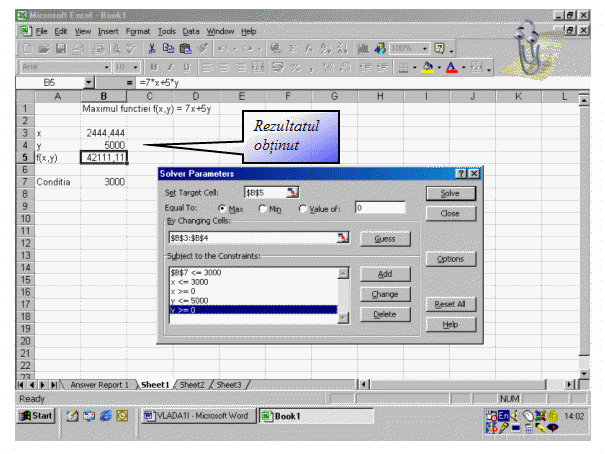
Exercitiu. Folosind programul Excel, sa se studieze posibilitatea rezolvarii problemei (poate fi rezolvata prin intermediul unui program Pascal; a se vedea M. Vlada, Informatica, Ed. Ars Docendi, 1999) care are urmatorul enunt :
Un vas contine 2000 litri dintr-un lichid cu o concetratie de 80 % alcool. In fiecare zi se scot din vas 15 litri si se inlocuiesc cu alti 12 litri dintr-un lichid a carui concentratie in alcool este de numai 40 %. Dupa cate zile concentratia lichidului din vas ajunge la 50 % ? (Marin VLADA, "O problema a lui K.F .Gauss rezolvata cu calculatorul", Gazeta Matematica, nr.5/1995, pag. 206-209) .
Aplicatie. O companie vinde zilnic trei tipuri de produse notate prin p1, p2, p3 pentru care preturile unitare sunt 15000 lei, 18000 lei, 10000 lei, iar adaosurile comerciale corespunzatoare celor trei produse sunt 25%, 10% si 20%. Cantitatile minime vandute zilnic sunt evaluate la 250, 100, respectiv 120 bucati, iar cantitatile maxime vandute zilnic sunt evaluate la 800, 1000, respectiv 850 bucati. Tinand seama de conditiile de depozitare, compania poate vinde zilnic cel mult 1900 bucati in total. Sa se determine ce cantitati din fiecare produs trebuie vandute pentru ca profitul total obtinut sa fie maxim.
Intr-o foaie de calcul se introduc elementele necesare asa cum se poate vedea din imaginea de mai jos. Profitul pentru fiecare produs se calculeaza prin formula
P = x * y * z , unde x, y, z
reprezinta cantitatea vanduta, pretul unitar, respectiv adaosul comercial.
Profitul total este suma profiturilor celor trei produse vandute. In celulele D4 :F4 se introduc cantitatile minime pentru fiecare produs in parte, iar in celulele D5 :F5 se introduc cantitatile maxime. In celulele D8 :F8 se introduc valori oarecare (de start) dar care sa verifice restrictiile impuse in enuntul problemei. Acestea vor fi valorile (argumentele) ce se vor modifica pentru determinarea valorii maxime a profitului (functiei).
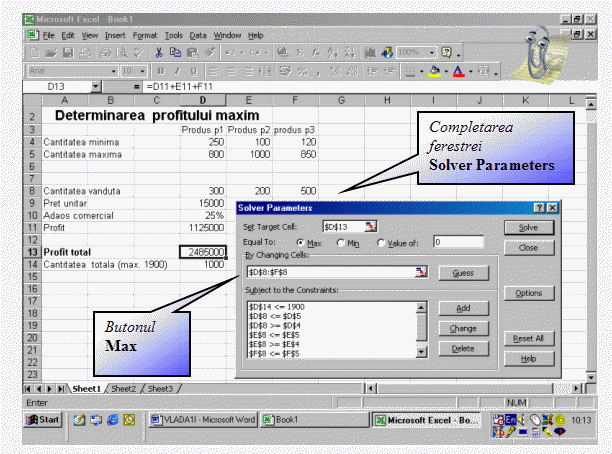
In celulele D9 :F9 se vor introduce preturile unitare, iar in celulele D10 :F10 se vor introduce adaosurile comerciale, evident pentru fiecare produs.
Formulele ce trebuie scrise sunt prezentate in tabelul urmator :
CELULA
FORMULA
D11 (profit pentru produsul p1)
=D8*D9*D10
E11 (profit pentru produsul p2)
=E8*E9*E10
F11 (profit pentru produsul p3)
=F8*F9*F10
D13 (profitul total)
=D11+E11+F11
D14 (cantitatea totala vanduta)
=D8+E8+F8
Pentru calculul profitului total trebuie sa fie verificate restrictiile impuse in enuntul problemei :
totalul cantitatii sa fie cel mult 1900 ( $D$14 <= 1900) ;
cantitatile vandute din cele trei produse trebuie sa fie cuprinse intre cantitatile minime si maxime ( a se vedea imaginea precedenta).
Se selecteaza Tools Solver si se completeaza conform celor de mai sus. Linia de introducere Set Target Cell se completeaza cu $D$13, iar linia de introducere By Changing Cells se completeaza cu $D$8 :$F$8 (regiune in care se vor modifica valorile in procesul rezolvarii).
Pentru introducerea restrictiilor se va utiliza butonul Add.
Dupa introducerea tuturor restrictiilor, se va actiona butonul Solve care determina gasirea solutiei, si anume in celula D13 se va obtine profitul maxim, iar in regiune D8 :F8 se vor gasi valorile cantitatilor pentru care profitul este maxim.
|
Politica de confidentialitate | Termeni si conditii de utilizare |

Vizualizari: 2458
Importanta: ![]()
Termeni si conditii de utilizare | Contact
© SCRIGROUP 2025 . All rights reserved