| CATEGORII DOCUMENTE |
Bara Standard difera partial de cea din Word:
![]()
Bara Formatting de asemenea contine o serie de butoane specifice programului Excel:
![]()
Bara Forms:
![]()
O serie de comenzi sunt identice cu cele intalnite in Word.
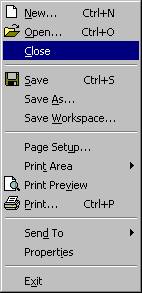 In meniul File, comenzile New, Open, Close, Save, Save As., Send To,
Properties, Exit sunt identice cu cele din programul Word.
In meniul File, comenzile New, Open, Close, Save, Save As., Send To,
Properties, Exit sunt identice cu cele din programul Word.
Cu ajutorul acestei comenzi se salveaza o lista a registrelor de lucru deschise, marimea lor si pozitiile lor pe ecran intr-un fisier tip spatiu de lucru astfel incat ecranul va arata la fel urmatoarea data cand veti deschide acest fisier tip spatiu de lucru.
Aceasta comanda contine un submeniu cu doua comenzi:
Set Print Area - defineste zona selectata ca zona de imprimare, care este partea din foaia de calcul care va fi imprimata.
Clear Print Area - sterge zona de imprimare din foaia activa.
Comanda Print Preview arata cum se va prezenta un fisier cand il veti imprima; daca fisierul este gol, programul nu va permite vizualizarea sa in Print Preview deoarece considera ca nu este nimic de tiparit.
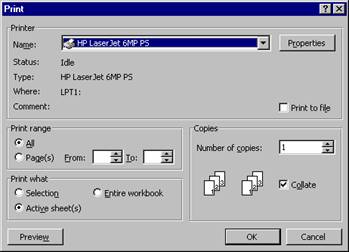 Print.
Print.Optiunile de tiparire sunt aproape identice cu cele din programul Word.
Semnificatiile celor trei optiuni din zona Print what:
Selection - tipareste doar celulele si obiectele selectate pe foaia de lucru.
Active sheet(s) - tipareste fiecare din foile selectate. Fiecare foaie din registrul de lucru incepe la o pagina noua. Daca o foaie are o zona de imprimare, este imprimata doar zona de imprimare. Daca un obiect diagrama este selectat, aceasta optiune se modifica in Selected chart.
Entire Workbook - tipareste toate foile din registrul de lucru activ care contin date. Daca o foaie are o zona de imprimare, este imprimata doar zona de imprimare.
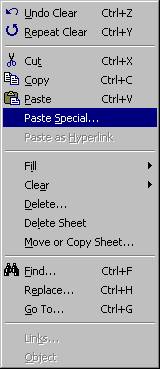 In meniul Edit comenzile Undo, Redo, Cut, Copy, Paste sunt identice cu
cele din programul Word.
In meniul Edit comenzile Undo, Redo, Cut, Copy, Paste sunt identice cu
cele din programul Word.
Paste Special. - insereaza, leaga sau incorporeaza continutul Clipboard-ului in fisierul curent in formatul pe care dvs. il precizati.
Down - copiaza continutul si formatul celulei de deasupra celulei destinatie (in care doresc sa copii continutul celei de deasupra).
Right - copiaza continutul si formatul celulei sau celulelor din stanga spre dreapta.
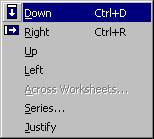 Up -
copiaza continutul si formatul celulei de dedesubt.
Up -
copiaza continutul si formatul celulei de dedesubt.
Left - copiaza continutul si formatul celulei din dreapta in celula din stanga zonei. Continutul si formatul copiat inlocuiesc pe cele existente.
Series. - umple zona de celule selectata cu una sau mai multe serii de numere sau date calendaristice. Continutul primei celule sau primelor celule din fiecare rand sau coloana a selectiei sunt folosite ca valori de pornire pentru serii.
Justify - redistribuie continutul textual al celulelor pentru a umple zona selectata. Numerele sau formulele nu pot umple o zona si nu pot fi aliniate stanga-dreapta. Cu exceptia coloanei din stanga, celulele din zona selectata trebuie sa fie goale.
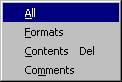 All - elimina din celulele
selectate orice continut si formatare, inclusiv comentarii si hyperlink‑uri.
All - elimina din celulele
selectate orice continut si formatare, inclusiv comentarii si hyperlink‑uri.
Formats - elimina numai formatul din celulele selectate; continutul si comentariile raman neschimbate.
Contents Del - elimina continutul celulelor selectate (date si formule) fara a afecta formatele sau comentariile.
Comments - elimina numai comentariile atasate celulelor selectate; continutul si formatele raman neschimbate.
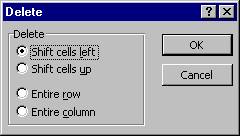 Shift cells left - deplaseaza spre stanga continutul celulelor ramase pentru a umple
spatiul ramas atunci cand stergeti celule.
Shift cells left - deplaseaza spre stanga continutul celulelor ramase pentru a umple
spatiul ramas atunci cand stergeti celule.
Shift cells up - deplaseaza in sus continutul celulelor ramase pentru a umple spatiul ramas atunci cand stergeti celule.
Entire row - sterge un rand intreg.
Entire column - sterge o coloana.
Aceasta comanda sterge foile selectate din registrul de lucru. Odata executata aceasta comanda ea nu mai poate fi anulata.
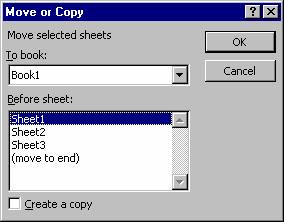 Move or Copy Sheet.
Move or Copy Sheet.Cu ajutorul acestei comenzi pot fi mutate sau copiate foile selectate intr‑un alt registru de lucru sau intr‑o locatie diferita din acelasi registru de lucru.
To book - faceti clic pe registrul de lucru deschis in care doriti sa mutati sau sa copiati foile selectate. Faceti clic pe Registru nou (New Book) pentru a crea un registru de lucru care contine numai foile mutate sau copiate.
Before sheet - faceti clic pe numele de foaie inaintea careia doriti sa plasati foile mutate sau copiate. Faceti clic pe Muta la sfarsit (Move to End) pentru a plasa foaia la sfarsitul foilor din registrul de lucru deschis afisat in caseta In registru (To book).
Create a copy - copiaza foile selectate si lasa originalele pe loc.
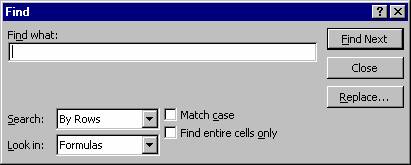 Find what - in aceasta
caseta tastati informatia pe care doriti sa o cautati. Puteti utiliza un semn
de intrebare (?) pentru a inlocui orice caracter unic sau un asterisc (*)
pentru a inlocui orice sir de caractere.
Find what - in aceasta
caseta tastati informatia pe care doriti sa o cautati. Puteti utiliza un semn
de intrebare (?) pentru a inlocui orice caracter unic sau un asterisc (*)
pentru a inlocui orice sir de caractere.
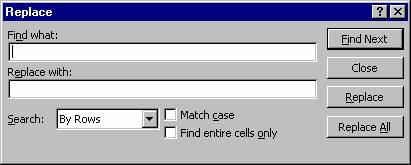 Search - Faceti clic pe directia in care doriti sa cautati: in jos, pe
coloane, utilizand By columns; la dreapta, de-a lungul randurilor, utilizand By
rows. Pentru a cauta in sus pe coloane sau la stanga de-a lungul randurilor,
tineti apasat SHIFT si faceti clic pe Find Next. In majoritatea cazurilor, este
mai rapida selectarea By columns.
Search - Faceti clic pe directia in care doriti sa cautati: in jos, pe
coloane, utilizand By columns; la dreapta, de-a lungul randurilor, utilizand By
rows. Pentru a cauta in sus pe coloane sau la stanga de-a lungul randurilor,
tineti apasat SHIFT si faceti clic pe Find Next. In majoritatea cazurilor, este
mai rapida selectarea By columns.
Look in - faceti clic pe elementul foii de lucru care contine informatia pe care doriti sa o cautati (Formulas, Values, Comments).
Match case - face distinctie intre majuscule si minuscule.
Find entire cells only - cauta pentru o potrivire exacta si completa a caracterelor precizate in caseta Find what.
Replace with - tastati caracterele de inlocuire pe care doriti sa le utilizati pentru a inlocui caracterele din caseta Find what. Pentru a sterge caracterele din caseta Find what din documentul dvs, lasati necompletata caseta Replace with.
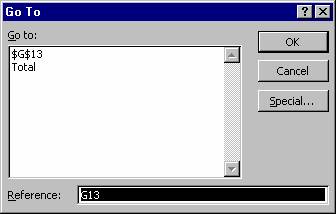 Go to.
Go to.Go to - selectati o zona denumita din registrul de lucru activ in caseta Go to (o celula sau un domeniu de celule; de ex. Total). De asemenea, va puteti intoarce la oricare din cele patru referinte mai recente de la care ati utilizat comanda Go to.
Reference - specifica o referinta de celula sau un domeniu de celule denumit la care doriti sa ajungeti.
Special. - selecteaza obiecte, comentarii, sau celule cu caracteristici sau intrari speciale (imaginea de mai jos).
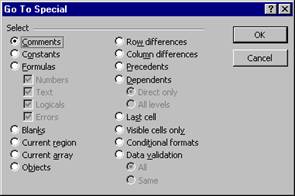
Comments - selecteaza toate comentariile din foaia de lucru activa.
Constants - selecteaza toate celulele ale caror valori nu incep cu semnul egal sau nu contin o formula. Casetele de selectare de sub aceasta optiune definesc tipul de constanta la care vreti sa ajungeti.
Formulas - selecteaza toate celulele care contin formule. Casetele de selectare de sub aceasta optiune definesc tipul de formula la care vreti sa ajungeti (Numbers, Text, Logicals, Errors).
Blanks - selecteaza toate celulele libere din foaia de lucru, pana la ultima celula care contine date sau formate.
Current region - selecteaza o zona de celule dreptunghiulara in jurul celulei active. Microsoft Excel selecteaza o zona din interiorul granitelor oricarei combinatii de randuri libere si coloane libere.
Current array - selecteaza in intregime o matrice, daca celula activa este continuta intr-o matrice.
Row differences - Selecteaza celulele al caror continut este diferit de celula de comparatie din fiecare rand. Pentru fiecare rand, celula de comparatie este in aceeasi coloana cu celula activa.
Column differences - selecteaza celulele al caror continut este diferit de celula de comparatie din fiecare coloana. Pentru fiecare coloana, celula de comparatie este in acelasi rand cu celula activa.
Precedents - selecteaza celulele la care face referire formula din celula activa.
Dependents direct only - selecteaza numai celulele la care se face referinta directa prin formulele din selectie (precedente), sau selecteaza numai celulele cu formule care fac referinta directa la celula activa (dependente). Aceasta optiune este disponibila numai dupa ce faceti clic pe Precedents sau Dependents.
Dependents all levels - dupa ce faceti clic pe Precedents, selecteaza toate celulele la care fac referinta direct sau indirect celulele din selectie (precedente). Daca faceti clic pe Dependents, selecteaza toate celulele care fac referinta direct sau indirect la celula activa (dependente). Acest lucru este util pentru selectarea intregii retele de celule care afecteaza o celula particulara dintr-o foaie de lucru complexa, sau pentru urmarirea fiecarui pas al logicii unui model.
Last cell - selecteaza, in foaia de lucru, ultima celula care contine date sau formate stabilite.
Visible cells only - selecteaza celulele vizibile de pe o foaie de lucru, astfel incat modificarile pe care le faceti afecteaza numai celulele vizibile, nu si celulele din randurile sau coloanele ascunse.
Conditional formats, data validation - selecteaza numai celulele in care sunt aplicate formate conditionate. Faceti clic pe Toate (All) pentru a selecta toate celulele din foaia de lucru care au formate conditionate. Faceti clic pe La fel (Same) pentru a selecta celulele care au aceleasi formate conditionate ca si celula selectata curent.
Meniul View contine la fel ca si celelalte meniuri o serie de comenzi identice cu cele din programul Word: Toolbars (cu observatia ca aici exista cateva toolbar‑uri diferite, cum ar Pivot Table etc), Full Screen, Zoom.
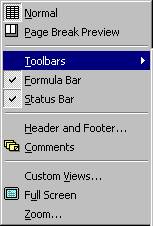 Normal
NormalComanda Normal comuta in vizualizare normala, vizualizarea implicita pentru cele mai multe activitati din Microsoft Excel, cum ar fi introducerea datelor, filtrarea, crearea diagramelor si formatarea.
Comuta foaia de calcul in mod de examinare a sfarsitului de pagina care este o vizualizare de editare ce afiseaza foaia dvs. de calcul ca si cum ar fi imprimata. In examinarea sfarsitului de pagina puteti deplasa sfarsiturile de pagina prin glisare la stanga, dreapta, sus sau jos. Microsoft Excel scaleaza automat foaia de calcul pentru a potrivi randurile si coloanele in pagina.
Formula Bar - afiseaza sau ascunde bara de formule.
Status Bar - afiseaza sau ascunde bara de stare.
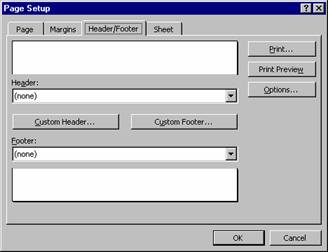 Header and Footer
Header and FooterEste o comanda (lafel ca in Word) care adauga sau modifica textul care apare in partea de sus sau de jos (ca antet sau subsol) a fiecarei pagini.
Header - Faceti clic pe un antet de pagina standard inclus in caseta Header.
Custom Header - comanda utilizata pentru a crea un antet de pagina particular pentru documentul dvs. Antetul de pagina inclus este copiat in caseta de dialog Header, in care puteti edita antetul de pagina selectat sau ii puteti stabili formate.
Analog pentru Footer si Custom Footer.
In Word afiseaza toate comentariile facute de catre toti recenzentii in panoul comentariu.
In Microsoft Excel activeaza sau dezactiveaza afisarea comentariilor pe foaia de calcul. Celulele care contin comentarii au un marcaj (un triunghi rosu) in coltul din dreapta sus.
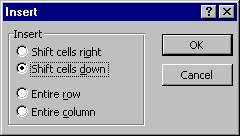 |
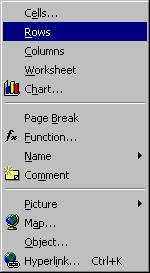 Insert Cells
Insert CellsEste o comanda analoga comenzii Delete (din meniul Edit).
Shift cells right - deplaseaza la dreapta continutul celulelor destinatie atunci cand inserati celule.
Shift cells down - deplaseaza in jos continutul celulelor destinatie atunci cand inserati celule.
Entire row - insereaza un rand intreg atunci cand inserati celule.
Entire column - insereaza o intreaga coloana atunci cand inserati celule.
Insert Rows - insereaza numarul de randuri selectat de dvs. In Word, aceasta comanda este disponibila numai atunci cand ati selectati unul sau mai multi marcatori de sfarsit de celula.
Insert Columns - insereaza numarul de coloane selectat de dvs.
Insert Worksheet - insereaza o foaie de lucru noua in stanga foii selectate.
Aceasta comanda lanseaza in executie programul Chart Wizard - Step 1 of 4 -, care va va ghida pas cu pas pentru a crea o diagrama incorporata intr-o foaie de lucru sau pentru a modifica o diagrama existenta.
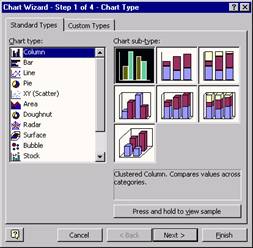
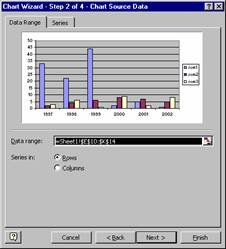
a) b)
Se alege tipul diagramei din lista disponibila Chart Type (Column, Bar, Line, Pie, XY, Area, Radar etc).
Se alege apoi subtipul diagramei din lista respectiva (zona Chart sub-type).
In partea de sus a etichetei Data Range vi se prezinta modul in care optiunile selectate vor afecta diagrama dvs. Actionati caseta Data range si apoi selectati datele pe foaia dvs. de lucru pe care doriti sa le reprezentati grafic. Daca selectati datele inainte sa porniti Chart Wizard, sau daca modificati datele sursa existente, zona poate sa apara deja in aceasta caseta. Butonul Collapse Dialog de la capatul din dreapta al acestei casete muta temporar caseta de dialog pentru ca sa introduceti zona prin selectarea celulelor in foaia de lucru. Cand terminati, puteti actiona butonul din nou pentru a afisa intreaga caseta de dialog.
Series in: Rows - precizeaza faptul ca seriile dvs. de date sunt din randurile foii de lucru.
Series in: Columns - precizeaza faptul ca seriile dvs. de date sunt din coloanele foii de lucru.
In pasul 3 unei diagrame i se pot adauga nume, nume pentru axe, retea, legenda, etichete pentru date, tabelul de date etc.
Chart title - Faceti clic in caseta si apoi tastati textul pe care il doriti pentru o diagrama sau pentru un titlu de axa. Pentru a insera un sfarsit de linie intr‑o diagrama sau intr-un titlu de axa, faceti clic pe textul din diagrama, faceti clic unde doriti sa introduceti sfarsitul de linie si apoi apasati ENTER.
La fel pentru Category axis si Value axis.
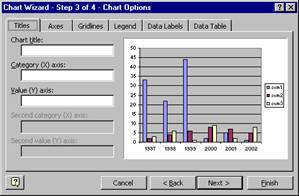
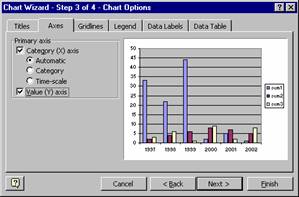
Category axis (axa x) - afiseaza axa categorie (x).
Value axis (axa y) - afiseaza axa valoare (y).
Afiseaza valorile pentru fiecare serie de date intr-o grila sub diagrama. Aceasta optiune nu este disponibila pentru diagramele de structura radiala, de tip xy imprastiata, de tip inelar, cu bule, de tip radar sau suprafata.
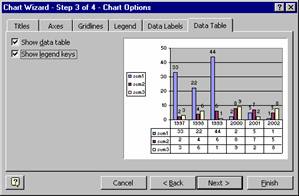
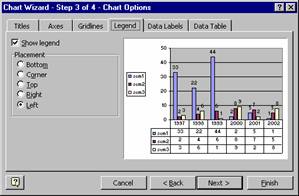
Show legend - adauga o legenda suprafetei reprezentata grafic.
Placement - plaseaza legenda selectata in pozitia pe care o doriti si redimensioneaza suprafata reprezentata grafic pentru a aseza legenda.
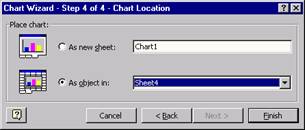
d)
As new sheet - Faceti clic pe As new sheet si apoi tastati un nume pentru noua foaie diagrama in caseta As new sheet pentru a plasa diagrama pe o noua foaie diagrama.
As object in - Faceti clic pe As object in, faceti clic pe un nume de foaie in caseta As object in pentru a plasa diagrama ca un obiect incorporat pe o foaie de lucru. Glisati diagrama incorporata unde o doriti pe foaia de lucru.
Plecand de la tabelul de date:
|
sem1 | ||||||
|
sem2 | ||||||
|
sem3 |
in final se va obtine o astfel de diagrama:
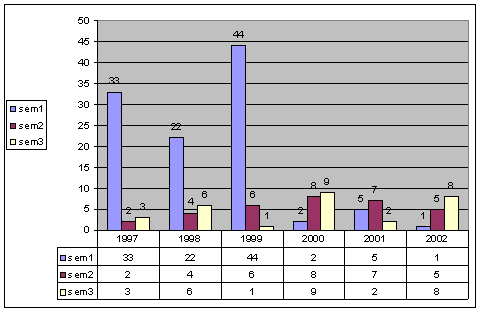
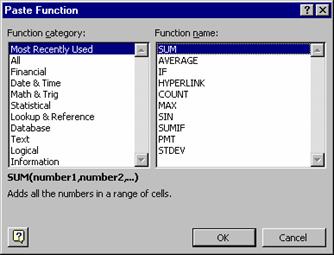 Aceasta comanda insereaza un sfarsit de pagina deasupra celulei
selectate. Aceasta comanda isi schimba numele in Remove Page Break daca ati
selectat o celula adiacenta unui sfarsit de pagina inserat manual.
Aceasta comanda insereaza un sfarsit de pagina deasupra celulei
selectate. Aceasta comanda isi schimba numele in Remove Page Break daca ati
selectat o celula adiacenta unui sfarsit de pagina inserat manual.
Cu ajutorul acestei comenzi se afiseaza o lista a functiilor si formatele lor si va permite sa introduceti valori pentru argumentele lor.
Define - creeaza un nume pentru o celula, zona sau valoare constanta sau calculata pe care il puteti folosi pentru a face referinta la acea celula, zona sau valoare.
Paste - insereaza numele selectat in bara de formule. Daca bara de formule este activa si incepeti o formula scriind un semn egal (=), facand clic pe Insert Name Paste se va insera numele selectat in punctul de inserare. Daca bara de formule nu este activa, facand dublu clic pe un nume din caseta Paste Name se va insera in bara de formule un semn egal urmat de numele selectat.
Create - creeaza nume utilizand etichete dintr-o zona selectata.
Apply - cauta formulele din celulele selectate si inlocuieste referintele cu numele definite pentru ele, daca acestea exista.
Label - creeaza nume pentru formule utilizand textul etichetelor de la randurile si coloanele zonei selectate.
Insereaza un comentariu in punctul de inserare. Pentru a adauga un comentariu unei celule se procedeaza astfel:
Faceti clic pe celula careia doriti sa-i adaugati comentariul.
In meniul Insert, faceti clic pe Comment.
Tastati in caseta textul comentariului.
Cand ati terminat de tastat textul, faceti clic in afara casetei de comentariu.
Cand sortati elementele dintr-o foaie de lucru, comentariile se muta la noile pozitii impreuna cu elementele din randurile sau coloanele sortate
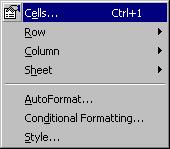 Format Cells
Format CellsCu ajutorul acestei comenzi se aplica formate celulelor selectate. Aceasta comanda poate sa fie indisponibila daca foaia este protejata.
Faceti clic pe o optiune in caseta Category si apoi selectati optiunile dorite pentru a preciza un format de numar. Caseta Sample arata cum vor apare celulele selectate cu formatul ales de dvs.
Text alignment - modifica alinierea orizontala sau verticala a continutului celulei, pe baza optiunilor alese de dvs.
Text control - selectati optiuni din Control text (Text Control) pentru a ajusta textul asa cum doriti sa apara intr-o celula.
Wrap text - continua automat textul cu linii multiple intr-o celula. Numarul liniilor continuate automat depinde de latimea coloanei si de lungimea continutului celulei.
Shrink to fit - reduce marimea aparenta a font-urilor caracterelor, astfel incat toate datele dintr-o celula selectata sa se incadreze in latimea coloanei. Dimensiunea caracterelor este ajustata automat daca modificati latimea coloanei. Dimensiunea fontului aplicat nu se modifica.
Merge cells - Combina doua sau mai multe celule selectate, in una singura. Referinta pentru o celula imbinata este celula din stanga-sus din zona originala selectata.
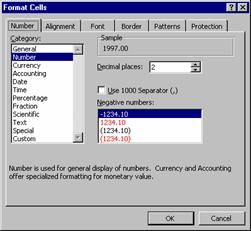
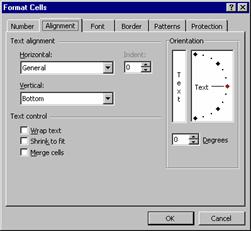
Orientation - Selectati o optiune din Orientation, pentru a modifica orientarea textului in celulele selectate. Optiunile de rotatie nu pot fi disponibile daca sunt selectate alte optiuni de aliniere.
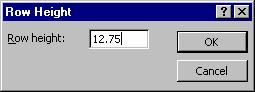 Height. - Modifica inaltimea randurilor selectate. Este suficient sa selectati
o singura celula dintr-un rand pentru a modifica inaltimea intregului rand. In
Microsoft Excel, aceasta comanda este indisponibila daca foaia de lucru este
protejata. Tastati o valoare de la 0 (zero) la 409 care reprezinta inaltimea
randului in puncte, pentru a modifica inaltimea celulelor selectate. Daca
inaltimea randului este 0, randul este ascuns.
Height. - Modifica inaltimea randurilor selectate. Este suficient sa selectati
o singura celula dintr-un rand pentru a modifica inaltimea intregului rand. In
Microsoft Excel, aceasta comanda este indisponibila daca foaia de lucru este
protejata. Tastati o valoare de la 0 (zero) la 409 care reprezinta inaltimea
randului in puncte, pentru a modifica inaltimea celulelor selectate. Daca
inaltimea randului este 0, randul este ascuns.
AutoFit - ajusteaza inaltimea randurilor la minimum necesar pentru a afisa cea mai inalta celula din selectie. Daca modificati continutul celulei mai tarziu, trebuie sa potriviti selectia din nou. Aceasta comanda poate sa fie indisponibila daca foaia este protejata.
Hide - ascunde randurile sau coloanele selectate. Ascunderea randurilor sau coloanelor nu inseamna stergerea lor din foaia de lucru.
Unhide - afiseaza randurile sau coloanele din selectia curenta care au fost anterior ascunse.
AutoFit Selection - ajusteaza latimea coloanei la minimum necesar pentru a afisa continutul celulelor selectate. Daca modificati continutul celulelor mai tarziu, trebuie sa potriviti selectia din nou. Aceasta comanda poate sa fie indisponibila daca foaia este protejata.
Standard Width - modifica latimea standard a coloanelor unei foi de lucru. Aceasta comanda este indisponibila daca foaia este protejata.
Rename - redenumeste foaia activa.
Hide - ascunde foaia activa. Foaia ramane deschisa si accesibila celorlalte foi, dar nu este vizibila. Nu puteti ascunde singura foaie vizibila dintr-un registru de lucru.
Background - insereaza imagini grafice impartite in fundalul foii de calcul, pe baza unui fisier bitmap pe care il selectati.
Aplica o combinatie de formate inclusa in program, numita autoformat, unei zone de celule sau unui tabel pivot. Daca o singura celula a fost selectata, Microsoft Excel selecteaza automat zona inconjurata de celule goale si aplica autoformatul acelei zone. Daca selectia este o parte a unui tabel pivot, intregul tabel, exceptand campurile pagina, este selectat si formatat. Aceasta comanda este indisponibila daca foaia este protejata.
Aplica formatele celulelor selectate care indeplinesc criterii specifice bazate pe valorile sau formulele pe care le specificati.
Condition 1: Aplica tipul de format conditionat pe care il doriti aplicat celulei sau zonei de celule selectate. Faceti clic pe Cell Value Is pentru a formata o celula pe baza valorii sau continutului sau. Faceti clic pe Formula Is pentru a formata o celula pe baza formulei precizate de dvs. Formula pe care o precizati trebuie sa poata fi evaluata la TRUE sau FALSE.
In caseta alaturata (cea care contine =$F$12) introduceti o valoare sau o formula, pentru conditia pe care doriti sa o formatati, in zona de celule selectata. Daca selectati between (intre) sau not between cand aplicati formatele conditionate valorilor celulelor, trebuie sa precizati valorile superioara si inferioara pentru zona. Valorile superioara si inferioara sunt incluse in zona careia ii aplicati formate conditionate. La fel si in urmatoarea caseta (=$I$14).
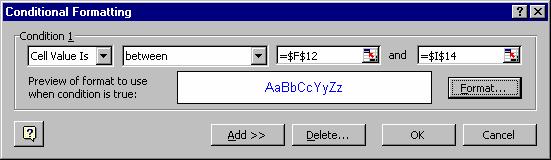
Preview of format to use when condition is true - arata cum va apare zona de celule cu formatele conditionate aplicate.
Format - Selectati elementele de format pe care doriti sa le aplicati cu formatul conditionat. Puteti aplica doar un format conditionat unei celule la un moment dat.
Add - adauga conditii suplimentare zonei de celule selectate. Intr-un format conditionat pot fi precizate pana la trei conditii.
Daca sunt adevarate mai multe conditii intr-o celula selectata, se aplica formatul pe care l-ati precizat pentru prima conditie adevarata. Daca nu sunt intalnite nici una din conditiile precizate, este retinut formatul implicit al celulei.
Delete - elimina conditiile din formatul conditionat.
|
Politica de confidentialitate | Termeni si conditii de utilizare |

Vizualizari: 1954
Importanta: ![]()
Termeni si conditii de utilizare | Contact
© SCRIGROUP 2025 . All rights reserved