| CATEGORII DOCUMENTE |
COPIEREA SI MUTAREA CONTINUTULUI DIN CELULE
1 MUTAREA SI COPIEREA IN EXCEL FOLOSIND WINDOWS CLIPBOARD
a) Pentru a muta un domeniu de celule dintr-o locatie in alta, acesta trebuie mai intai selectat. Din meniul EDITARE selectam optiunea Decupare . Imediat, domeniul va fi inconjurat de un chenar punctat si animat. In acest moment, continutul domeniului este stocat in Windows Clipboard si trebuie plasat in locatia destinatie. Selectam celula care reprezinta coltul din stanga sus al domeniuului destinatie si din meniul EDITARE alegem optiunea Lipire . Continutul domeniului selectat a fost mutat intr-un alt domeniu.
b) Pentru a copia un domeniu de celule de la o locatie la alta, acesta trebuie mai intai selectat. Selectam domeniul de celule pe care vrem sa-l copiem. Efectuam clic dreapta si din meniul contextual alegem Copiere . In acest moment continutul domeniului se afla in Windows Clipboard. Pentru a-l copia in zona destinatie, selectam celula care va constitui coltul din stanga sus al domeniului destinatie si din meniul contextual afisat prin click dreapta, alegem optiunea Lipire . Continutul din Clipboard poate fi inserat de mai multe ori, in locatii diferite, astfel ca putem selecta o noua locatie si activa din nou optiunea "Lipire" fara a mai fi necesara inca o comanda de copiere.
Daca zona destinatie are alta dimensiune decat domeniul sursa, la optiunea Lipire , sistemul va avertiza ca nepotrivirea de dimensiune intre sursa si destinatie face imposibila copierea. Acest mesaj furnizeaza si remediul: fie se defineste zona destinatie printr-o singura celula, fie se va selecta un domeniu de aceeasi dimensiune cu a sursei :

![]()
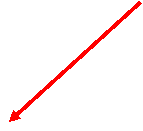
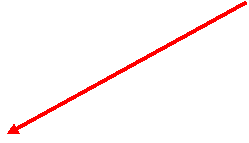 Optiunile Decupare , Copiere
si Lipire sunt disponibile si prin utilizarea
butoanelor specifice din bara de
instrumente Standard.
Optiunile Decupare , Copiere
si Lipire sunt disponibile si prin utilizarea
butoanelor specifice din bara de
instrumente Standard.

2 MUTAREA SI COPIEREA IN EXCEL FOLOSIND MECANISMUL DRAG&DROP
Pentru operatiile de mutare si copiere, daca zonele sursa si destinatie sunt amandoua vizibile pe ecran, putem utiliza mecanismul "drag&drop".
a) Mutarea. Selectam domeniul sursa. Daca deplasam cursorul mouse-ului peste chenarul selectiei, acesta va dobandi forma unei sageti. Cat timp cursorul are forma de sageata, mentinem apasat butonul stang si glisam mouse-ul catre zona destinatie. Un chenar punctat si o eticheta vor indica in permanenta pozitia in care a ajuns selectia.
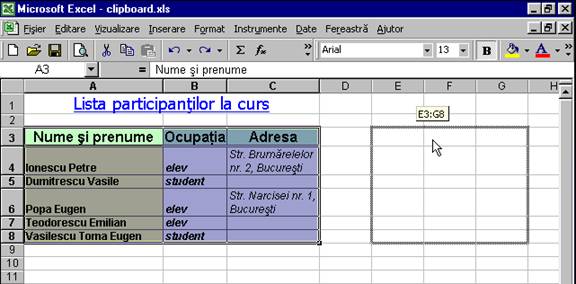
Atunci cand chenarul punctat se afla in pozitia dorita, eliberam butonul mouse-ului. Astfel, domeniul sursa a fost mutat in zona destinatie.
b) Copierea. Selectam domeniul sursa. Daca deplasam cursorul mouse-ului peste chenarul selectiei, acesta va dobandi forma unei sageti. Cat timp cursorul are forma de sageata, efectuam click stanga si mentinand apasata tasta Ctrl glisam mouse-ul catre zona destinatie. Un chenar punctat si o eticheta vor indica in permanenta pozitia in care a ajuns selectia.
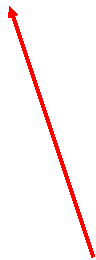
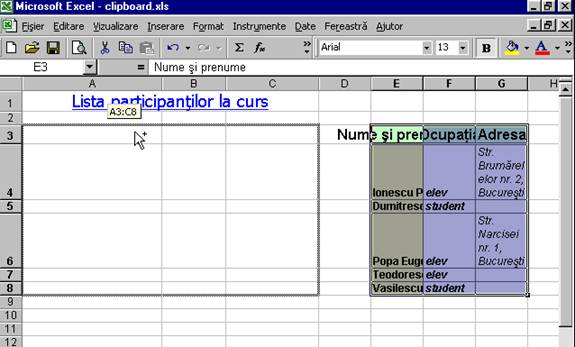
Observam forma cursorului : sageata indica actiunea de deplasare, iar semnul plus indica faptul ca operatia in curs este una de copiere. Atunci cand chenarul punctat se afla in pozitia dorita, eliberam butonul mouse-ului si apoi tasta Ctrl. Astfel, domeniul sursa a fost copiat in zona destinatie.
Daca dorim sa utilizam mecanismul drag&drop pentru a copia un domeniu dintr-o foaie de calcul in alta sau chiar intr-un alt registru, va trebui sa avem sursa si destinatia afisate in fereastre separate, aranjate una langa cealalta pe ecran.
COPIEREA UNOR DOMENII MULTIPLE
FOLOSIND OFFICE CLIPBOARD
Pentru a gestiona "Office Clipboard" trebuie sa folosim bara de unelte "Clipboard":
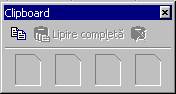
Pe masura ce selectam si copiem domenii in Clipboard, casetele se vor completa una cate una :
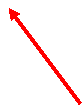
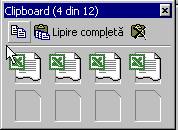
Pictograma din caseta sugereaza tipul datelor aflate in "Office Clipboard", in acest caz elemente de foaie de calcul Excel. Daca utilizam varianta clasica a comenzii "Lipire" aceasta va insera ultimul element copiat in "Office Clipboard". Putem insera pe rand elementele din "Office Clipboard" prin selectarea destinatiei si efectuarea click stanga pe caseta corespunzatoare din bara "Clipboard". Daca utilizam acum varianta clasica a comenzii "Lipire" aceasta va insera tot elementul ultim inserat din "Office Clipboard" prin efectuarea click stanga pe caseta.
In concluzie, windows Clipboard va contine fie ultimul element copiat in "Office Clipboard", fie ultimul element inserat folosind casetele individuale ale "Office Clipboard".
Elementele din "Office Clipboard" pot fi inserate toate odata, prin apasarea butonului "Lipire Completa". Elementele vor fi copiate la destinatie in aceeasi ordine in care au fost copiate in "Office Clipboard"
Daca continuam sa adaugam elemente in "Office Clipboard" vom atinge limita de 12 elemente suportata de acesta. Cand incercam sa copiem un al 13-lea element suntem avertizati asupra depasirii limitei de 12 elemente. Daca apasam OK, al 13-lea element va elimina primul element din "Office Clipboard".
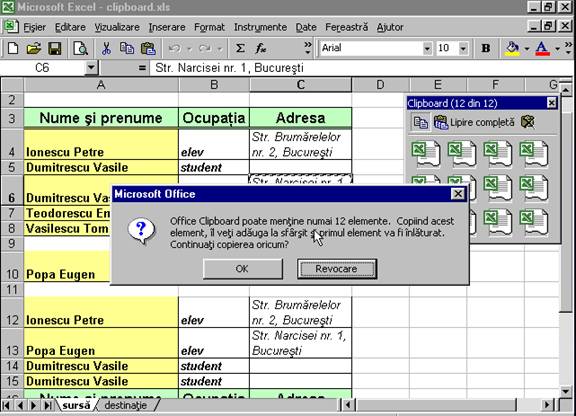
Pentru a goli "Office Clipboard" este suficient sa apasam butonul "Golire Clipboard".
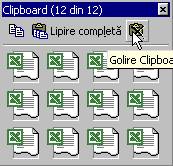
Acesta va elimina toate elementele existente in "Office Clipboard" si va goli automat si "Windows Clipboard".
4 SELECTAREA INFORMATIEI CE SE PREIA DIN CLIPBOARD PRIN LIPIRE SPECIALA
Prin copierea unei celule in Clipboard sunt stocate : valoarea, informatia,de format si comentariul. Informatia din clipboard poate fi adusa in foaia de calcul diferentiat. Selectam celula destinatie si din meniul "EDITARE" alegem "Lipire Speciala". Pentru a insera la destinatie doar informatia de format din Clipboard, activam optiunea "Formate" si apasam Ok. Valoarea din celula destinatie ramane neschimbata, dar a fost formatata identic cu formatul din celula sursa.
De asemenea, putem copia doar comentariul dintr-o celula, prin activarea optiunii "Comentarii". Daca dorim sa copiem numai valoarea din celula, vom activa optiunea Valori .
5 REALIZAREA DE OPERATII MATEMATICE FOLOSIND LIPIREA SPECIALA
In imagine sunt afisate 2 domenii de celule identice, care contin valori numerice. Domeniul din stanga va fi pastrat ca martor. Selectam domeniul F3 :I4 si efectuam operatia de copiere.
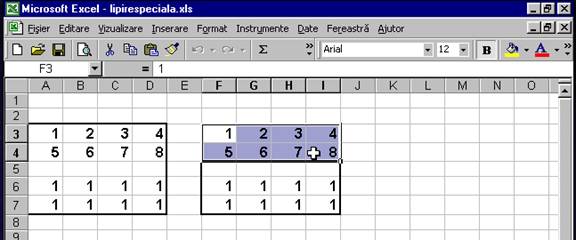
Selectam apoi domeniul F6:I7, identic din punct de vedere al dimensiunii si formei cu domeniul sursa. Deschidem fereastra "Lipire Speciala" si activam optiunea"Adaugare" (zona Operatie)

Dupa apasarea butonului OK putem observa ca valorile din Clipboard au fost adunate la valorile aflate in celulele corespondente din domeniul destinatie.
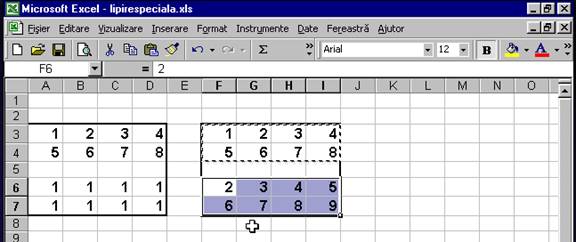
Atat timp cat este inconjurat de chenarul punctat animat domeniul sursa se afla inca in Clipboard.
Putem efectua o noua operatie de Lipire Speciala, de aceasta data activand optiunea Scadere . Astfel continutul din Clipboard a fost scazut din valorile aflate in celulele corespunzatoare din domeniul destinatie.
Similar, optiunile Inmultire , respectiv "Impartire" vor inmulti, respectiv imparti, valorile din domeniul destinatie, la valorile din Clipboard.
6 ALTE OPERATII REALIZATE PRIN INTERMEDIUL OPTIUNII "LIPIRE SPECIALA"
Folosind comanda "Lipire speciala" putem transpune domenii dreptunghiulare de celule. Selectam domeniul A2:D3 si il copiem in Clipboard. Selectam apoi o celula care va reprezenta coltul din stanga sus al destinatiei. Deschidem fereastra Lipire Speciala si activam optiunea Transpunere .

Dupa apasarea butonului OK, destinatia va contine forma transpusa a sursei, adica randurile de valori devin coloane si invers.
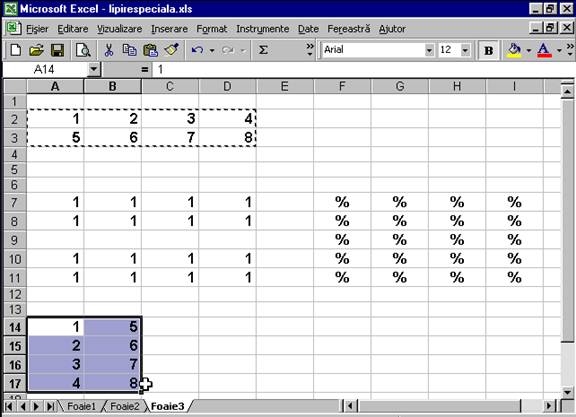
O alta operatie spaciala pe care o putem executa cu ajutorul comenzii Lipire Speciala este pastrarea valorilor din destinatie nemodificate pentru celulele goale ale sursei. Selectam domeniul A7 :D11 si il copiem il copiem in Clipboard. Acesta contine 4 celule goale, in zona mediana. La destinatie vom utiliza domeniul F7 :I11, un domeniu plin in care fiecare celula contine caracterul %. Executam operatia Lipire Speciala si activam operatia Ignorare Celule Libere :

Dupa apasarea butonului OK putem observa ca zona din domeniul destinatie corespunzatoare celulelor goale din sursa nu a fost modificata.
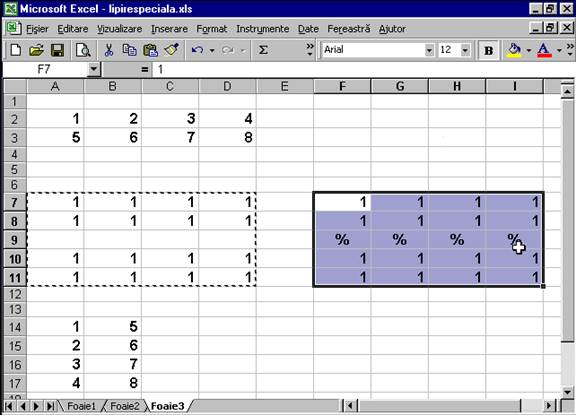
In rest continutul sursei a suprascris continutul destinatiei.
|
Politica de confidentialitate | Termeni si conditii de utilizare |

Vizualizari: 1945
Importanta: ![]()
Termeni si conditii de utilizare | Contact
© SCRIGROUP 2025 . All rights reserved