| CATEGORII DOCUMENTE |
Primii pasi cu foile de calcul
Anticipand putin lucrurile mentionam ca fisierele din Excel sunt denumite registre de calcul. Orice registru de calcul este format din trei foi de calcul. Fiecare foaie de calcul este formata din coloane si randuri care se intersecteaza, formand casete care poarta denumirea de celule, in care se introduce text, formule, cifre, grafice etc. Etichetele din partea de jos a ecranului, a registrului de calcul care poarta inscriptiile Sheet1, Shee2, Sheet3 etc., permit rasfoirea foilor de calcul executand clic pe acestea cu mouse-ul.
Dar, sa incepem cu inceputul
Deschiderea (si inchiderea) unei aplicatii de calcul tabelar
Plecand de la premisa ca programul Excel a fost instalat (ca parte a pachetului Microsoft Office sau ca aplicatie singulara), pentru a deschide programul se vor efectua urmatorii pasi:
se face clic pe Start, iar pe ecran va apare meniul Start
se selecteaza Programs, iar pe ecran va apare meniul Program
se selecteaza optiunea Microsoft Excel pentru a deschide programul (Obs. uneori se poate intalni situatia ca aplicatia Excel sa se afle in submeniul Microsoft Office, alaturi de celelalte componente ale pachetului Office).
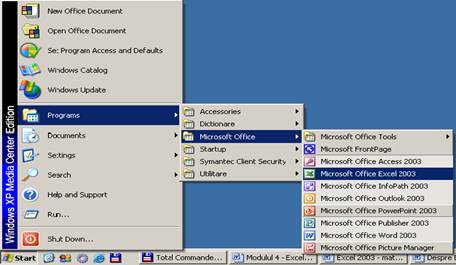
Fig. Deschiderea aplicatiei Microsoft Excel din meniul Start
Exista posibilitatea ca la instalarea aplicatiei sa se fi solicitat postarea pe desktop a pictogramei corespunzatoare fisierului executabil, in regim de shortcut (scurtatura). In aceasta situatie, actionarea cu dublu click de mouse asupra acestei iconite ar duce de asemenea la lansarea aplicatiei.

Fig. Pictograma de lansare a aplicatiei Microsoft Excel
Dupa executarea pasului de mai sus, pe ecranul monitorului va aparea fereastra de start specifica acestei aplicatii, al carei continut il vom prezenta mai jos:
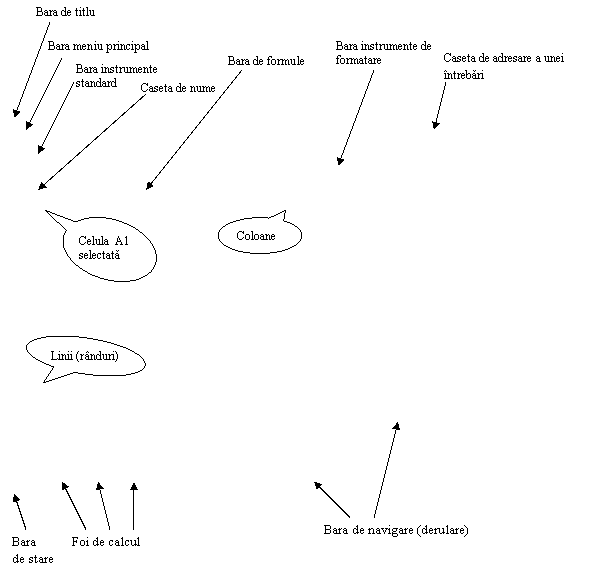
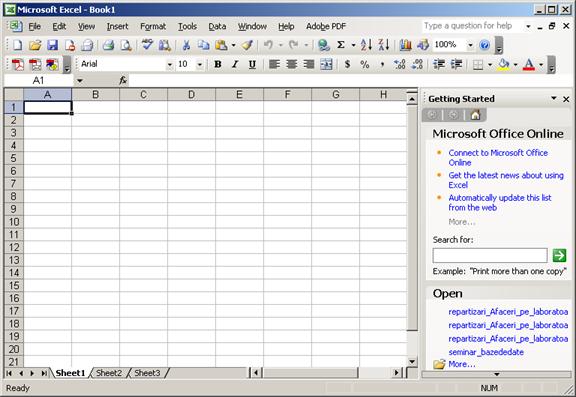
Fig. Fereastra programului Excel
Dupa utilizarea aplicatiei vom dori evident sa o si inchidem. In ideea ca nu avem nimic de salvat (Obs. ne vom ocupa de salvarea registrelor de calcul intr-o sectiune viitoare) procedura de inchidere a aplicatiei Excel este urmatoarea:
fie apelam la pasii File - Exit;
fie actionam butonul ![]() din dreapta sus a ferestrei aplicatiei.
din dreapta sus a ferestrei aplicatiei.
Deschiderea unui registru de calcul / mai multor registre de calcul
Orice fisier creat cu Excel este un registru de calcul care contine una sau mai multe foi de calcul. Putem deschide concomitent mai multe fisiere, registre de calcul, fiecare avand propria fereastra.
Pentru a deschide un registru de calcul existent (creat in prealabil) se poate alege intre urmatoarele posibilitati (Obs. aplicatia Excel trebuie sa fie deschisa):
fie se apeleaza la pasii File - Open - Look in (se navigheaza prin propriu calculator pana la locul unde este situat registrul de calcul ce se doreste a fi deschis) - se selecteaza registrul de calcul dorit a se deschide si se actioneaza butonul Open (Obs. sau se executa dublu click pe regsitrul de calcul);
fie se executa click de mouse pe pictograma ![]() din zona instrumentelor standard, urmandu-se
apoi instructiunile de la pasul Look in;
din zona instrumentelor standard, urmandu-se
apoi instructiunile de la pasul Look in;
Obs. combinatia de taste CTRL+O duce spre acelasi rezultat
Identificarea registrului de calcul File - Open
![]()
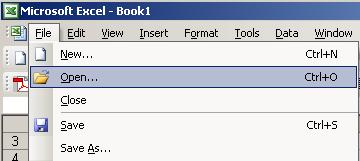
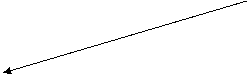
Fig. Deschiderea unui registru de calcul - pas 1
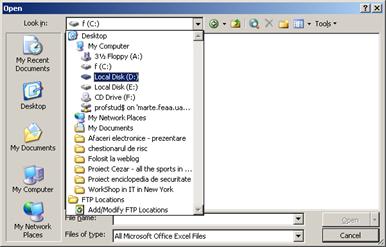
- Dupa selectare, butonul Open devine activ si urmeaza a fi actionat pentru deschiderea registrului de calcul
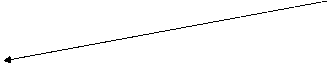 Fig. Deschiderea
unui registru de calcul - pas 2
Fig. Deschiderea
unui registru de calcul - pas 2
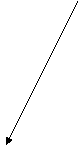
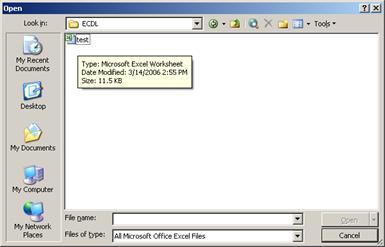
Fig. Deschiderea unui registru de calcul - pas 3
Alte modalitati de a deschide un registru de calcul (fisier Excel):
din fereastra Windows Explorer, prin dublu click de mouse pe fisier (fig. 7);
din meniul Start, zona documente recente, cu conditia ca documentul in cauza sa fi fost deschis de curand (fig. 8);
din meniul File al aplicatiei Excel, care contine in zona inferioara o lista cu ultimele registre de calcul accesate (fig. 9).
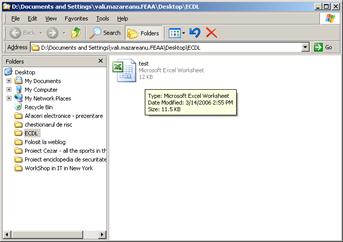
Fig. Deschiderea unui registru de calcul din fereastra Windows Explorer
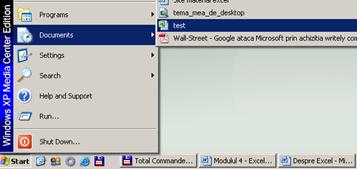
Fig. Deschiderea unui registru de calcul accesand zona documentelor recente
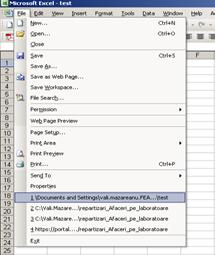
Fig. Deschiderea unui registru de calcul accesand
zona documentelor recente din meniul File
Exista posibilitatea de a lucra simultan cu mai multe registre de calcul. Procedeul de deschidere este acelasi pentru fiecare din registrele de calcul ce se doresc a fi deschise. Modul de afisare pe ecran este similar cu cel al unor foi suprapuse (fig. 10) si semnalate in bara de operatie a sistemului de operare (Taskbar) (fig. 11).
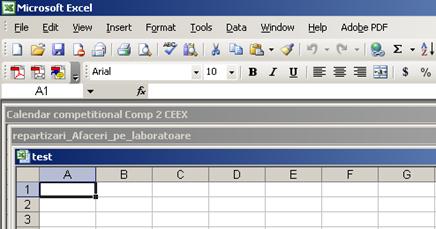
Fig. Afisarea suprapusa a mai multor registre de calcul deschise simultan
![]()
Fig. Afisarea in bara de operatii (taskbar) a mai multor registre de calcul deschise simultan
Crearea unui nou registru de calul (sablon implicit)
In Excel, fisierele se numesc registre de calcul (agenda de lucru - workbook). Acestea pot contine mai multe foi de calcul si foi de diagrame. Programul Excel recunoaste implicit urmatoarele tipuri de fisiere:
.xls - fisiere ce reprezinta un registru de calcul (agenda de lucru)(workbook);
.xlt - fisiere ce contin modele prestabilite oferite de aplicatia Excel (templates) (ex. factura, deviz de plata, comanda de cumparare);
.xlm - fisiere ce contin macro-uri(macros).
Un registru de calul este un fisier in care va puteti stoca datele, pe care apoi le puteti prelucra prin diferite operatii.
O foaie de calcul (sheet) este alcatuita din coloane si linii. Coloanele sunt dispuse pe verticala si sunt identificate prin litere (A, B, C, .), numite antet-uri de coloana, plasate de-a lungul partii superioare a foii de calcul. Liniile sunt dispuse pe orizontala si sunt identificate prin numere ( 1, 2, 3, .), numite antet-uri de linie, plasate de-a lungul marginii din stanga a foii de calcul. Intersectia unei linii cu o coloana se numeste celula. Fiecare foaie de calcul are 256 de coloane si 65536 de linii (randuri). Pentru a se accesa ultima linia respectiv ultima coloana se actioneaza simultan tastele CTRL + , respectiv CTRL + →
Un registru de calcul nou poate fi creat:
fie prin accesarea pasilor File - New - New workbook;
prin actionarea pictogramei ![]() din bara de instrumente standard.
din bara de instrumente standard.
Obs. acelasi rezultat poate fi obtinut si prin actionarea simultana a tastelor CTRL + N
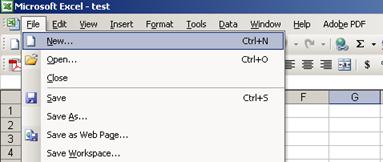
Fig. Crearea unui nou registru de calcul
O alta modalitate de a crea un registru de calul este direct din fereastra de Windows Explorer, actionandu-se click dreapta intr-un director creat in prealabil, si selectarea optiunii New Excel Worksheet.
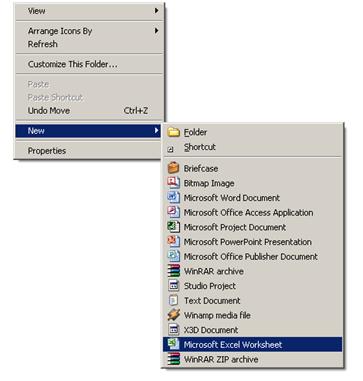
Fig. Crearea unui nou registru de calcul din Windows Explorer
Aplicatia Excel permite si crearea unui nou registru de calcul dupa un anume sablon, preformatat.
Acest lucru poate fi realizat respectand pasii:
File - New - New workbook - Template
Obs. In cazul Excel 2003 sabloanele pot fi selectate fie de pe propriu calculator (daca aceste sabloane au fost in prealabil instalate, fie odata cu instalarea aplicatiei, fie ulterior, in mod independent) fie din dictionarul online de sabloane (Template Office Online) disponibil pe website-ul Microsoft (atentie, aceasta optiune necesita conectarea la internet); exista si o a treia optiune, selectarea unui sablon de pe un site personal.
Salvarea unui registru de calcul pe disc
Odata finalizat proiectul este de dorit ca acesta sa fie salvat pentru o ulterioara prelucrare, continuare a activitatii, prezentare sau din diverse alte motive.
Acest lucru se poate realiza apeland:
fie la pasii File - Save - Save in (selectarea caii unde se doreste a fi salvat registrul de calcul)
fie se actioneaza pictograma ![]() din bara instrumentelor standard;
din bara instrumentelor standard;
Obs. la acelasi rezultat se poate ajunge si actionand simultan tastele CTRL + S.
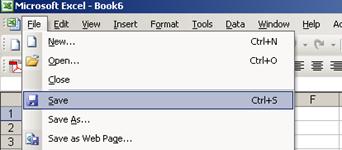
Selectarea zonei de pe disc unde se doreste a se salva registrul
de calcul
Fig. Salvarea pe disc a unui registru de calcul - pas 1
![]()
Precizarea numelui registrului de calcul
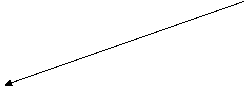
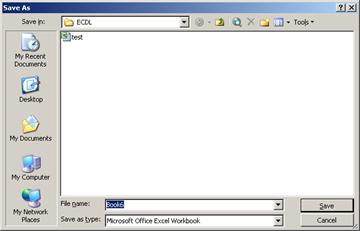
Fig. Salvarea pe disc a unui registru de calcul - pas 2
Salvarea unui registru de calcul existent, sub alta denumire
Pentru a realiza acest lucru, se apeleaza la optiunea Save As din meniul File. Fereastra ce se va deschide este asemanatoare cu fereastra deschisa la pasul 2 din procedura de salvare a unui registru de calcul pe disc, prezentata in figura 15, urmand ca la acest nivel sa se precizeze noul nume dat documentului, eventual noua cale unde se doreste a fi salvat, respectiv noul format.
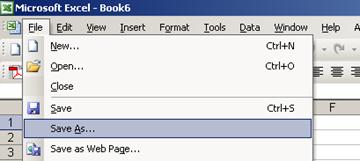
Fig. Salvarea registrului de calcul sub un alt nume, intr-o alta zona
Salvarea unui registru de calcul sub un alt format, de tip: text, HTML, sablon (template), alta versiune, cu o anumita extensie specifica softului.
Registrul de calcul pe care tocmai am lucrat poate fi salvat pe propriul calculator si in alte formate decat cel implicit.
Astfel, putem salva registrul de calcul in format de pagina web de tip .html sau .htm (HyperText Markup Language).
Acest lucru se poate realiza:
fie prin pasii File - Save as webpage - Save As (fig. 17);
fie prin pasii File - Save as - Save as type webpage (fig. 19).
Zona pe disc unde se doreste a se salva registrul de calcul
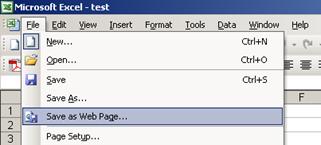
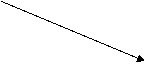 Fig. Salvarea
unui registru de calcul in format de pagina web - pas 1
Fig. Salvarea
unui registru de calcul in format de pagina web - pas 1
Nume fisier Selectarea intregului registru de calcul sau
doar a foii curente 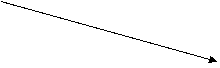
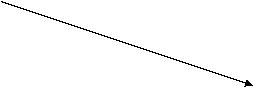
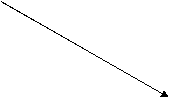
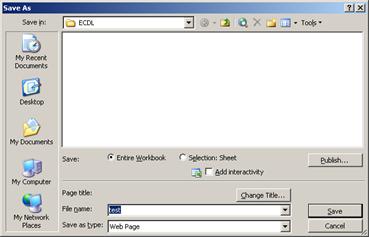
Fig. Salvarea unui registru de calcul in format de pagina web - pas 2
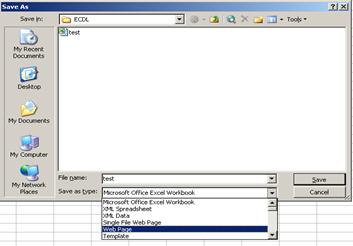
Fig. Salvarea unu registru de calcul in format pagina web - procedura 2
Identic cu aceasta a doua procedura de salvare a unui registru de calcul in format de pagina web, se poate opta pentru salvare in format text (Save As Type Text), format XML (Save As Type XML Data), format sablon pentru ulterioare utilizari predefinite (Save As Type Template), format Excel de versiuni mai vechi (Save As Type Microsoft Excel Worksheet 3.0) etc.
Alternarea intre doua registre de calcul
Am vazut mai sus (la punctul 1.1.2) ca aplicatia Excel permite lucrul cu mai multe registre de calcul deschise simultan.
Alterarea intre ferestrele de lucru se poate face fie prin selectarea cu mouse-ul, din bara de operatii (taskbar), a registrului de calcul asupra caruia se doreste a se face modificari, fie prin actionarea simultana a tastelor ALT + TAB.
Folosirea functiei HELP
Functia HELP, intalnita de altfel in toate aplicatiile pachetului Office, permite interactiunea cu aplicatia in scopul obtinerii de asistenta in utilizare sau ajutor in depanarea anumitor probleme intalnite. Activarea functiei Help se realizeaza:
fie prin meniul Help - Microsoft Excel Help;
fie prin actionarea tastei F1;
fie prin actionarea pictogramei ![]() din bara de instrumente standard.
din bara de instrumente standard.
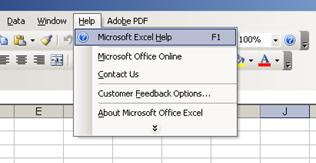
Fig. Activarea functiei help din meniul Help - Microsoft Excel Help
Doresc asistenta in ![]()
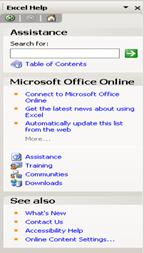
Fig. Fereastra functiei Help
Functia help poate fi prezenta pe ecran prin intermediul asistentului office. Daca asistentul nu este prezent acesta poate fi activat din meniul Help - Show the Office Assistant. In aceasta situatie pe ecran va apare o imagine animata (cu posibilitatea de a selecta dintr-o lista de astfel de imagini a celei care este pe placul utilizatorului).
In cazul utilizarii asistentului, asistenta se obtine prin formularea intrebarii in campul "Type your question here".
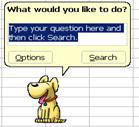
Fig. Asistentul Help
Pentru a inchide asistentul se va da click dreapta pe asistent si se va selecta optiunea ascunde ("Hide").
Selectarea asistentului dorit
![]()
![]()
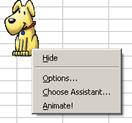
Fig. Optiunile asistentului
Inchiderea unei aplicatii de calcul tabelar
La finalul unui proiect realizat intr-un registru de calcul, se poate opta pentru inchiderea aplicatiei Excel, in cazul in care nu mai avem si un alt registru de calcul deschis, iar pasii pentru aceasta procedura au fost descrisi mai sus, la sectiunea 1.1.1; sau se poate opta pentru inchiderea registrului de calcul dorit, fara a inchide aplicatia Excel, in acest caz apelandu-se:
fie la optiunea Close din meniul File;
fie actionandu-se pictograma ![]() din bara de
instrumente standard (Obs. atunci cand
aceasta apare in aceasta zona).
din bara de
instrumente standard (Obs. atunci cand
aceasta apare in aceasta zona).
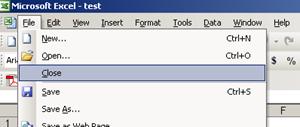
Fig. Inchiderea registrului de calcul
|
Politica de confidentialitate | Termeni si conditii de utilizare |

Vizualizari: 2406
Importanta: ![]()
Termeni si conditii de utilizare | Contact
© SCRIGROUP 2025 . All rights reserved