| CATEGORII DOCUMENTE |
Crearea de foi de calcul cu Excel
Aclimatizarea dvs. la mediul programului Excel
Lucrul cu foi de calcul si celule
Totul despre tehnica secreta de denumire a celulelor
Adaugarea si stergerea de linii si coloane

Un program cu foi de clacul poate transforma pe oricine intr-un contabil. Pentru aceasta aveti nevoie de un program bun cu foi de calcul cum ar fi Excel si o mica pregatire teoretica putand in scurt timp sa introduceti numere in formule complexe si in calculatii, precum si in bugete de balanta si veti rezolva alte probleme cu un inalt grad de dificultate. Foarte curand veti putea impresiona pe toata lumea cu splendidele dvs. foi de clacul.
Atunci cand vad rezultate si cifre aliniate ordonat in coloane, linii cu totaluri, subtotaluri, grafice, procentaje si medii se intampla un lucru ciudat cu oamenii: incep sa ia in considerare datele la modul serios (chiar daca ati inventat totul). Toate caracteristicile automate lae programului Excel va ajuta sa aveti date corecte si simplu de citit. Exista o veritabila frumusete in prezentarea datelor intr-o foaie de calcul. Profitati de aceasta frumusete si folositi-o in avantajul dvs.

Ce sunt aceste foi de
lucru? In programul Excel, foile electronice
de calcul se numesc foi de lucru (worksheets). Deci, ce este, de
fapt, aceasta foaie de lucru? Este o pagina dintr-o agenda
de lucru (workbook) in care puteti introduce date, puteti
face calcule, puteti organiza informatiile si multe altele.
Foile de lucru arata ca niste grile, cu linii si coloane
care se intersecteaza formand mici casute, numite celule. Foile de calcul sunt aranjate in fisiere de agende de lucru,
care sunt de fapt colectii de foi de lucru. Daca ati mai
lucrat cu versiuni anterioare ale
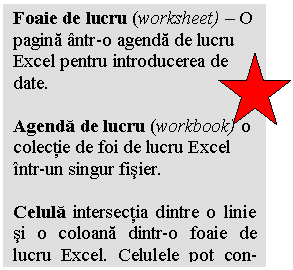

Cum lansati programul Excel? Mai intai trebuie sa gasiti Exceleratorul. Ati inteles? Excel-erator!! OK, Ok. Desi v-am spus cum sa lansati programele Office chiar din prima parte a acestei carti, va mai povestesc inca o data. Pentru a lansa programul Excel, executati clic pe pictograma Excel de pe bara cu instrumente de lucru MOM. Daca preferati o cale mai alambicata, deschideti fereastra grupului de programe Microsoft Office si executati dublu clic pe pictograma Excel.
Atunci cand programul Excel a fost lansat, veti vedea o agenda de lucru mare si goala plina cu pagini de foi de lucru ( ca in figura de mai jos). Zona din jurul agendei de lucru prezinta toate elementele
![]()
![]() Bara de titlu bara de meniuri bara cu instrumente de lucru
standard
Bara de titlu bara de meniuri bara cu instrumente de lucru
standard
![]()
![]()
![]() Bara cu instrumente de lucru de formatare
Bara cu instrumente de lucru de formatare
inchidere
![]() Bara de formule
Bara de formule
Bare de derulare celula Marire sau micsorare linii Zona de lucru
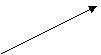
![]()
![]()
![]()
![]()
![]()
![]()
![]()
![]()
![]()
![]()
![]()
![]()
![]()
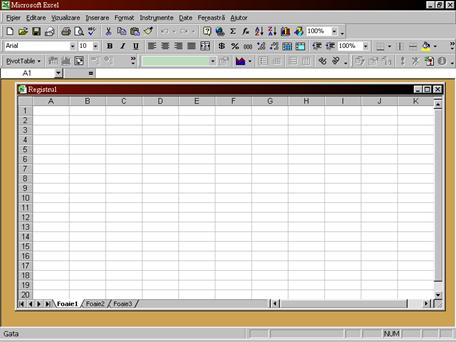
etichetele foii de
lucru
specifice ale programului despre care ati invatat deja, inclusiv bare cu instrumente de lucru, bare de meniuri, bare de derulare si toate celelalte.( bara cu instrumente de lucru MOM poate sau nu sa apara pe ecranul dvs., in functie de ce ati hotarat sa faceti cu ea in cap.5)
Vedeti acele mici etichete din partea de jos a ecranului ? fiecare in parte reprezinta o singura foaie de lucru. Daca le studiati pe acestea, veti descoperi 16 bucati. Acesta este numarul prestabilit de programatorii de la Microsoft. Pentru a va muta in alta foaie de lucru din agenda de lucru, executati clic pe eticheta foii de lucru din partea de jos a zonei foii de lucru curente. Eticheta foii de lucru active apare intotdeauna deasupra stivei de etichete.
O
agenda de lucru Excel poate avea maxim 256 de foi de lucru ( veti
invata sa adaugati mai multe foi mai tarziu, tot
in acest capitol). Daca sunteti Dl/D-na Supercontabil, s-ar putea
sa le folositi pe toate 256; pentru majoritatea dintre noi,
doua sau trei o data sunt suficiente. O foaie de lucru poate avea
maxim 256 de coloane verticale si 16384 linii. Majoritatea acestor
linii si coloane raman goale pentru cei mai multi dintre
noi, utilizatorii de foi de calcul.

Puteti sa va deplasati printr-o foaie de calcul Excel folosind mouse-ul sau tastatura. Pe masura ce deplasati indicatorul mouse-ului dvs. pe ecran, acesta isi modifica forma. Uneori capata forma de sageata pe care ati apucat sa o cunoasteti si sa o indragiti, iar alteori este un imens semn de plus. Nu va alarmati. Atunci cand indicatorul mouse-ului este in zona foii de lucru de pe ecranul dvs., acesta ia forma unui semn de plus, dar ramane acelasi batran indicator de mouse pe care il folositi pentru a selecta si a indica. De cate ori mutati indicatorului mouse-ului in afara foii de lucru, acesta se transforma din nou in aceiasi veche sageata.
Pentru a va muta dintr-o celula in alta, executati clic pe celula in care vreti sa va mutati. Celula pe care ati executat clic va fi evidentiata sau selectata. O celula selectata este inconjurata de o linie neagra ( care se numeste selector in anumite zone ale tarii). Atunci cand o celula este selectata, ea este activa si gata sa accepte orice numar sau text pe care il tastati in ea.
Puteti folosi, de asemenea, barele de derulare pentru a va muta pe foaia dvs. de lucru dintr-un loc in altul. (vedeti cap. 4 pentru mai multe instructiuni referitoare la folosirea barelor de drulare).
Daca pentru a va deplasa folositi tastatura, treaba se complica putin. Din fericire pentru dvs., am inclus aceasta legenda de combinatii de taste, foarte utila pe care o veti putea folosi pentru a va plimba prin foile dvs. de calcul:
Deplasarea pe ecran cu ajutorul tastaturii
![]()
Apasati Deplasarea
![]() La stanga cu o celula
La stanga cu o celula
![]() La dreapta cu o celula
La dreapta cu o celula
![]() In sus cu o celula
In sus cu o celula
![]()
In jos cu o celula
PgDn In jos cu un ecran
PgUp In sus cu un ecran
Ctrl+PgDn In foaia urmatoare
Ctrl+PgUp In foaia anterioara
Home La inceputul liniei curente
End+orice sageata In directia indicata de sageata, in ultima celula
cu date
Ctrl+Home In prima celula din foaia de lucru care contine
date
Ctrl+End In ultima celula din foaia de lucru care contine
date
![]()

Puteti sa va deplasati intr-o
anumita celula din foaia de lucru
selectand comanda Go to ( Du-te
la) din meniul Edit. In caseta Reference (Referinta), tastati nu-mele celulei in care doriti sa va mutati ti apoi executati clic pe butonul Ok sau apasati tasta Enter.
de lucru sunt proiectate ca niste grile si fiecare celula din
grila are un nume sau referinta care se bazeaza pe coloana
si linia in care se afla.
Coloanele sunt etichetate cu litere din alfabet, iar liniile
cu numere. Numele celulelor se refera intotdeauna mai in-
tai la litera coloanei si apoi la numarul liniei. Astfel, nume-
le celulei A1 reprezinta celula cea ami din stanga sus a foii
de lucru. Daca se intampla sa nu mai stiti in ce celula sun-
teti, uitati-va la zona de referinta de sub bara de meniuri.
Este ca un fel de semn " tu-esti-aici".
![]()
![]() Zona de
referinta aceasta celula este in coloana B,
Zona de
referinta aceasta celula este in coloana B,
(marcajul tu-esti-aici) linia4, deci numele ei este B4
Cap de linie Cap de coloana ![]()
![]()
![]()
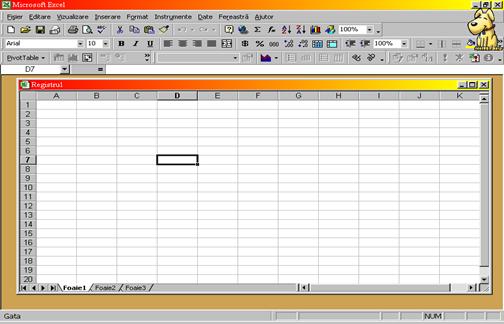
celula Excel are un nume bazat pe coloana si linia in care se afla.
Acum ca v-ati incalzit, haideti sa transpiram un pic lucrand cu aceste foi de calcul. Lasati punga cu cartofi prajiti si fiti atenti. Aveti nevoie sa mai capatati cateva cunostinte de baza despre lucrul cu agendele de lucru ( numite si fisiere sau documente) inainte de a incepe sa umpleti celulele cu date si cifre importante.
Trebuie sa stiti cum sa deschideti, sa inchideti si sa iesiti dintr-o agenda de lucru., cum sa afisati mai multe agende de lucru simultan si cum sa le mutati. Va voi reaminti, de asemenea, cum sa le tipariti, lucru pe care l-ati invatat de altfel in cap. 4. Aceasta parte din capitol va va dezvalui toate crudele detalii ale agendelor de lucru. Respirati adanc si haideti sa-i dam drumul.
De cate ori doriti sa deschideti o agenda noua, deschideti meniul File si alegeti comanda New. Sau executati clic pe butonul New Workbook (Agenda noua de Lucru) de pe bara de instrumente de lucru.
Daca ati creat deja si ati salvat cateva agende de lucru, o sa doriti sa stitisi cum sa le deschideti din nou. Deschideti meniul File si selectati comanda Open (deschide). In caseta de dialog Open, selectati numele fisierului pe care doriti sa-l deschideti si executati clic pe butonul Ok. (sau puteti executa clic pe butonul Open de pe bara de instrumente de lucru.) asa cum cred ca ati observat, aceasta caseta de dialog este o caseta standard la fel ca toate produsele microsoft Office.
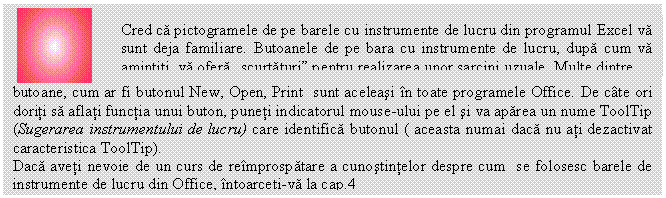
Pentru a inchide o agenda de lucru, deschideti meniul File si selectati comanda Close, care inchide fisierul in care lucrati, dar programul Excel va rula in continuare. Daca nu ati salvat fisierul, veti fi somat sa o faceti. Pentru o inchidere mai rapida, executati dublu clic pe Casuta meniului de control din coltul din stanga sus al ferestrei agendei de lucru( nu o confundati cu cealalta Casuta a meniului de control a programului). Daca doriti sa iesiti din programul Excel, deschideti meniul File si selectati comanda Exit, sau executati dublu clic pe Casuta meniului de control din coltul din stanga sus al ecranului Excel.
Diferenta dintre inchidere si iesire este foarte simpla, si anume: atunci cand inchideti o agenda de lucru, ramaneti inca in programul Excel si puteti continua sa lucrati in programul Excel creand o agenda de lucru noua sau deschizand o agenda de lucru salvata anterior, atunci cand iesiti, parasiti programul Excel definitiv si ajungeti in fereastra programelor Microsoft Office.
Agendele de lucru le puteti salva in acelasi mod in care salvati un document in orice alt program Office. Deschideti meniul File si selectati comanda Save. In caseta de dialog Save Asb, tastati numele fisierului. Executati clic pe butonul Ok pentru a iesi din caseta. Sau mai puteti executa clic pe pictograma Save de pe bara cu instrumente de lucru pentru a va salva fisierul.
Si daca tot discutam despre lucruri care sunt identice in toate produsele Microsoft Office, am putea vorbi si despre procesul de tiparire. Pentru a tipari o agenda de lucru, deschideti meniul File si selectati comanda Print sau executati clic pe pictograma Print de pe bara cu instrumente de lucru.
Uneori s-ar putea sa doriti sa deschideti mai multe agende de lucru simultan. De ce? S-ar putea sa doriti sa treceti dintr-una intr-alta sau sa copiati sau sa mutati un text dintr-una intr-alta. (Exista o multime de motive, credeti-ma). Asa ca, dati-mi voie sa va spun cum sa procedati. Atunci cand incepeti, aveti numai o singura agenda de lucru deschisa pe ecran. Ati inteles? Apoi deschideti alta agenda de lucru fara sa o inchideti pe prima. Ati facut asta? Bine, acum aveti doua agende de lucru deschise.
 pentru
a va deplasa rapid intre agendele dvs. de lucru deschise, mai ales
daca aveti mai mult de doua, apasati tastele Ctrl+F6
pentru
a va deplasa rapid intre agendele dvs. de lucru deschise, mai ales
daca aveti mai mult de doua, apasati tastele Ctrl+F6
Atunci cand aveti mai multe agende de lucru deschise, numai una dintre ele poate fi activa (in lucru) la un moment. Programul Excel afiseaza agenda activa pe ecran si orice comanda emiteti va avea efect numai asupra acesteia. Puteti avea o multime de agende de lucru deschise la un anumit moment ( in functie de dimensiunea lor si de capacitatea memoriei calculatorului dvs.) si puteti comuta dintr-una intr-alta dupa cum doriti. Opriti-va un pic si ganditi-va la puterea care se afla in degetele dvs. Absolut incredibil!
Acum incercati sa comutati intre agendele de lucru. Pentru aceasta, selectati meniul Window, care listeaza toate agendele de lucru deschise. (In dreptul numelui agendei de lucru active exista un semn) Alegeti numele agendei de lucru pe care doriti sa o activati, fie executand clic pe ea cu mouse-us, fie apasand tasta numerica ce-i corespunde (care apare langa nume). Agenda de lucru selectata devine activa si va aparea pe ecran.
s-ar putea sa doriti sa aveti doua sau mai multe documente vizibile pe ecran simultan. Pentru aceasta, selectati meniul Window si alegeti comanda Arrange (aranjeaza). Selectati in continuare comanda Tiled (Alaturate) sau Cascade (In cascada) pentru a afisa agendele de lucru pe acelasi ecran. ( Ati mai invatat despre afisarea ferestrelorin acest mod in cap.3) Pentru a reveni numai la o agenda de lucru afisata pe ecran, executati clic pe butonul de marire al ferestrei agendei de lucru respective.
![]()
![]()
![]()
![]()
![]()
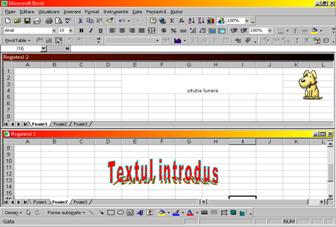
![]()
doua fisiere deschise si afisate in acelasi timp
Sa presupunem ca ati umplut cat de mult ati putut prima foaie de lucru de pe ecranul dvs. Acum sunteti gata sa lucrati cu o alta foaie de lucru din aceasi agenda de lucru. Cum treceti la urmatoarea foaie de lucru? E foarte simplu. Executati clic pe eticheta foii de lucru pe care doriti sa o deschideti si va aparea foaia de lucru selectata in fereastra dvs. Etichetele numerotate de la partea de jos a ferestrei agendei de lucru reprezinta celelalte foi de lucru.
Desi fiecare agenda de lucru incepe cu 16 foi de lucru, ii puteti adauga foarte simplu si mai multe cu ajutorul comenzii Insert Worksheet (Insereaza Foaia de lucru). Mai intai selectati foaia de lucru in fata careia sa apara noua foaie de lucru.( De exemplu, daca selectati Sheet 6(Foaia 6), noua foaie de lucru va fi inserata inainte de foaia 6). Deschideti meniul Insert si selectati comanda Worksheet. Programul Excel insereaza noua foaie de lucru acolo unde i-ati indicat. Pentru a va baga si mai "in ceata", programul Excel ii da noii foi de calcul pe care ati inserat-o urmatorul nume prestabilit disponibil. Astfel, daca agenda dvs. de lucru are 16 foi de lucru si dvs. mai adaugati una, aceasta este numita Sheet 17(foaia 17), chiar daca ati facut-o sa apara dupa foaia 6. Ati inteles?

Pentru a sterge foi de calcul de care nu mai aveti nevoie in agenda de l lucru, folositi comanda Delete Sheet (Sterge foaia). Incepeti prin a se 00000000000000000000000 lecta foaia de lucru sau foile si executati clic pe Delete sheet. Va apa-
rea o caseta de dialog, care va va cere sa confirmati stergerea. E Executati clic pe butonul Ok sau apasati tasta Enter.
Caseta de dialog Move or Copy

Cum faceti daca
doriti sa mutati sau sa copiati o foaie de lucru
dintr-o agenda de lucru intr-alta? Nu va faceti griji.
Selectati foaia de lucru pe care doriti sa o mutati sau
sa o copiati. Deschideti meniul Edit si selectati comanda Move sau
Copysheet. Va aparea o caseta de dialog Move or Copy.
Pentru a muta foia de lucru in alta agenda de lucru, selectati numele agendei de lucru din lista derulanta To Book (In Agenda). In caseta de liste Before Sheet (Inaintea Foii), alegeti foia de lucru inaintea careia doriti sa asezati foaia de lucru selectata si selectati Ok. Pentru a copia foaia de lucru selectata in loc sa o mutati, faceti acelasi lucru si apoi executati clic pe casuta de validare Create a Copy (Creaza o copie). Cand ati terminat cu caseta de dialog, executati clic pe butonul Ok. Foaia de lucru selectata va fi copiata sau mutata, asa cum ati dorit dvs. deschidetifisierul in care ati mutat sau ati cpiat foaia de lucru pentru a o vedea.
Ok, dar cum ati face daca ati vrea sa copiati mai multe foi de lucru in alt fisier? Cum selectati mai multe o data? Am sa va arat un artificiu cu adevarat extraordinar. Pentru a selecta mai multe foi de calcul alaturate, executati clic pe prima eticheta din grup, apasati si mentineti apasata tasta Shift si executati clic pe ultima eticheta de foiae de lucru. Pentru a selecta mai multe foi de calcul care nu sunt in ordine secventiala, executati clic pe prima eticheta din grup, apasati si mentineti apasata tasta Ctrl si executati clic pe fiecare eticheta de foaie de calcul pe care doriti sa o selectati.

Iata un alt scenariu Excel la care sa va ganditi: ce faceti daca aveti nevoie sa introduceti date suplimentare in agenada dvs. de lucru, chiar in mijlocul datelor existente, dar nu mai este loc. feceti loc, asta faceti. Programul excel va permite sa adaugati si sa stergeti celule, linii si coloane.
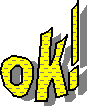
al celulei selectate). Puteti trage de punctul de control pentru umplere in sus, in jos, la stanga sau la dreapta pentru a stabili pozitia noilor celule.
sau linii si coloane intregi in foaia dvs. de
Un mod rapid de a insera celule este
sa mentineti apasata tasta Shift si
sa trageti punctul de control pentru umplere (casuta
mica din coltul din dreapta jos
calcul cu ajutorul comenzilor din meniul
Insert. Pentru a insera o singura celula sau
un grup de celule intr-o agenda de lucru exis-
tenta, selectati celula sau celulele unde doriti
sa inserati noua celula sau noile celule. Pro-
gramul Excel va insera unnumar de celule e-
gal cu cele selectate. Deschideti meniul Insert
si alegeti comanda Cells (Celule). Va aparea
caseta de dialog Insert (Insereaza). Selectati
Shift Cells Right (Deplaseaza celule la
Dreapta) sau Shift Cells Down (Deplaseaza
Celulein jos).xecutati clic pe butonul Ok sau apasati tasta Enter si programul Excel va insera celula sau celulele si va deplasa datele din celulele originale in directia specificata.
Inserarea de linii si coloane este la fel de simpla ca si inserarea de celule. Daca doriti sa adaugati o linie, selectati o celula deasupra careia doriti sa adaugati o noua linie. Daca doriti sa adaugati o coloana, selectati o celula din coloana in stanga careia doriti sa adaugati o coloana.
Hei, exista si un meniu cu " scurtaturi". Pentru a insera rapid linii sau coloane, selectati una sau mai multe linii sau coloane si apoi executati clic dreapta pe una din ele. Selectati comanda Insert din meniul cu " scurtaturi".
![]() Celula selectata
Celula selectata
![]()
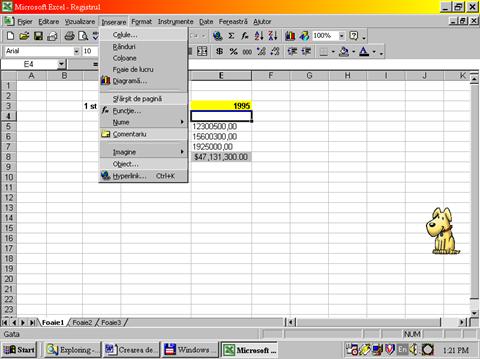
Vreau sa inserez o coloana noua intre aceste coloane
Adaugarea unei coloane intre coloanele D si E
Pentru a scapa de celulele nedorite dintr-o foaie de lucru, selectati grupul de celule pe care doriti sa-l stergeti. Deschideti meniul Edit (Prelucrare) si selectati comanda Delete (Stergere). Atunci cand va aparea caseta de dialog, selectati optiunea de stergere dorita: Shift Cells Left, Shift Cells Up, sau Entire Column (Coloana intreaga).
Daca credeti ca stergerea celulelor a fost distractiva, asteptati pana cand o sa stergeti coloane sau linii imense. Aceasta inseamna putere. Stergerea liniilor si coloanelor este similara cu stergerea celulelor. Cand stergeti o linie, liniile de sub linia stearsa se urca pentru a umple spatiul. Cand stergeti o coloana, coloanele se deplaseaza din dreapta la stanga.
Sunteti gata sa incercati? Executati clic pe numarul de linie sau pe litera de coloana aliniei pe care doriti sa o stergeti. (Puteti selecta mai multe linii sau coloane tragand de numerele de linii sau de literele de coloana). Apoi deschideti meniul Edit si selectati comanda Delete. Si programul Excel va sterge linia sau coloana.
Acest capitol a fost un capitol simplu. In momentul de fata ar trebui sa stiti sa va descurcati in foile de lucru ale programului Excel si sa cunoasteti diferitele moduri in care puteti sa le manevrati.
Foile de calcul Excel sunt, de fapt, foi de lucru abandonate intr-un fisier agenda de lucru. Exista 16 foi de lucru prestabilite in orice agenda de lucru Excel, dar puteti adauga si scoate cateva foi daca doriti.
Orice celula din foaia de lucru are un nume determinat de pozitia acesteia.
Puteti executa clic pe orice eticheta de foaie de lucru pentru a o afisa.
Puteti deschide si vedea mai multe agende de lucru simultan.
Puteti muta si rearanja foi de lucru intr-o agenda de lucru, le puteti redenumi si chiar muta sau copia in alta agenda de lucru.
Cu ajutorul comenzilor din meniul insert, puteti adauga celule, linii sau coloane in foaia dvs. de lucru.
In acest capitol:
Tipuri diferite de date
Introducerea datelor in agendele dvs. de lucru
Cum sa va descurcati cu domenii de date din Excel
Amestecarea formulelor fara ajutorul chimicalelor
Functii si cum pot ele sa va accelereze munca
Inca din capitolul trecut v-ati udat picioarele in Excel. Haideti sa ne azvarlim in apa. Ce este, nu stiti sa inotati? Hei, agatati-va de aceasta carte si va va tine capul deasupra apelor murdare ale foilor de calcul.
Ce puteti introduce in aceste agende de lucru?
In principiu, doriti sa introduceti date in agendele dvs. de lucru. Dar in ce constau datele? Texte, numere, date calendaristice, timpi si formule reprezinta diverse tipuri de date. De dragul simplitatii, datele se pot imparti in trei categorii: etichete, valori si formule.
Textul este referit ca o eticheta. Programul Excel nu poate face calcule pe date de intrare care sunt etichete. De exemplu, daca tastati intr-o celula cuvantul February (februarie), nu veti putea face o functie matematica utilizand acest cuvant, pentru ca este doar un cuvant. Pe de alta parte, daca tastati numarul 1024, puteti face ceva cu acesta, cum ar fi sa-l inmultiti sau sa-l adunati. Datele numerice sunt referite ca valori. Programul Excel poate face calcule cu date de intrare ce reprezinta valori. Valorile includ numere, date calendaristice si timpi. Cel de-al treilea tip de date este reprezentat de formula, care este pur si simplu o data de intrare care-i comunica programului Excel sa faca un calcul cu valorile dintr-o celula sau un grup de celule.
Formula matematica reala din celula Datele formulei afiseaza rezultatul
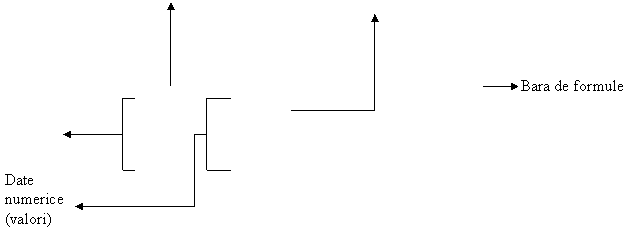 Este afisata
in bara de formule calculului in celula
Este afisata
in bara de formule calculului in celula
Date text (etichete)
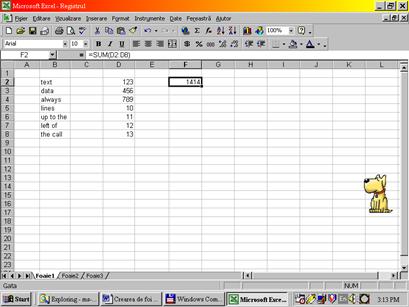
Exista trei categorii de date: etichete (text), valori (numere, date calendaristice si timpi)
si formule (calcule).
Eticheta Date din foaia de lucru care sunt tratate ca text cu care nu se poate face calcule.
Valori Date din foaia de lucru de natura numerica cu care se pot face calcule
Formule Date care indica programului Excel sa faca un calcul cu valorile din foaia de calcul
De obicei programul Excel stie ce fel de tip de date folositi si ghiceste ce veti face cu ele. De aceea, veti observa ca programul Excel afiseaza tipuri diferite de date in pozitii diferite in celulele din foaia dvs. de lucru. De exemplu, textul simplu va fi intotdeauna aliniat la stanga celulei in care a fost introdus, iar numerele vor fi intotdeauna aliniate la dreapta celulei. Ce ciudat, nu?
Deci, cheia utilizarii foilor de calcul consta in intelegerea diferitelor tipuri de date. Va trebui sa stiti, de asemenea, regulile care se aplica la introducerea diferitelor tipuri de date. Daca sunteti draguti cu mine, am sa va povestesc despre ele.
Pentru a introduce date, trebuie mai intai sa selectati o celula. Pentru a selecta o celula executati clic in ea si aceasta se selecteaza automat (sau folositi sagetile de pe tastatura). Celula selectata se recunoaste prin faptul ca este intotdeauna inconjurata de o linie aldina. Atunci cand incepeti sa introduceti date intr-o celula selectata, datele vor aparea instantaneu in acea celula si, de asemenea, in bara de formule de deasupra ferestrei foii de calcul.
In momentul in care introduceti date, in bara de formule vor aparea trei butoane noi. Butonul din stanga este butonul Cancel (Anuleaza), simplu de identificat deoarece are o litera X rosie pe el. executati clic pe el pentru anularea datelor introduse. Butonul din mijloc ( cu semnul verde) este butonul Enter. Executati clic pe el pentru a confirma ca doriti sa introduceti valori noi in celula. Cel de-al treilea buton cu un simbol ciudat "fx" pe el este butonul Function Wizard (Functia vrajitor). Va voi povesti mai tarziu ce face aceasta functie.
Butonul Butonul
Butonul de Enter functiei Wizard
![]()
![]() anulare
anulare

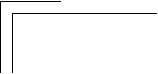
Bara de formule va va fi
utila pe masura ce lucrati in foaia dvs. de lucru Referinta Celulei Apare aici Celula selectata
![]()
![]()
![]()
![]()
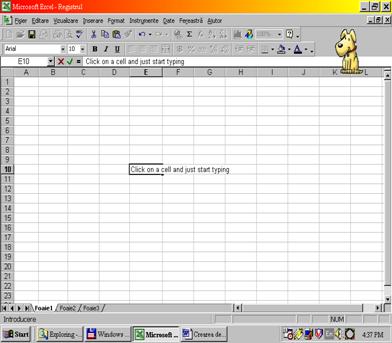
Cand ati terminat de introdus date, apasati tasta Enter sau executati clic pe butonul Enter de pe bara de formule ( butonul cu un semn). Puteti executa clic de asemenea, in urmatoarea celula in care dorriti sa introduceti date. Daca tastati un text, acesta este automat aliniat la stanga; daca tastati date numerice, acestea sunt automat aliniate la dreapta.
Daca textul dvs. este prea lung pentru a incapea in latimea coloanei unei celule, apare ca si cum ar fi trunchiat. Dar el este acolo, numai ca nu puteti sa-l vedeti. Trebuie sa largiti coloana dvs., atata tot si din acel moment veti vedea textul integral.pentru aceasta deschideti meniul Format, selectati comanda Column (Coloana) si apoi AutoFit Selection (Selectia Automata a Latimii). Aceasta comanda largeste automat coloana pana cand textul incape integral in ea.
Sunt acceptabile numerele dvs.?
Introducerea de texte este destul de directa, dar cu datele numerice este un pic mai complicat. Atunci cand introduceti date numerice ca date de intrare( va amintiti ca ele se numesc valori) trebuie sa cunoasteti diferenta dintre numerele acceptate si numerele neacceptate. ( Si acum urmeaza regula).
Numerele acceptabile sunt caractere numerice speciale: . + - ( ) , $ %. Va intrebati probabil de ce aceste caractere speciale, cum ar fi semnul procent, sunt recunoscute ca date numerice. Deoarece folositi aceste caractere speciale la scrierea problemelor matematice, a ecuatiilor, formulelor si asa mai departe. Atunci cand introduceti valori numerice puteti include virgule, puncte zecimale, semnul de dolar, semnul de procent si parantezele. Desi puteti include si semnele de punctuatie atunci cand introduceti valori numerice, poate ca nu doriti aceasta. De ce? Deoarece puteti aplica stabilirea formei caracterelor care adauga punctuatia in locul dvs. de exemplu: decat sa tastati o coloana intreaga de sume de cate o suta de dolari incluzand semnul dolarului si punctele zecimale,
Daca introduceti numere, iar ele
se transforma brusc in semnele (######) in celula, nu intrati in
panica. Asta inseamna ca numerele sunt prea mari si
trebuie sa mariti latimea coloanei. Pentru aceasta
deschideti meniul Format, selectati comanda Column (Coloana)
si apoi selectati AutoFit Selection. Puteti de
asemenea muta indicatorul mouse-lui dvs. sus la inceputul coloanei si
sa trageti marginea coloanei cu mouse-ul.
puteti tasta numere cum ar fi 700
si 19.99, si apoi sa treceti
coloana in formatul Currency. Programul Excel va modifica
datele dvs. care vor aparea astfel: $700,00 si $19,99, adaugand
semnul dolarului atat de iubit de dvs. acolo unde trebuie. Nu e
extraordinar? (Veti invata totul despre cum sa faceti aceasta
in capitolul urmator).
Tineti-va bine! Dar daca ati vrea ca numerele dvs. sa
fie tratate ca text? Sa spunem ca pentru un cod doriti sa folo-
siti numere in loc de valori. Pentru aceasta, trebuie sa prece-
dati datele dvs. de un apostrof (') ca in exemplul urmator:
'90210. apostroful este un prefix de aliniere care ii comunica
programului Excel sa trateze urmatoarele caractere ca text si sa
le alinieze la stanga in celula. Uimitor ce poate sa faca un mic
apostrof!
Dar cum e cu data calendaristica si cu timpul zilei? Datele calendaristice si timpii zilei sunt considerate tot date, si exista o diversitate de moduri de a le introduce in foaia de lucru. Ele sunt considerate valori deoarece puteti face calcule cu ele( de exemplu: puteti calcula cate zile mai sunt pana la Craciun). Pentru a folosi valori de date calendaristice si timpi in foaia dvs. de calcul, tastati-le in formatul in care doriti sa fie afisate. Am creat un tabel pentru a va ajuta si l-am numit foarte inspirat formate acceptabile pentru date calendaristice si timpi. Atunci cand introduceti date folosind unul din formatele prezentate in tabelul de mai jos, programul Excel converteste datele intr-un numar care reprezinta numarul de zile care au trecut de la 1 ianuarie 1900 pana la data respectiva. (Sa nu ma intrebati de ce. Gaselnita asta nu e a mea). Nu veti vedea insa niciodata numarul acesta. Programul Excel va afisa intotdeauna data normala pe ecran. Am considerat ca totusi trebuie sa aflati despre aceasta.
Formate acceptabile pentru date calendaristice si timpi
![]() Format Exemplu
Format Exemplu
MM/DD/YY 9/9/95 sau 09/09/95
MMM-YY Aug-95
DD-MMM-YY 16-Sep-96
DD-MMM 29-Mar
HH:MM 16:50
HH:MM:SS 9:22:55
HH.MM AM/PM 6:45 PM
HH:MM:SS AM/PM 10:15:25 AM
MM/DD/YY HH:MM 11/24/96 12:15
HH:MM MM/DD/YY 12:15 11/24/96
![]()
Puteti folosi fie liniile de dialog, fie liniile oblice in datele dvs. calendaristice. Nu trebuie sa aveti grija sa le scrieti cu majuscule; programul Excel le ignora atunci cand e vorba de date calendaristice. Puteti chiar schimba formatele existente pentru date calendaristice. De exemplu: folosind 4 de M (MMMM), puteti stabili scrierea numelui intreg al lunii.
Daca nu tastati AM sau PM, programul Excel presupune ca folositi un ceas militar de 24 de ore. Astfel, programul Excel va interpreta 8:20 ca AM si nu PM, in afara cazului in care tastati 8:20 PM. Fiti foarte atenti pentru ca va puteti pacali. Daca doriti sa spuneti 8:20 PM fara sa adaugati PM, adaugati 12, astfel va fi 20:20. stiati asta, nu-i asa?
|
Politica de confidentialitate | Termeni si conditii de utilizare |

Vizualizari: 1394
Importanta: ![]()
Termeni si conditii de utilizare | Contact
© SCRIGROUP 2025 . All rights reserved