| CATEGORII DOCUMENTE |
Cum construiti grafice ?
O mare parte din puterea programului Microsoft Excel , precum si larga popularitate de care se bucura in randul tuturor categoriilor de utilizatori, se datoreaza modulului grafic. Acest modul va permite sa realizati diferite tipuri de grafice, apoi sa imbunatatiti aspectul lor adaugandu-le titluri, legende, denumiri pentru axele de coordonate, diferite simboluri, etc. Un grafic va ajuta de multe ori sa puneti in evidenta mai bine anumite relatii care exista intre datele pe care le aveti intr-o foaie de calcul. Excel va ofera mai multe tipuri de grafice dintre care trebuie sa alegeti tipul de grafic care se potriveste cel mai bine cu modul in care vreti sa scoateti in evidenta o relatie intre variabile, sau evolutia unor variabile in functie de altele.
& Tipuri de grafice
Graficele pot sa fie plane (2D), sau in spatiu (3D). Cele mai importante tipuri de grafice pe care vi le ofera Excel se incadreaza in urmatoarele categorii:
Ø Grafice liniare (Line, 3D Line, Stacked Line, 100% Stacked Line) - pe care le puteti folosi pentru a arata evolutia uneia sau mai multor variabile in functie de o alta variabila independenta (de exemplu timpul).
Ø Histograme (Bar, 3-D Bar, Stacked Bar, 100% Stacked Bar, Column, 3-D Column, Stacked Column, 100% Stacked Column) - pe care le puteti folosi pentru a compara intre ele valorile mai multor variabile. Histogramele traditionale se reprezinta prin dreptunghiuri, sau prin prisme daca sunt in format 3D (in trei dimensiuni). Office va permite crearea unor histograme sub forma cilindri, conuri, sau piramide (Cylinder, Cone, sau Pyramid).
Ø Grafice X-Y (XY Scatter) - care va permit sa puneti in evidenta rapid o relatie intre doua grupe de date. Graficele din aceasta categorie va ajuta sa trasati asa numitul nor de puncte cunoscut din statistica, folosit pentru a determina corelatia dintre doua variabile aleatoare. Punctele din grafic pot fi legate prin linii drepte (rezultand linii frante), sau prin linii rotunjite. Daca punctele au trei coordonate puteti folosi tipul de grafic Bubble, care reprezinta punctele in plan (doua dimensiuni) cu ajutorul unor buline (cerculete), a caror suprafata reprezinta a treia dimensiune.
Ø Grafice sub forma de arie (Area, 3-D Area, Stacked Area, 100% Stacked Area) - care va permit reprezentati sub forma de arii marimile unor variabile in functie de o variabila independenta (de exemplu timpul). De asemenea, puteti sa puneti in evidenta relatia dintre partile unui intreg.
Ø Grafice sub forma de suprafata (3-D Surface) - care va permit reprezentati pe o suprafata valorile unei variabile in functie de doi parametri.
Ø Grafice vectoriale (Pie, 3-D Pie, Doughnut) - cu ajutorul carora puteti scoate in evidenta partile componente ale unui intreg. Se pot compara intre ele aceste parti componente, dupa cum se pot aprecia marimile acestor parti relativ la marimea intregului.
Ø Grafice combinate (Combination) - care sunt combinatii ale tipurilor de grafice expuse anterior.
Ø Grafice radiale (Radar) in care datele sunt reprezentate pe axe radiale.
Ø Stock - care permite reprezentarea unor parametri in probleme legate de stocuri.
|
C |
Microsoft Office va ofera tipuri noi de grafice (Bubble, Stock, Cylinder, Cone, Pyramid). De asemenea, Chart Wizard are o multime de facilitati noi, care va ajuta sa construiti mai usor si mai repede grafice.
|
& |
Cum construiti grafice ?
Pentru a construi un grafic cu ajutorul butonului ChartWizard, procedati astfel:
Selectati datele pe care vreti sa le reprezentati grafic. Daca datele sunt aranjate intr‑un tabel cu linii si coloane contigue, este suficient sa introduceti cursorul in una din celulele tabelului.
Efectuati una din urmatoarele operatii:
Actionati butonul ![]() (ChartWizard)
din linia cu instrumente standard,
sau din linia cu instrumente grafice.
(ChartWizard)
din linia cu instrumente standard,
sau din linia cu instrumente grafice.
Apelati comanda Insert | Chart..
Apare fereastra-de-dialog Chart Wizard - Step 1 of 4 - Chart Type - si se lanseaza imediat Office Assistance pentru a va oferi ajutor, daca nu este activ deja. Asa cum indica titlul, acest dialog reprezinta prima din cele 4 etape pe care le puteti parcurge pentru construirea graficului, permitandu‑va alegerea tipului graficului. Daca datele sunt aranjate intr‑un tabel cu linii si coloane contigue si daca doriti un model de grafic standard, alegeti tipul tabelului si incheiati dialogul cu Finish. In acest caz, graficul apare imediat pe ecran. Puteti cu usurinta sa mutati graficul in alt loc, sau sa redimensionati graficul.
Daca nu sunt indeplinite conditiile de mai sus, treceti la etapa urmatoare prin actionarea butonului Next>. In general, trecerea de la o etapa la etapa urmatoare se face cu ajutorul unui buton Next>, iar daca vreti sa reveniti la etapa anterioara pentru a face anumite modificari, folositi butonul <Back
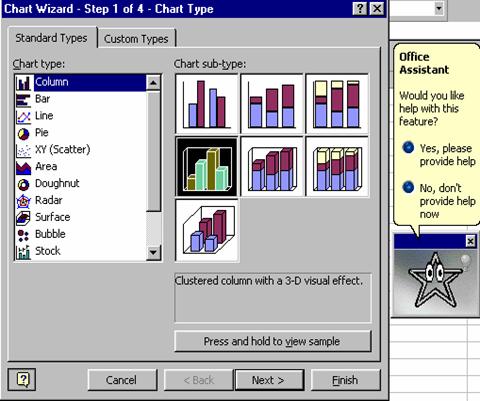
Daca ati ales un tip de grafic si ati actionat butonul Next>, apare imediat fereastra de dialog Chart Wizard - Step 2 of 4 - Chart Source Data - pentru a preciza care sunt datele pentru care se construieste graficul. In campul Data range apare in exprimare absoluta domeniul de celule care contine datele pe care le propune Excel pentru selectare. Domeniul respectiv de celule este selectat automat in foaia de calcul. Daca nu va convine domeniul propus de Excel , modificati acest domeniu in campul Data range, sau selectati un domeniu direct in foaia de calcul. Mai jos se gasesc butoanele radio Series in cu urmatoarele optiuni:
v Rows - pe care il actionati daca vreti ca datele selectate sa fie reprezentate grafic pe linii;
v Columns - pe care il actionati daca vreti ca datele selectate sa fie reprezentate grafic pe coloane.

Daca doriti un grafic standard cu parametrii pe care i‑ati ales pana la acest pas, actionati butonul Finish si pe ecran va aparea graficul rezultat. Daca actionati butonul Next>, va aparea fereastra de dialog Chart Wizard - Step 3 of 4 - Chart Options - in care puteti modifica anumite optiuni standard. In partea superioara a ferestrei se gasesc urmatoarele butoane, prin actionarea carora sunt afisate pe ecran anumite categorii de optiuni pe care le puteti modifica:
Titles - prin actionarea caruia sunt afisate optiuni in legatura cu titlurile si subtitlurile asociate graficului;
Axes - prin actionarea caruia sunt afisate optiuni in legatura cu axele de coordonate asociate graficului;
Gridlines - prin actionarea caruia sunt afisate optiuni in legatura cu anumite linii ajutatoare care va ajuta sa vedeti mai usor valorile pe grafic;
Legend - prin actionarea caruia sunt afisate optiuni in legatura cu legenda asociata graficului;
Data Labels - prin actionarea caruia sunt afisate optiuni in legatura cu prezenta unor etichete pe grafic;
Data Table - prin actionarea caruia sunt afisate optiuni in legatura cu includerea tabelului de date in imaginea graficului.
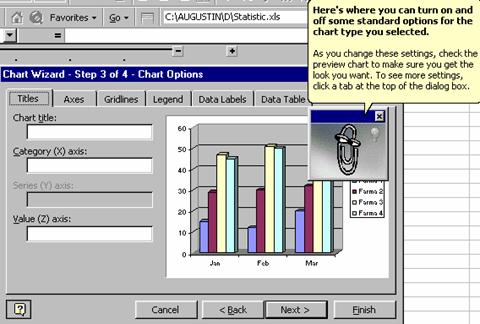
Modificati toate optiunile care doriti la acest pas si urmariti tot timpul imaginea din partea dreapta a ferestrei pentru a vedea daca ati obtinut efectul dorit. Dupa ce ati facut toate modificarile, actionati butonul Next> pentru a aparea fereastra de dialog Chart Wizard - Step 4 of 4 - Chart Location - care va permite sa precizati locul in care va fi afisat graficul. In chenarul Place chart puteti actiona unul din urmatoarele butoane radio:
As new sheet - daca vreti sa afisati graficul pe o foaie de calcul separata. Aceasta foaie de calcul trebuie sa fie selectata din lista ascunsa alaturata, sau trebuie sa fie introdusa cu un nume nou in aceasta lista.
As object in - daca vreti sa afisati graficul ca un obiect in foaia de calcul curenta, sau intr‑o alta foaie de calcul, care trebuie sa fie selectata din lista ascunsa alaturata.
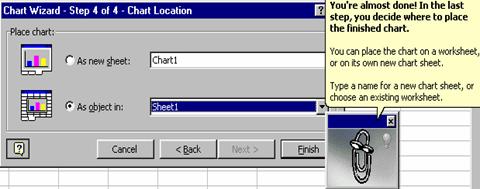
Cand ati terminat de facut aceste operatii, actionati butonul Finish. Graficul este afisat imediat in locul pe care l-ati ales, pe foaia de calcul.
|
F |
Imaginea unui grafic nu este inghetata in locul unde a aparut prima data. Asupra acestei imagini puteti efectua operatii de marire, de micsorare, sau de transfer. Puteti transfera sau copia un grafic nu numai in foaia de calcul curenta, ci si in alte foi de calcul din documentul curent, sau din alte documente, precum si in documente Word .
Cheltuieli trimestriale pe categorii
In acest paragraf veti construi grafice pornind de la foaia de calcul cu titlul "Cheltuieli anuale" pe care ati construit‑o in capitolul anterior si ati salvat‑o in documentul "Cheltuieli".
Reprezentarea grafica a cheltuielilor trimestriale pe categorii
Pentru a putea compara mai bine intre ele cheltuielile trimestriale pe categorii, creati un grafic in felul urmator:
Deschideti documentul "Cheltuieli" pe care l‑ati salvat in folderul "Documente". Pentru a arata mai bine foaia de calcul, puteti sa alegeti anumite formate pentru anteturile de linii si de coloane, precum si pentru titlu.
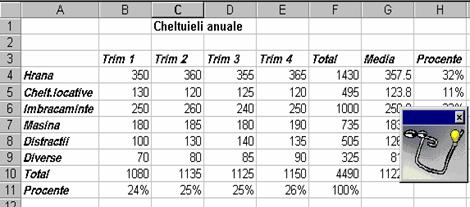
Selectati domeniul A3:E9, care contine datele pe care le veti reprezenta grafic.
Actionati
butonul ![]() (ChartWizard)
din linia cu instrumente standard pentru a aparea fereastra de dialog Chart Wizard - Step 1 of 4 - Chart Type.
(ChartWizard)
din linia cu instrumente standard pentru a aparea fereastra de dialog Chart Wizard - Step 1 of 4 - Chart Type.
In aceasta fereastra de dialog alegeti tipul de grafic Column, iar in lista de subtipuri alegeti un model cu efect vizual 3D.
Puteti continua in unul din urmatoarele moduri:
Daca nu vreti sa modificati valorile implicite ale celorlalti parametri, nu este nevoie sa parcurgeti etapele urmatoare. Actionati butonul Finish pentru a incheia activitatea de construire a graficului.
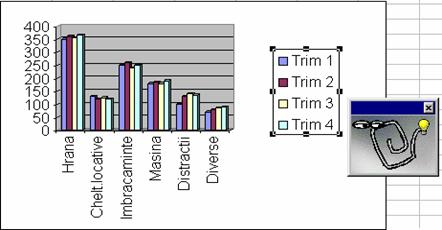
Daca vreti sa reprezentati datele pe linii, actionati butonul Next> in fereastra de dialog anterioara, pentru a aparea urmatoarea fereastra de dialog numita Chart Wizard - Step 2 of 4 - Chart Source Data (vezi figura in paragraful teoretic). In aceasta fereastra de dialog actionati butonul radio Rows din Series in, pentru a reprezenta grafic pe linii datele din tabel. Acest lucru inseamna ca pentru fiecare trimestru vor fi reprezentate in grup datele de pe toate liniile, adica toate categoriile de cheltuieli. Dupa aceea, actionati butonul Finish daca nu mai vreti sa modificati alti parametri. Pe ecran apare imediat reprezentarea grafica in formatul pe care l‑ati ales.
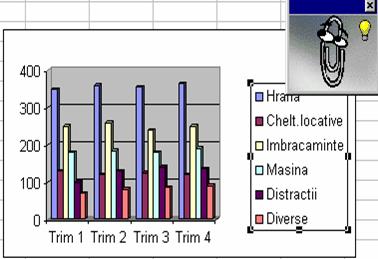
|
F |
Graficul pe care l‑ati obtinut este o imagine pe care o puteti mari sau micsora pe orizontala (latimea), pe verticala (inaltimea), sau pe amandoua directiile. In paragraful urmator veti vedea cum puteti face aceste operatii. De asemenea, puteti transfera sau copia imaginea unui grafic. Pentru a face acest lucru, pozitionati cursorul mouse‑ului pe cadrul imaginii, apasati butonul principal al mouse‑ului si trageti cursorul impreuna cu imaginea spre noua pozitie. Puteti face acelasi lucru cu ajutorul meniului folosind perechile de comenzi Cut si Paste pentru transfer, sau Copy si Paste pentru copiere, dupa ce ati selectat in prealabil cadrul imaginii.
|
F |
Daca vreti sa micsorati sau sa mariti un anumit obiect din grafic, activati obiectul respectiv (faceti dublu clic asupra lui) pentru a aparea un dialog specific, apoi modificati parametrii obiectului. In acest fel puteti modifica forma si dimensiunea caracterelor care apar in diferite obiecte.
& Cum operati asupra graficelor ?
Un grafic este legat de foaia de calcul din care a fost generat, indiferent daca este afisat pe aceeasi foaie sau pe o foaie separata. O foaie de calcul poate avea mai multe grafice asociate. Pentru a opera asupra unor grafice, trebuie sa fie activa foaia de calcul din care provin aceste grafice. Puteti opera folosind tastatura, meniul, sau liniile cu instrumente.
|
F |
Pentru a va convinge de legatura stransa dintre un grafic si datele din care este obtinut, faceti urmatoarea experienta simpla. Modificati in foaia de calcul una sau mai multe valori care sunt folosite la construirea graficului si veti observa ca si graficul se modifica imediat, conform cu noile valori.
In afara de liniile cu instrumente pe care le cunoasteti deja, exista o linie cu instrumente pentru grafice. Pentru a afisa pe ecran linia cu instrumente pentru grafice Apelati comanda View Toolbars Chart. Pe ecran va aparea imediat aceasta linie cu instrumente, care are titlul Chart.
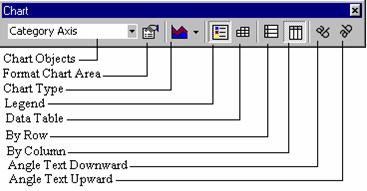
Linia cu instrumente pentru grafice este ilustrata in figura de mai sus si are urmatoarele butoane:
v Chart Objects - o lista ascunsa care va permite sa alegeti obiectul de pe grafic pe care doriti sa‑l modificati. Dupa ce graficul este selectat, trecerea de la un obiect la altul se poate face si cu tastele sageti.
v Format Chart Area - un buton care lanseaza un dialog care permite alegerea unui format pentru zona graficului.
v Chart Type - o lista ascunsa care va permite sa schimbati tipul graficului.
v Legend - un buton comutator pentru includerea legendei in grafic, sau pentru excluderea ei daca este inclusa.
v Data Table - un buton comutator pentru includerea tabelului de date alaturi de grafic, sau excluderea acestui tabel daca este inclus.
v By Row - un buton care va permite sa treceti la reprezentarea datelor pe linii.
v By Column - un buton care va permite sa treceti la reprezentarea datelor pe coloane.
v Angle Text Downward - un buton pentru inclinarea textului in jos.
v Angle Text Upward - un buton pentru inclinarea textului in sus.
Cum salvati un grafic ?
Un grafic este salvat impreuna cu foaia de calcul de care este legat, in acelasi registru de lucru (WorkBook). Prin urmare, dupa ce ati creat un grafic, pentru a-l salva imediat efectuati una din urmatoarele operatii:
Actionati butonul ![]() Save din linia cu instrumente standard.
Save din linia cu instrumente standard.
Apelati comanda File Save.
Cum schimbati pozitia, dimensiunea si tipul unui grafic ?
Daca vreti sa transferati, sa copiati, sa redimensionati, sau sa schimbati forma unui grafic, trebuie mai intai sa selectati (sau sa activati) acel grafic.
Cum selectati un grafic ?
Pentru a selecta un grafic, actionati cursorul mouse-ului pe acel grafic (faceti un clic). Cand este selectat (sau activat) un grafic, devine vizibil cliseul (dreptunghiul) in care este reprezentat acel grafic. Pe acest dreptunghi ies in evidenta 8 puncte care se folosesc pentru redimensionare, aceste puncte fiind cele patru varfuri ale dreptunghiului si cele patru mijloace ale laturilor.
Pentru a transfera sau copia un grafic procedati astfel:
Selectati graficul respectiv.
Efectuati una din urmatoarele operatii:
Pozitionati cursorul mouse-ului pe cliseul graficului si tinand butonul principal al mouse-ului apasat,
Þ pentru transer: trageti cliseul spre noua pozitie;
Þ pentru copiere: apasati tasta Ctrl si trageti cliseul spre noua pozitie.
Apelati comanda Edit Cut pentru a transfera sau Edit Copy pentru a copia graficul in Clipboard. Dupa aceea, pozitionati cursorul mouse-ul in locul unde vreti sa apara graficul si apelati comanda Edit Paste
Cum redimensionati un grafic?
Pentru a redimensiona un grafic cu ajutorul punctelor de redimensionare, procedati in felul urmator:
Selectati graficul respectiv.
Pozitionati cursorul mouse-ului pe unul din cele 8 puncte de redimensionare. Cand cursorul mouse-ului se transforma intr-o sageata dubla, apasati butonul principal al mouse-ului si tinand acest buton apasat, trageti de acel punct in directia dorita. Daca folositi un punct care se afla la mijlocul unei laturi, puteti trage de acel punct spre exteriorul sau spre interiorul dreptunghiului, pentru a alungi sau ingusta graficul pe directia respectiva. Daca folositi un punct care este varf al dreptunghiului, puteti trage de acel punct in orice directie, miscarea cursorului descompunandu-se pe orizontala si verticala. In consecinta, rezulta o alungire sau ingustare a graficului pe fiecare din cele doua directii.
Cum schimbati tipul unui grafic ?
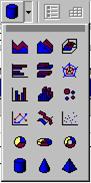 Daca ati afisat
un grafic de un anumit tip si vreti sa
obtineti
un grafic de alt tip pornind de la aceleasi date, nu este
necesar sa
repetati
toti
pasii
pentru a construi noul grafic. Dupa ce ati construit un grafic,
puteti
sa‑i
schimbati
tipul si
in
locul lui va aparea
noul tip de grafic pe care il alegeti.
Daca ati afisat
un grafic de un anumit tip si vreti sa
obtineti
un grafic de alt tip pornind de la aceleasi date, nu este
necesar sa
repetati
toti
pasii
pentru a construi noul grafic. Dupa ce ati construit un grafic,
puteti
sa‑i
schimbati
tipul si
in
locul lui va aparea
noul tip de grafic pe care il alegeti.
Pentru a schimba tipul unui grafic procedati astfel:
Selectati graficul respectiv.
Desfasurati lista ascunsa Chart Type din linia cu instrumente pentru grafice.
Alegeti tipul de grafic pe care il doriti, din lista desfasurata. Graficul va fi afisat imediat conform cu noul tip ales.
Cum modificati obiectele unui grafic ?
Daca vreti sa modificati structura sau elementele componente ale unui grafic, trebuie mai intai sa activati (sau sa selectati) acel grafic. Pentru a activa un grafic, actionati cursorul mouse-ului pe acel grafic (simplu clic). Dupa ce ati activat un grafic puteti sa modificati, sa adaugati, sau sa eliminati anumite obiecte (elemente componente) ale acelui grafic (legenda, axele de coordonate, titlul, diferite texte, liniile de caroiaj). Pentru a efectua aceste operatii puteti folosi linia cu instrumente pentru grafice, sau comenzi din meniuri. Daca vreti sa operati asupra unui obiect din grafic, trebuie sa activati (sau sa selectati) acel obiect folosind una din urmatoarele operatii:
² Actionati cursorul mouse‑ului (simplu clic) asupra acelui obiect;
² Folositi tastele sageti pentru a activa pe rand cate un obiect pana cand ajungeti la obiectul care vreti sa fie activ. Obiectele sunt parcurse in ordine (circular) cu tastele sageti, intr‑un sens, sau in sens contrar.
Cum adaugati sau eliminati legenda ?
Pentru a adauga sau elimina legenda procedati in felul urmator:
Activati graficul (efectuati simplu clic).
Actionati butonul ![]() (Legend) din linia cu
instrumente pentru grafice, sau apelati comanda Insert Legend. Atat butonul cat si comanda din meniu functioneaza ca un
comutator: legenda este afisata daca este absenta si este eliminata daca este
prezenta.
(Legend) din linia cu
instrumente pentru grafice, sau apelati comanda Insert Legend. Atat butonul cat si comanda din meniu functioneaza ca un
comutator: legenda este afisata daca este absenta si este eliminata daca este
prezenta.
Cum schimbati pozitia legendei ?
Pentru a schimba pozitia legendei procedati in felul urmator:
Activati graficul (simplu clic).
Selectati legenda (simplu clic sau folositi tastele sageti).
Actionati cursorul mouse-ului pe legenda si tinand butonul mouse-ului apasat, trageti spre noua pozitie.
Cum redimensionati legenda ?
Pentru a redimensiona legenda, procedati in felul urmator:
Activati graficul (simplu clic);
Selectati legenda (simplu clic sau tastele sageti);
Pozitionati cursorul mouse-ului pe unul din cele 8 puncte de redimensionare a legendei, apoi trageti spre directia dorita pentru a redimensiona legenda.
Cum modificati scalarea axelor ?
Pentru a schimba scalarea axelor procedati in felul urmator:
Activati graficul (simplu clic).
Activati axa pe care vreti sa o modificati (dublu clic). Apare fereastra de dialog Format Axis care are in partea superioara mai multe butoane.
Activati butonul Scale pentru a aparea optiunile de scalare.
Actionati comutatoarele si modificati valorile campurilor care definesc parametrii de scalare.
Incheiati dialogul cu butonul OK.
Cum modificati formatul valorilor reprezentate pe axe ?
Pentru a schimba formatul numeric al valorilor reprezentate pe axe, procedati astfel:
Activati graficul (simplu clic).
Activati axa pe care vreti sa o modificati (dublu clic). Apare fereastra de dialog Format Axis care are in partea superioara mai multe butoane.
Actionati butonul Number pentru a aparea optiunile pentru formatul numeric.
In lista Category alegeti tipul de numere, apoi formatul dorit pentru acel tip.
Incheiati dialogul cu OK.
Cum inserati titluri ?
Pentru a insera titluri intr-un grafic procedati astfel:
Pozitionati cursorul mouse‑ului pe grafic si apasati butonul secundar al mouse‑ului pentru a aparea meniul contextual.
Apelati comanda Chart Options. din acest meniu pentru a aparea fereastra de dialog Chart Options. Aceasta fereastra de dialog are in partea superioara mai multe butoane, care corespund diferitelor obiecte din grafic.
Actionati butonul Titles pentru a aparea optiuni referitoare la titluri. In fereastra apar imediat urmatoarele campuri:
Ø Chart title - care permite inserarea unui titlu pentru un grafic;
Ø Category X axis - pentru a insera un titlu pentru axa X.
Ø Series Y axis - pentru a insera un titlu pentru axa Y;
Ø Value Z axis - pentru a insera un titlu pentru axa Z.
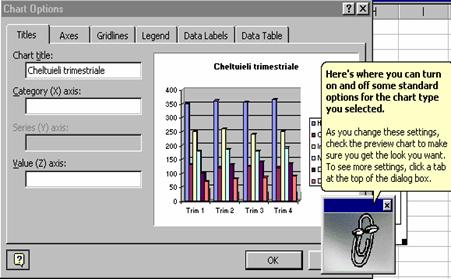
Cum adaugati texte ?
Pentru a insera un text intr-un grafic, procedati astfel:
Activati graficul (simplu clic).
Actionati butonul Text Box din linia cu instrumente pentru desenare (Drawing).
Delimitati un chenar dreptunghiular in care va aparea textul, in felul urmator: actionati cursorul mouse-ului pe un varf al dreptunghiului si tinand butonul principal al mouse-ului apasat in continuare, deplasati cursorul spre varful opus al dreptunghiului, apoi eliberati butonul.
Introduceti textul. Daca este necesar, redimensionati chenarul care contine textul, folosind cele 8 puncte de redimensionare ale sale.
Cand ati terminat, incheiati prin actionarea cursorului in afara chenarului care contine textul.
|
F |
Textul introdus este un obiect al graficului si se poate opera asupra lui ca asupra oricarui obiect. Daca vreti sa‑l modificati, trebuie sa‑l activati pentru a deveni vizibil cadrul pe care este textul. Cand cursorul de editare este inauntru, puteti edita textul. Daca vreti sa stergeti tot cadrul, apasati tasta Esc pentru a disparea cursorul de editare din cadru, apoi apasati tasta Delete.
Cum modificati formatul caracterelor pentru titluri ?
Pentru a modifica formatul caracterelor pentru un titlu, procedati astfel:
Selectati titlul care vreti sa-l modificati.
Actionati de doua ori (dublu clic) pe chenarul care delimiteaza titlul. Apare fereastra de dialog Format Chart Title care are in partea superioara trei butoane: Patterns, Font si Alignment.
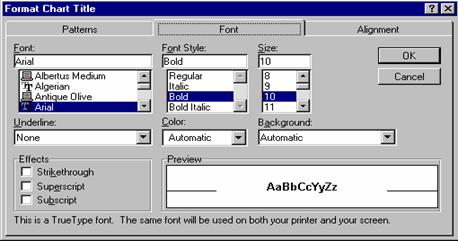
Actionati butonul Font pentru a aparea parametrii pentru formatul, dimensiunea si stilul caracterelor:
v Font - o lista din care alegeti formatul caracterelor;
v Font Style - o lista din care alegeti stilul caracterelor;
v Size - o lista din care alegeti dimensiunea in puncte a caracterelor.
v Underline - o lista ascunsa din care alegeti modelul pentru subliniere;
v Color - o lista ascunsa din care alegeti culoarea textului;
v Background - o lista ascunsa din care alegeti culoarea fondului.
v Strikethrough - un comutator pentru traversarea textului cu linii orizontale;
v Superscript - un comutator pentru exponentiere;
v Subscript - un comutator pentru subliniere.
Cum deplasati un text ?
Pentru a deplasa un text procedati astfel:
Selectati textul (simplu clic);
Pozitionati cursorului mouse-ului pe cadrul care delimiteaza textul, apasati butonul principal si trageti textul spre noua pozitie.
Cheltuieli trimestriale(continuare)
Modificati tipul graficului
Pentru a modifica tipul graficului pe care l-ati construit anterior, fara a-l reconstrui din nou, procedati in felul urmator:
Selectati graficul respectiv.
Apelati comanda Chart | Chart Type. si alegeti tipul Stacked 3D Area, apoi actionati butonul OK.
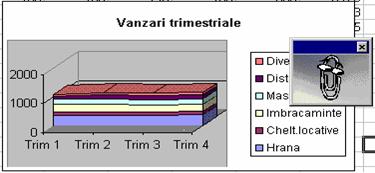
Obtineti un grafic ca in figura de mai sus.
Daca la pasul 2 alegeti tipul Cylinder 3D, obtineti un grafic ca in figura urmatoare.
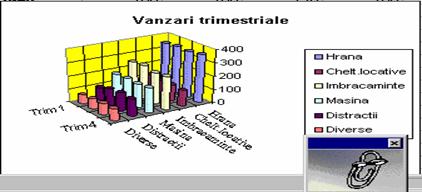
Daca vreti sa obtineti un grafic de tip Pie 3D cu totalurile anuale ale vanzarilor pe produse, puteti construi graficul de la inceput, sau puteti modifica domeniul datelor pentru un grafic existent, cu ajutorul comenzii Chart | Source Data. In ambele cazuri trebuie sa selectati datele ca in figura de mai jos (pentru a selecta al doilea domeniu apasati si tasta Ctrl).
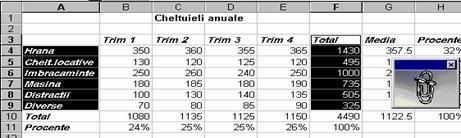
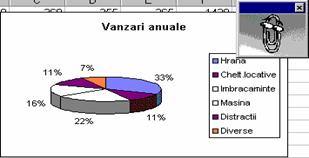 Veti obtine un grafic ca in figura alaturata. Pentru
a obtine valorile procentuale aferente tuturor categoriilor de cheltuieli, la
pasul 3 actionati butonul Data Labels,
apoi actionati butonul radio Show percent.
Veti obtine un grafic ca in figura alaturata. Pentru
a obtine valorile procentuale aferente tuturor categoriilor de cheltuieli, la
pasul 3 actionati butonul Data Labels,
apoi actionati butonul radio Show percent.
|
Politica de confidentialitate | Termeni si conditii de utilizare |

Vizualizari: 1875
Importanta: ![]()
Termeni si conditii de utilizare | Contact
© SCRIGROUP 2025 . All rights reserved