| CATEGORII DOCUMENTE |
Dupa lansarea in executie si incarcarea programului MS Excel, pe ecran apare un caroiaj in care urmeaza a fi introdus continutul tabelului pe care dorim sa il realizam.
Orice tabel este alcatuit din mai multe celule, structurate pe linii si pe coloane. Fiecare element al tabelului este bine definit, prin intermediul unei etichete care ii este asociata. Astfel, coloanele tabelului sunt etichetate in mod implicit cu literele (mari) ale alfabetului, de la A la Z, dupa care urmeaza combinatii de cate doua litere, sub forma: AA, AB, AZ, BA, BB, pana la IV, iar liniile sunt etichetate cu numere: 1, 2, 3, (Figura 4.45) - aceasta forma de etichetare dand posibilitatea de a crea tabele suficient de mari pentru a cuprinde cantitati suficiente de date. Fiecare celula a tabelului este la randul ei etichetata, cu litera corespunzatoare coloanei pe care se afla, dupa care urmeaza numarul corespunzator liniei pe care se afla celula respectiva: A1, B4, C2 etc.
La un moment dat, o singura celula este curenta, adica se editeaza continutul ei: celula care are marginile ingrosate (Figura 4.45).
In anumite situatii, este necesar sa realizam o operatie (de formatare sau de calcul) care sa se reflecte asupra mai multor celule ale unui tabel creat. Pentru aceasta, MS Excel ne da posibilitatea de a selecta diferite zone ale tabelului:
Apasand cu butonul din stanga al mouse-ului pe dreptunghiul cenusiu si neetichetat din coltul din stanga-sus al foii de calcul curente, se selecteaza intreaga foaie de calcul (suprafata ei se coloreaza in negru, iar operatia pe care o alegem in continuare se va executa la nivelul tuturor celulelor din foaia de calcul curenta).
Apasand in mod similar similar pe dreptunghiul numerotat din dreptul unei linii, se selecteaza intreaga linie;
Apasand pe dreptunghiul de la inceputul unei coloane, se selecteaza intreaga coloana.
Se poate selecta, asemanator, si o suprafata formata dintr-un anumit numar de celule din tabel, respectand urmatoarea succesiune de pasi:
ne pozitionam cu mouse-ul pe celula din coltul din stanga-sus al suprafetei pe care dorim sa o selectam;
apasam butonul din stanga al mouse-ului si il tinem apasat, in timp ce ne deplasam cu mouse-ul pe ecran, pana in coltul din dreapta jos al tabelului;
cand am ajuns in pozitia finala, eliberam butonul mouse-ului - vom observa ca suprafata "parcursa" cu mouse-ul a fost selectata (s-a colorat in negru).
Exista si o alta posibilitate de a specifica celulele unui tabel asupra carora dorim sa executam o operatie (utila numai in cazul calculelor, si nu al operatiilor simple, de formatare): indicand in mod explicit etichetele acestora (Figura 4.46):
pentru a specifica o singura celula, se va da eticheta ei: de exemplu A5;
pentru a specifica un sir de celule de pe aceeasi linie, se vor indica etichetele celulei de inceput si de sfarsit al sirului, separate intre ele prin semnul ":" : de exemplu, A1:A5;
pentru a specifica un sir de celule de pe aceeasi coloana, se va proceda analog: de exemplu, A1:D1;
pentru a specifica un sir de celule dintr-o sectiune a tabelului, se va indica eticheta celulei din coltul din stanga-sus al acestei sectiuni, si eticheta celulei din coltul din dreapta-jos, separate intre ele tot prin semnul ":" : de exemplu, A1:D5.
Continutul celulelor se editeaza in mod obisnuit, cu mentiunea ca, daca la un moment dat este necesara o modificare, va trebui sa selectam celula respectiva; continutul ei va fi indicat in bara de formule, si se va modifica in
campul special alocat din acea zona
(Figura 4.46). Pentru a se memora modificarea facuta, se apasa tasta Enter. Un
alt element specific in Excel este acela ca, atunci cand am scris un mic text
(cap de tabel, sau cap de coloana) intr-o celula a tabelului, chiar daca textul
nu a incaput in intregime in zona alocata pe ecran celulei respective, totusi
el este introdus in intregime in celula, si, in cazul unei listari a tabelului,
va fi tiparit integral, cu exceptia situatiei in care mai scriem ceva chiar in
celula invecinata - in acest caz, continutul primei celule este trunchiat
(Figura 4.46). Pentru a se crea rapid si estetic capul de tabel, MS Excel ofera
si butonul Merge and Center, ![]() , care unifica celulele
selectate si centreaza in raport cu intreaga suprafata obtinuta textul tiparit
in prima dintre ele.
, care unifica celulele
selectate si centreaza in raport cu intreaga suprafata obtinuta textul tiparit
in prima dintre ele.
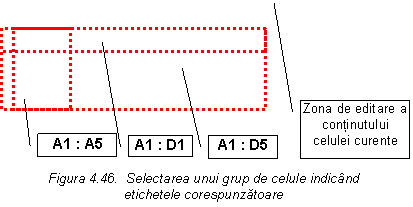
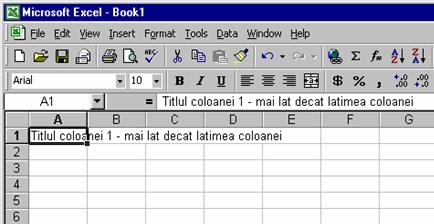
Formatarea tabelului se face asemanator cu MS Word. Butoanele de formatare identice cu cele din MS Word au aceeasi semnificatie. In plus, MS Excel ofera posibilitati de formatare a tabelului la nivelul elementelor componente ale sale:
a) Formatarea celulelor: Se selecteaza una sau mai multe celule ale tabelului, dupa care se foloseste comanda Format / Cells din menu-ul superior, care da posibilitatea definirii urmatoarelor elemente de caracterizare a celulelor selectate:
sectiunea Number (Figura 4.47): Se defineste tipul de data care va fi introdus in celula respectiva; astfel, MS Excel permite definirea mai multor tipuri de date, care vor fi tratate diferit:
General: alocat de obicei pentru siruri de caractere (text); datele introduse nu sunt interpretate ca fiind valori numerice - astfel, nu va fi posibila realizarea de operatii matematice cu aceste date;
Number: alocat pentru valori numerice; se poate stabili modul de afisare al acestora: numar de cifre la partea zecimala, forma punctului zecimal, forma de afisare a numarului, etc.
Currency, Accounting: ofera formate speciale pentru memorarea valorilor banesti;
Date, Time: folosite in general pentru a memora data sau ora, ofera diferite formate pentru tiparirea acestora;
Text: trateaza continutul celulei ca un text, chiar daca sunt tiparite valori numerice - pe care nu le interpreteaza ca atare;
Percentage: converteste automat o valoare numerica in procentaj, prin inmultirea cu 100.
Figura 4.47.
Format Cells / Sectiunea Number
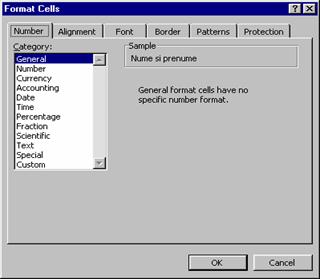
Dupa ce s-a definit tipul de data corespunzator celulelor tabelului, pot fi realizate mici ajustari asupra acestuia, folosind urmatoarele butoane din bara de instrumente:
|
|
Currency style: modifica modul de afisare a valorilor banesti |
|
|
Percent Style: modifica stilul de afisare al procentajelor |
|
|
Comma style: modifica stilul de afisare a punctului zecimal |
|
|
Increase Decimal: mareste numarul de cifre afisate la partea zecimala, pentru celule cu continut de tipul Number. |
|
|
Decrease Decimal: micsoreaza numarul de cifre afisate la partea zecimala, pentru celule cu continut de tipul Number. |
Sectiunea Alignment (Figura 4.48): Se defineste modul de aliniere si orientarea textului in interiorul celulelor selectate, cu ajutorul urmatorilor parametri:
Text Alignment:
o
Horizontal:
cum se pozitioneaza textul in interiorul celulei, fata de marginile din stanga
si din dreapta ale acesteia; de exemplu, se pot alege valorile Left, Center,
Right, Justify - care au aceeasi semnificatie ca in MS Word si pot fi setate si
prin intermediul butoanelor din bara de instrumente comune cu MS Word: ![]()
o Vertical: cum se pozitioneaza textul in interiorul celulei, fata de marginile de sus si de jos ale acesteia: centrat, mai apropiat de marginea de sus sau de marginea de jos.
Orientation: pe ce directie se va scrie textul in celule - drept sau inclinat sub anumite unghiuri, a caror valoare se va defini;
Figura 4.48.
Format Cells / Sectiunea Alignment
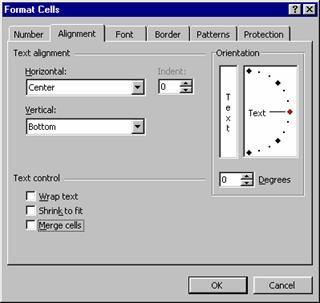
Sectiunea Font (Figura 4.49): Se defineste fontul cu care va fi scris textul din celulele selectate, si atributele specifice acestuia: dimensiune, aspect, culoarea literelor, stilul de subliniere, efecte speciale - la fel ca functiile similare din MS Word si butoanele cunoscute din bara de instrumente:
![]() ,
, ![]() .
.
Sectiunea Border (Figura 4.50): Permite definirea
aspectului chenarului celulelor selectate: tipul de linie, grosimea si culoarea
liniilor, laturile celulelor care vor fi marcate - la fel ca functiile similare
din MS Word si butonul corespunzator din bara de instrumente, ![]() .
.
Sectiunea Patterns (Figura 4.51): Permite
definirea unui fundal cu o anumita culoare si hasura (Pattern) pentru celulele
selectate - similar cu butonul ![]() din bara de instrumente, regasit si in MS
Word.
din bara de instrumente, regasit si in MS
Word.
Figura 4.49.
Format Cells / Sectiunea Font
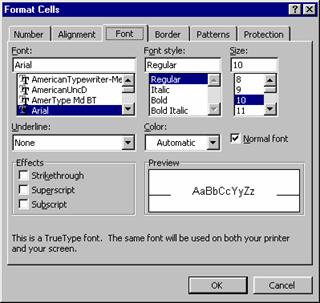
Figura
4.50. Format Cells / Sectiunea Border
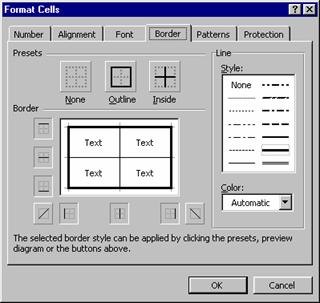
Sectiunea Protection: Are efect numai in cazul in care tot fisierul este protejat la deschidere (accesul facandu-se numai pe baza unei parole); se pot seta doua atribute:
Locked: nu se poate modifica continutul celulelor selectate;
Hidden: nu sunt afisate formulele folosite pentru a calcula rezultatele indicate in celulele selectate.
Figura 4.51.
Format Cells / Sectiunea Patterns
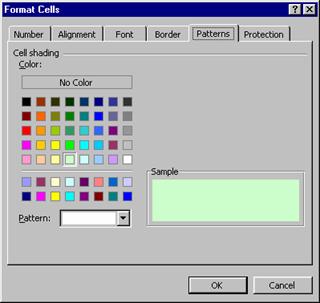
b) Formatarea liniilor: Se selecteaza una sau mai multe linii ale tabelului, dupa care se foloseste comanda Format / Row din menu-ul superior, cu urmatoarele optiuni:
Height: pentru a se stabili manual inaltimea liniilor selectate;
AutoFit: pentru a se regla automat inaltimea liniilor selectate, in functie de dimensiunea continutului lor;
Hide: pentru a se ascunde liniile selectate, al caror continut nu va fi afisat nici pe ecran, si nici la o eventuala listare a tabelului;
Unhide: pentru a se descoperi liniile ascunse anterior.
c) Formatarea coloanelor: Se selecteaza una sau mai multe coloane ale tabelului, dupa care se foloseste comanda Format / Column din menu-ul superior, cu urmatoarele optiuni:
Width: pentru a se stabili manual latimea coloanelor selectate;
AutoFit Selection: pentru a se regla automat latimea coloanelor selectate, in functie de dimensiunea continutului lor;
Hide: pentru a se ascunde coloanele selectate, al caror continut nu va fi afisat nici pe ecran, si nici la o eventuala listare a tabelului;
Unhide: pentru a se descoperi coloanele ascunse anterior.
Daca este cazul, se poate aplica si o formatare la nivelul intregului tabel selectat la un moment dat, prin comanda Format / AutoFormat care da accesul la un catalog de tabele cu aspect predefinit (Figura 4.52), cu posibilitatea de a alege unul dintre acestea si a-l aplica tabelului curent.
Editarea tabelelor mai presupune si formatarea, daca este cazul, a intregii foi de calcul curente, cu ajutorul comenzii Format /Sheet din menu-ul superior, cu optiunile:
Rename: se realizeaza redenumirea foii de calcul curente, numele implicit "Sheet[n]" putand fi schimbat cu un alt nume, mai sugestiv;
Hide: se ascunde foaia de calcul curenta, cu efecte similare cu cele de la ascunderea liniilor sau a coloanelor;
Unhide: se descopera o foaie de calcul ascunsa anterior;
Background: permite definirea unui fundal grafic pentru foaia de calcul curenta (desen, culoare sau hasura), care insa nu va fi listat la imprimanta, fiind vizibil doar pe ecran.
In anumite situatii poate fi necesara, tot pe parcursul editarii tabelelor, schimbarea aspectului acestora, prin adaugarea de elemente noi in tabel. Astfel de operatii se realizeaza folosind o parte dintre comenzile din menu-ul superior, componenta Insert, si anume:
Figura 4.52.
Format / AutoFormat
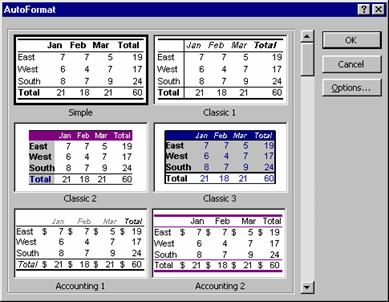
|
Insert / Cells |
Insereaza o celula noua in tabelul curent, inaintea celulei curente, modificand aspectul intregului tabel conform cu optiunile: Shift Cells Right: muta celula curenta si toate cele care o urmeaza din linia curenta cu o pozitie la dreapta, inserand celula noua pe pozitia astfel eliberata; Shift Cells Down: muta celula curenta si toate cele care o urmeaza din coloana curenta in jos cu o pozitie, inserand celula noua deasupra; Entire Row: insereaza o linie de tabel intreaga deasupra celei pe care se afla celula curenta; Entire Column: insereaza o coloana de tabel intreaga la stanga celei pe care se afla celula curenta. |
|
Insert / Rows |
Insereaza o linie noua in tabelul curent, deasupra celei pe care se afla celula curenta. |
|
Insert / Columns |
Insereaza o coloana noua in tabelul curent, la stanga celei pe care se afla celula curenta. |
|
Insert / Worksheet |
Insereaza o noua foaie de calcul, inaintea celei curente. |
|
Insert / Page Break |
Este utila in special pentru listarea estetica a tabelelor lungi, inserand in pozitia definita de celula curenta o intrerupere de pagina, astfel incat la listare, in acel punct sa se treaca la o pagina noua, chiar daca pe pagina curenta a mai ramas, eventual, spatiu liber. |
Manevrarea continutului uneia sau mai multor celule selectate la un moment dat se poate realiza usor cu ajutorul comenzilor din menu-ul superior, componenta Edit:
|
Edit / Cut |
Sterge continutul celulelor selectate, transferandu-l in memoria intermediara Clipboard, unde este disponibil pentru a fi copiat in alta parte in fisierul curent. |
|
Edit / Copy |
Realizeaza o copie in Clipboard a continutului celulelor selectate. |
|
Edit / Paste |
Copie continutul Clipboard-ului in noua pozitie din fisierul curent, definita de celula curenta. |
|
Edit / Delete |
Sterge celulele selectate din tabelul curent, redimensionandu-l in functie de optiunea aleasa: Shift Cells Left: muta celulele urmatoare din linia curenta cu o pozitie la stanga, in locul celulei sterse; Shift Cells Up: muta celulele urmatoare din coloana curenta in sus cu o pozitie, in locul celulei sterse; Entire Row: sterge intreaga linie de tabel pe care se afla celula curenta; Entire Column: sterge intreaga coloana de tabel pe care se afla celula curenta. |
|
Edit / Fill |
Completeaza una sau mai multe celule vide cu continutul uneia dintre celulele invecinate, in functie de optiunea aleasa: Down: celula de deasupra celor vide; Right: celula din stanga celor vide; Up: celula de sub cele vide; Left: celula de la dreapta celor vide. |
|
Edit / Clear |
Sterge total sau partial continutul uneia sau al mai multor celule selectate, in functie de optiunea aleasa: All: sterge in intregime continutul celulei; Formats: anuleaza doar efectul operatiilor de formatare, lasand intact continutul celulei; Contents: sterge doar continutul celulei, lasand elementele de formatare legate de dimensiunile acesteia, sau de culoarea fundalului, etc.; Comments: sterge eventualele explicatii (comentarii) legate de continutul celulei. |
De asemeni, este posibila manevrarea continutului unei intregi foi de calcul, folosind comenzile:
|
Edit / Delete Sheet |
Sterge definitiv foaia de calcul curenta din fisierul curent. |
|
Edit / Move or Copy Sheet |
Muta foaia de calcul curenta in alt fisier, al carui nume se va specifica, sau in fisierul curent, in alta pozitie care se va specifica (Figura 4.53), cu exceptia cazului in care am bifat optiunea "Create a Copy", prin care nu se face mutare, ci copiere. |
MS Excel permite, intr-o modalitate asemanatoare cu MS Word, si editarea de antete si note de subsol pentru paginile pe care va fi tiparit tabelul (tabelele) create. Acest lucru se realizeaza folosind comanda View / Header and Footer (Figura 4.54). Antetul si nota de subsol vor putea fi realizate in doua moduri:
alegand una dintre variantele predefinite, disponibile in campurile cu etichetele "Header", respectiv "Footer";
definind varianta proprie, cu ajutorul butoanelor "Custom Header", respectiv "Custom Footer".
Aspectul antetelor si notelor de subsol definite devine vizibil folosind butonul "Print Preview"; astfel este afisata imaginea foii de calcul curente, asa cum va fi ea tiparita la imprimanta, fiind posibila operarea anumitor modificari, daca este cazul (acelasi rezultat se obtine prin intermediul comenzii File / Print Preview din menu-ul superior).
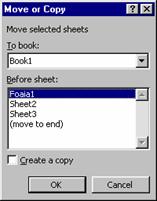
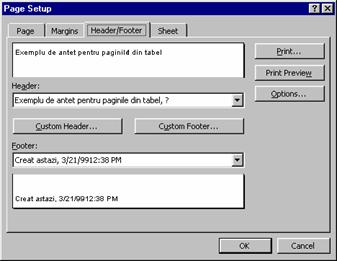
|
Figura 4.53. Edit / Move or Copy Sheet |
La nivelul fiecarei celule a tabelului este de asemeni posibila editarea de comentarii - adica explicatii legate de continutul celulei respective. Comentariile nu vor fi listate la imprimanta, fiind menite doar sa usureze intelegerea continutului tabelului la deschiderea sa ulterioara. Folosirea comentariilor presupune urmatoarele operatii:
|
Insert / Comment |
Crearea unui nou comentariu in foaia de calcul curenta, care se refera la continutul unei celule. |
|
Insert / Edit Comment |
Editarea si eventual modificarea comentariului curent, selectat la un moment dat. |
|
Edit / Clear Comments |
Stergerea comentariului curent, selectat la un moment dat. |
|
View / Comments |
Vizualizarea / ascunderea comentariilor existente in foaia de calcul curenta. In cazul in care comentariile sunt ascunse, existenta lor va fi precizata doar printr-un mic triunghi rosu in coltul din dreapta-sus al celulei la care se refera. |
|
View / Toolbar / Reviewing |
Vizualizarea barei de instrumente specifica lucrului cu comentarii; contine butoanele corespunzatoare operatiilor disponibile cu acestea:
|
O alta operatie utila in realizarea de tabele este formatarea paginilor pe care ele urmeaza a fi tiparite. Pentru aceasta se va folosi comanda File / Page Setup, care permite completarea urmatoarelor sectiuni:
Sectiunea Page (Figura 4.55): se precizeaza elementele generale legate de caracterizarea paginii:
Orientation: tipul de orientare a paginii, "Portrait" sau "Landscape";
Scaling: redimensionarea tabelului, astfel incat sa fie tiparit exact pe numarul de pagini pe care al vom specifica noi, atat pe latime, cat si pe lungime;
Paper Size: formatul de pagina pe care se face tiparirea;
First Page Number: modul de numerotare a primei pagini.
Verificarea aspectului foii de calcul dupa ultimele modificari se face folosind butonul "Print Preview"; pentru a se realiza tiparirea efectiva se foloseste butonul "Print", iar pentru a salva modificarile facute, se foloseste butonul "OK".
Sectiunea Margins (Figura 4.56): se indica latimea marginilor exterioare ale paginii pe care va fi tiparit continutul fisierului curent:
Top: marginea de sus;
Bottom: marginea de jos;
Left: marginea din stanga;
Right: marginea din dreapta;
Header: pozitia in care se va tipari antetul;
Footer: pozitia in care se va tipari nota de subsol;
Center on Page: se bifeaza, daca dorim ca tabelul sa fie centrat pe pagina, orizontal sau vertical.
Figura 4.55.
File / Page Setup - Sectiunea Page
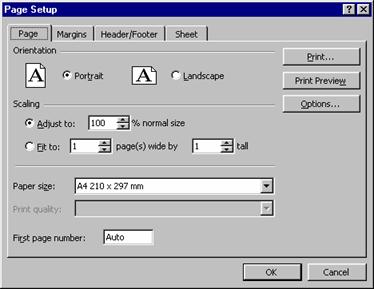
Figura 4.56.
File / Page Setup - Sectiunea Margins
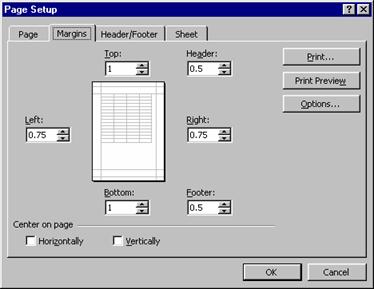
Sectiunea Header / Footer (Figura 4.54): se vor defini antete si note de subsol pentru paginile curente - prin completarea acelorasi optiuni ca cele disponibile folosind comanda View / Header and Footer.
Sectiunea Sheet (Figura 4.57): se vor preciza anumite elemente legate de modul de tiparire al foii de calcul curente:
Print Area: numarul de celule de pe foaia de calcul care urmeaza a fi tiparite;
Print Titles: capul de tabel - liniile care vor fi tiparite la inceputul tabelului, respectiv coloanele care vor fi tiparite in partea stanga a sa;
Print: se bifeaza anumite elemente pe care dorim sa le tiparim, cum ar fi liniile de demarcatie a celulelor (Gridlines), capul de tabel (Row and column headings), sau elemente legate de parametrii de imprimare: calitatea (Draft Quality) sau tipul de imprimare - color sau alb-negru (Black and white);
Page order: se stabileste ordinea in care se va tipari un tabel pe mai multe pagini.
Figura 4.57.
File / Page Setup - Sectiunea Sheet
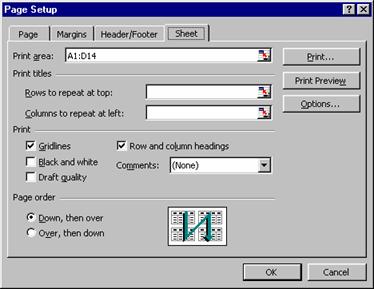
|
Politica de confidentialitate | Termeni si conditii de utilizare |

Vizualizari: 3849
Importanta: ![]()
Termeni si conditii de utilizare | Contact
© SCRIGROUP 2025 . All rights reserved