| CATEGORII DOCUMENTE |
GESTIONAREA TABELELOR
(produsul Microsoft Office - EXCEL)
NOTIUNI INTRODUCTIVE
Caracteristici Generale
Produs de tip SPREADSHEET (CALCUL TABELAR), care organizeaza date numerice si efectueaza calcule, combinand avantajele unui calculator puternic cu structura si organizarea unui registru;
Intelege si interpreteaza relatiile numerice, exprimate prin formule si functii la aparitia unor modificari a datelor;
Dispune de posibilitati multiple de reprezentare grafica a datelor si de tiparire a acestora.
Domenii De Utilizare
Analiza statistica;
Analiza financiara;
Evidenta contabila;
Birotica si secretariat;
Relatii publice si mass-media;
Evidenta personal;
Prognoze;
Conducerea si evaluarea proiectelor;
Aplicatii ingineresti.
Prezentarea Ecranului Standard (vezi Fig. nr. 1)
Bara de meniuri (Menu bar) - afiseaza numele diverselor meniuri. Cand se activeaza un meniu, se afiseaza pe o portiune a ecranului o lista de comenzi aferente meniului respectiv.
Bare de instrumente de lucru (Toolbars) - contine mai multe pictograme (icon-uri), butoane si liste derulate ce faciliteaza accesul rapid la cele mai des utilizate comenzi si caracteristici.
Bara cu formule (Formula bar) - permite introducerea / editarea informatiei in celula selectata.
Fereastra registrului de calcul (Workbook) - contine registrul in care se vor introduce datele si formulele ce-l alcatuiesc.
Bara de stare (Status bar) - afiseaza informatii despre activitatea curenta, inclusiv informatii ajutatoare si modurile de lucru ale programului si tastaturii
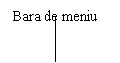
![]()
![]()
![]() Bara
de
Bara
de
stare
registrului de
calcul
|
formule
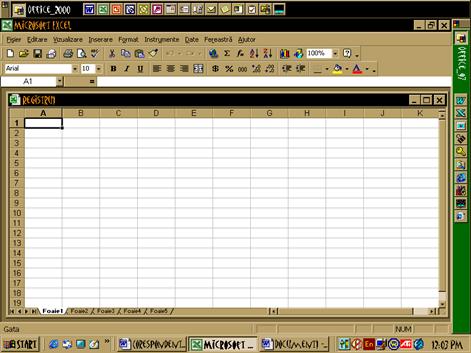
Figura nr. 1
Prezentarea Registrului De Calcul (Workbook)
Registru de calcul (workbook) este principalul document folosit in Excel pentru stocarea si prelucrarea datelor. Un registru de calcul este format din foi de calcul individuale (spreadsheet), fiecare din acestea putand contine date. Initial fiecare registru de calcul contine 256.
Foaia de calcul este o matrice formata din cel mult 256 coloane si 6536 de linii.
Coloanele au etichete dispuse in partea superioara a ferestrei documentului, notate A la Z si continuand cu AA pana la AZ, BA pana la BZ si asa mai departe, pana la coloana IV.
Liniile sunt numerotate de la 1 la 6536 in partea din stanga a ferestrei documentului.
Intersectia liniilor cu coloanele formeaza celule (cells), care sunt unitatile fundamentale pentru stocarea datelor. Fiecare celula se identifica prin adresa data de litera coloanei si numarul liniei la intersectia carora se afla. (Ex. adresa celulei de la intersectia coloanei B cu linia 5 este B5).
In partea inferioara a fiecarei foi de calcul se afla o serie de etichete de foaie (sheet tabs), care permit identificarea fiecarei foi in registrul de calcul. Etichetele au la inceput inscrise denumirile Sheet1 (Foaie1), Sheet2 (Foaie2) s.a.m.d.
Domeniul (range) este un grup de celule adiacente. Celulele dintr-un domeniu pot fi in coloana, in linie sau in orice combinatie de coloane si linii, atata vreme cat acesta este de forma dreptunghiulara.
Domeniile pot fi identificate prin:
adresa de domeniu data de adresa celulei din coltul stanga sus urmata de doua puncte (:) si adresa celulei din coltul dreapta jos (Ex. A4: D9);
nume asociat domeniului (max. 255 caractere)
Deplasarea in cadrul unei foi de calcul:
Deplasarea cu mouse-ul: se poate activa rapid o celula plasand pointerul (indicatorul) de mouse pe celula respectiva si executand clic cu butonul din stanga al mouse-ului.
Prin utilizarea comenzii GoTo din meniul Edit sau actionand tasta cheie functionala <F5>.
Deplasarea prin derulare: pentru a se vizualiza alta sectiune din foaia de calcul fara a se schimba celula activa, se pot folosi barele de derulare verticala si orizontala.
Deplasarea cu ajutorul tastaturii (vezi tabelul de mai jos).
|
TASTE |
DESCRIERE |
|
, |
Deplasare o celula la stanga, la dreapta, in sus sau in jos, in functie de sensul sagetii. |
|
Ctrl + End + |
Deplasare in urmatoarea celula cu date |
|
Tab |
Deplasare o celula la dreapta |
|
Enter |
Deplasare o celula in jos |
|
Shift + Tab |
Deplasare o celula la stanga |
|
Shift + Enter |
Deplasare o celula in sus |
|
Home |
Deplasare in coloana A pe randul activ |
|
Ctrl + Home |
Deplasare in celula A1 a foii de calcul curente |
|
Ctrl + End |
Deplasare in ultima celula folosita din foaia de calcul |
|
Page Up |
Deplasare in sus un ecran |
|
Page Dawn |
Deplasare in jos un ecran |
|
Alt + Page Up |
Deplasare o latime de ecran la stanga |
|
Alt + Page Dawn |
Deplasare o latime de ecran la dreapta |
|
Ctrl + Page Up |
Deplasare la urmatoarea foaie de calcul |
|
Ctrl + Page Dawn |
Deplasare la foaie de calcul anterioara |
2. INTRODUCEREA SI EDITAREA DATELOR
Tipuri de date:
Text (etichete) - orice combinatie de litere, cifre si simboluri (max. 255 caractere). In interiorul unei celule, textul este aliniat automat la stanga.
Valori numerice (numere) constand din combinatii de: caractere numerice 0 - 9, caractere specifice + - 0 , $ %. Daca se introduce un numar intr-o celula si in aceasta apare ######### sau in sistemul de notare stiintifica (1.23E+09), latimea coloanei curente este mai mica pentru a cuprinde numarul in intregime. Pentru a schimba acest lucru, se recurge la redimensionarea coloanei (ex. executati dublu clic pe marginea din dreapta a etichetei coloanei, pentru a o redimensiona).
Date calendaristice si de timp de diverse forme
(ex. MM/DD/YY etc.).
Formule si functii. Una din functiile importante ale programului. Excel este capacitatea de a calcula valori cu ajutorul formulelor. In general, formulele constau din una sau mai multe adrese de celule si/sau valori si operatori aritmetici, ca de exemplu: '+' (adunare), '-' (scadere), '*' (inmultire), ' / ' (impartire). De exemplu, daca se doreste sa se calculeze valoarea medie a trei numere continute in celulele A1, B1 si C1, se va utiliza formula:
= (A1+B1+C1)/3

Incepeti corect! Fiecare formula trebuie sa inceapa cu semn (=).
Functiile sunt formule complexe gata elaborate, care executa o serie de operatii cu o gama de valori specificate. Fiecare functie contine urmatoarele trei elemente:
Semnul (=) arata ca urmeaza o functie;
Numele functiei (de ex. SUM) indica operatia ce va fi executata;
Lista de argumente specificata intre paranteze rotunde ( ), iar argumentele sunt separate prin virgula Argumentele pot fi: adrese de celule, adrese de domenii, nume de domenii sau alte functii.
Introducerea datelor:
Se activeaza (selecteaza) celula in care se vor introduce datele;
Se tasteaza efectiv datele, acestea apar atat in celula activa (curenta) cat si in bara pentru formule (vezi Fig. nr. 2). Pe bara pentru formule este afisat punctul de insertie, o bara clipitoare care indica locul in care va fi afisat urmatorul caracter tastat;
Pe bara pentru formule apar trei casete mici. Primele doua casete sunt pentru respingerea (Cancel) sau confirmarea (Enter) datelor tastate. A treia caseta activeaza editarea formulelor.
Figura nr. 2 Celula
curenta Bara cu formule
![]()
![]()
![]()
![]()
![]()
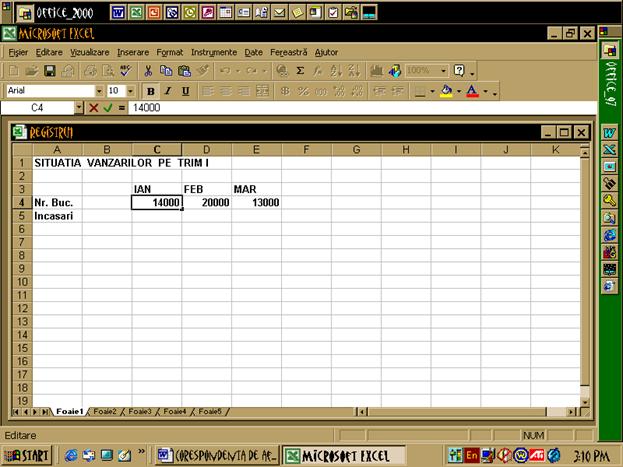
Introducerea formulelor (vezi Fig. nr.3) se poate realiza in doua moduri:
1. Prin tastarea formulei:
1.1. Se selecteaza celula in care se doreste afisarea rezultatului formulei
1.2. Se tasteaza semnul
1.3. Se tasteaza formula ce va fi afisata in bara pentru formule
1.4. Se apasa tasta <Enter> sau clic pe caseta de confirmare prezenta
in bara pentru formule.
2. Prin selectarea adreselor celulelor:
Se selecteaza celula in care se doreste afisarea rezultatului formulei
Se tasteaza semnul
Se executa clic pe celula a carei adresa vreti sa apara in formula. Adresa celulei va apare in bara pentru formule
Se introduce operatorul matematic, pentru a indica urmatoarea operatie pe care doriti s-o executati
Se executa in continuare clic pe celule si se tasteaza operatorii pana cand formula este completa
Se apasa tasta <Enter> sau clic pe caseta de confirmare.
Figura
nr. 3
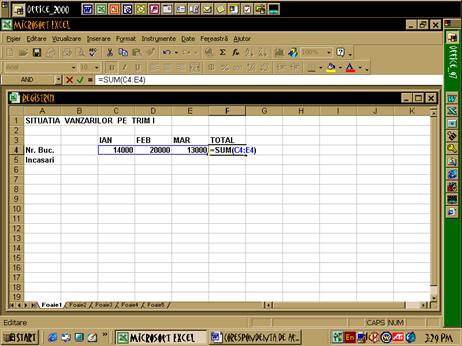
Editare datelor (formulelor):
Se selecteaza celula in care se doreste editura datelor (formulelor);
Se pozitioneaza punctul de insertie in bara cu formule fie prin apasare taste <F2>, fie dublu clic pe celula sau actionand caseta de editare formule '='. Produsul va trece in modul de lucru Edit, fapt precizat si de prezenta in bara de stare a indicatorului de stare Edit.
![]()
![]() Se apasa tastele sageti sau pentru a deplasa punctul de insertie . Se va utiliza tasta <Backspace> pentru stergerea caracterelor la dreapta. In locul caracterelor
sterse, se vor introduce cele dorite.
Se apasa tastele sageti sau pentru a deplasa punctul de insertie . Se va utiliza tasta <Backspace> pentru stergerea caracterelor la dreapta. In locul caracterelor
sterse, se vor introduce cele dorite.
Se apasa tasta <Enter> sau clic pe caseta de confirmare prezenta in bara pentru formule.
3. INTRODUCEREA RAPIDA A DATELOR:
Copierea informatiilor in celule adiacente:
Se selecteaza celula continand informatia de copiat;
Se pozitioneaza pointerul de mouse pe celula selectata si se gliseaza ("drag and drop") peste toate celulele in care doriti sa copiati informatia acelei celule.
sau
Se selecteaza celula continand informatia de copiat, precum si domeniul in care se doreste copierea;
Se actioneaza meniul Edit si se selecteaza comanda Fill
Din submeniul afisat, se alege directia in care se doreste copierea.

Observatie:
O varianta mai usoara a copierii mentionate mai sus se realizeaza astfel: se pozitioneaza pointerul de mouse pe "tortita de umplere" (punctul intunecat din coltul din dreapta jos al celulei selectate) si se realizeaza glisarea in celulele in care se doreste copierea.
Copierea informatiilor cu AutoFill:
Completarea listei AutoFill cu noi elemente:
Se deschide meniul Tools si se selecteaza comanda Options;
Din caseta de optiuni afisate, se executa clic pe butonul Custom Lists si apoi pe butonul Add
Se introduc in caseta List Entries, elementele ce vor face obiectul unei liste AutoFILL
Se apasa tasta <Enter> dupa introducerea fiecarei informatii si apoi se executa clic pe butonul OK
Copierea efectiva cu Auto Fill
Se introduce in celula curenta un element prezent in Lista AutoFill
Se pozitioneaza pointerul de mouse pe ' tortita de umplere' si apoi se gliseaza in directia in care se doreste copierea.
Crearea unei serii de numere
Introducerea unei serii utilizand mouse-ul:
Se poate introduce o serie de numere care creste cu ratia (pasul) 1 sau cu o ratie specificata. Pentru a completa un domeniu de celule cu o serie de numere, se parcurg urmatorii pasi:
Se introduce numarul de pornire in prima celula a domeniului. Daca se doreste ca ratia de crestere sa fie o valoare specificata, se introduc primele doua valori in celule adiacente.
Se selecteaza domeniul care contine numerele. Se pozitioneaza pointerul de mouse pe "tortita de umplere" si se gliseaza de-a lungul domeniului de celule adiacente care se doreste a fi completat.
Introducerea unei serii utilizand comenzi ale meniului Edit:
Se introduce numarul de pornire sau data calendaristica initiala in prima celula a domeniului ce urmeaza a fi completat;
Se selecteaza domeniul ce urmeaza a fi completat;
Se activeaza meniul Edit si apoi se aleg comenzile Fill si respectiv Series
Din caseta de dialog afisata, se alege modul de completare a seriei pe linii (Rows) sau pe coloane (Columns), se specifica tipul de serie (Type of series) care se doreste a fi creat;
In cazul in care se creeaza o serie de date, se va specifica unitatea de masura (Data Unit)
Se va introduce valoarea ratiei (Step Value); acest numar reprezinta valoarea cu care se modifica seria;
Se introduce valoarea limita superioara (Stop Value), aceasta reprezinta ultima valoare din serie;
Se executa clic pe butonul OK
4. INSERAREA / STERGEREA COLOANELOR, LINIILOR
SI CELULELOR IN FOAIA DE CALCUL
Pentru a insera o coloana, se executa urmatorii pasi:
Se pozitioneaza pointerul de mouse in coloana in fata careia trebuie sa apara noua coloana;
Se activeaza meniul Insert si din submeniul afisat se alege comanda Columns.
Pentru a insera o linie, se executa urmatorii pasi:
Se pozitioneaza pointerul de mouse in linia in fata careia trebuie sa apara noua linie;
Se activeaza meniul Insert si din submeniul afisat se alege comanda Rows.

Observatie:
Pentru a insera rapid mai multe linii sau coloane, se selecteaza una sau mai multe linii sau coloane si apoi se executa clic cu butonul din dreapta al mouse-ului. Din meniul de comenzi rapide afisat, se alege comanda Insert.
Pentru a insera o celula sau un domeniu, se executa urmatorii pasi
Se selecteaza celula sau domeniul de celule unde se doreste inserarea informatiei
Se activeaza meniul Insert si din submeniul afisat se alege comanda Cells.
Din caseta de dialog afisata se selecteaza Shift Cells Right pentru a insera noile celule la stanga selectiei, sau se selecteaza Shift Cells Down pentru a le insera deasupra selectiei.
Pentru a sterge o coloana (linie), se executa urmatorii pasi:
Se pozitioneaza pointerul de mouse pe litera coloanei (numarul liniei) ce urmeaza a fi stearsa;
Se activeaza meniul Edit si se alege comanda Delete, sau se executa clic cu butonul drept al mouse-ului si apoi din meniul de comenzi rapide afisate se alege comanda Delete

Observatie:
Pentru a sterge rapid mai multe linii sau coloane, se selecteaza una sau mai multe linii sau coloane si apoi se executa clic cu butonul din dreapta al mouse-ului. Din meniul de comenzi rapide afisat, se alege comanda Delete
Pentru a sterge o celula sau un domeniu, se executa urmatorii pasi
Se selecteaza celula sau domeniul de sters
Se activeaza meniul Edit si se alege comanda Delete, sau se executa clic cu butonul drept al mouse-ului si apoi din meniul de comenzi rapide afisat se alege comanda Delete
Din caseta de dialog afisata se selecteaza fie Shift Cells Left, pentru ca datele existente sa fie deplasate la stanga, fie Shift Cells Up pentru ca datele existente sa fie deplasate in sus.
REPREZENTAREA GRAFICA A DATELOR
Tipul de grafic ales depinde de datele existente si de modul in care se doreste reprezentarea lor.
Tipuri de grafice (diagrame) frecvent utilizate:
Pie utilizat pentru a prezenta relatiile dintre partile unui intreg;
Bar utilizat pentru a compara diverse valori la un moment dat;
Column similar cu graficul Bar; utilizat de regula pentru a evidentia
diferentele dintre articole;
Linie utilizat pentru a evidentia tendintele de schimbare a valorilor
in timp;
Area similar cu graficul Line; utilizat pentru a evidentia cantitatea
schimbarilor diverselor valori.

Majoritatea tipurilor mentionate se gasesc si in varianta (3-D). Pe langa aspectul mult mai profesional decat al diagramelor standard, diagramele 3-D permit diferentierea intre diversele seturi de date.
Terminologia graficelor (diagramelor):
Data Series - o serie de date inrudite (ex. vanzarile lunare pentru o
singura companie). O serie de date ocupa de obicei un singur rand sau o singura coloana pe foaia de calcul;
Axis - o singura latura a graficului. Intr-un grafic bidimensional
exista o axa X (orizontala) si o axa Y (verticala). Intr-un grafic tridimensional, axa Z reprezinta planul vertical, axa X adancimea si axa Y latimea;
Legend - legenda unui grafic.
Crearea unui grafic
Se selecteaza datele ce urmeaza a fi reprezentate grafic;
Se executa clic pe butonul ChartWizard prezent in bara cu instrumente standard;
Se elibereaza butonul mouse-ului si va fi afisata caseta de dialog ChartWizard Step 1 of 4.
Se executa fiecare pas precizand cerintele printr-un dialog purtat cu sistemul.
Editarea (imbunatatirea) unui grafic:
Pentru imbunatatirea unui grafic se pot modifica elementele existente si se pot adauga altele noi. Cele mai utilizate modalitati de imbunatatire sunt:
Fonts - specifica stilului, marimea si atributele textului utilizat in grafic
Color - modifica culoarea textului sau a liniilor, barelor si sectoarelor de
grafic Pie;
Title and Label - adauga titlul graficului sau etichete pentru oricare din axe;
Axe - afiseaza sau elimina liniile utilizate pentru axele X si Y.
Text Box - adauga text explicativ sau alt text intr-o caseta separata;
Border and Shading - adauga un chenar in jurul graficului sau adauga hasuri
pe fundal.
6. GESTIONAREA LISTELOR IN EXCEL (Baze de Date)
6.1. Notiuni de baza
Una dintre cele mai utile facilitati din Excel este capacitatea de a lucra cu liste. Chiar si in cazul listelor fara valori numerice, se pot efectua sortari si se poate gasi cu exactitate informatia dorita.
Culegerea datelor este importanta, insa datele nu pot fi folosite decat daca sunt gestionate corespunzator. Excel pune la dispozitie cea mai mare parte din instrumentele necesare pentru lucrul cu liste - chiar si pentru cele mai mari si mai complexe. Cand se memoreaza intr-o lista Excel informatii de genul numelor de persoane si al adreselor, inventare de produs sau registre de verificare, se poate realiza sortarea pentru a alatura informatii de acelasi tip. Cu doar cateva clicuri de mouse, se pot organiza informatiile respective in grupuri si sa se pot adauga subtotaluri. Se pot chiar crea formulare pentru introducerea datelor, pentru a usura adaugarea unor elemente noi in tabel si pentru a gasi elementele care sunt deja introduse.
O lista este termenul folosit de Excel pentru o foaie de calcul sau o parte a acesteia in care informatiile sunt organizate intr-un anumit mod, specific, pe linii si coloane. In Figura 4 este ilustrat un exemplu tipic de lista.
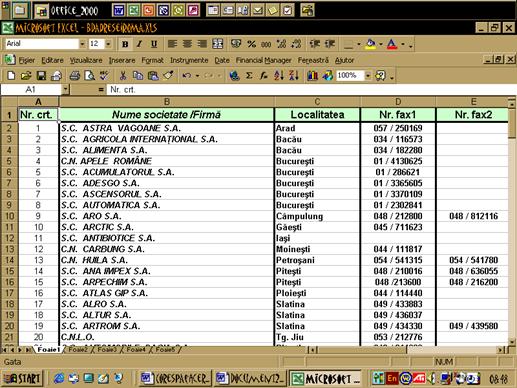
Figura 4
Pentru a intelege listele Excel, trebuie sa se cunoasca cateva principii de baza privind organizarea:
O lista este o colectie de elemente, denumite inregistrari (records).
Fiecare inregistrare se compune din unitati de informatie denumite campuri (fields).
De exemplu, intr-o lista ca cea de mai sus avand precizate numele, localitatile si numerele de fax ale principalelor firme beneficiare, fiecare firma va avea propria sa inregistrare, iar campurile fiecarei inregistrari vor contine tipuri specifice de informatii despre firma respectiva.
In listele Excel, fiecare inregistrare este memorata pe o singura linie si fiecare camp este definit ca o singura coloana. Majoritatea listelor Excel au un cap de tabel (header row) - care este intotdeauna prima linie in lista, iar titlurile de coloane au rolul de nume pentru campuri.
In acest mod de organizare pe linii si coloane pe inregistrari si campuri, este usurata mult sortarea si cautarea informatiilor
In contextul produsului EXCEL, listelor li se mai spun si baze de date.
Care este diferenta dintre o baza de date si o lista? Tehnic vorbind, nici una. In general insa, este numita baza de date o colectie foarte mare de date care asociaza mai multe liste (denumite tabele). Un exemplu simplu de baza de date poate include trei tabele: unul care contine numele clientilor, un altul care contine inventarele de produse si un al treilea care memoreaza vanzarile efectuate in firma.
Listele Excel sunt pastrate in foi de calcul normale, insa pentru ca Excel sa le recunoasca, trebuie sa fie organizate datele respectand urmatoarele reguli:
Este indicat sa se pastreze fiecare lista in propria sa foaie de calcul, fara nici un fel de informatii suplimentare. Daca trebuie incluse si alte date in aceeasi foaie de calcul, se vor plasa inainte sau dupa lista, cu cel putin un rand diferenta intre ele;
Nu este obligatorie includerea in lista a numelor pentru campuri (etichete de coloane), insa se recomanda acest lucru. Numele de campuri trebuie sa apara in capul de tabel de la inceputul listei;
Nu se lasa o linie libera intre capul de tabel si prima inregistrare. Pentru a diferentia capul de tabel de datele din lista, se folosesc alte fonturi, nuante, chenare si alte elemente de format pentru celule;
Se poate memora intr-o lista orice tip de date: text, cifre, date calendaristice, chiar imagini grafice. Se verifica ca datele din acelasi camp (coloana) sa fie de acelasi tip;
Fiecare inregistrare este memorata pe o linie separata. Nu este nici o problema daca nu se completeaza unul sau doua campuri dintr-o inregistrare, insa cel putin un camp din inregistrare trebuie sa contina informatii. Daca Excel gaseste o linie libera in lista, presupune ca acesta este capatul listei.
Dupa ce s-a construit o lista simpla, cu un cap de tabel si cel putin o inregistrare, se poate crea automat un formular de date.
Pentru aceasta, se pozitioneaza punctul de inserare oriunde in cadrul listei si se executa urmatoarele operatii.
Se alege din meniul principal optiunea Data si apoi comanda Form. pentru a afisa caseta de dialog ilustrata in Figura Se observa ca formularul de date foloseste numele de camp din capul de tabel si informatiile din prima linie a listei, pentru a afisa tipul curent de informatii din fiecare camp.
Se executa clic pe butonul New, pentru a se introduce o inregistrare noua.
Se introduc datele in casetele de text din formular. Pentru a trece la campul urmator, se apasa tasta Tab dupa fiecare valoare de intrare. Daca s-a gresit ceva, se apasa combinatia de taste Shift+Tab pentru a reveni in campul anterior.
Cand se ajunge la ultimul camp din formular, se apasa tasta Enter pentru a se salva informatiile introduse si se incepe o inregistrare noua. Dupa ce se termina de introdus datele, se executa clic pe butonul Close.
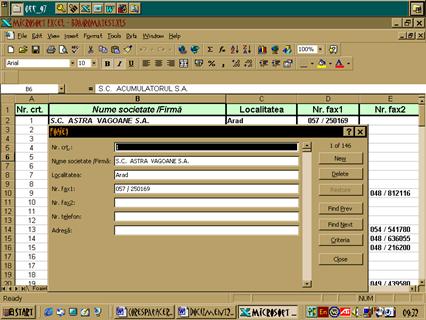
|
Excel memoreaza datele in ordinea introducerii lor
Pentru sortarile simple, dupa un singur camp, se executa clic pe orice celula din coloana respectiva si apoi se executa clic pe unul din butoanele Sort de pe bara cu instrumente Standard. Butonul A-Z face sortarea in ordine crescatoare, in timp ce butonul Z-A face sortarea invers, in ordine descrescatoare.
Pentru sortari mai complexe, se procedeaza astfel:
Se executa clic in orice celula din lista, sau se selecteaza intreaga lista.
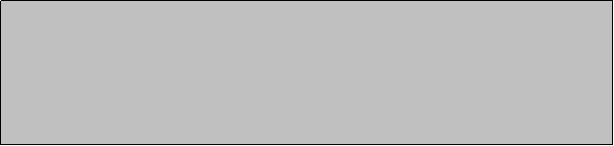 Atentie
Atentie
Nu se selecteaza mai mult de o celula inainte de sortare! In caz contrar, Excel presupune ca se doreste sortarea numai a domeniului respectiv si va aranja doar datele din celulele selectate, facand o harababura din lista initiala. Daca se sorteaza din greseala o sectiune dintr-o lista, se executa clic pe butonul Undo pentru a anula ultima comanda si a reface ordinea initiala a inregistrarilor din lista, si apoi se executa clic pe o singura celula pentru a repeta sortarea.
Se alege optiunea Data si apoi comanda Sort. Excel selecteaza lista si afiseaza pe ecran caseta de dialog Sort, care este ilustrata in Figura nr. 6.
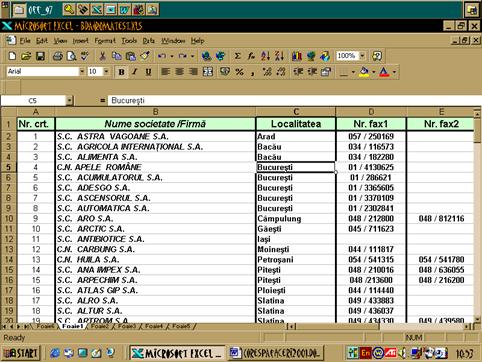
Figura
nr. 6
Se executa clic pe sageata pentru lista derulanta de langa caseta de text Sort by si se selecteaza primul camp ales cheie de sortare. In acest exemplu, s-a selectat campul Localitatea deoarece aceasta este ordinea principala de sortare aleasa.
Se selecteaza optiunea Ascending sau Descending, in functie de ordinea de sortare aleasa. Prima optiune sorteaza numerele in ordinea 0-9 si literele in ordinea A-Z, iar a doua optiune foloseste ordinea inversa.
Pentru a sorta si dupa un al doilea camp, se executa clic pe sageata de lista derulanta din caseta Then by si se selecteaza un nume de camp. Si in acest caz se poate alege una din optiunile Ascending sau Descending. In exemplu, s-a selectat campul Nume societate / Firma si s-a marcat butonul Descending.
Pentru a sorta lista si dupa un al treilea camp, se foloseste in mod similar urmatoarea caseta Then by. Astfel se poate efectua sortarea folosind pana la trei campuri.
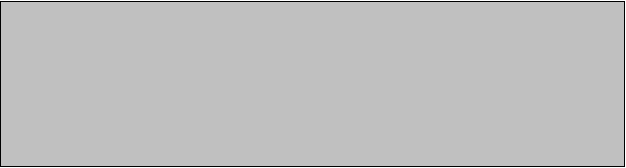 A Atentie!!
A Atentie!!
Cand s-a incearca o sortare, Excel nu a gasit toate inregistrarile. Ce nu merge bine?
Probabil ca undeva in lista exista o linie libera. Excel identifica lista dupa capul de tabel, linia libera de la sfarsit si coloanele libere de pe margini. Daca se uita completarea unei linii sau unei coloane, Excel presupune ca acestea marcheaza sfarsitul listei si nu include datele existente sub linia respectiva sau in dreapta coloanei ne completate. Se cauta liniile sau coloanele libere si se sterg, apoi se incerca din nou o sortare.
6.4. Cautarea unor informatii intr-o lista
Daca lista are numai 20 de inregistrari, se arunca o privire rapida pe ecran si se gaseste informatia dorita, insa, in cazul in care se lucreaza cu sute sau mii de inregistrari, nu se poate pierde vremea deruland ecran dupa ecran, de fiecare data cand sunt necesare anumite informatii. Excel permite folosirea unui formular pentru gasirea rapida a informatiei cautate. Si in acest caz este vorba tot de formularele de date, cu ajutorul carora se trece de la o inregistrare la alta, pe baza criteriilor de cautare introduse .
Criteriile sunt instructiunile date programului Excel pentru o anumita operatie de cautare in lista De exemplu: criteriul (sau criteriile) poate genera o lista cu toate firmele din aceeasi localitate.
Daca se doreste gasirea unor anumite inregistrari in lista, se executa clic pe prima inregistrare si apoi se parcurg urmatoarele etape:
Se alege din meniul principal optiunea Data si de aici Form.. Pe ecran apare cunoscutul formular de date(vezi Figura nr.2), completat cu datele din inregistrarea curenta.
Se executa clic pe optiunea Criteria pentru a trece in modul de cautare al formularului. Informatiile referitoare la inregistrarea selectata dispar din casetele de test (daca s-a cautat altceva inainte, se vede pe ecran ultimul set de criterii folosit. Pentru a sterge complet continutul formularului, se executa clic pe optiunea Clear.
Se introduc criteriile de cautare in casetele corespunzatoare. Excel cauta inregistrarile care respecta toate criteriile introduse. Se poate face cautarea dupa valori care sunt egale, mai mari, mai mici sau diferite fata de cea introdusa in criteriu. Pentru a reprezenta acesti operatori, se folosesc urmatoarele simboluri:
= "=text" egal cu
> mai mare decat
>= mai mare sau egal cu
< mai mic decat
<= mai mic sau egal cu
<> diferit de

Sugestie
Daca unul din criteriile alese este un fragment de text, Excel gaseste toate inregistrarile in care campul respectiv incepe cu textul respectiv.
Se apasa tasta Enter pentru a incepe cautarea.
Este foarte posibil sa se obtina mai multe inregistrari in lista de rezultate; pentru a vedea inregistrarea urmatoare, se executa clic pe butonul Find Next. Se repeta operatia pana cand se aude un sunet de avertizare(daca sistemul are dispozitiv sonor), prin care se comunica faptul ca au fost epuizate toate inregistrarile gasite.
Se executa clic pe butonul Find Prev pentru a reveni la inregistrarea anterioara. Bineinteles, vor fi afisate pe ecran numai inregistrarile care respecta criteriile de cautare.
Se executa clic pe butonul Close pentru a iesi din formularul de cautare.
Formularele reprezinta mijlocul cel mai sigur de vizualizare a inregistrarilor care respecta anumite criterii dintr-un tabel. Cum se procedeaza daca se doreste vizualizarea unui grup de inregistrari din lista, in formatul original? Pentru a restrange numarul de inregistrari afisate pe ecran, se folosesc filtrele, care afiseaza lista in formatul obisnuit pe foaia de calcul, cu linii si coloane, insa redusa doar la inregistrarile cerute.
Daca se cere programului Excel folosirea filtrelor, acesta cauta automat in toata lista si gaseste toate inregistrarile care se potrivesc pentru fiecare camp ales drept filtru. Spre deosebire de tehnica de cautare cu ajutorul formularului de date si al criteriilor, aceasta metoda se rezuma la alegerea unui camp (sau campuri) din lista.
Pentru a aplica listei un filtru, se procedeaza astfel:
Se executa clic oriunde in lista.
Se alege optiunea de meniu Data, apoi Filter si AutoFilter. Se observa cum capul de tabel se modifica putin, langa fiecare nume de camp aparand sageti pentru liste derulante, cum sunt cele ilustrate in figura de mai jos (Figura nr. 7).
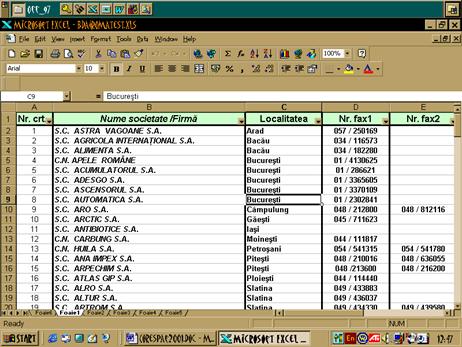
Figura nr. 7
Se executa clic pe sageata de langa un nume de camp si se selecteaza un camp din lista. In acest exemplu, s-a cerut programului Excel sa afiseze doar firmele beneficiare din Buzau. Se pot vedea rezultatele obtinute in figura de mai jos (Figura nr.8).
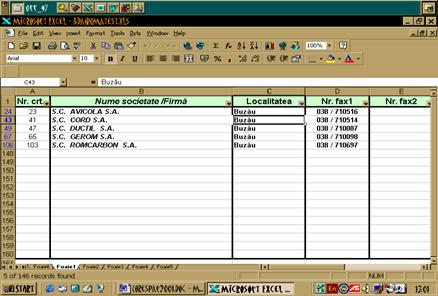
Figura nr. 8
Singurele inregistrari care mai sunt vizibile sunt cele care se potrivesc cu conditiile filtrului. Pentru a afisa din nou toata lista, se deschide filtrul (sau filtrele) pentru campul (campurile) respectiv si se executa clic pe optiunea All.
![]()
Daca se executa clic pe o sageata intr-o lista derulanta AutoFilter, se obtine acces la optiunile speciale precizate mai jos, care pot fi folosite pentru a restrange si mai mult lista:
Top 10 (Primele 10): Chiar daca numele nu spune foarte multe, acesta este un instrument nemaipomenit pentru liste. Aceasta optiune, care lucreaza numai cu coloane care contin numere sau date calendaristice, afiseaza cele mai mari sau cele mai mici valori din lista, pe baza unui numar sau a unui procent ales. Se executa clic pe sageata pentru lista derulanta si se alege optiunea Top 10. Se alege Top sau Bottom in prima caseta, un numar de la 1 la 100 in a doua si se specifica Items sau Percent in ultima caseta, apoi se executa clic pe butonul OK.
Custom (Personalizare): Se pot crea chiar expresii de filtre cu ajutorul operatorilor logici (mai mare decat, mai mic decat etc.) sau sa se combine doua criterii de cautare cu ajutorul operatorilor logici AND si OR.
All (Integral): Reface situatia initiala. Numerele de linii si sageata pentru lista derulanta vor fi trasate din nou in culoarea gri, iar lista va fi afisata integral.
|
Politica de confidentialitate | Termeni si conditii de utilizare |

Vizualizari: 2171
Importanta: ![]()
Termeni si conditii de utilizare | Contact
© SCRIGROUP 2025 . All rights reserved