| CATEGORII DOCUMENTE |
In anumite situatii vi se poate solicita sa livrati informatii relevante pentru un anumit destinatar intr-un format adaptat acestuia (fie pe ecrant fie in varianta printata). Pentru acest scop, puteti crea mai multe versiuni ale fisierului de lucru.
In ceea ce priveste raportul dumneavoastra, puteti determina:
ar trebui sa fie incluse sau imprimate.
In meniul File (Fisier)- Page Setup (Setare Pagina), puteti defini zona de printare si de-asemenea alti parametrii care sunt inclusi in printarea propriu-zisa (antet si note de subsol, margini, etc).
Pagina
Eticheta Page (Pagina) va ofera optiuni variate referitoare la marimea si orientarea paginii.
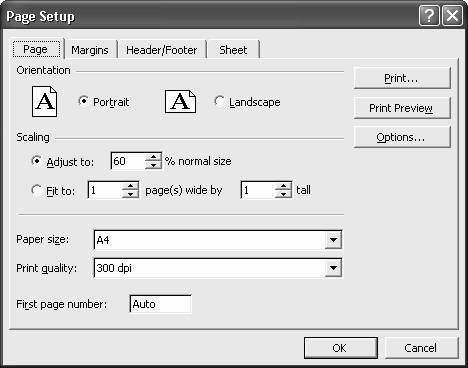
Margini
Eticheta Margini se refera la marginile paginei, distantele dintre antet, notele de subsol si margine si centrul paginii.
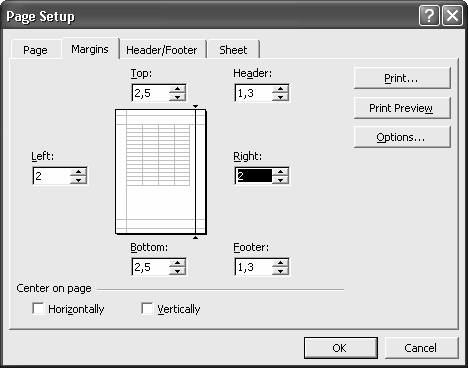
Sfat
In loc sa introduceti in casutele de optiune numere pentru marginile paginii puteti de asemenea sa faceti click pe comanda PRINT PREVIEW (PREVIZUALIZARE PRINTARE) din meniul File si sa selectati butonul MARGINS (MARGINI) de unde acestea pot fi miscate manual. Marginile pot fi de asemenea trase facand click pe iconita Print Preview si apoi selectand butonul Margins.
De aici puteti alege dintre antetele si notele de subsol deja predefinite sau sa particularizati Antetul/Nota de subsol.
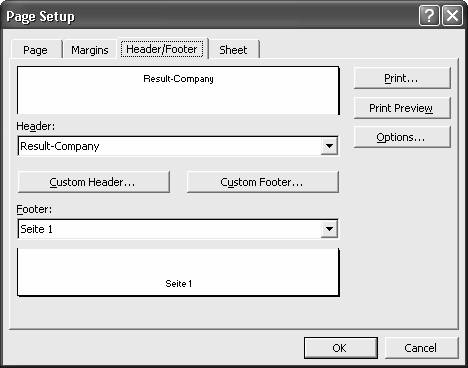
Sfat
Fiecare tabel din fisierul de lucru ar trebui sa includeti intotdeauna urmatoarele informatii in antet si nota de subsol:
Foaia de lucru
Aici puteti defini zona de imprimare din foaia de lucru precum si optiuni aditionale.
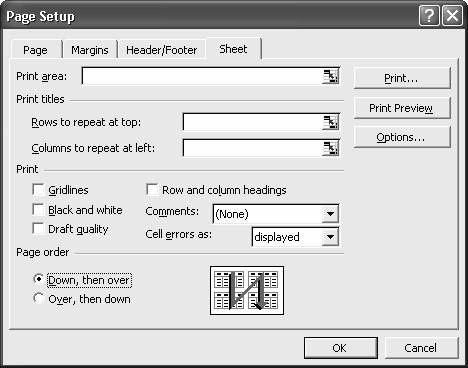
Zona de imprimare este definita de celulele de referinta (de ex: A1:F30), de o serie de celule carora li s-a definit un nume sau de diverse serii de celule (Referintele sau numele celulelor trebuie sa fie despartite prin punct si virgula, de ex: A1:F30; G40:K50).
Sirurile de celule neadiacente sunt imprimate pe doua pagini
Grafic
Aici puteti determina scala si calitatea printarii unui grafic, daca zona de imprimare include si un grafic.
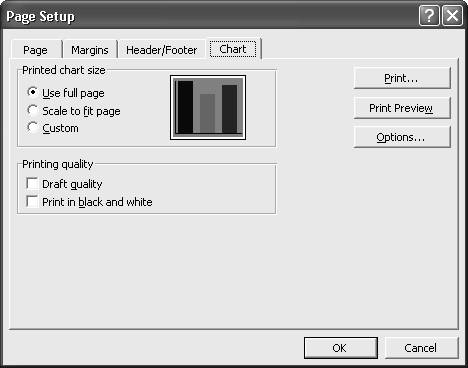
Folositi comanda Custom Views (Vederi Personalizate)- Add Views din meniul View pentru a seta fisierul de lucru sa apara in modul in care doriti sa il vedeti sau printati. In acest scop puteti defini
Setari de ecran (de ex: marimea si pozitia ferestrei, simbolurile gruparilor, scalarea, celulele active, etc.) sau
Setari de imprimare (de ex: orientare, margini, antet, nota de subsol, scalarea, zona de printare etc.)
Puteti sa va definiti vizualizari personalizate prin salvarea sub un anumit nume.
Comanda Custom Views - Add Views din meniul View ofera posibilitatea de a comuta intre vederi personalizate diferite.
Definirea vizualizarilor
Exercitiu
Creati rapoarte orientate catre destinatar care sunt bazate pe datele din fisierul de lucru "Report1.XLS" pentru directori si pentru Directorul departamentului X.
Definierea unei vizualizari pentru intreaga companie - Directori
1. Determinarea setarilor ecranului:
Determinati setarile de afisare dorite de pe ecran prin definirea vederii cu ajutorul mai multor functii (divizarea ferestrei, blocarea panourilor, scalarea, ascunderea sau afisarea liniilor/coloanelor, simbolurile gruparilor, etc.).
Facand click pe casuta de dialog View din meniul Tools- Options, puteti alege din mai multe optiuni pentru afisarea diferitelor elemente:
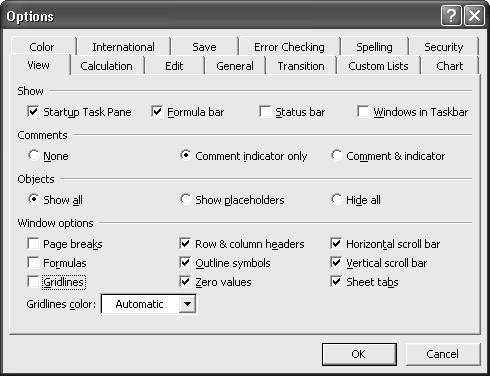
Mod de utilizare:
Pentru a omite liniile de grila, nu faceti click pe casuta de optiune Gridlines
Selectati vizualizarea grupata asa cum este aratat in imaginea de mai jos pentru a defini vederea Result-Entire Company-Executives.
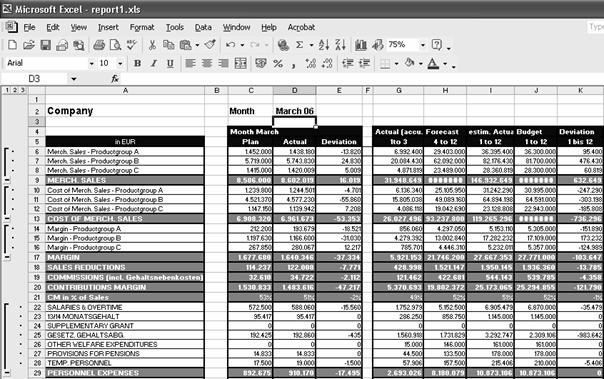
2. Determinarea Setarilor de Imprimare
Definiti zona dorita pentru printare si parametrii potriviti (ca de exemplu antet si nota de subsol, margini, etc) din meniul File- Page Setup:
Mod de utilizare:
Definiti diferitii parametrii in foile de lucru potrivite:
Landscape (pesisaj)
Scaling (scalare) 80%
Margins (margini): Sus si jos 2; stanga si dreapta 1,5; antet si nota de subsol 1,3
Negru si alb
Definiti antetul si nota de subsol in concordanta cu exemplul.
3. Salvarea vizualizarii si setarile pentru imprimare:
In meniul View - Custom Views - Add Views, puteti memora vizualizarile si setarile imprimarii prin atribuirea de nume fiecarei vizualizare definita.
Salvarea ajustarilor curente cu numele Entire Company -Executives
Faceti click pe comanda Add din meniul View - Custom Views si scrieti numele "Entire company-executives" in cauta potrivita.
Observatie
Tinand cont de faptul ca toate vizualizarile noi pe care le-ati definit pentru fisierul de lucru activ au fost afisate in casuta Name box (casuta de dialog Add View) din meniul View - Custom Views, este util sa includa numele fisierului de lucru activ in numele vizualizarii pentru a asigura identificarea clara.
Numele vizualizarilor, cu toate acestea, nu ar trebui sa fie prea mari, doar un anumit numar de caractere pot fi acceptate cand creati o vizualizare personalizata.
![]()
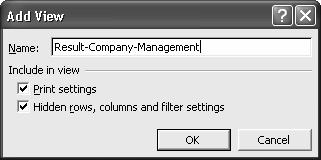
Numele este vizibil din
aproximativ acest punct.![]()
Faceti click in casuta de optiuni Print Settings pentru a salva setarile pentru imprimare curente adaugate in foaia de lucru (Ariile de printare definite se salveaza intotdeauna impreuna cu vizualizarea).
Faceti click pe casuta de optiune Hidden Rows And Columns pentru a salva aceste optiuni. Liniile si coloanele raman ascunse in vizualizarea adaugata.
Procedati in acelasi fel pentru a defini celelalte vizualizari.
9.4.2.3. Schimbarea vizualizarii
Pentru a selecta o vizualizare faceti click pe numele vizualizarii dorite in casuta de dialog CUSTOM VIEWS (meniul View - Add Views) si faceti click pe comanda Show.
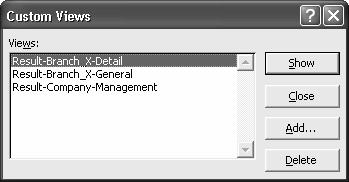
MS Excel offers the possibility to summarize several custom views that were created for a workbook in reports related to specific target groups. Unfortunately, this procedure can only be applied to one workbook.
Creating a Report
How to Proceed - Creating a Report for the Executives
Click the command Add on the View menu - Report-Manager .
Enter in the REPORT NAMe box the report's name (Executives).
Select the other areas by down arrow:
Select the sheet "Result-Entire Company" and the view
"Result-Entire Company-Executives" and click Add.
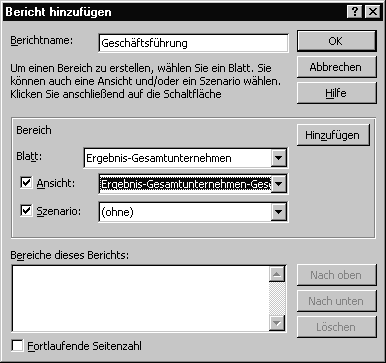
Select the other views (sheet and view) in the same manner. In addition, click
in the consecutive page number
option box so that your report's pages are numbered consecutively. Confirm your
entries by pressing the OK button.
How to Proceed - Creating a Report for the Senior Manager of the Business Unit X
Click the command Add on the View menu - Report Manager.
Enter in the REPORT NAME box the report's name (Senior Manager-Business Unit_X).
Select the various areas by down arrow:
Select the sheet "Result-Business Unit_X" and the view
"Result-Business Unit_X-Overview" and click Add.
Select the sheet "Result-Business Unit_X" and the view
"Result-Business Unit_X-Detail" and click Add.
Confirm your entries by pressing the OK button.
Create the reports for the other senior managers in the same way.
Printing a Report
To print your report, select the desired report on the View menu - Report Manager and click the PRINT button.

|
Politica de confidentialitate | Termeni si conditii de utilizare |

Vizualizari: 1082
Importanta: ![]()
Termeni si conditii de utilizare | Contact
© SCRIGROUP 2025 . All rights reserved