| CATEGORII DOCUMENTE |
Continutul celulelor
Formatarea textului continut in celule reprezinta optiuni de aliniere a textului (Horizontal, Vertical) in interiorul unei celule, controlul textului (Wrap Text, Shrink to fit, Merge cells), orientarea textului (Orientation) prin rotire, aplicarea de margini (Borders), colorarea celulei, utilizarea de fonturi colorate.
1 Modificarea aspectului celulei: dimensiunea fontului, tipului fontului
Odata datele introduse in celule, acestea pot fi formatate din punct de vedere al tipului de font precum si dimensiunea acestui font.
Aceste aspecte pot fi realizate folosind:
optiunile oferite de bara de instrumente (fig. 102);
zona Font din fereastra Format Cells.
![]()
Fig. Formatarea tipului de font si dimensiunea acestuia
folosind bara de instrumente standard
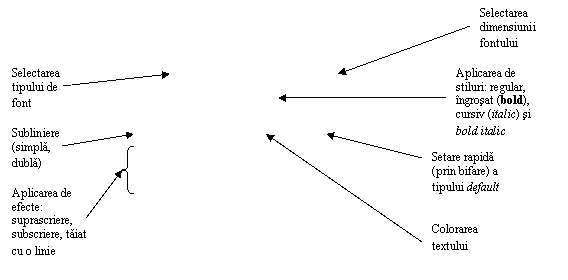
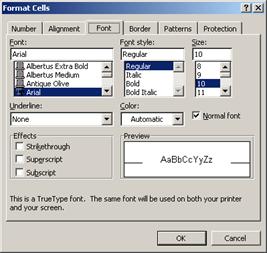
Fig. Formatarea tipului de font si dimensiunea acestuia
folosind fereastra Format Cells
2 Aplicarea stilurilor ingrosat (bold), cursiv (italic), subliniere simpla (underline), subliniere dubla (double underline)
Pe langa optiunile de formatare oferite de fereastra Format Cells zona Font, prezentate si in fig. 103, aceste stiluri pot fi aplicate si folosind pictogramele din meniul de instrumente standard.
![]()
Fig. Aplicarea de stiluri (bold, italic, underline, double underline)
Obs. stilul de tip bold se poate obtine si prin combinatia tastelor CTRL+B; stilul de tip italic se poate obtine si prin combinatia tastelor CTRL+I; stilul de tip underline se poate obtine si prin combinatia tastelor CTRL+U;
3 Aplicarea diferitelor culori continutului sau fundalului celulelor
Am vazut mai sus, in figura 103 optiunea de setare a unei culori fontului.
Acest aspect poate fi realizat si din bara de instrumente standard actionand
pictograma ![]() . Mai
exact, sageata imediat de langa aceasta pictograma, care va
deschide un meniu contextual precum cel prezentat in figura de mai jos:
. Mai
exact, sageata imediat de langa aceasta pictograma, care va
deschide un meniu contextual precum cel prezentat in figura de mai jos:

Fig. Setarea unei culori fontului folosit
Culoarea de fundal poate fi stabilita:
fie din fereastra Format Cells, zona Patterns (fig. 106);
fie din
pictograma ![]() de pe bara de instrumente standard, care ar
duce la deschiderea unei ferestre modale precum cea afisata in figura
107.
de pe bara de instrumente standard, care ar
duce la deschiderea unei ferestre modale precum cea afisata in figura
107.
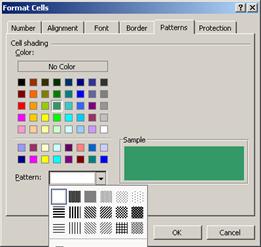
Fig. Setarea unei culori fundalului unei celule
(si a unui model - pattern)
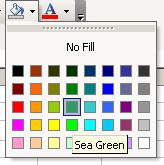
Fig. Setarea unei culori fundalului unei celule
cu ajutorul barei de instrumente standard
4 Copierea formatului unei celule, grup de celule in alta celula sau grup de celule
Formatul unei celule sau a unui grup de celule poate fi extins prin copiere
la alte celule sau alte grupuri de celule. Acest lucru se realizeaza
folosind optiunea Format Painter
accesata cu ajutorul pictogramei ![]() de pe bara de instrumente standard.
de pe bara de instrumente standard.
Pasii ar fi urmatorii:
selectarea celulei sau a grupului de celule a carei formatare se doreste a se copia (click stanga al mouse-ului);
se apasa pictograma Format Painter din bara de instrumente standard;
selectarea celulei sau a grupului de celule care se doreste a contine acelasi format (click stanga al mouse-ului).
Obs. daca se doreste aplicarea succesiva a formatarii asupra mai multor celule sau grupuri de celule din diferite zone ale foii de calcul la primul pas precizat mai sus se executa dublu click al butonului stanga al mouse-ului pe pictograma Format Painter.
Obs. daca se doreste a se copia latimea unei coloane,
se selecteaza coloana formatata,
dupa care se executa click stanga de mouse pe butonul Format Painter,
apoi, prin click stanga de mouse, se selecteaza coloana asupra careia se doreste a se aplica formatarea coloanei initiale.
5 Incadrarea textului intr-o celula (text wrapping)
Atunci cand datele ce urmeaza a fi introduse intr-o celula ar depasi dimensiunea celulei, se poate opta pentru functia Wrap Text, ce permite dimensionarea automata a celulei, astfel incat toate datele ce sunt introduse sa fie cuprinse in celula. Altfel spus, optiunea Wrap Text (incadrare in latime) expediaza continutul unei celule pe linia a doua si pe urmatoarele, daca acesta depaseste marginile stanga si dreapta ale celulei; latimea celulei nu este modificata, doar inaltimea ei.
Optiunea Wrap Text poate fi folosita din fereastra Format Cells, zona Alignment
Valoare pentru decalaj (indentare)
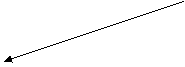
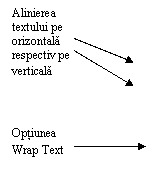
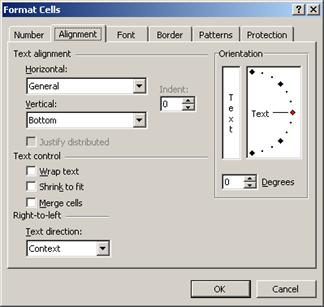
Fig. Incadrarea textului intr-o singura celula
Obs. mentionam ca celelalte optiuni din zona Text Control
Shrink to fit (restrange pentru incadrare) - reduce dimensiunea tipului de litera din interiorul celulelor selectate pentru a incadra continutul in interiorul acestora; latimea celulei nu este modificata;
Merge cells (fuzionare celule) - fuzionarea (unirea) celulelor selectate;
|
Politica de confidentialitate | Termeni si conditii de utilizare |

Vizualizari: 1653
Importanta: ![]()
Termeni si conditii de utilizare | Contact
© SCRIGROUP 2025 . All rights reserved