| CATEGORII DOCUMENTE |
MICROSOFT EXCEL
Excel este o aplicatie utila pentru calcul tabelar.
Exista trei modalitati de alansa in executie aplicatia:
Clic pe butonul START, urmat de clic pe PROGRAMS iar apoi clic pe MICROSOFT EXCEL.
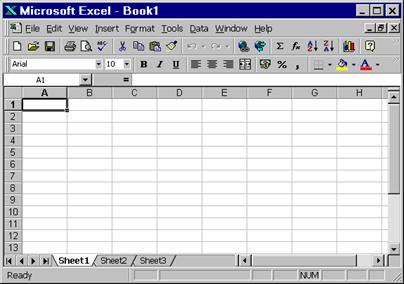
Clic pe butonul START, apoi clic pe NEW OFFICE
DOCUMENT ,va apare o caseta de dialog NEW unde se executa unclic pe pictograma BLANK WORKBOOK.
Clic pe butonul START, apoi clic pe NEW OFFICE DOCUMENT de pe bara de scurtaturi ,va apare o caseta de dialog NEW unde se executa un clic pe pictograma BLANK WORKBOOK.
In continuare va apare fereastra aplicatiei EXCEL:
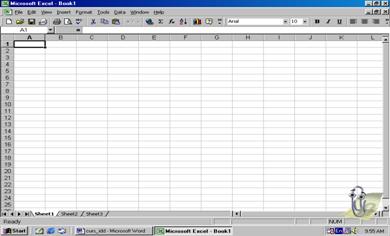
Fereastra contine urmatoarele: bara de titlu, butoane de minimizare, maximizare( restaurare), de inchidere, bara de meniu derulant, bara de instrumente STANDARD si FORMATING, bara de derulare orizontala si verticala. Se poate indica cu mouse-l un buton pentru a vedea denumirea asociata si pentru a citi o descriere a butonului pe bara de stare.
In fereastra de aplicatie, exista fereastra document numita fereastra registru. Un registru EXCEL reprezinta un grup de foi de lucru. Etichetele aferente paginilor denumite Sheet1, Sheet2 ..(foaia1, foaia2.) se afla la stanga barei de derulare orizontala. La lansarea programului, se deschide un registru nou ce are afisata pagina Sheet1.
O foaie dint-un registru fara continut contine coloane verticale etichetate cu litere si randuri orizontale etichetate cu numere. Fiecare foaie contine 256 de coloane si 65536 de linii. Primele 26 de coloane sunt etichetate de la A la Z iar coloanele 27-52 sunt etichetate de la AA la ZZ.
Acest sistem de etichetare continua pana la ultima coloana din foaia de lucru. Intersectia unui rand cu o coloana se numeste celula. Fiecare celula ocupa un spatiu unic in cadrul foii de lucru. Celula poate fi denumita utilizand adresa celulei sau referinta celulei adica litera coloanei si numarul liniei.
Ex: A1, B25 - prima data se specifica referinta de coloana si apoi cea de rand.
Sub barele de instrumente se afla caseta Name (nume) care contine un identificator pentru celula selectata, elementul de diagrama sau obiectul desenat, precum si bara de formule care afiseaza informatia introdusa intr-o celula.
Cand se deplaseaza mouse-l in fereastra foii de lucru , acesta ia forma conturului exterior al unei cruci si se numeste indicator de celula. Intr-o foaie noua, celula A1 este celula activa, in care se pot introduce informatii. Celula este inconjurata de un contur iar in caseta de nume este inscris A1.
Pentru a introduce informatii intr-o alta celula, trebuie activata celula, printr-un clic pe ea cu indicatorul de celula. Exista patru moduri de activare a unei celule: cu mouse-l, cu tastatura, utilizand caseta de dialog, utilizand tasta GO TO.
1.Mouse-ul - se executa un clic pe celula. Daca celula nu se vede se folosesc barele de derulare orizontala si verticala. Derularea permite sa se vada o alta regiune a foii de lucru. Indicatorul de celula ramane in ultima celula activa pana se executa clic intr-o alta celula.
2.Tastatura - cu tastele sageti se deplaseaza indicatorul de celula la stanga, dreapta, sus , jos. Tasta ENTER plaseaza indicatorul de celula mai jos cu o celula fata de celula activa. Tastele PgUp si PgDn muta indicatorul in sus sau in jos cu un ecran. Pentru pozitionare pe ultimul rand a foii de calcul, se mentine apasata tasta CTRL, apoi se apasa tasta END, apoi tasta . Pentru a trece in ultima coloana se mentine apasata tasta CTRL, apoi se apasa tasta END, apoi tasta Spre deosebire de metoda derularii, prin utilizarea tastaturii se deplaseaza si indicatorul de celula. Cu combinatia CTRL si se revine in prima celula .
3.Caseta de nume - clic pe caseta de nume, dupa care se tasteaza adresa celulei care va fi activata urmat de ENTER. Se utilizeaza cand celula nu este vizibila.
4.Tasta GO TO - F5 de pe tastatura. Se deschide caseta de dialog GO TO unde se introduce adresa celulei apoi se apasa ENTER sau clic pe OK.
Intr-o foaie de lucru se pot introduce numere si text. Numerele reprezinta valori cu care se efectueaza operatii: adunare, scadere, inmultire si impartire. Datele calendaristice sunt tratate ca valori numerice. Textul este utilizat pentru a explica foaia de lucru si nu poate fi utilizat in calcule.
Pentru a introduce informatii in EXCEL se activeaza celula, apoi se introduce un text sau un numar. In acest moment in celula apare punctul de inserare. Textul sau numerele introduse, apar in doua locuri: in celula activa si in bara de formule situata deasupra foii de lucru. In bara de stare apare cuvantul Edit, ceea ce inseamna introducere. In bara de formule apar trei butoane:
X - buton de anulare - sterge informatiile din celula. Acelasi efect il are si tasta ESC. Daca se apasa ENTER informatiile din bara de formule sunt inserate in celula si indicatorul de celula se deplaseaza in jos cu un rand.
- buton de introducere - informatiile sunt introduse in celula activa, dar indicatorul de celula nu se deplaseaza. Se pot introduce date intr-o celula si fara a folosi tasta ENTER sau butonul de introducere. Cand s-a terminat de tastat si se foloseste mouse-ul sau tastatura pentru a activa o alta celula, datele vor fi introduse automat inainte ca indicatorul de celula sa treaca in celula urmatoare.
fx - butonul de functii - pentru introducerea formulelor.
Excel prezinta o facilitate numita AutoComplete (completare automata). Cind se introduce un text ale carui litere de inceput sunt similare celor din celula anterioara, intregul text este introdus automat.
Daca se doreste introducerea altui cuvant (examen in loc de exercitiu) se continua tastarea. De indata ce se introduce litera "a" in locul literei "e" asteptate, textul AutoComplet dispare. AutoComplet este initializat de ficare data cind se lasa o celula necompletata in coloana.
Editarea se poate face astfel:
Revenirea in celula si apoi introducerea noilor informatii. Acestea vor inlocui vechiul continut al celului.
Se executa dublu clic pe celula. Punctul de inserare va aparea an celula si butoanele din bara de formule vor fi activate. Editarea se poate face direct in celula sau in bara de formule. Daca se deplaseaza cursorul mouse-ului in celula activa sau in bara de formule, acesta va deveni cursor de editare, luand forma lieterei I. Se utilizeaza tastele sageti sau mouse-ul pentru a deplasa cursorul de editare, urmat de introducerea informatiilor dorite. La sfarsit se tasteaza ENTER.
Pentru a sterge informatiile dintr-o celula, se selecteaza celula si se apasa tasta DELETE.
Fiecare foaie de lucru are o eticheta situata la baza ferestrei, utilizata pentru deplasarea intre foile de lucru ale unui registru si pentru stabilirea unui nume pentru foaia de lucru. Daca se executa un clic pe o eticheta, foaia selectata va fi adusa in fata celorlalte foi. Foile de lucru au numele implicit Sheet1, Sheet2, . Daca se doreste redenumirea unei foi, se executa clic dublu pe eticheta foii, dupa care se tasteaza noul nume urmat de ENTER.
Salvarea registrelor
Salvarea unui registru, inclusiv toate foile de lucru continute in acesta, poate fi facuta astfel: se selecteaza Save din meniul File sau se apasa butonul Save din bara de instrumente Standard. Numele implicit de fisier este Book1.XLS. Extensia fisierului este furnizata automat si asociaza fisierul respectiv cu aplicatia folosita pentru crearea lui. Caseta de dialog care apare contine urmatoarele zone:
Save In - daca se executa un clic pe butonul sageata in jos, se poate alege folderul sau discul unde se face salvarea. Implicit este My Documents
File Name - se tasteaza numele dorit
butonul Save - salveaza documentul
Odata fisierul salvat, in bara de titlu apare noul nume, inclusiv extensia.
Selectarea unui domeniu de celule
mouse -ul
indicati prima celula pe care doriti s-o selectati, apasati si mentineti apasat butonul stang al mouse-ului si deplasati-va pana la ultima celula din domeniu, dupa care se elibereaza butonul mouse-ului.
tastatura
pozitionare cursor in prima celula ce trebuie inclusa in domeniu. Se mentine apasata tasta SHIFT si se deplaseaza cursorul in ultima celula din domeniu cu ajutorul tastelor sageti.
Celulele selectate apar umbrite (video-invers) si incadrate de un chenar negru. Indiferent de aspectul ei (nu este umbrita) prima celula activa este selectata.
Coloane, randuri, foi de lucru
Toate celulele dintr-o coloana se selecteaza executand clic pe antetul de coloana.
Toate celulele dintr-un rand se selecteaza executand clic pe antetul de rand.
Selectarea intregii foi de lucru se realizeaza executand clic pe butonul Select All situat in coltul din stanga sus al foii de lucru, la stanga antetului coloanei A.
Selectarea mai multor coloane sau randuri adiacente - se selecteaza una ditre ele, iar apoi se trage mouse-ul peste celelalte coloane sau randuri cu butonul stang apasat.
Se selecteaza un domeniu de celule, apoi se mentine tasta CTRL apasata in timp ce se selecteaza si celelalte celule.
Formatarea numerelor
Prin formatare se intelege schimbare aspect, nu valoare.
Formatul numeric prestabilit este cel General si nu afiseaza zerourile care nu afecteaza valoarea numerelor (zerouri nesemnificative - 10.5
Se poate aplica o formatare simpla cu ajutorul barei de formatare. Daca aceasta nu este vizibila se alege optiunea Toolbars din meniul View si se executa clic pe cuvantul Formatting.
Pentru a formata un grup de celule, se selecteaza celulele, iar apoi se executa clic pe butonul ales din bara Formatting pentru a aplica formatul dorit:
Currency - butonul pentru valoare monetara - adauga semnul de LEI, o virgula la dreapta cifrelor - care desparte partea intreaga de partea zecimala si doua cifre zecimale. (1.200.000,00 LEI)
Percent Style - butonul pentru procente - exprima valoarea ca un procent, ca si cum numarul formatat ar fi fost inmultit cu o suta si urmat de semnul %
Comma Style - formatul pentru virgula - formateaza ca si butonul Curreny, dar fara semnul LEI.
Increase Decimal si Decrease Decimal - buton pentru cresterea respectiv scaderea numarului de cifre zecimale. Daca prin scaderea numarului de cifre este eliminata o cifra diferita de zero, numarul va fi rotunjit. (9,75 - 9,8)
Numarul din celula apare in bara de formule exact asa cum a fost introdus, indiferent de formatul aplicat.
Se pot obtine alte formate din meniul Format, selectand comanda Cells. Va apare o caseta de dialog Format Cells de unde se utilizeaza fila Number. In functie de optiunile alese, caseta de dialog va prezinta la zona Sample, noul format pentru numarul din celula activa.
Se pot obtine alte formate din meniul Format, selectand comanda Cells. Va apare o caseta de dialog Format Cells de unde se utilizeaza fila Number. Se selecteaza categoria Date, iar apoi se selecteaza din lista Type, formatul de data calendaristica dorit. Pentru ora se selecteaza categoria Time, iar apoi se selecteaza din lista Type formatul de ora dorit.
Inchiderea - din meniul File se alege comanda Close. Daca s-au operat modificari de la ultima salvare a registrului sau daca acesta nu a fost inca salvat, Excel va cere sa salvati modificarile (identic cu Word).
Deschiderea - din meniul File se alege comanda New pentru un registru nou sau Open pentru un registru existent (identic Word). Pentru deschiderea unui registru nou se mai poate utiliza si butonul New sau pentru registru existent butonul Open.
Excel utilizeaza formule pentru a efectua operatii matematice. Orice formula incepe cu semnul egal (=). Unele formule folosesc functii ale programului Excel. Functiile sunt programe incorporate in Excel, care evalueaza numere sau texte si calculeaza un raspuns.
AutoSum este un buton din bara Standard, care utilizeaza functia SUM pentru a aduna numere. Pentru a folosi acest buton, se selecteaza celulele a caror continut se aduna, iar apoi se executa clic pe butonul AutoSum.
daca s-au selectat celule de pe o linie, rezultatul va fi introdus in prima celula din dreapta selectiei;
daca s-au selectat celule de pe o coloana, rezultatul va fi introdus in prima celula care urmeaza dupa celulele selectate;
pentru a calcula totaluri pe randuri si coloane, se vor selecta randurile si coloanele pe care doriti sa le adunati, incluzand si un rand sau o coloana goala, care vor contine in final sumele calculate.
Calculul de totaluri utilizand metoda indicarii cu mouse-ul se face astfel:
se deplaseaza indicatorul de celula in celula care va contine totalul calculat
clic pe AutoSum
se selecteaza domeniul de celule ce trebuie adunate
se apasa ENTER
Singura operatie ce poate fi realizata automat este adunarea (AutoSum). Pentru efectuarea celorlalte operatii, este necesara construirea de formule. Ordinea operatiilor este ca si in matematica.
Construirea de formule
deplasati indicatorul de celula in celula unde doriti sa apara rezultatul formulei
se apasa tasta "="
se efectueaza clic pe celula ce contine primul numar ce trebuie inclus in formula
se apasa tasta corespunzatoare operatorului
clic pe celula ce contine al doilea numar ce trebuie inclus in formula
daca formula contine mai mult de doua numere, se repeta etapele 4. si 5. pana ce in bara de formule apare formula completa.
se apasa ENTER pentru a calcula formula
Alta varianta de a construi formula este sa:
selectati celula unde doriti sa apara rezultatul
se apasa tasta "="
se tasteaza adresele celulelor cu operatorii corespunzatori (B5*C5)
se apasa ENTER
O astfel de formula contine semnul = , un nume de functie si un argument
Un nume de functie este o prescurtare pentru o formula mai complicata pe care Excel stie deja sa o execute (SUM, AVERAGE, .)
Argumentul este format din referintele de celula aflat intre paranteze rotunde. Argumentele descriu un grup sau o zona de celule in care se afla valori. O zona este un bloc dreptunghiular de celule definit de prima si ultima celula (coltul stanga-sus si coltul dreapta-jos), despartite prin caracterul " : " (D11:D41). Argumentul mai poate fi:
mai multe domenii de celule (B2:B5,D2:D5,F2:F5)
nume de celule AVERAGE(B6+D6+F6,luna,anul)
o functie ( Sum(AVERAGE(B3:E3),AVERAGE(B4:E))
un text ( IF C5>69,"ADMIS","RESPINS")
OBS. Daca formula este gresita, pentru corectie se executa clic pe celula care contine formula si corectarea se face in bara de formule. Daca se executa un clic dublu, corectia se poate face in celula.
Utilizarea instrumentului AutoFill
AutoFill este unul din cele mai performante instrumente de accelerare a operatiilor in Excel. El va permite sa copiati rapid formule.
Cand se selecteaza o celula sau un domeniu de celule, Excel plaseaza un indicator de celula - un contur gros - in jurul selectiei. In coltul din dreapta jos al acestui contur exista o caseta patrata, numita punct de umplere. Daca indicati cu mouse-ul orice parte a celulei selectate, cu exceptia punctului de umplere, cursorul ia forma unui plus alb. Daca indicati punctul de umplere, cursorul va lua forma unui plus negru.
Copierea unei formule
clic pe celula ce contine formula
indicati punctul de umplere al celulei si mentinand apasat butonul stang, trageti punctul de umplere pana in celula in care doriti sa copiati formula, apoi eliberati butonul. Formula se copiaza si in celulele peste care s-a tras mouse-ul. Excel modifica automat referintele de celule din formule.
Alinierea textelor
Textele si numerele pot fi aliniate in patru moduri:la stanga, centrat, la dreapta in cadrul celulelor sau centrat de-a latul unor coloane selectate. Implicit EXCEL aliniaza textele la stanga si numerele la dreapta.
Pentru alinierea textelor si numerelor se folosesc butoanele de pe bara Formatting. Pentru a aplica un mod de aliniere, selectati celula sau celulele pe care doriti sa le aliniati urmat de clic pe unul din cele trei butoane: pentru aliniere la stanga (Align Left), pe centru (Center) sau la dreapta )Align Right).
Titlurile unei foi de lucru sunt centrate deseori deasupra tuturor coloanelor foii. Pentru aliniere text centrat de-a latul unor celule selectate , se selecteaza celula ce contine textul respectiv si celulele suplimentare in care vreti sa se extinda textul apoi se executa clic pe butonul de centrare pe latimea coloanelor (Merge and Center). Este bine ca textul sa fie introdus initial in celula din extremitatea stanga a selectiei.
Pentru a regla manual latimea unei coloane, se indica cu mouse-ul conturul din dreapta al antetului de coloana. Cursorul va lua forma unei sageti cu doua capete. Apasati si mentineti apasat butonul stang al mouse-lui, apoi trageti mouse-l pana cand coloana ajunge la latimea dorita, dupa care se elibereaza butonul.
Daca se executa dublu clic pe conturul antetului de coloana in loc sa-l trageti, EXCEl va dimensiona automat coloana, astfel ca latimea acesteia va deveni putin mai mare decat cea mai lunga intrare din coloana. Pentru a dimensiona mai multe celule se procedeaza ca in cazul unei singure celule, cu conditia ca celulele in cauza sa fie selectate.
Adaugarea si stergerea de randuri si coloane
Se procedeaza astfel:
Selectati randul sau coloana unde doriti sa apara noul rand sau noua coloana.
Se selecteza din meniul Insert optiunea Rows pentru a insera un rand sau coloana in fata randului sau coloanei selectate.
Pentru a sterge o coloana sau un rand, se selecteaza coloana sau randul si se selecteaza din meniul Edit optiunea Delete.
Pentru a adauga mai multe randuri sau coloane se selecteaza atatea randuri sau coloane cate vrem sa adaugam si se procedeaza apoi ca si la adaugarea unui rand sau a unei colane. Stergerea este identica cu adaugarea , cu deosebirea ca se selecteaza optuinea Delete.
Pentru a
sterge continutul fara a elimina randul sau coloana, se
selecteaza randul sau coloana si se apasa tasta
Mutarea si copierea continutului celulelor
Se utilizeaza butoanele Cut, Copy, Paste din bara de instrumente sau optiunule cu acelasi nume din meniul Edit, sau din meniul concis care se selecteaza printr-un clic pe butonul drept a mouse-lui (sageata pozitionata pe celula).
Mutarea:
Se selecteaza celula, domeniul de celule, una sau mai multze coloane sau randuri.
Clic pe butonul Cut sau pe optiunea Cut din meniul Edit sau meniul concis.
Clic pe celula destinatie. Daca se muta mai multe celule este suficient sa se execute clic in celula situata in partea stanga sus a domeniului destinatie.
Se apasa tasta ENTER pentru a muta destinatia. Mutarea nu foloseste fereastra clipboard.
Mutarea cu ajutorul mouse-lui:
Plasati indicatorul pe conturul de celula sau pe conturul unor celule selectate, astfel incat acesta sa se transforme intr-un varf de sageata.
Trageti sageata pentru deplasarea datelor in pozitia dorita.
Copierea:
Se selecteaza celula, domeniul de celule, una sau mai multze coloane sau randuri.
Clic pe butonul Copy sau pe optiunea Copy din meniul Edit sau meniul concis.
Clic pe celula destinatie. Daca se copiaza mai multe celule este suficient sa se execute clic in celula situata in partea stanga sus a domeniului destinatie.
Se apasa tasta ENTER pentru a muta informatia din clipbord in destinatie . Daca vreti sa obtineti mai multe copii, executati clic pe butonul Paste sau pe optiunea Paste, in loc sa apasati pe ENTER. ENTER sterge selectia din clipboard.
Copierea cu ajutorul mouse-lui este identica cu mutarea, cu deosebirea ca pe parcursul tragerii se mentine apasata tasta CTRL.
Copierea datelor dintr-o celula in celule adiacente - se trage cursorul de umplere -semnul plus negru-(cu butonul stang apasat) peste celulele adiacente in care se vor afla copiile. In functie de selectia dorita EXCEL poate si incrementa copiile.
De ex. puteti trage Luni pentru a genera etichete in ordinea celorlalte zile ale saptamanii. Sau, puteti trage o pereche de numere pentru a genera secventa de numere.
Ex. cum ar fi: - 2 sau 4 pentru a genera secventa 6,8,10...
- 1 sau 2 pentru a genera secventa 3,4,5...
- 4 sau 2 pentru a genera o secventa in ordine descrescatoare 0,-2,-4..
Copierea datelor intre foi
Pentru copierea datelor intre diferite foi de lucru deschise (fie in acelasi registre, fie in registre diferite) se procedeaza astfel:
se selecteaza datele din foaia sursa
se selecteaza din meniul Edit, comanda Copy (sau butonul Copy)
se activeaza foaia destinatie
se selecteaza locatia care va receptiona datele: daca datele sunt cuprinse intr-o zona, iar in foaia destinatia aceasta isi va pastra dimensiunile, trebuie doar sa efectuati un clic pe coltul din stanga sus a zonei destinatie
se selecteaza din meniul Edit, Paste (sau butonul Paste)
Pentru copierea ca si pentru creerea unei legaturi active, prin care datele sa fie actualizate, se selecteaza din meniul Edit, Paste Special, iar apoi se apasa butonul Paste Link.
Pentru mutarea datelor intre diferite foi de lucru se executa aceleasi operatii ca si la copiere, cu deosebirea ca se utilizeaza Cut in locul comenzii Copy. Prin operatia de mutare nu se pot realiza legaturi.
Crearea diagramelor
Diagramele sunt reprezentari grafice ale informatiilor numerice. Ele se construiesc folosind puncte de date (valori individuale dintr-o foaie de lucru) si serii de date (grupuri de date dintr-un rand sau o coloana) legate printr-o anumita relatie.
Diagrame circulare
Se utilizeaza pentru a ilustra relatiile dintre diferitele parti ale unui intreg. Diagrama trebuie sa includa totul si nu poate fi folosita pentru a reprezenta numai o parte (unele cheltuieli). Ele reprezinta relatiile la un moment dat.
Pentru a construi o diagrama circulara, se selecteaza informatiile ce vor fi utilizate in cadrul acesteia. Chart Wizard va prezinta etapele operatiei de construire a unei diagrame. Urmariti instructiunile expertului pentru a preciza tipul de diagrama si optiunile dorite. Expertul va ofera posibilitatea de a crea diagrame pe foaia de lucru sau separat ca o foaie diagrama din registrul de lucru. Cand creati diagrama pe foaia de lucru o puteti repozitiona si redimensiona.
Instructiunile expertului sunt urmatoarele:
Pasul 1
Din fila Standard Types, se selecteaza tipul dorit la zona Chart Type (Pie), iar apoi se selecteaza forma diagramei la zona Chart Sub-type si apoi se apasa butonul Next.
Pasul 2
In fila Data range se poate modifica domeniul de celule la zona Data range. La zona Series sunt doua butoane radio, unde se poate specifica daca seriile de date sunt pe randuri (Rows) sau pe coloane (Columns).
In fila Series, la zona Series se pot adauga serii noi (Add) sau se pot sterge serii existente (Remove). In cazul in care se utilizeaza Add, la zona Name se selecteaza numele seriei, iar la zona Values se selecteaza domeniul seriei.
Se apasa butonul Next.
Pasul 3
Fila Titles permite adaugarea unui titlu pentru diagrama
Fila Legend permite afisarea si pozitionarea legendei. Daca formatul diagramei contine etichete, nu mai este nevoie sa adaugati o legenda.
Fila Data Labels permite afisarea etichetelor sub diferite forme pentru sectiunile diagramei.
Se apasa butonul Next.
Pasul 4
Se selecteaza locul in care va fi plasata diagrama:
As new sheet - va fi plasata intr-o noua foaie cu numele Chart
As object in - va fi plasata intr-una din foi.
Se apasa butonul Finish.
Daca efectuati clic dublu pe o diagrama, aceasta va fi activata in vederea editarii. Puteti sa modificati textul unui titlu, sa redenumiti etichetele, sa schimbati fonturile sau culorile utilizate in diferite portiuni ale diagramei. O diagrama selectata este incadrata printr-un dreptunghi cu indicatori (casete patrate situate in colturi si pe fiecare latura a dreptunghiului de selectie).
Puteti muta diagrama indicand centrul sau, mentinand apasat butonul mouse-ului si tragand diagrama in noua pozitie.
Pentru a modifica dimensiunea diagramei, deplasati cursorul mouse-ului pe unul din indicatorii ei, pana cand cursorul ia forma unei sageti duble. Apasati butonul mouse-ului si trageti indicatorul pentru a strange sau pentru a largi diagrama.
Pentru a dezactiva diagrama executati clic oriunde in foaia de lucru.
Pentru a modifica tipul de diagrama se selecteaza din meniul Chart, comanda Chart Type.
Pentru a afisa bara de instrumente Chart, se selecteaza din meniul View, comanda Toolbars, iar apoi se executa clic pe Chart.
Crearea unei baze de date in Excel
O baza de date este o lista avand o anumita structura. Structura bazei de date este definita prin campuri ce reprezinta categorii de informatii. Foile de lucru cu baze de date Excel, difera de foile de lucru obisnuite prin doua elemente:
randuri albe: un rand alb indica sfarsitul bazei de date
nume de campuri: bazele de date pot avea un singur rand cu antete de coloana
Crearea unei baze de date se face ca si crearea oricarei foi de lucru.
Sortarea unei baze de date
Selectati o celula oarecare din baza de date. Excel va selecta toate celulele aflate deasupra, dedesubtul, la dreapta si la stanga celulei pe care ati selectat-o la inceput, pana cand intalneste un rand si o coloana alba. Programul va examina randul de sus al bazei de date si il va considera ca fiind o inregistrare sau il va deselecta presupunand ca este un rand cu antete de coloana.
Din meniul Data se alege comanda Sort
Selectati campul care contine criteriul de sortare din lista derulanta Sort By
Utilizati controalele cu lista derulanta Then By, ca sa selectati campuri care contin criterii de sortare secundara si tertiara daca este cazul
Alegeti tipul de sortare ascendenta sau descendenta
Se apasa OK
Sortarea se poate face rapid utilizand butoanele Sort Ascending sau Sort Descending din bara Standard.
Filtrarea unei baze de date
Un filtru este utilizat pentru a selecta un subset de inregistrari care indeplinesc un anumit criteriu si pentru a ascunde temporar celelalte inregistrari.
Comanda AutoFilter realizeaza filrarea automata a bazei de date.
Selectati o celula oarecare din baza de date si alegeti Data, Filter, AutoFilter. Excel citeste fiecare inregistrare din fiecare camp al bazei de date si creaza o lista cu criterii de filtrare pentru fiecare camp. Pentru a avea acces la aceasta lista efectuati clic pe sageata derulanta (sageata in jos) ce apare langa fiecare nume de camp. Vor aparea urmatoarele optiuni:
All - toate campurile (implicit)
Top 10 - afiseaza cele mai mari 10 valori (campuri numerice)
Custom - pentru construirea criteriilor de filtrare ce nu apar automat in lista de criterii.
Apoi apar valorile luate de camp in lista de criterii.
Cand se aplica un criteriu de filtrare, inregistrarile care nu sunt incluse in subsetul rezultat nu sunt afisate. Numarul de inregistrari gasite si numarul total de inregistrari din baza de date este afisat in bara de stare. Fiecare inregistrare isi pastreaza numarul de rand initial afisat cu albastru in partea stanga. Sageata derulanta pentru campul filtrat devine albastra.
Se poate stabili un filtru pentru mai multe campuri, utilizand lista derulanta a fiecarui camp in discutie. Cand filtrele au valoarea All, toate sagetile capata culoarea neagra.
Crearea unui filtru personalizat
Acesta va permite sa stabiliti criterii pentru a gasi:
toate inregistrarile care nu satisfac un criteriu
inregistrarile care au valori mai mari sau mai mici decat valoarea criteriului
inregistrari care satisfac o conditie sau alta
Crearea filtrului personalizat:
selectati orice celula din coloana campului pe care doriti sa-l filtrati
alegeti
Custom. din lista derulanta cu criterii de filtrare, care deschide caseta
de dialog Custom AutoFilter ; sageata derulanta din stanga,
aflata sub numele campului deschide
o lista de operatori (egal, diferit de, mai mare sau egal, mai mic sau
egal, etc.); listele derulante din dreapta reprezinta valori de
inregistrari din campul aflat in lista de criterii. O alta
posibilitate este sa introduceti un text in controlul pentru criterii
al casetei de dialog Custom AutoFilter. Se pot folosi caracterele ? si *.
Aceeasi operatie poate fi realizata utilizand al doilea set de
controale.
Din setul AND/OR se stabileste valoarea dorita, in cazul ca
utilizati si al doilea set de controale. AND reprezinta
intersectia subseturilor create de doua criterii, iar OR
reprezinta reuniunea seturilor create de doua criterii.
stabiliti operatorul pentru primul criteriu
introduceti sau selectati primul criteriu din lista derulanta
stabiliti operatorul pentru al doilea criteriu si selectati al doilea criteriu
selectati, dupa caz, butonul AND sau OR
se apasa OK
Cautarea inregistrarilor
Excel poate gasi, extrage sau sterge inregistrari, conform unor anumite criterii. Criteriile reprezinta conditii sau teste logice prin care puteti indica programului sa includa sau sa excluda inregistrari, in timpul operatiilor de cautare.
Gasirea inregistrarilor utilizand comanda Form din meniul Data - permite o cautare interactiva prin definirea cautarii si verificarea fiecarei inregistrari, pe masura ce aceasta este gasita:
se introduc criteriile stabilite pentru gasirea unuia sau mai multor campuri in casetele text; tastati TAB pentru a va deplasa printre ele
selectati butonul Form; va aparea formularul de date reprezentand prima inregistrare din tabel
selectati Find Next sau Find Prev, pentru a va deplasa printre inregistrarile care satisfac criteriile
selectati Close
Obs. Daca lasati gol un criteriu de camp, Excel nu va introduce nici un fel de restrictii asupra acelui camp. Excel ignora diferenta dintre literele mari si literele mici, iar textul nu trebuie inclus intre ghilimele.
Pentru restrangerea unei cautari numai la un text, care este scris intr-un anumit fel, inchideti-l intre ghilimele ca text scris exact asa cum il doriti.
Subtotaluri
In Excel , un grup este un bloc de celule care contine date de detaliu. Un grup este o portiune a unui rezumat care poate fi estinsa si pe care o puteti defini in interiorul unui foi. Posibilitatea de a crea anumite grupuri in interirul foilor va ofera un control mai mare asupra rezumatului, dupa cum va permite sa rezumati foi care nu respecta dispuneri tipice.
Sortati baza de date dupa campul dupa care doriti sa calculati subtotaluri.
Selectati baza de date
Selectati din meniul Data comanda Subtotals. Apare o caseta de dialog:
In zona At each change in specificati campul dupa care se calculeaza subtotaluri
In zona Use function se specifica functia Sum. Puteti alege alte functii care pot fi utilizate pentru rezumarea datelor.
In zona Add subtotal in specificati coloana unde adaugati un subtotal.
In caseta de selectare Replace curent subtotals specificati daca doriti ca totalul existent sa fie inlocuit cu cel curent sau nu. Pentru a imbrica subtotaluri, goliti aceasta caseta de selectare atunci cand faceti un al doilea subtotal
In caseta de selectare Page break between groups specificati daca doriti sa imprimati pe cate o pagina fiecare subgrup totalizat.
In caseta Summary below data specificati daca doriti sa afisati inaintea grupului linia de subtotaluri sau dupa.
Daca doriti sa faceti subtotaluri dupa doua sau mai multe coloane , sortati baza de date dupa campurile dorite si apoi repetati comanda Subtotals , dar nu inlocuiti subtotalurile curente.
Vizualizarea sintezei fara detalii : este incomod sa parcurgeti o lista lunga de date pentru a vedea subtotalurile. Cand adaugati subtotaluri, foaia de lucru este ierarhizata automat. Ierarhizarea va permite sa alegeti pentru vizualizare nivelul de detaliu dorit, astfet incat puteti arata exact informatia care va trebuie. Fiecare nivel de ierarhizare este accesat printr-un set de butoane numerotate, aflate in coltul din stanga sus a ferestrei document.
Pentru a extinde sau a restrange rezumatul efectuati un clic pe butonul corespunzator nivelului de ierarhizare pe care doriti sa-l obtineti. Butonul 1 reprezinta nivelul cel mai important, sau totalul general. Cu cat este mai mare numarul butonului, cu atat creste nivelul de ierarhizare.
In partea stanga a foii de lucru apar niste butoane numite butoane de restrangere (-) si butoane de extindere (+), care va permit sa atabiliti nivelul de detaliere. Daca se executa un clic pe butonul de restrangere (Collapse) se restrange acel nivel iar pentru a vedea mai multe detalii se executa un clic pe butonul de extindere (Expand).
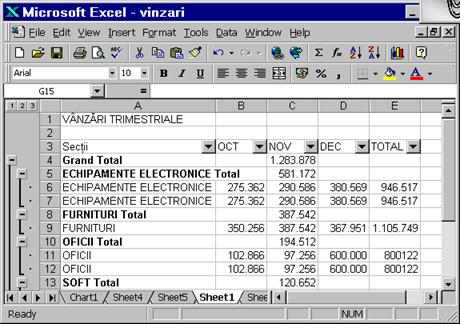
Editarea impramatelor atractive
Tiparirea unei foi printr-un singur clic pe butonul print din bara de instrument.
Orientarea:tiparirii in pagina: se selecteaza din meniul File comanda Page Setup:apare o caseta de dialog de unde se alege fila Page:
Portrait- lungimea hartiei este dispusa pe verticala
Landscape-lungimea hartiei este dispusa pe orizontala.
Pentru a stabili marginile foii de lucru se selecteaza fila Margins, iar setarea in vederea tiparirii foilor multiple se face in fila Sheet.
Previzualizarea paginii de tiparit se realizeaza printr-un clic pe butonul Preview sau comanda Print Preview din File.
Pentru a imprima partial foaia de lucru, se selecteaza zona care se doreste a se imprima si apoi se executa clic pe: File,Print Area, Set Print Area. Apoi se executa un clic pe butonul Print . Pentru a putea apoi imprima intrega foaie de lucru se executa clic pe: File,Print Area, Clear Print Area.
Tiparirea anumitor foi sau a unor registre intregi: se selecteaza din File,Print apoi din optiunea Print Whait se selecteaza :
-Entire Workbook pentru tiparirea intregului registru.
-Active Sheet pentru tiparirea foii active
-Selections - trebuie activata optiunea Page pentru a specifica paginile care se vor tiparii (From- specifica prima pagina, To- specifica ultima pagina)
In rest optiunile sunt aceleasi ca si in Word.
Bara de meniuri
New. Ctrl+N Deschide un registru nou
Open. Ctrl+O Deschide un registru existent
Close Inchide registrul activ
Save Salveaza registrul activ
Save as. Salveaza registrul activ intr-un alt director/disc sau sub un nume diferit
Save as HTML. Salveaza registrul activ ca o pagina Web - daca aveti acces
Internet
Save Workspace. Salveaza o lista de registre deschise, dimensiunea acestora,si pozitia lor pe ecran intr-un fisier "workspace". De fiecare data cand veti deschide acest fisier, ecranul va avea aceeasi configuratie ca si inainte de salvare.
Page Setup. Permite modificarea setarilor de pagina (margini, orientare, etc)
Print Preview Prezinta registrul activ in formatul de tiparire
Print. Ctrl+P Tipareste registrul activ
Send To► Transmite registrul activ unor altor persoane sau in alte programe
Properties Afiseaza sumarul pt. foaia activa din registrul curent
List Files Afiseaza lista ultimelor patru registre deschise, din care se poate selecta unul pentru deschidere rapida .
Exit Inchide toate registrele deschise si paraseste Microsoft Excel.
Undo Ctrl/Z Anuleaza ultima actiune
Redo / Repeat Ctrl/Y Anuleaza ultima comanda
UNDO/ Repeta ultima actiune
Cut Ctrl/X Decupeaza textul selectat si il plaseaza in Clipboard
Copy Ctrl/C Copiaza textul selectat in Clipboard
Paste Ctrl/V Insereaza o copie a Clipboard-ului la pozitia cursorului
Paste special. Insereaza o copie a Clipboard-ului la pozitia cursorului; optional creaza si legaturi intre fisierul sursa (de unde provine continutul
Clipboard-ului) si fisierul destinatie (in care se insereaza continutul Clipboard-ului).Orice modificare efectuata in fisierul sursa este reflectata si in fisierul destinatie.
Paste as Hyperlink Insereaza si formateaza continutul Clipboard-ului ca un Hyperlink
Fill Umple celula sau celulele selectate
ClearAll Sterge continutul si formatarile celulelor selectate
Formats Anuleaza formatarile
Contents Del Serge continutul celulelor selectate
Comments Sterge comentariile
Delete. Sterge obiectele (celule, linii sau coloane) selectate
Delete sheet Sterge foaia de lucru activa
Move or Copy Sheet. Muta sau copiaza foaia de lucru activa
Find. Ctrl/F Cauta un text.
Replace. Ctrl/H Cauta si inlocuieste un text.
Go to. Ctrl/G Pozitioneaza cursorul la o anumita locatie.
Links. Descrie, actualizeaza si modifica legatura
obiectului selectat.
Object. Deschide obiectul selectat pentru modificare.
Normal Activeaza modul de vizualizare normal, care este implicit pentru majoritatea operatiilor Excel, cum ar fi introducerea de date, filtrarea, editarea diagramelor si formatarea.
Page Break Preview Afiseaza foaia activa in formatul de tiparire. Utilizand acest mod de vizualizare, puteti muta salturile de pagina, prin tragerea lor cu
mouse-ul. Excel scaleaza automat foaia activa, pentru a incadra liniile si coloanele in pagina.
Toolbars► Afiseaza/ascunde barele cu butoane
Formula bar Afiseaza/ascunde bara de formule
Status bar Afiseaza/ascunde linia de stare
Header and Footer Deschide o fereastra pentru editarea textului din antet/subsol
Comments Afiseaza comentariile
Custom Views. Creaza diferite moduri de vizualizare pentru foaia activa. O vizualizare va ofera un mod simplu de a afisa datele cu diferite optiuni de afisare. Puteti afisa, tipari si stoca diferite moduri de vizualizare, fara a le salva in foi diferite.
Full screen Ascunde toate elementele ecranului: (meniuri, bare, etc.)
Zoom. Scaleaza imaginea de afisare (in procente)
Cells. Insereaza celule
Rows Insereaza linii
Columns Insereaza coloane
Worksheet Insereaza o noua foaie de lucru
Chart. Insereaza o diagrama
Page Break Insereaza salt pa pagina noua
Functions. Insereaza o functie intr-o formula
Name Atribuie un nume unei celule sau unei zone
Comment Insereaza un comentariu
Picture ► Insereaza o "pictura"
Map. Insereaza o harta geografica
Object. Insereaza un obiect creat cu o alta aplicatie
Hyperlink. Creaza un Hyperlink pentru orice aplicatie Office, HTLM sau alte fisiere Web.
Cells. Ctrl+1 Formatare numerica
Row ► Redimensioneaza rand
Column ► redimensioneaza coloana
Sheet ► Redenumeste, ascunde, afiseaza,etc un sheet
AutoFormat Formateaza celulele selectate la un format predefinit
Conditional Formating Stabileste formate speciale pentru valori care indeplinesc conditii precizate de utilizatori
Style. Formateaza celulele selectate la un stil predefinit
Spelling F7 Verifica ortografierea registrului activ
AutoCorrect. Corecteaza automat registrul activ, in functie de optiunile
active in caseta de dialog
Look Up Reference. Cauta un cuvant selectat sau o fraza in BookShelf 97 (daca este instalat)
Share Workbook. Permite editarea simultana de mai multi utilizatori
Track Changes► Traseaza modificarile facute in registrul activ
Merge Workbooks. Uneste mai multe registre
Protection Protejeaza registrul activ cu o parola
Goal Seek. Cautare rezultat, se poate ajusta o estimare pentru a ajunge la un procentaj
Scenarious. Defineste si afiseaza scenarii
Auditing ► Gaseste rapid erorile din formule
Macro ► Creaza macroinstructiuni
Add-Ins.
Customize. Organizeaza barele cu butoane si meniurile WORD
Options. Modifica setarile WORD
Meniul Data
Sort. Ordoneaza baza de date dupa un anumit camp
Filter Permite filtrarea unei baze de date
Form. Cauta inregistrari
Subtotals. Calculeaza subtotaluri
Validation. Testeaza daca valorile introduse se incadreaza intre limitele precizate cu Conditional Formating
Table. Creaza si formateaza un tabel
Text to Columns.
Group and Outline ► Grupeaza datele dupa anumite criterii
Pivot Table Report. Apeleaza Pivot Table pentru crearea unui raport
Get External Data► Preia date externe
Meniul Window
New Window Deschide o noua fereastra pentru registrul activ
Arrange. Aranjeaza ferestre
Hide Ascunde o fereastra
Unhide. Readuce fereastra ascunsa pe ecran
Split Inparte fereastra in patru panouri
Freeze Panes Imparte fereastra in patru panouri blocand linia de antet sau prima coloana.
List Windows Lista ferestrelor deschise .
Microsoft Word Help F1 Activeaza asistentul pt. obtinerea
informatiei dorite
Contents and Index Obtineti informatii cautand intr-un index Help, introducand cuvinte sau fraze, sau selectand dintr-o lista subiecte de Help
What s This ? Shift/F1 Afiseaza informatii despre un buton, comanda sau zona din ecran
Microsoft on the Web Afiseaza informatii depre Web (pt.
internet).
|
Politica de confidentialitate | Termeni si conditii de utilizare |

Vizualizari: 2117
Importanta: ![]()
Termeni si conditii de utilizare | Contact
© SCRIGROUP 2025 . All rights reserved