| CATEGORII DOCUMENTE |
Utilizarea diagramelor, graficelor
Graficele permit prezentarea datelor unei foi de calcul intr-o forma grafica. Cand se creeaza un grafic, foaia de calcul utilizata este interconectata cu acesta. La modificarea datelor din foaia de calcul, graficul este actualizat, astfel incat va reflecta modificarile facute.
1 Crearea diferitelor tipuri de diagrame / grafice pe baza informatiilor din foaia de calcul: cu coloane, bare sau linii, disc.
Pentru o interpretare mult mai sugestiva a rezultatelor unor date prelucrate in prealabil cu ajutorul tabelelor, formulelor etc., este de preferat a se realiza o serie de reprezentari grafice ale acestora.
Am inteles deci ca pentru realizarea unui grafic este necesar existenta in prealabil a unui tabel.
Prin utilizarea tabelelor, se prezinta valori pe mai multe coloane - numite serii de date - si pe mai multe linii - numite categorii. Seriile de date vor reprezenta argumentele, iar categoriile vor reprezenta mai multe functii. Prin urmare, daca un tabel are mai multe coloane, atunci tabelul se refera la reprezentarea mai multor functii f1 , f2 , ., fx , daca sunt x coloane.
Pentru a realiza un grafic este necesar a se urma pasii:
I. Selectarea functiei Chart din meniul Insert (fig 115);
Acelasi rezultat se obtine si prin intermediul
pictogramei Chart Wizard din bara de
instrumente standard ![]() ;
;
Obs. pe ecran va apare fereastra Chart Wizard (asistentul de creare a unui grafic)
II. Alegerea tipului de grafic dorit
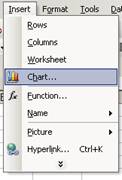
Fig. Selectarea optiunii Chart din meniul Insert
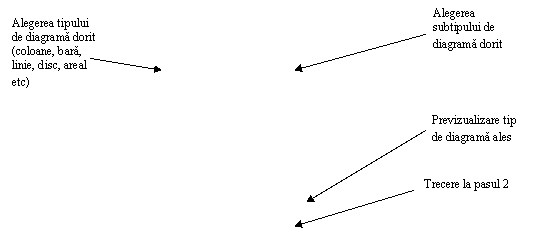
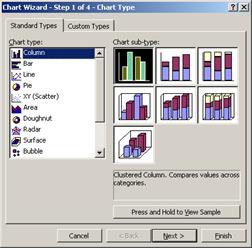
Fig. Pas 1 - Stabilirea tipului de grafic
Obs. tipul de grafic se alege in functie de analiza datelor disponibile, astfel incat sa fie asigurata compatibilitatea reprezentarii cu natura acestora.
Ex. pentru evidentierea dinamicii tranzactiilor de comert electronic dintr-o anumita zona geografica intr-o anumita perioada de timp, unul din graficele adecvate este cel de tip Line (Line with markers displayed at each data value); pentru a evidentia ponderea unor elementeinmtr-un intreg se poate alege diagrama de structura, Pie (Exploded pie with a 3-D visual effect).
III: Dupa ce s-a ales tipul de grafic dorit, este necesara introducerea adreselor seriilor de date ce se doresc a fi reprezentate grafic;
Trecerea de la pasul 1 la pasul 2 se realizeaza prin apasarea butonului Next;
Precizam ca in orice moment al lucrului cu asistentul de creare a graficelor, se poate opta pentru abandonarea crearii graficului (butonul Cancel), se poate incheia aceasta actiune (butonul Finish) sau se poate opta pentru revenirea la pasul anterior (butonul Back);
Pentru a se selecta seriile de date se alege meniul Series
Pentru o mai buna intelegere a pasilor urmatori, oferim drept exemplu urmatorul tabel (unul foarte simplu de altfel):
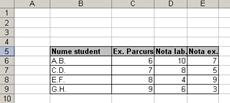
Fig. Situatia studentilor la sfarsit de semestru
(nume student, nota la examenul pe parcurs, nota la laborator si nota la examenul final)
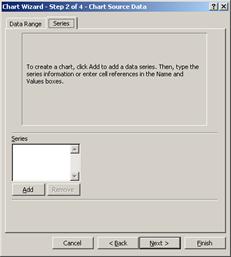
Fig. Pas 2 - Stabilirea seriilor de date (necompletat)
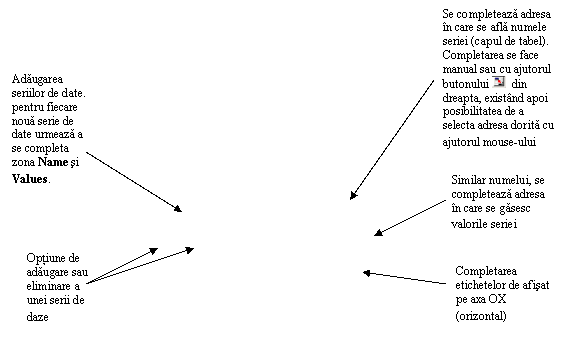
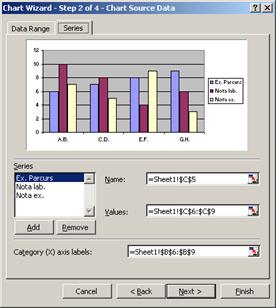
Fig. Pas 2 - Stabilirea seriilor de date (completat)
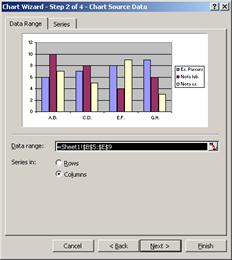
Fig. Pas 2 - Stabilirea seriilor de date (completat).
Vizualizarea ferestrei Data Range
Obs. precizarea datelor sursa se
poate realiza si din aceasta fereastra prin plasarea cursorului in
textbox-ul data range si marcarea cu pointerul (cursorul mouse-ului) a
datelor, sau prin selectarea zonei dupa apasarea butonului ![]() .
.
IV. Se trece mai departe catre pasul 3 de unde se poate realiza o rafinare a graficului.
Acest pas permite alegerea unor optiuni care tin de aspectul reprezentarii grafice. Graficul trebuie personalizat cu urmatorii parametrii:
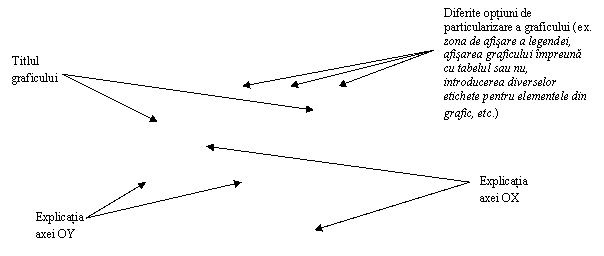 Titlul graficului;
Titlul graficului;
Explicatia (titlul) axei OX;
Explicatia (titlul) axei OY
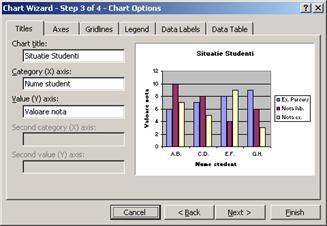
Fig. Pas 3 - Precizarea titlului si a explicatiilor pe axe
V. Urmeaza pasul 4, ultimul de altfel, de unde se va selecta locul dorit pentru afisarea graficului. Graficul poate fi plasat:
Fie intr-o foia de calcul distincta;
Fie ca obiect intr-o foaie de calul existenta (inclusiv in cea curenta).
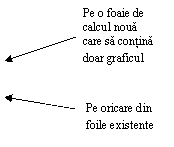
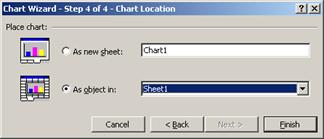
Fig. Pas 4 - Precizarea locului de amplasare a graficului
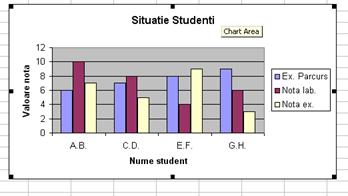
Fig. Graficul situatiei studentilor
2 Adaugarea unui titlu, a unei etichete la o diagrama / un grafic. Inlaturarea unui titlu, a unei etichete
Am vazut in fig. 121 (Pas 3 - Precizarea titlului si a explicatiilor pe axe) modalitatea de a adauga un titlu graficului in timpul realizarii acestuia. Daca se doreste a se introduce acest titlu dupa ce graficul a fost realizat sau daca se doreste modificarea titlului unui grafic existent, respectiv stergerea acestuia, este necesar:
selectarea graficului
apelarea functiei Chart Options din meniul Chart din bara de meniuri (aceasta optiune apare doar dupa selectarea graficului).
Fereastra ce se va deschide va fi similara cu cea de la fig. 121, cu mentiunea ca numele ei este Chart Options.
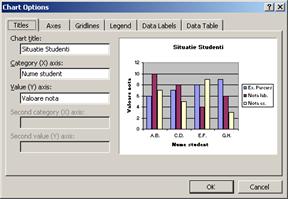
Fig. Fereastra Chart Options
Obs. acelasi rezultat se optine si din selectarea optiunii Chart Options a meniului contextual apelat prin executarea click dreapta de mouse avand graficul selectat
Pentru adaugarea unor etichete se foloseste aceeasi fereastra numai ca se selecteaza zona (meniul) Data Labels.
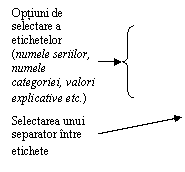
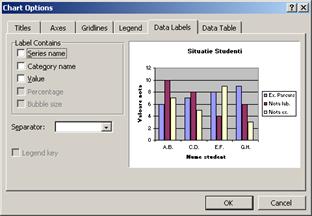
Fig. Introducerea etichetelor
3 Schimbarea culorii de fond a unei diagrame / unui grafic
Culoarea de fond (umplere) a unei diagrame / unui grafic poate fi modificata cu ajutorul functiei Format Chart Area din meniul contextual apelat prin executarea click dreapta pe graficul caruia se doreste a i se schimba culoarea de fond (fig. 126).
Obs. fereastra Format Chart Area poate fi deschisa si prin executarea de dublu click pe graficul caruia se doreste a i se modifica fundalul. Atentie: acest dublu click nu trebuie executat pe seriile de date, prin zona de grid (liniile paralele, orizontale sau / si verticale, din fundalul graficului) sau pe zona de afisare efectiva a graficelor seriilor de date. Acest lucru ar duce la deschiderea unor ferestre de editare avansate a elementelor amintite mai sus.
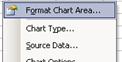
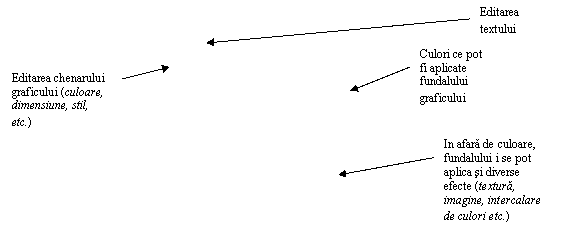 Fig. Optiunea
Format Chart Area din meniul contextual
Fig. Optiunea
Format Chart Area din meniul contextual
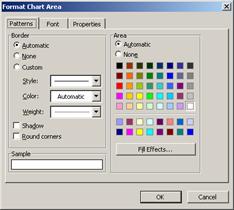
Fig. Fereastra de personalizare a graficului
utila schimbarii culorii de fundal
Obs. o modalitate mai rapida de
modificare a culorii de fundal a unui grafic este apasarea pictogramei ![]() de pe bara de instrumente a aplicatiei,
avand graficul selectat.
de pe bara de instrumente a aplicatiei,
avand graficul selectat.
4 Schimbarea culorilor diferitelor sectiuni ale graficului (coloanelor, liniilor, sectoarelor, etc.)
Modificarea culorilor unei serii de date in conditiile in care graficul este deja definit se face prin selectarea optiunii Format Data Series din meniul contextual apelat prin executarea de click dreapta de mouse pe unul din elementele (de ex. o coloana) seriei de date.
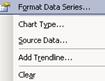
Fig. Optiunea Format Data Series din meniul contextual
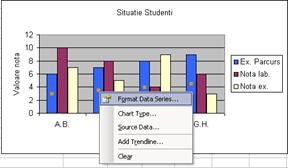
Fig. Optiunea Format Data Series
(selectia s-a realizat pe prima coloana)

Fig. Fereastra de personalizare a seriilor de date
(in acest caz selectia s-a realizat pe cea de a doua coloana)
Optiunea Format Plot Area permite editarea zonei efective de dispunere a elementelor graficului. Optiunea poate fi apelata:
fie prin executarea de click dreapta pe aceasta zona;
fie prin dublu click pe aceasta zona.
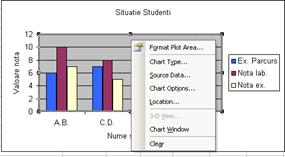
Fig. Optiunea Format Plot Area
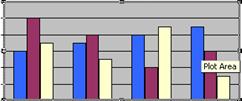
Fig. Zona Plot Area - zona efectiva de dispunere a elementelor graficului
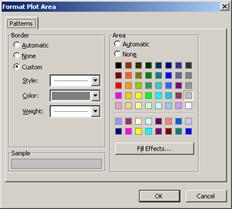
Fig. Fereastra de editare a zonei Plot Area
utila schimbarii culorii zonei efective de afisare a elementelor graficului
O alta optiune este Format Gridlines, optiune apelata prin dublu click executat pe liniile paralele din fundalul graficului, fie prin selectia din meniul contextual apelat prin click dreapta pe una din aceste linii.
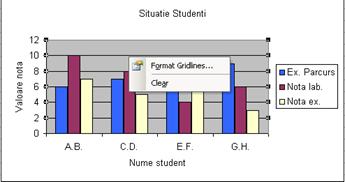
Fig. Optiunea Format Gridlines
Obs. selectarea optiunii Clear ar duce la eliminarea liniilor de grid
Stil, culoare, dimensiune pentru liniile de grid
![]()
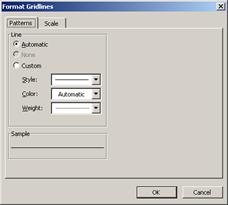
Fig. Fereastra Format Gridlines
5 Modificarea tipului de diagrama / grafic
Chiar daca diagrama este deja realizata, i se poate modifica tipul cu ajutorul optiunii Chart Type din meniul Chart (amintim ca aceasta optiune apare pe meniu doar daca graficul a fost selectat in prealabil).
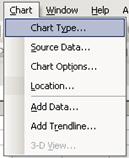
Fig. Optiunea Chart Type in meniul Chart
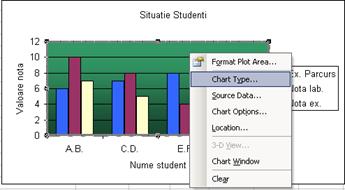
Fig. Selectarea optiunii Chart Type din meniul contextual al graficului
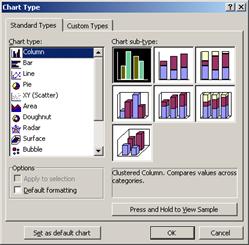
Fig. Fereastra de schimbare a tipului de grafic
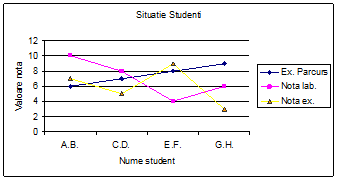
Fig. Vizualizarea graficului selectand tipul Line
(Line with markers displayed at each data value )
6 Copierea, mutarea diagramei / graficului in acelasi registru de calcul sau in registre de calcul diferite
Pentru a copia un grafic in alta foaie de calcul sau in alt registru de calcul se respecta pasii:
selectarea graficului;
alegerea optiunii Copy,
fie din meniul Edit;
fie din meniul contextual al graficului apelat cu click dreapta;
fie prin selectarea pictogramei ![]() din bara de instrumente;
din bara de instrumente;
fie prin combinatia tastelor CTRL+C.
selectarea zonei unde se doreste a se copia graficul;
alegerea optiunii Paste,
fie din meniul Edit;
fie din meniul contextual al graficului apelat cu click dreapta;
fie prin selectarea pictogramei ![]() din bara de instrumente;
din bara de instrumente;
fie prin combinatia tastelor CTRL+V.
Pentru a muta un grafic in alta foaie de calcul sau in alt registru de calcul se respecta pasii:
selectarea graficului;
alegerea optiunii Cut,
fie din meniul Edit;
fie din meniul contextual al graficului apelat cu click dreapta;
fie prin selectarea pictogramei ![]() din bara de instrumente;
din bara de instrumente;
fie prin combinatia tastelor CTRL+X.
selectarea zonei unde se doreste a se copia graficul;
alegerea optiunii Paste,
fie din meniul Edit;
fie din meniul contextual al graficului apelat cu click dreapta;
fie prin selectarea pictogramei ![]() din bara de instrumente;
din bara de instrumente;
fie prin combinatia tastelor CTRL+V.
7 Redimensionarea, stergerea diagramei / graficului
Pentru a se realiza redimensionarea diagramei / graficului:
se selecteaza graficul dorit;
selectarea graficului va duce la incadrarea acestuia intr-un dreptunghi, prezentand 8 (opt) puncte (pe centrul fiecarei laturi si pe colturi);
prin operatiuni de drag and drop (tragere si eliberare) aplicate acestor colturi se realizeaza actiuni de redimensionare pe lungime, latime sau ambele;
![]() in functie de locul amplasarii
pe centrul fiecarei laturi sau pe colturi, cursorul va lua formele
in functie de locul amplasarii
pe centrul fiecarei laturi sau pe colturi, cursorul va lua formele
Deplasarea intregului grafic se realizeaza prin:
selectarea graficului;
![]() plasarea cursorului mouse-ului pe grafic;
plasarea cursorului mouse-ului pe grafic;
se tine butonul stanga al mouse-ului apasat pana cand cursorul ia forma
se executa actiunea de drag and drop catre noua zona si se elibereaza butonul stanga al mouse-ului
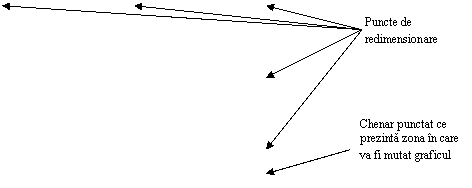
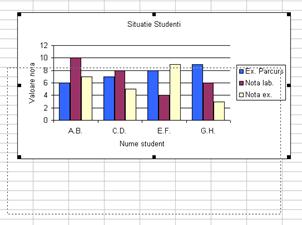
Fig. Grafic aflat in curs de mutare
(se observa un chenar punctat in noua zona in care va fi mutat graficul dupa ce va fi eliberat mouse-ul
Daca se doreste stergerea graficului:
se selecteaza graficul;
se apasa tasta Delete.
|
Politica de confidentialitate | Termeni si conditii de utilizare |

Vizualizari: 1642
Importanta: ![]()
Termeni si conditii de utilizare | Contact
© SCRIGROUP 2025 . All rights reserved