| CATEGORII DOCUMENTE |
Vederi, scenarii si rapoarte
Puteti combina foile de calcul, vederile[1] si scenariile in rapoarte ce pot fi apoi tiparite folosind programul de completare Report Manager. Din momentul adaugarii unui raport, acesta este salvat impreuna cu dosarul de lucru, astfel incat puteti tipari raportul ulterior.
Spre exemplu, daca aveti un scenariu Best Case, un scenariu Worst Case si doua vederi personalizate diferite - Summary si Details - puteti crea un raport care va tipari scenariul Best Case cu vederea Details si un alt raport ce tipareste scenariul Best Case cu vederea Summary.
Puteti salva aspectul curent al unui dosar de lucru astfel incat sa nu mai modificati parametrii ori de cate ori vizualizati sau tipariti dosarul de lucru respectiv. Puteti salva parametrii diferiti ai vederii - inclusiv liniile sau coloanele ascunse si parametrii de filtrare - ca si parametrii de tiparire. Daca ascundeti o foaie de calcul inainte de a adauga o vedere, atunci Microsoft Excel va ascunde foia de calcul ori de cate ori afisati vederea respectiva.
Inainte de a crea o vedere, setati dosarul de lucru asa cum doriti sa apara atunci cand va fi tiparit. Daca includeti parametrii de tiparire intr-o vedere, atunci vederea va include fie zona curenta de tiparire definita pentru fiecare foaie de calcul fie intregul dosar de lucru daca foaia de calcul nu are definita zona de tiparire.
Pentru a crea o vedere se procedeaza astfel:
Se stabilesc parametrii foii de calcul active ce se vor salva in vederea ce se va adauga dosarului de lucru deschis.
Se selecteaza comanda Custom Views din meniul View. Pe ecran se afiseaza caseta de dialog Custom Views (vezi figura 1).
Figura 1. Caseta
de dialog Custom Views
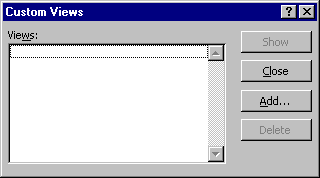
Se executa clic pe butonul Add al dialogului Custom Views. Pe ecran se deschide caseta de dialog Add View (vezi figura 2).
Figura 2.
Caseta de dialog Add View
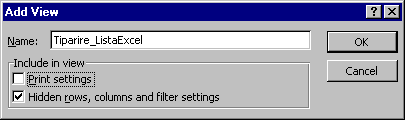
In caseta Name a dialogului Add View, se introduce un nume pentru vederea ce se adauga.
In zona Include in view a dialogului Add View, se stabilesc optiunile dorite astfel:
Se activeaza caseta de validare Print settings, daca se doreste ca in vedere sa salveze parametrii satbiliti pentru tiparire.
Se activeaza caseta de validare Hidden rows, columns and filter settings, daca se doreste ca in vedere sa se salveze si parametrii stabiliti pentru filtre si liniile sau coloanele ascunse.
Se executa clic pe butonul OK a casetei de dialog Add View pentru a o inchide si a reveni in foaia de calcul.
Sugestie Deoarece Microsoft Excel listeaza in caseta de dialog Custom Views toate vederile dintr-un dosar de lucru, este indicat sa includeti numele foii active in numele unei vederi pentru a o face mai usor de identificat.
Pentru a afisa una din vederile adaugate unui dosar de lucru se procedeaza astfel:
Din meniul View se selecteaza comanda Custom Views. Pe ecran se afiseaza caseta de dialog Custom Views (vezi figura 3).
Figura 3.
Caseta de dialog Custom Views avand afisate mai multe vederi ale dosarului de
lucru curent deschis.
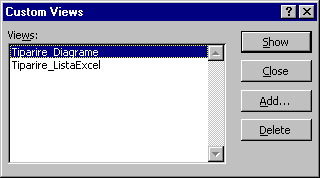
In lista Views, se selecteaza numele vederii ce se va afisa.
Se executa clic pe butonul Show.
Pe ecran se va afisa vederea selectata, indiferent de foaia de calcul activa in momentul deschiderii casetei de dialog Custom Views.
Pentru a tipari o vedere se executa urmatoarele operatii:
Se deschide meniul View si se selecteaza comanda Custom Views. Pe ecran apare caseta de dialog Custom Views.
In lista Views a dialogului (vezi figura 3), se selecteaza numele vederii ce se va tipari.
Se executa clic pe butonul Show al dialogului Custom Views.
Se executa clic pe butonul Print din bara instrumentelor Standard
Nota Microsoft Excel salveaza in vedere zonele de tiparire definite anterior pentru fiecare foaie de calcul din dosarul de lucru. Daca una dintre foile dosarului nu are zona de tiparire, atunci Microsoft Excel tipareste intregul dosar de lucru.
Pentru stergerea unei vederi se executa urmatoarele operatii:
Se deschide meniul View si se selecteaza comanda Custom Views. Pe ecran se afiseaza caseta de dialog Custom View.
Se selecteaza, din lista Views (vezi figura 3), numele vederii ce se va sterge.
Se executa clic pe butonul Delete al casetei de dialog Custom Views.
Scenariul este un set al valorilor utilizate pentru a evalua rezultatul unui model de foaie de calcul. Puteti crea si salva grupuri diferite ale valorilor de pe o foaie de calcul si apoi comuta pe oricare dintre aceste noi scenarii pentru a vedea diferitele rezultate. Spre exemplu, daca vreti sa creati un buget dar nu sunteti siguri asupra veniturilor dvs., puteti defini diferite valori pentru venituri si apoi sa comutati intre scenarii pentru a executa o analiza de tipul "ce-ar fi daca" (what-if analysis ).
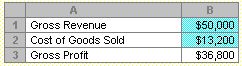
In scenariul Worst Case, valoarea din celula B1 este $50,000 iar cea din celula B2 este $13,200.
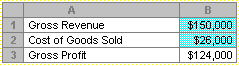
Scenariul Best Case schimba valorile din B1 la $150,000 si B2 la $26,000.
Pentru a crea un scenariu se procedeaza astfel:
Se deschide meniul Tools si se selecteaza comanda Scenarios. Pe ecran apare caseta de dialog Scenario Manager (vezi figura 4).
Se executa clic pe butonul Add al dialogului Scenario Manager. Pe ecran se afiseaza caseta de dialog Edit Scenario (vezi figura 5).
In caseta Scenario name a dialogului Edit Scenario, tastati un nume pentru scenariu.
In caseta Changing cells a dialogului Edit Scenario, introduceti referintele celulelor pe care vreti sa le schimbati. Sau executati clic pe butonul Collapse Dialog Box pentru a reduce caseta de dialog la caseta Changing values, selectati celulele respective din foaia de calcul si apoi executati din nou clic pe butonul Collapse Dialog Box pentru a readuce caseta de dialog la dimensiunea normala.
Figura 4. Caseta de dialog Scenario Manager
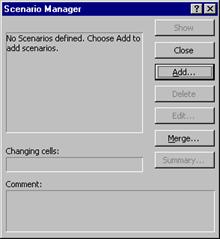
In zona Comment a dialogului Edit Scenario, introduceti, daca vreti, o scurta descriere a scenariului.
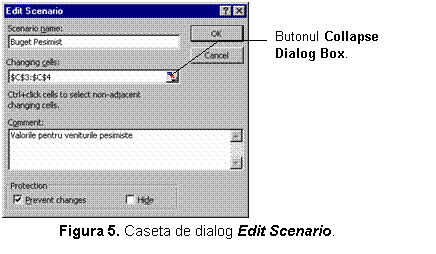
In zona Protection, se selecteaza optiunile dorite.
Selectarea casetei de validare Prevent changes sigura protejarea scenariilor impotriva modificarii lor.
Selectarea casetei de validare Hide determina ascunderea scenariilor.
Se executa clic pe butonul OK. Pe ecran apare caseta de dialog Scenario Values (vezi figura 6).
Figura 6. Caseta de
dialog Scenario Values
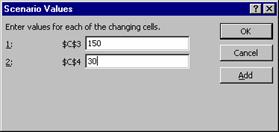
In caseta de dialog Scenario Values, se introduc valorile dorite pentru celule ce se modifica.
Dupa introducerea valorilor, se executa clic pe butonul OK al dialogului Scenario Values pentru a se crea scenariul.
Pe a crea si alte scenarii, se executa clic pe butonul Add al dialogului Scenario Values si se repeta operatiile prezentate in punctele de la 3 la 9 (apare din nou caseta de dialog Scenario Manager).
Cand s-a terminar crearea scenariilor, se executa clic pe butonul Close din dialogul Scenario Manager.
Pentru a edita un scenariu se procedeaza astfel:
Se deschide dosarul de lucru ce contine scenariul ce se va edita
Din meniul Tools se selecteaza comanda Scenarios. Pe ecran va apare caseta de dialog Scenario Manager (vezi figura 4).
In lista Scenarios a dialogului Scenario Manager, se selecteaza scenariul ce se va edita si apoi se executa clic pe butonul Edit. Pe ecran se va afisa caseta de dialog Edit Scenario (vezi figura 5).
Se fac schimbarile dorite si apoi se executa clic pe butonul OK. Pe ecran va apare caseta de dialog Scenario Values (vezi figura 6).
In caseta de dialog Scenario Values, se corecteaza valorile celulele ce se modifica.
Pentru a salva modificarile facute in scenariul selectat, se executa clic pe butonul OK al casetei de dialog Scenario Values. Se revine in caseta de dialog Scenario Manager.
Pentru a edita si alte scenarii se repeta operatiile de la punctul 3 la 6.
Pentru a reveni la caseta de dialog Scenario Manager fara a modifica scenariul curent se executa clic pe butonul Cancel.
Dupa terminarea editarii scenariilor se executa clic pe butonul Close pentru a inchide caseta de dialog Scenario Manager si a reveni in foaia de calcul.
Nota Daca pastrati numele original al scenariului dupa ce ati facut schimbari in scenariu, atunci noile valori pentru celulele ce se modifica inlocuiesc valorile scenariului original.
Pentru a preveni modificarea unui scenariu de catre alte persoane executati urmatoarele operatii:
In meniul Tools se selecteaza comanda Scenarios. Pe ecran se va afisa caseta de dialog Scenario Manager.
In lista Scenarios, se selecteaza un scenariu.
Se executa clic pe butonul Edit. Pe ecran se va afisa caseta de dialog Edit Scenario.
Pentru a preveni ca alte persoane sa modifice scenariile dvs., selectati caseta de validare Prevent changes.
Pentru a elimina un scenariu din lista Scenarios a casetei de dialog Scenario Manager, se selecteaza caseta de validare Hide.
Se executa clic pe butonul OK. Pe ecran apare caseta de dialog Scenari Values.
In caseta de dailog Scenario Values, se executa clic pe butonul OK. In caseta de dialog Scenario Manager, care apare pe ecran, se executa clic pe butonul Close.
In meniul Tools, se indica comanda Protection si apoi se selecteaza optiunea Protect Sheet. Pe ecran se va afisa caseta de dialog Protect Sheet (vezi figura 7).
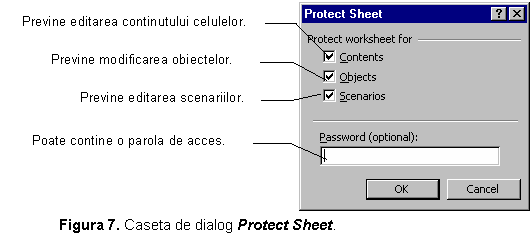
Asigurati-va ca in caseta de dialog Protect Sheet este selectata caseta de validare Scenarios si apoi executati clic pe butonul OK, pentru a inchide caseta de dialog si a reveni in foaia de clacul.
Note
Puteti adauga scenarii atunci cand foaia de calcul este protejata, dar nu puteti edita sau sterge scenariile existente cat timp foaia de calcul este protejata, in afara cazului cand deselectati caseta de validare Prevent changes din dialogul Edit Scenario. Puteti doar modifica valorile din celule foii de calcul, in afara cazului cand celulele sunt blocate.
Daca in foia de calcul ce contine scenarii protejate exista un scenariu cu caseta de validare Hide selectata, atunci scenariul respectiv nu este vizibil in lista Scenarios a dialogului Scenario Manager.
Pentru a afisa unul din scenariile adaugate unui dosar de lucru se executa urmatoarele operatii:
Se deschide dosarul de lucru ce contine scenariile pe care dorim sa le vizualizam.
In meniul Tools se selecteaza comanda Scenarios. Pe ecran se va afisa caseta de dialog Scenario Manager (vezi figura 7).
In lista Scenarios a dialogului Scenario Manager, se selecteaza scenariul pe care vrem sa-l vizualizam.
Se executa clic pe butonul Show din dialogul Scenario Manager.
Pentru a vizualiza scenariul selectat, in unele cazuri este necesar fie sa mutam fereastra dialogului fie chiar sa o inchidem (executand clic pe butonul Close).
Pentru a vizualiza un alt scenariu se repeta operatiile de la punctele 3 si 4 in cazul atunci cand dialogul Scenario Manager este afisat sau de la punctele 2 la 4 cand dialogul Scenario Manager este inchis.
Pentru a sterge un scenariu se procedeaza astfel:
Se decshide dosarul de lucru ce contine scenariul ce se va sterge.
In meniul Tools se selecteaza comada Scenarios. Pe ecran se va afisa caseta de dailog Scenario Manager.
In lista Scenarios a dialogului Scenario Manager se selecteaza scenariul ce se va sterge si apoi se executa clic pe butonul Delete.
Daca modelele analizelor "ce-ar fi daca" ale scenaiilor din diferite dosarede lucru sunt identice, atunci ele pot fi unite.
Pentru a uni scenariile se executa urmatoarele operatii:
Se deschid toate dosarele de lucru ce contin scenarii ce vor fi unite.
Din meniul Tools se selecteaza comanda Scenarios. Pe ecran se va afisa caseta de dialog Scenario Manager.
Se executa clic pe butonul Merge. Pe ecran va apare caseta de dialog Merge Scenarios (vezi figura 11).
Figura 8. Caseta de
dialog Merge Scenarios
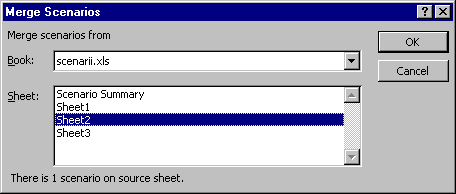
In caseta Book, se selecteaza numele unui dosar de lucru.
In lista Sheet, se executa clic pe numele foii de calcul ce contine scenariile ce vor fi unite. Toate celulele ce se modifica de pe foile de calcul sursa trebuie sa refere celule corespondente ce se modifica de pe foaia de calcul activa. Microsoft Excel copiaza toate scenariile de pe foil de clacul pe foaia de calcul activa.
Pentru a combina vederile si rapoartele intr-un raport tiparit se procedeaza astfel:
Se deschide dosarul de lucru ce contine vederilr si scenariile pe baza carora se va crea un raport pentru tiparit.
In meniul View se selecteaza comanda Report Manager. Pe ecran se va afisa caseta de dialog Report Manager (vezi figura 9).
Nota Daca comanda Report Manager nu apare in meniul View, se incarca programul de completare Report Manager din Microsoft Excel.
Figura 9. Caseta de
dialog Report Manager
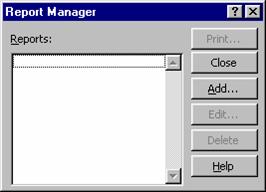
In dialogul Report Manager se executa clic pe butonul Add. Pe ecran va apare caseta de dialog Add Report (vezi figura 10).
Figura 10. Caseta de
dialog Add Report
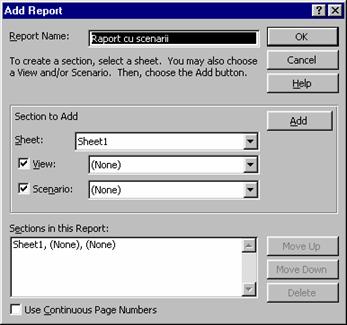
In caseta Report Name a dialogului Add Report, se tasteaza un nume pentru raportul ce se va crea.
In caseta Sheet a dialogului Add Report, se selecteaza foaia de calcul care va forma o sectiune a raportului.
Daca foaia de calcul aleasa la punctul anterior contine vederi, atunci se activeaza caseta de validare View si din lista View, care se afiseaza executand clic pe sageata de langa caseta, se selecteaza vederea ce se va folosi pentru aceasta sectiune a raportului.
Daca foaia de clacul aleasa la punctul 5 contine scenarii, atunci se activeaza caseta de validare Scenario, iar din lista Scenario, care se afiseaza executand clic pe sageata de langa caseta, se selecteaza scenariul ce se va utiliza aceasta prima sectiune a raportului.
Pentru a adauga sectiunea creata in lista Sections in this Report, se executa clic pe butonul Add din caseta de dialog Add Report.
Pentru a adauga toate sectiunile dorite in raportul ce se creaza, se repeta operatiile de la punctele 5 la 8.
Nota Microsoft Excel tipareste sectiunile unui raport in ordinea in care ele sunt listate in caseta Sections in this Report.
Dupa crearea tuturor sectiunilor raportului, se executa clic pe butonul OK pentru a inchide acest dialog si a reveni in caseta de dialog Report Manager.
Daca se doreste crearea unui alt raport pentru dosarul de lucru deschis, se repeta operatiile descrise in acest algoritm, incepand cu punctul 3.
Pentru a inchide caseta de dialog Report Manager si a reveni in foaia de calcul se executa clic pe butonul Close.
Pentru a crea un raport rezumat al scenariilor este necesar ca mai intai sa se creeze scenariile, daca nu sunt deja create.
Crearea unui raport rezumat al scenariilor presupune executarea urmatoarelor operatii:
Se deschide dosarul de lucru ce contine scenariile pentru care se doreste realizarea unui raport rezumat.
Din meniul Tools se selecteaza comanda Scenarios. Pe ecran va apare caseta de dialog Scenario Manager (vezi figura 11).
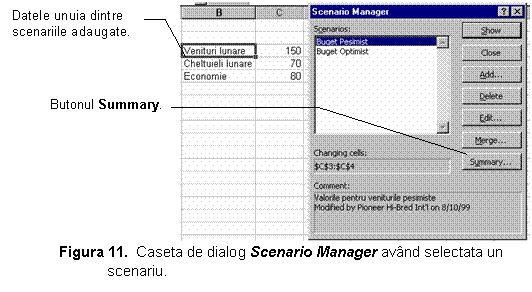
In caseta de dialog Scenario Manager se executa clic pe butonul Summary. Pe ecran se va afisa caseta de dialog Scenario Summary (vezi figura 12).
In caseta de dialog Scenario Summary se selecteaza optiunea Scenario summary sau Scenario PivotTable. Pentru exemplificare s-a selectat optiunea Scenario summary.
Figura 12. Caseta de
dialog Scenario Summary
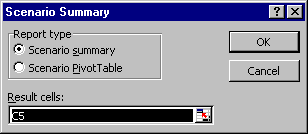
In caseta Result cells a dialogului Scenario Summary, se introduc sau se selecteaza (folosind butonul Collapse Dialog Box al casetei de text Result cells) adresele celulelor care refera celule ale caror valori sunt schimbate de catre scenariile adaugate. In cazul adreselor multiple, acestea se vor separa prin virgule.
Se executa clic pe butonul OK al casetei de dialog Scenario Summary.
Raportul rezumat generat se va afisa pe o foaie de calcul separata, a carei eticheta este Scenario Summary (vezi figura 13).
Nota Nu este obligatoriu sa existe celule cu rezultate pentru generarea unui raport rezumat al scenariilor. Ele sunt necesare doar intr-un raport de tip Pivot Table al scenariilor.
Figura 13. Raportul
rezumat generat pentru scenariile adaugate in dosarul de lucru.
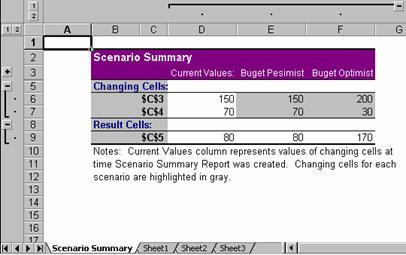
Pentru a edita un raport creat folosind Report Manager se executa urmatoarele operatii:
Se deschide dosarul de lucru ce contine raportul de editat.
In meniul View se selecteaza comanda Report Manager. Pe ecran se va afisa caseta de dialog Report Manager (vezi figura 9).
In lista Reports a dialogului Report Manager, se selecteaza raportul ce se va edita si apoi se executa clic pe butonul Edit. Pe ecran va apare caseta de dialog Edit Report (vezi figura 14).
Pentru a adauga o noua sectiune in raport, in zona Section to Add se selecteaza foia de calcul, vederea si scenariul dorit si apoi se executa clic pe butonul Add al dialogului Edit Report.
Pentru a sterge o sectiune, se selecteaza sectiunea din lista Sections in this Report si apoi se executa clic pe butonul Delete al dialogului Edit Report.
Pentru a schimba ordinea sectiunilor, in lista Sections in this Report se selecteaza sectiunea ce se va muta si apoi se executa clic pe butonul Move Up sau Move Down.
Se selecteaza caseta de validare Use Continuous Page Numbers pentru a numerota consecutiv paginile raportului (u separat pentru fiecare sectiune).
Pentru a indica terminarea editarii raportului se executa clic pe butonul OK al dialogului. Se revine in caseta de dialog Report Manager.
Pentru a inchide caseta de dialog Report Manager si a reveni in foaia de calcul se executa clic pe butonul Close.
Figura 14. Caseta de
dialog Edit Report
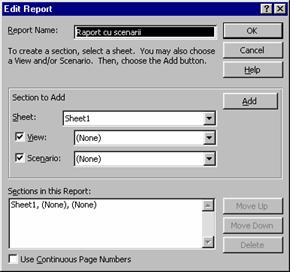
Pentru a tipari un raport creat cu Report Manager se procedeaza astfel:
Se deschide dosarul de lucru ce contine raportul ce se va tipari.
Din meniul View se seleteaza comanda Report Manager. Pe ecran se va afisa caseta de dialog Report Manager.
In lista Reports se selecteaza raportul ce se va tipari.
Se executa clic pe butonul Print. Pe ecran va apare caseta de dialog Print (vezi figura 15).
Figura 15. Caseta de
dialog Print
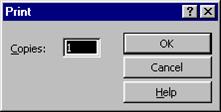
In caseta Copies, se tasteaza numarul copiilor ce se vor tipari.
Pentru a lansa operatia de tiparire a raportului se executa clic pe butonul OK.
Vedere (view) - Un set de parametrii de afisare si tiparire pe care il puteti denumi si aplica unui dosar de lucru. Puteti crea mai multe vederi pentru acelasi dosar de lucru, prin salvarea separata a fiecarei vederi.
Scenariu (scenario) - Un set denumit de valori de intrare pe care il puteti substitui intr-un model de dosar de lucru.
|
Politica de confidentialitate | Termeni si conditii de utilizare |

Vizualizari: 1184
Importanta: ![]()
Termeni si conditii de utilizare | Contact
© SCRIGROUP 2025 . All rights reserved