| CATEGORII DOCUMENTE |
In FrontPage puteti crea mai multe tipuri de liste:
Lista cu marcaje, pentru prezentarea unei liste de elemente neordonate. O lista marcata poate folosi simbolurile standard pentru marcare (cerc, patrat etc.), simboluri de marcare particulare create de voi sau simbourile de marcare dintr-o tema (daca pagina foloseste una).
Lista numerotata, pentru prezentarea unei liste de elemente succesive. Numerotarea se poate realiza cu cifre arabe, romane (cu litere mari sau mici)
Lista de definitii, pentru prezentarea unei liste de termeni si defintii. Termenii sunt afisati in mod normal plecand de la stanga, avand definitiile indentate.
Lista directoare, pentru prezentarea unei secvente de termeni scurti. Multe browser-e Web ignora acest stil.
Lista meniu, pentru prezentarea unei liste neordonate de intrari scurte. Multe browser-e Web ignora acest stil.
Formatarea exacta a listelor depinde de browser-ul Web al vizitatorului site-ului. Daca pagina foloseste o tema, lista va avea formatarea fontului si a paragrafului din tema.
Puteti crea liste care au mai multe nivele si paragrafe imbricate si puteti specifica un stil diferit de lista pentru fiecare nivel. In plus, puteti crea liste pliabile, care sa permita vizitatorului sa afiseze sau sa ascunda diferite niveluri, prin executarea de clicuri pe titluri.
Urmatoarea lista este un exemplu de lista multinivel, avand pe fiecare nivel alt stil de lista. De asemenea, listele multinivel pot fi facute pliabile; executarea de clicuri pe elemente va extinde sau plia lista. Un exemplu de lista multinivel este prezentata in continuare:
Paragraf
Pentru a crea o lista cu marcaje (numita si lista neordonata) executati urmatoarele:
1. In vederea Page, plasati cursorul in locul unde vreti sa creati lista cu marcaje.
2. Deschideti meniul Format si selectati optiunea Bullets and Numbering. Apare caseta de dialog Bullets and Numbering (vezi fig. 4).
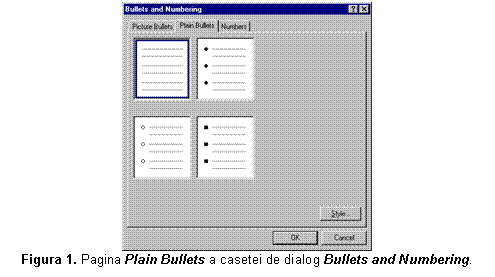
3. In caseta de dialog Bullets and Numbering, executati una din urmatoarele operatii:
o Pentru a utiliza simbolurile standard de marcare, cum ar fi cercurile sau patratele, selectati eticheta Plain Bullets (vezi fig. 4), alegeti simbolul de marcare dorit si apoi executati clic pe butonul OK.
o Pentru a folosi simboluri personale de marcare, selectati eticheta Picture Bullets (vezi fig. 5) si alegeti optiunea Specify picture. Executati clic pe butonul Browse pentru a localiza si selecta imaginea pe care vreti s-o folositi. Pentru a reveni in pagina, executati clic pe OK.
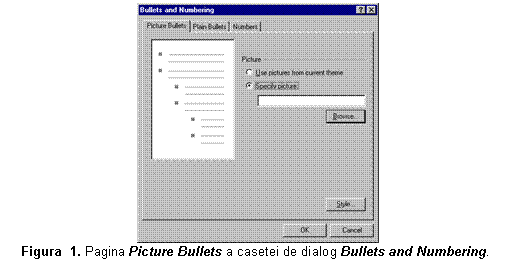
o Pentru a folosi simbolurile de marcare specifice temei aplicate paginii (daca pagina foloseste o tema), selectati eticheta Picture Bullets si apoi alegeti optiunea Use pictures from current theme. Pentru a reveni in pagina, executati clic pe OK.
4. Pentru fiecare element pe care vreti sa-l adaugati in lista, tastati continutul elementului si apoi apasati tasta Enter. Dupa introducerea ultimului element din lista, apasati tasta Enter de doua ori, pentru a indica sfarsitul listei.
Sugestie: Pentru
a crea rapid o lista cu marcaje, executati clic pe butonul Bullets ![]() din bara instrumentelor de formatare si apoi
tastati elementele. Pentru a adauga simbolurile de marcare unui grup de
elemente pentru a forma o lista, selectati elementele si apoi executati clic pe
butonul Bullets
din bara instrumentelor de formatare si apoi
tastati elementele. Pentru a adauga simbolurile de marcare unui grup de
elemente pentru a forma o lista, selectati elementele si apoi executati clic pe
butonul Bullets ![]() . Marcarea se
va face folosind stilul prestabilit. Daca pagina foloseste o tema. vor fi
utilizate simbolurile de marcare din tema.
. Marcarea se
va face folosind stilul prestabilit. Daca pagina foloseste o tema. vor fi
utilizate simbolurile de marcare din tema.
Puteti crea o lista cu mai multe nivele imbricate, ca in exemplu urmator:
Detaliu
De asemenea, puteti crea subnivele care nu sunt marcate sau numerotate (ca subnivelul "Detaliu" din exemplul de mai sus).
Pentru a crea o lista multinivel, executati urmatoarele operatii:
1. In vederea Page, plasati cursorul in locul unde vreti sa creati lista multinivel.
2. Din meniul Format selectati optiunea Bullets and Numbering.
3. In caseta de dialog Bullets and Numbering executati una din urmatoarele operatii:
4. Tastati fiecare element pe care vreti sa-l includeti in lista si apoi apasati tasta Enter. Dupa ultimul element, apasati tasta Enter de doua ori pentru a indica terminarea listei.
5. Plasati fiecare element pe nivelul sau, corect executand una din urmatoarele operatii:
Sugestie: Un subnivel poate avea un stil de marcare sau numerotare diferit fata de nivelul sau superior. Pentru a aplica un stil diferit unui subnivel, selectati un element de pe nivelul respectiv, executati clic-dreapta si apoi selectati optiunea List Properties din meniul contextual aparut. In dialogul List Properties selectati eticheta corespunzatoare stilului dorit si alegeti un model de formatare.
Pentru a crea o lista numerotata (numita si lista ordonota), executati urmatoarele:
1. In vederea Page, plasati cursorul in locul unde vreti sa creati lista numerotata.
2. Deschideti meniul Format si selectati optiunea Bullets and Numbering. In caseta de dialog Bullets and Numbering, selectati eticheta Numbers (vezi fig. 6).
3. Alegeti modelul de numerotare si daca este necesar, stabiliti valoarea de start a numerotarii folosind caseta de modificare valorica Start at.
4. Executati clic pe butonul OK pentru a inchide caseta de dialog si a reveni in pagina.
5. Pentru fiecare element pe care vreti sa-l adaugati in lista, tastati continutul elementului si apoi apasati tasta Enter. Cand ati terminat tastarea ultimului element, apasati de doua ori tasta Enter, pentru a indica sfarsitul listei numerotate.
Sugestie: Pentru a crea rapid o lista
numerotata, executati clic pe butonul Numbering ![]() din bara instrumentelor de formatare si apoi
tastati elementele. Pentru a crea o lista numerotata din elementele deja
introduse, selectati-le si apoi executati clic pe butonul Numbering
din bara instrumentelor de formatare si apoi
tastati elementele. Pentru a crea o lista numerotata din elementele deja
introduse, selectati-le si apoi executati clic pe butonul Numbering ![]() . Se aplica
stilul de numerotare prestabilit.
. Se aplica
stilul de numerotare prestabilit.
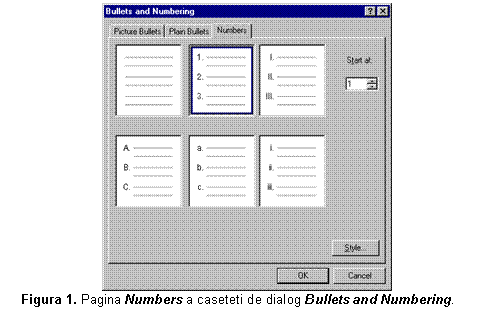
Dintr-o lista multinivel marcata sau numerotata, puteti crea o lista pliabila. O lista pliabila permite vizitatorilor site-ului sa afiseze sau sa ascunda diferite nivele ale listei prin executarea unui dublu-clic pe element.
In figurile urmatoare este prezentata o lista pliabila in diferite etape. Extinderea sau plierea listei se face executand dublu-clicuri pe elementele corespunzatoare. De exemplu, pentru a extinde lista elementelui Unu se executa dublu-clic pe Unu, iar pentru a axtinde lista elementului B se executa dubluc-clic pe B.
|
|
|
|
|
|
Lista multinivel in faza de proiectare |
Lista multinivel pliata |
Elementul Unu extins |
Elementul B extins |
Nota: Listele pliabile sunt suportate de catre Microsoft Internet Explorer 4.0 sau versiuni mai noi si de catre browser-ele Web care suporta Dynamic HTML.
Pentru a crea o lista pliabila, executati urmatoarele operatii:
1. In vederea Page, creati o lista multinivel.
2. Executati una din urmatoarele operatii:
3. In caseta de dialog List Properties (vezi fig. 7), selectati caseta de validare Enable collapsible outlines din eticheta care este afisata.
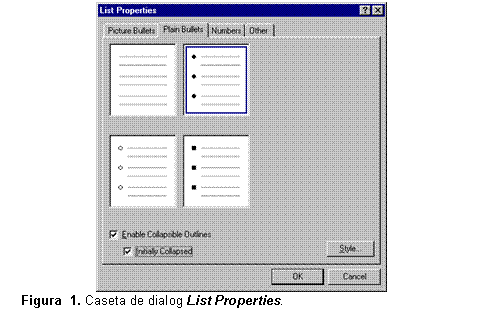
Nota: Daca aceasta optiune nu este selectabila, nu ati selectat toate elementele din lista sau de pe nivel.
4. Daca ati selectat intreaga lista si vreti ca lista sa fie pliata atunci cand este deschisa prima oara pagina in broswer-ul Web, selectati caseta de validare Initially collapsed.
Puteti crea o lista multinivel in format conturat, ca in urmatorul exemplu:
Paragraf
Aceasta lista foloseste un stil de numerotare diferit la fiecare nivel. Daca un titlu are doar un singur element sub el; puteti prezenta elementul fara numere (asa cum este prezentat "Paragraf" in exemplul anterior).
Pentru a crea o lista multinivel schitata, executati urmatoarele operatii:
1. In vederea Page, pozitionati cursorul in locul unde vreti sa creati o lista conturata.
2. In meniul Format selectati optiunea Bullets and Numbering. In caseta de dialog Bullets and Numbering, selectati eticheta Numbers.
3. Alegeti stilul de numerotare cu care vreti sa incepeti, valoarea de start a numerotarii si apoi exxecutati clic pe OK.
4. Pentru fiecare element din schita, tastati elementul si apoi apasati tasta Enter. Dupa ultimul element introdus, apasati tasta Enter de doua ori pentru a indica terminarea listei.
5. Plasati fiecare element pe nivelul corect, executand una din operatiile urmatoare:
o
Pentru a muta elementele in jos pe urmatorul nivel de numerotare, selectati
elementele si apoi executati de doua ori clic pe butonul Increase Indent ![]() .
.
o
Pentru a formata elementele ca un paragraf pe nivelul curent (fara numar
sau marcaj), selectati elementele si apoi executati clic pe butonul Increase
Indent ![]() o singura data.
o singura data.
o
Pentru a muta elementele in sus pe nivelul anterior, selectati elementele
si apoi executati clic pe butonul Decrease Indent ![]() o data sau de cate ori este necesar.
o data sau de cate ori este necesar.
6. Pentru a aplica stiluri de numerotare la niveluri diferite, selectati un element de pe subnivelul dorit, executati clic-dreapta si selectati optiunea List Properties din meniul contextual care apare. In caseta de dialog List Properties, selectati eticheta Numbers, alegeti stilul de numerotare dorit si apoi executati clic pe OK.
Puteti prezenta definitiile si termenii sub forma unei liste de definitii. In general termenii sunt pozitionati la stanga, iar definitiile sunt identate. Formatul exact de afisare al listei de definitii depinde de browser-ul Web utilizat. O lista de definitii ar putea arata astfel:
Termenul A
Aceasta este definrea termenului A.
Termenul B
Aceasta este definrea termenului B.
De asemenea, puteti adauga formatarile necesare; de exemplu, puteti aplica atributul aldin (ingrosat) termenilor.
Pentru a crea o lista de definitii, executati urmatoarele operatii:
1. In vederea Page, plasati cursorul in locul unde vreti sa creati lista de definitii.
2. In lista Style din bara instrumentelor de formatare, selectati optiunea Defined Term, tastati primul element al listei si apoi apasati tasta Enter. Urmatoarea linie este formatata automat cu stilul Definition.
3. Tastati defintia termenului si apoi apasati tasta Enter. Sau, pentru a adauga un al doilea paragraf al defintiei, folositi combinatia de taste Ctrl+Enter. Se foloseste o intrerupere de linie pentru a separa paragrafele. Apasati tasta Enter pentru a continua cu urmatorul element. Linia urmatoare este formatata automat cu stilul Defined Term.
4. Repetati operatiile 2 si 3 pentru fiecare termen si definitie.
5. Pentru a termina lista, apasati de doua ori pe tasta Enter.
Dupa ce ati creat o lista, puteti modifica proprietatile acesteia. De exemplu, puteti:
De retinut faptul ca, schimbarea unui element din lista (de exemplu, modificarea marcajelor in numere), afecteaza toate elementele de pe acelasi nivel al listei.
Pentru a modifica proprietatile unei liste, executati urmatoarele operatii:
1. In vederea Page, selectati elementele din lista. Sau, pentru a modifica proprietatile numai pentru un subnivel, selectati elementele subnivelului respectiv.
2. In meniul Format selectati optiunea Bullets and Numbering.
3. Executati una din urmatoarele operatii:
o Pentru a modifica o lista care foloseste marcaje personalizate sau marcajele dintr-o tema, activati eticheta Picture Bullets si selectati optiunea dorita. Daca folositi marcaje perosnalizate, executati clic pe butonul Browse pentru a gasi si selecta fisierul cu marcajul dorit.
o Pentru a modifica o lista care foloseste marcaje standard, activati eticheta Plain Bullets si selectati marcajul pe care vreti sa-l folositi.
o Pentru a modifica o lista care foloseste litere sau cifre, activati eticheta Numbers si selectati stilul de litere sau cifre dorit.
o Pentru a modifica o lista intr-un stil diferit cum ar fi lista de definitii, activati eticheta Other si selectati tipul de lista pe care vreti sa-l folositi.
4. La terminare executati clic pe OK.
Pentru a elimina numerotarea sau marcarea unei liste, executati urmatoarele operatii:
1. In vederea Page, selectati elementele listei.
2. Din meniul Format selectati optiunea Bullets and Numbering.
3. In caseta de dialog Bullets and Numbering, executati una din urmatoarele operatii:
|
Politica de confidentialitate | Termeni si conditii de utilizare |

Vizualizari: 3764
Importanta: ![]()
Termeni si conditii de utilizare | Contact
© SCRIGROUP 2025 . All rights reserved