| CATEGORII DOCUMENTE |
Calibrarea scanner-ului
De cele mai multe ori rezultatl scanarii unor poze poate diferi mult de varianta originala de pe hartie. Pot exista mai multe motive pentru care imaginea de pe monitor este atat de diferita de realitate. In primul rand monitorul poate sa nu fi fost calibrat corespunzator sau in definitiv sa nu se fi incercat niciodata calibrarea lui. Apoi, dispozitivul de achizitie, in cazul nostru scannerul, nu este calibrat sau de ce nu atat monitorul cat si scannerul nu a fost deloc calibrate ceea ce poate fi cea mai rea din variante. Cea mai mare parte a programelor de prelucrare grafica cum ar fi Adobe Photoshop sau Corel PhotoPaint ofera obtiune foarte largi de corectie ulterioara a fotografiilor scanate. Dar de cele mai multe ori trebuie sa facem aceleasi corectii de luminozitate, contrast s.a de fiecare data.
Experimentand diferite conbinatii si setari putem ajunge la o varianta multumitoare si astfel imagina scanata va fi mai aprope de original. Dar aceasta varianta este oarecum empirica, bazandu-se exclusiv pe comparatia pe care o facem noi intre poza ce ne sta pe birou si imagina de pe monitor. Ganditi-va ce se intampla in cazul in care, de exemplu, monitorul nostru nu este calibrat. Vom incerca sa facem imagina sa para cat mai aproape de cea reala compensand si evetuala necalibrare a monitorului. Astfel imagina va arata probabil bine pe monitorul nostru insa ia va fi departe de realitate pe un monitor calibrat.
Profilele ICC ofera o modalitate de a ne asigura de consecventa culorilor. Fisierele .icc sau .icm sunt unice pentru fiecare device in parte si contin informatii despre modul in care acel device lucreaza (sau ar trebui sa lucreze) cu culorile. In general scannerele vin cu astfel de fisier .icc ce poate oferi rezultate bune folosind un mod automat de corectie a culorilor.
Teorie
|
|
Pentru a obtine insa un profil ICC cu acuratete mare este nevoie sa ne creem prorpiul profil, pentru ca setarie difera atat de le model la model cat si in cadrul aceluiasi model de la scanner la scanner. Principiul este relativ simplu. Se scaneaza o imagine de test (un fel de tabel cu multe culori ce vine de cele mai multe ori cu scannerul sau cu programele de prelucrare grafica), rezultatul obtinut se compara cu valorile corecte ale culorilor (valori existente intr-un fisier ce insoteste imaginea de test) si programul calculeaza corectiile salvandu-le sub forma unui fisier .icc sau .icm. |
Practica
Necesar:
- imaginea de test - ce poate fi sub forma de slide sau print pe hartie
- un mic fisier ce contine descrierea precisa a culorilor ce se afla pe
imaginea de test
aceasta pagina de test poarta denumirea de IT8 Target si sunt oferite de
diversi fabricanti de periferice ca Agfa, Kodak, Fuji si altii.
- un program gratuit pentru generarea profilelor icc cum ar fi 'IPhotoMinus/ICC Profile Generator
Am ales pentru exempificare un scanner flatbed de o calitate medie, respectiv Mustek 1200 Plus si o imagine de test de la Fuji.
Setarea scannerului:
- setati scannerul FARA NICI O CORECTIE AUTOMATA A CULORILOR SAU ALTE SETARI DE
CORECTIE. Tineti minte setarile sau salvatile setarile pentru ca va fi nevoie
sa folositi aceleasi setari ale scannerului pentru imaginile carora le veti
aplica ulterior corectile.
- scanati imagine de test la o rezolutie de 100 - 150 dpi
- taiati imaginea scanata astfel incat sa nu ramana decat decat tabele cu
culorile de test
- salvati-o intr-un format ce nu altereaza culorile cum ar fi bmp sau tiff.
Setarea software-ului
- instalati IPhotoMinus/ICC Profile Generator si retineti locul unde l-ati
instalat pentru ca
- trebui sa copiati fisierul cu descrierea culorilor. am folosit pentru test un
print de la fuji iar descrierea culorilor se gasea in fisierul
'R020909.txt', fisier ce l-am copiat in directorul in care am
instalat IPhoto in subdirectorul corespunzator (in cazul nostru IPhotofuji.q60).
Lansare
Lansati programul diblook din Start/Programs/IPhoto/diblook, alegeti
File->Open si deschideti fiserul scanat.

Setari ICC
Alegeti File-> ICC Preferences si sa o luam pe rand
cu fiecare tab.
Q60 Targets
Aici alegeti fisierul cu descrierea culorilor (in cazul nostru
'R020909.txt') fisier ce l-am copiat mai
devreme in directorul corespunzator.
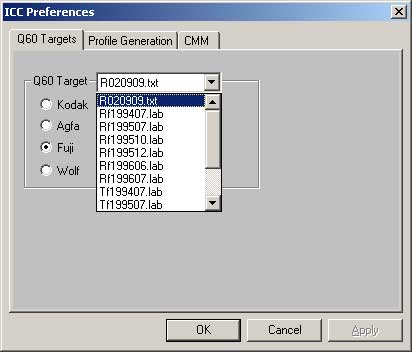
Profile Generation
Aici treceti meta informatile ce vor aparea de ex. in
Photoshop cand veti alege profilul de culoare. Mai puteti alege 'Media
White Point', rezultate mai bune veti obtine cu GS0 ce
va lua valorile din fiserul cu descrierea culorilor.
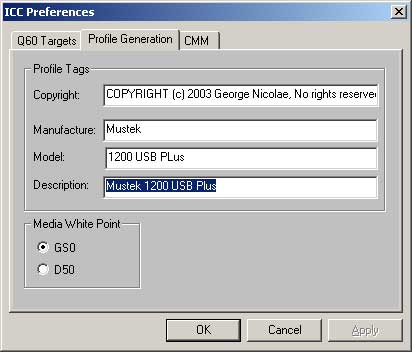
CMM
Singurul lucru pe care trebuie sa-l modificati aici este 'input'
pentru ca acesta va fi de fapt fisierul icm cu profilul de culoare pe care il
vom genera.
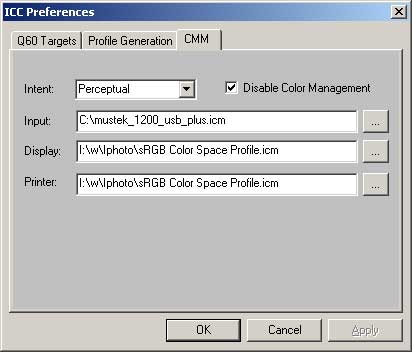
Crearea profilului
Alegeti Color->IT8_Q60 si apoi Color->Color/GenerateDE. Astfel profilul
este creat.
Aplicarea profilului in Photoshop
1a. daca aveti instalat Win98, Win2000 sau Win
ME dati click dreapta si alegeti 'Install Profile'
1b. daca aveti instala WinNT4 copiati profilul in
directorul c:winntsystem32color sau corespunzator
2. deschideti imaginea scanata
3. Image->Mode->Assign Profile
si de aici alegeti profilul dorit din a treia optiune
Daca veti salva fiserul acum veti observa ca el este neschimbat pentru ca ceea
ce am facut pana acum a fost sa corectam modul de afisere a imaginii. Pentru ca
imaginea sa fie salvata corectata
4. alegeti Image->Mode->Convert to Profile. Folositi
sRGB ca profil
5. Intent: Perceptual, Engine: Adobe ACE sau Microsoft ICM
6. Apasati OK.
Exemplificare
Am creat fiserul cu corectia de culoare pentru scanner, am scanat o imagine si
i-am aplicat acest profil de culoare. Iata cum arata imaginea inainte si dupa aplicarea profilului de culorare.

inainte

dupa

inainte

dupa
George Nicolae 25.02.2004
|
Tot ce trebuie sa sti atunci cand vrei sa cumperi un scanner |
|
Facand o lista de accesorii pe care un utilizator de calculator le-ar dori sa le aiba conectate la calculatorul sau constatam ca scanerul se afla undeva in fruntea listei imediat dupa imprimanta. Iata cateva lucruri pe care trebuie sa le sti inainte de cumpara un scaner pentru a nu fi pacalit de un vanzator abil. Tipuri de scanere Flatbed Este cel mai comun tip de scaner, seamana destul de bine cu un copiator. Documentul se asaza pe o supafara din sticla iar scanarea se face in lumina reflectata sau cu un adaptor special prin transparenta. |
|
|
Poate scana documente de diferite marimi si mici obiecte 3D (frunze, monezi, boabe de cafea etc in general obiectele metalice mici dau rezultate spectaculoase). |
|
|
Cu un adaptor de transparenta se pot scana negative si diapozitive, filme radiologice, etc Unele modele permit alimentarea automata cu documente. In combinatie cu un modem se pot trimite fax-uri sau imagini atasate de e-mail iar cu o imprimanta se pote folosi calculatorul ca un copiator. Preturile uzuale pentru acest tip de scaner sunt cuprinse intre 50$ si 200-300$ iar pentru cele foarte performane poate ajunge pana la 1000$. |
|
|
Slide Este un scaner specializat pentru scanarea prin transparenta a filmelor fotografice. Datorita dimensiunilor mici ale negativelor (formatul standard este 24X36 mm) aceste scanere sunt capabile de rezolutii de scanare foarte mari incepand cu 2400 dpi. Majoritatea pot scana doar formatul standard de 35 mm si eventual APS. Preturile pentru acest tip de scaner sunt mult mai mari decat la tipul flatbed si cresc foarte mult cu rezolutia si formatul acceptat pentru scanare. |
|
|
Sheetfed Acest tip de scaner seamana la forma cu un fax. Spre deosebire de flatbed poate scana numai documente, si fotografii. Majoritatea dispun de alimentare automata cu documente. Astazi acest tip de scaner mai poate fi intalnit doar in combinatie cu fax si imprimanta in echipamentele multijob. Drum Sunt scanere specializate pentru scanarea profesionala de inalta rezolutie. Folosite in industria tipografica au tehnica de scanare putin mai dificila dar pana in prezent sunt cele mai performante. Scanarea se face montand documentul pe un cilindru de sticla care apoi este invartit cu o viteza foarte mare in jurul senzorului care este situat in centrul cilindrului La ce parametrii trebuie sa fi atent cand alegi un scaner Cel mai utilizat tip de scaner datorita multiplelor sale aplicatii dar si a pretului foarte accesibil este scanerul flatbed Exista cativa parametrii care influenteaza calitatea lui si a imaginii obtinute cu el la care trebuie sa fiti atenti atunci cand va hotarati sa cumparati un scaner: Rezolutia Cum trebuie interpretata rezolutia Rezolutia interpolata Color depth - adancimea de culoare Dynamic Range (D-Max) Viteza de scanare Interfata de conectare Adaptor de transparenta Software Lucian Brandus |
|
|
Politica de confidentialitate | Termeni si conditii de utilizare |

Vizualizari: 1481
Importanta: ![]()
Termeni si conditii de utilizare | Contact
© SCRIGROUP 2025 . All rights reserved