| CATEGORII DOCUMENTE |
Acest
ghid aduce noi lucruri, cum ar fi suport pentru subtitrari SRT, SUB si SSA, SON
sau SST.
Si mult mai usor de folosit de incepatori in domeniul DVD
Authoring.
Software used:
Creaza 3 foldere pe o partitie cu aproximativ 20 Gb
spatiu liber. O partitie NTFS este necesara pentru
filme ce depasesc 4 Gb.

|
PASUL 1 - DVD Decrypter |
a). Introdu in DVD-ROM discul cu filmul pe care vrei
sa pui subtitrare. Daca ai o imagine DVD pe harddisk, monteaza imaginea cu Daemon Tools. Deschide DVD Decrypter, Mergi la meniul Tools
si apasa pe 'Settings' si dupa aceea apasa pe tabul 'IFO
Mode' si seteaza parametrii ca in imaginea de mai jos
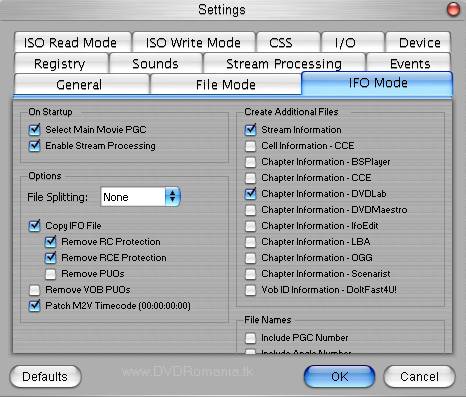
Dupa ce ai setat totul ca in imaginea de mai sus,
apasa OK si mergi la meniul 'Mode' si selecteaza 'IFO I'. In aces moment programul v-a selecta automat filmul principal
pentru al demuxa.

b). In partea dreapta apasa tabul 'Stream Processing ' si pe urma
bifeaza optiunea 'Enable Stream Processing' si mai jos selecteaza
'Demux' ca in imaginea de mai jos.
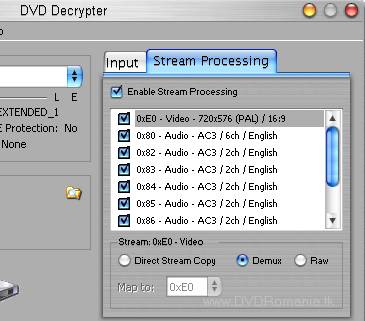
Acum selecteaza toate randurile din fereastra Stream Processing, unul cate
unul, (NUMAI CELE CARE ITI TREBUIESC SAU LE VREI)
si selecteaza pentru fiecare in parte optiunea Demux.
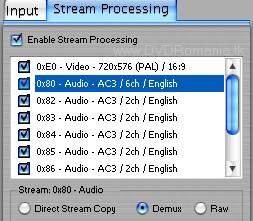
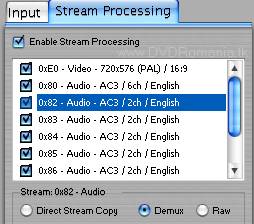
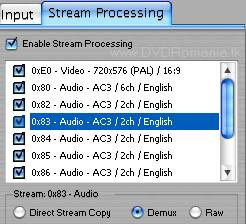
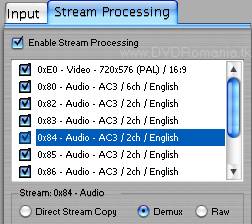
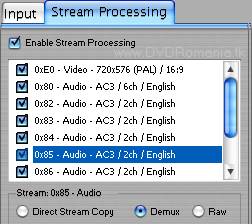
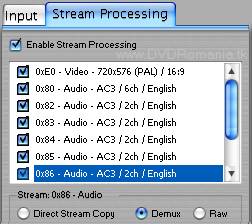
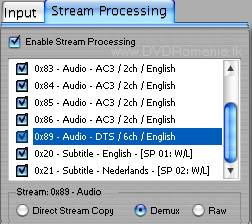
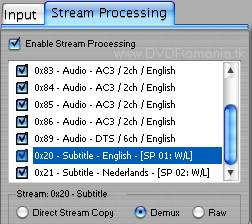
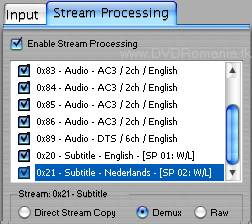
c). Selecteaza destinatia fisierelor, in cazul nostru folderul 'Demuxed
DVD Apasa butonul

si programul va incepe sa lucreze. Dupa ce termina, inchide DVD Decrypter.
|
PASUL 2 - Multiplexarea fisierelor video, audio si subtititrari cu DVD-lab PRO. |
a). Deschide DVD-lab PRO si in fereastra care iti
apare selecteaza ca in imaginea de mai jos, optiunea 'Simple (Movie
Only)'. Nu uita sa alegi optiunea NTSC sau PAL
asa cum este DVD-ul original, dupa care apasa OK.
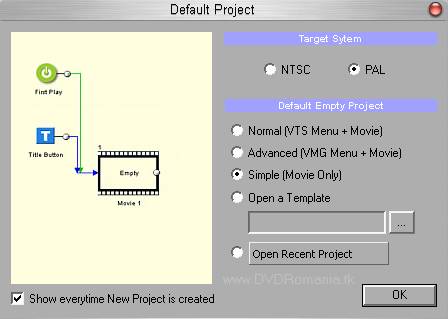
b). In partea de jos stanga a ecranului, in sectiunea mare alba, click dreapta
si apasa 'Import' si importa unul cate unul, fisierele VIDEO si
AUDIO.

c.) Click dreapta pe fiecare linie in sectiunea alba unde ai importat fisierele
video si audio, si alege 'Insert to Project
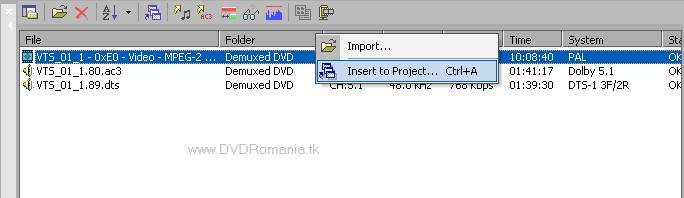
Fisierele video si audio vor fi automat introduse in fereastra MOVIE 1 (partea
dreapta sus a ecranului).

d). Click dreapta in sectiunea Chapters (chiar deasupra sectiunii Video) in fereastra
MOVIE 1 si mergi la Chapters->Import Chapters
O fereastra va apare, doar trebuie sa apasi butonul 'Proceed' si
capitolele vor fi automat introduse in film. (Apasa OK la toate ferestrele care
apar).
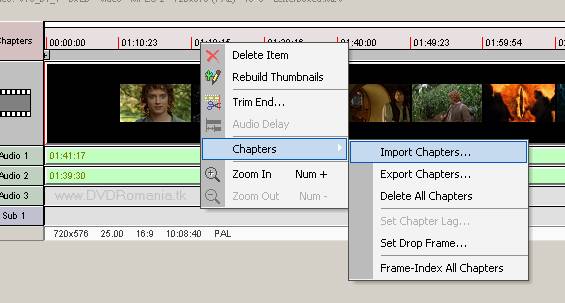
e). Dublu click pe sectiunea Sub 1 si o fereastra noua va
apare.
Mai intai va trebui sa alegi limba subtitrarii
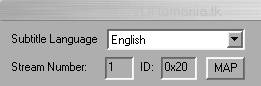
Pe urma apasa pe butonul Import si introdu subtitrarea (ai 5 formate sa alegi:
SUB, SRT, SSA, SON, SST).
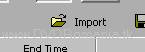
Optional:
1. Poti alege culoarea subtitrarii (White or Yellow/Alb sau Galben).
2. Poti alege fontul. (Sugerez a se folosi un font
Arial Narrow/Bold).
3. Poti alege marimea fontului. (Sugerez marimea fontului
22).
4. Poti alege un stil pentru font. (Sugerez
folosirea stilului Thick Outline).
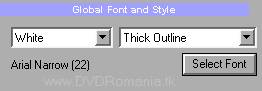
Daca ai un disc NTSC sugerez a se selecta optiunea
'From DF source' pentru o sincronizare perfecta. (Poti face niste
teste pentru a vedea daca ai sincronizare perfecta).
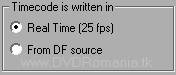
Poti vedea schimbarile in fereastra Preview !
Dupa ce ai terminat apasa butonul 'Generate
Subtitle Stream' si asteapta sa se termine procesuldupa ce termina se
va intoarce automat la fereastra principala.
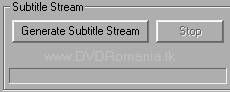
Acum poti vedea subtitrarea adaugata automat in fereastra
MOVIE 1.
Daca vrei ca o subtitrare sa apara automat cand dai
play la film, bifeaza optiunea 'Set this Subtitle always ON by
default'.
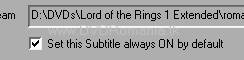
f). Mergi la meniul 'Project' -> Compile DVD
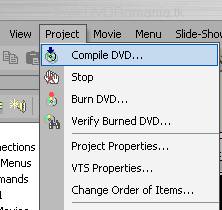
In fereastra care apare selecteaza calea in folderul Final DVD si apasa butonul
Start.
Asteapta pana se termina tot procesul. Dureaza aproximativ 15-20 minute pe un PC AMD 2.0 Ghz cu 512 DDR.
|
PASUL 3 - Updatarea fisierelor IFO originale. |
a). Copiaza din DVD-ROM pe harddisk in folderul
'Original DVD' toate fisierele discului cu DVD Shrink.
-------- ----- ------ -----------
ATENTIE ! - Inainte de a muta fisierele *.VOB peste
cele originale redenumeste-le (ex.: sa presupunem ca
pe discul original filmul este situat in fisierele VTS_03_1.VOB, VTS_03_2.VOB,
VTS_03_3.VOB etcva trebui sa redenumesti fisierele
VOB din folderul 'Final DVD' la denumirea lor originala).
-------- ----- ------ -----------
b). Din folderul 'Final DVD' selecteaza
fisierele *.VOB ce contin filmul (ex.: VTS_01_1.VOB, VTS_01_2.VOB,
VTS_01_3.VOB, VTS_01_4.VOB etc), !NUMAI DUPA CE LE-AI REDENUMIT CORECT!, si muta-le (Cut and
Paste) in folderul 'Original DVD', peste cele originale (overwrite).

c). Deschide programul IfoUpdate si mergi la meniul 'Options' si
selecteaza optiunile exact ca in imaginea de mai jos.
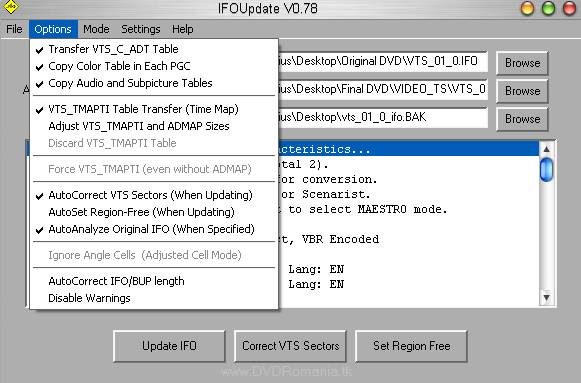
d). Acum va trebui sa introduci fisierele IFO.
- La 'Original IFO Path' alege din folderul 'Original DVD'
fisierul IFO corespunzator filmului. (ex.: daca filmul este
situat in fisierele VTS_03_1.VOB, VTS_03_2.VOB, VTS_03_3.VOB etc, va trebui sa
deschizi in IfoUpdate fisierul VTS_03_0.IFO).
- La 'Authored IFO Path' alege din folderul 'Final DVD'
fisierul VTS_01_0.IFO.
- La 'Backup IFO Path' alege unde vrei sa
iti salveze un backup al fisierului IFO original in caz ca gresesti ceva. Acum
apasa butonul 'Update IFO' si iti vor aparea 2 ferestre la care le dai OK.
Acum noul DVD cu subtitrarea in limba preferata este
gata de pus pe un DVDR/DVDRW.
********Ghid realizat de TheMatrix********
|
Ghid Inlocuire subtitrare DVD (versiunea PAL (25 fps) si NTSC (30 fps) finala) |
Acest ghid va ajuta sa inlocuiti una din subtitrarile unui disc DVD cu
alta subtitrare (ex. in limba romana). Sau mai pe scurt pentru cei ce doresc si subtitrare in limba romana pe un disc DVD
netradus in romana pastrand structura intacta a DVD-ului Original.
Tot procesul a fost creat pe un sistem
AMD Athlon XP la 1.92 Ghz cu 256 Mb RAM !!!
AVERTISMENT
!
NICI UN DVD NU ESTE ASEMANATOR, UNELE SUNT MAI COMPLEXE, DIN ACEASTA CAUZA NU
VEI PUTEA ADAUGA SUBTITRARE LA ELE.
ATENTIE !!! - Verifica intai de toate in IfoEdit, deschizand
fisierul *.IFO similar fisierelor *.VOB ale filmului propiu-zis (exemplu: Daca
fisierele filmului propiu-zis sunt VTS_01_1.VOB, VTS_01_2.VOB, VTS_01_3.VOB,
etc vei deschide in IfoEdit fisierul VTS_01_0.IFO,
daca nu sti in ce fisiere *.VOB se afla filmul, deschide pe rand cu Media
Player Classic sau PowerDVD fisierele *.VOB (VTS_01_1.VOB, VTS_02_1.VOB,
VTS_03_1.VOB.etc din folderul DVD-ului si vezi care este filmul), daca
fisierul *.IFO are mai multe randuri PGC si daca Number of Cells este cu un
numar mai mare decat Number of Programs. Mergi la randul 3, VTS_PGCITI, dublu
click pe el si iti va mai aparea un rand sau mai multe
(exemplu: VTS_PGC_1, VTS_PGC_2, VTS_PGC_3, etc). Apasa pe primul rand VTS_PGC_1
si in partea de jos observa daca randul 2 (Number of
Programs) este cu un numar mai mic decat al 3-lea rand (Number of Cells)
(exemplu: Number of Programs 28 si Number of Cells 29) este bine si poti
continua ghidul. Daca nu sunt cu diferenta de 1 numar ca mai sus si sunt primul
28 si al 2-lea 34 (sau oricare alte numere), nu mai continua, pentru ca
rezultatul final va da erori.
Ai nevoie de urmatoarele programe :
!!! Mare atentie unde vrei
sa faci acest proces pe HDD, pentru ca necesita mult spatiu (apoximativ 20 Gb) !!!
!!! Creaza 4 Foldere : Fisiere Necesare DVD, Film Original, Film Demuxat,
Film Final !!!
!!! Inainte de a incepe
verifica cu Nero InfoTool daca discul este PAL sau NTSC (poate fi gasit in Nero
Toolkit) !!!
|
PASUL 1 : Copierea discului DVD pe HDD cu DVD Shrink pentru DVD-9 (disc peste 4.7 Gb) |
Pentru cei care au discul DVD in
format DVD-5 (adica disc de 4.7 Gb, pot sa copieze tot
ce contine discul in Folderul 'Film Original' cu metoda normala copy
and paste si sa sara direct la PASUL 2)
a). Deschide DVD Shrink, apasa
primul buton 'Open Disc' (iti vor apare unitatile optice care le ai
instalate), vei alege unitatea care contine filmul DVD.
b). Softul
va face o analiza a discului dupa care iti arata ce contine DVD-ul. Aici vei
selecta in dreapta ca in figura 1 ce anume vrei sa pastrezi.
FIGURA 1
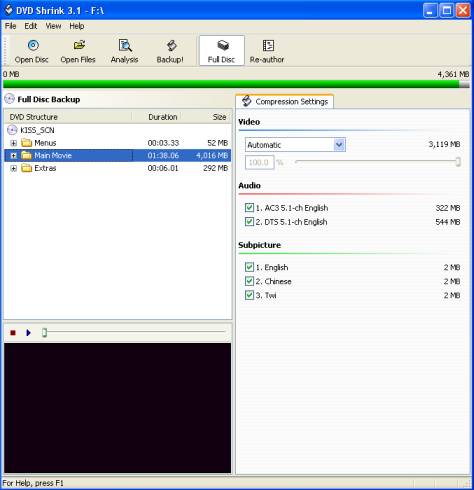
c). Dupa ce ai ales ce
ai nevoie apasa butonul 4 'BackUp'. (binenteles
ca vei alege unde vrei sa salvezi discul, si mai ai o optiune de a face o
analiza mai complexa a discului). Asteapta copierea discului pe HDD dupa care
inchide programul.
====Salveaza rezultatul in
Foderul 'Film Original'=====
|
PASUL 2 : Conversia subtitrarilor |
Mare atentie la
subtitrarea in format *.SUB sau *.SRT pe care o gasiti pentru film, pentru a nu
intampina probleme de nesincronizare a subtitrarii pe film in momentul
terminarii acestui ghid. Cateva mici trucuri pentru a nu intampina probleme :
1. Se foloseste Subtitle Workshop 2.5X
cu setarile pe care le gasiti in ultimul atasament de aici. Tot acolo gasiti si cum sa puneti diacritice in mod automat in caz ca subtitrarea nu
are. Daca ai filmul in format PAL incearca sa cauti o
subtitrare de 25 FPS. Daca subtitrarea de unde ai luat-o este
de 25 poti verifica foarte usor in programul Subtitle Workshop. Deschide Subtitle
Workshop, seteaza in stanga la INPUT FPS 25 si mergi la meniul File - Load
Subtitle si incarca subtitrarea, daca este in format SRT iti
va arata timpi in fata fiecarui rand, daca este in format SUB iti va
arata frame-uri (in acest ultim caz alege tu in stanga la Mode - Time. Fi atent
la ce secunda incepe primul rand de subtitrare si la cat se termina ultimul de
la sfarsitul filmului ex. : primul rand 00:00:52,400
- 00:00:56,240, ultimul rand 01:25:46,640 - 01:25:47,560), noteaza undeva
aceste valori. Acum deschide filmul DVD cu un PC
Player si fi atent la timp la cat incepe primul dialog, si la cat incepe
ultimul dialog din film. DVD-ul se poate deschide si cu Media
Player Classic. Daca totul corespunde cu timpii din Subtitle Workshop
poti trece la treaba. Daca timpii sunt diferiti puteti sincroniza in mod
automat subtitrarea astfel: se apasa Ctrl+B in Subtitle Workshop si inroduceti
in prima casuta timpul de start al primului subtitlu (in cazul nostru
00:00:52,400) si in a doua timpul de start al ultimului subtitlu (in cazul
nostru 01:25:46,640) si se apasa Sincronizeaza, dupa care se salveaza in format
SubRip (.srt). Totusi inainte de salva este bine sa
folositi comanda Ctrl+i si repara folosind obligatoriu atasamentul pe care
l-ati luat din linkul dat mai sus pentru a avea o subtitrare demna de un DVD
Cum sa faceti o subtitrare fara probleme cel putin in acest caz vedeti aici. Setarile sunt facute astfel incat
lungimea unui rand in subtitrare sa nu fie mai mare de
44 de caractere. Daca aveti subtitluri prea lungi, acestea pot fi trunchiate. Pe www.titrari.com subtitrarile marcate ca
TVQS indeplinesc toate conditiile necesare.
2. Daca ai filmul in
format NTSC incearca sa cauti o subtitrare de 29.970 FPS. Restul este
exact ca mai sus, doar ca inlocuiesti 25 FPS cu 29.970 FPS.
3. In cazul in care aveti probleme cu
sincronizarea deoarece din diferite motive nu puteti seta cel putin timpii de
inceput si final, folositi o subtitrare originala de pe DVD pe care o obtineti
urmarind acest ghid. Si veti
inlocui randurile originale cu cele in romana manual.
FIGURA 2
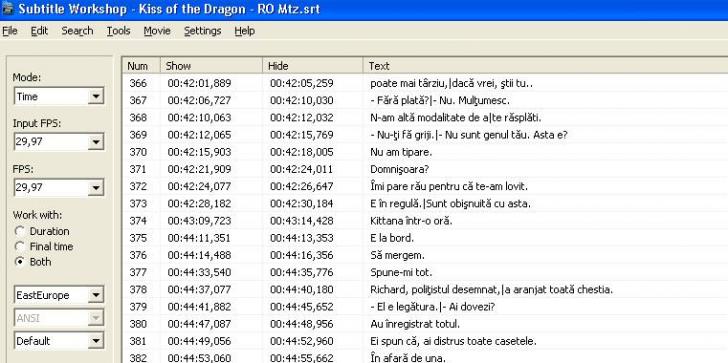
a). Sa presupunem ca ai
luat o subtitare pentru film in format *.SUB, va trebui sa o convertesti in
format *.SRT. DACA AI DEJA SUBTITRAREA IN FORMAT *.SRT TRECI DIRECT LA PUNCTUL
b.!!! Deschide Subtitle Workshop, in partea stanga seteaza Input FPS la 29.970
pentru DVD NTSC, vezi figura 2, la File -
Load Subtitle deschide subtitrarea. Aici optional vei putea sa
si modifici texul subtitrarii. Nu uita sa alegi in stanga
FPS-ul filmului 29.970 FPS) inainte de a salva. In caz ca vrei sa iti apara si diacriticile (daca are) seteaza si regiunea
(East Europe pentru
b). Deschide
programul SRT2SUP, vezi figura 3, si mergi
la meniul SRT File - Open as TEXT si incarca subtitrarea in format *.SRT. Iti va apare o fereastra la care dai OK si subtitrarea se va incarca
in program. Mergi la meniul Settings - Global si seteaza
exact ca in figura 4.
FIGURA 3
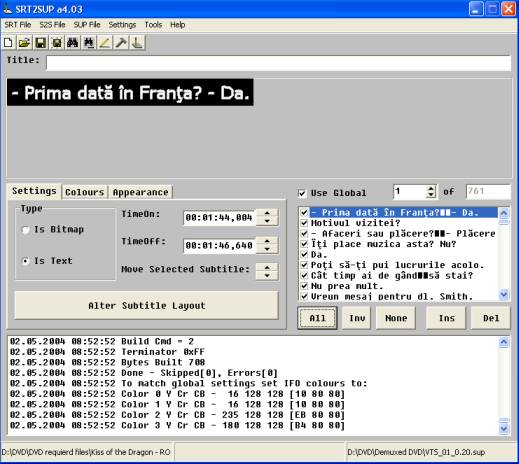
FIGURA 4
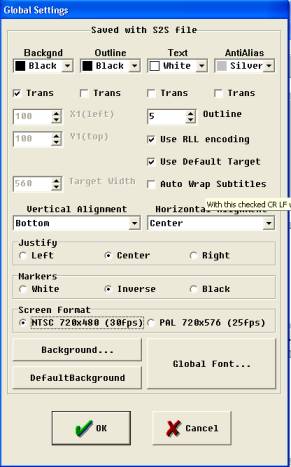
La Global Font alege un font pe care
il preferi, iar marimea seteaz-o la 18 sau 20, pentru diacritice pune si Center
European. Incerca ca sa nu pui un font prea mare. (Eu
am optat pentru Verdana, Normal, 18). Sa fi atent sa setezi
tot acolo, PAL sau NTSC in functie de formatul filmul pe care vrei sa il
faci. In fereastra pricipala, in partea dreapta unde se vede
textul subtitrarii apasa butonul All pentru a bifa toate randurile subtitrarii.
Daca totul este ok mergi la meniul SUP File - Save si salveaza subtitrarea in
format *.SUP cu un nume oarecare (ex sub_ro.sup).
c). La
sfarsitul coversiei nu uita sa notezi intr-un fisier *.TXT numit 'Culori
IFO', culorile IFO pentru compatibilitatea cu DVD-ul. Acestea sunt generate
in partea de jos a programului, noteaza numai ce este
in parantezele patrate. Vezi figura
3.
[10 80 80] - negru
[10 80 80] - negru
[EB 80 80] - alb
[B4 80 80] - argintiu
NOTA !!! - Daca nu ai memorie RAM
deajuns (minim 256 Mb) nu mai rula nici un alt program
in timpul conversiei cu SRT2SUP, deoarece programul are un mic 'bug'
prin care face sa creasca memoria folosita la fiecare secunda. Oricum conversia
dureaza cam 4-5 minute maxim, memoria folosita de program ajungand la
aproximativ 50 Mb
====Salveaza rezultatul in
Foderul 'Fisiere Necesare DVD'=====
|
PASUL 3 : Despartirea (Demultiplex) DVD-ului in fisiere separate audio, video si subtitrari |
a). Deschide programul VobEdit, mergi la Open
si deschide fisierul VTS_01_0.VOB din foderul unde ai salvat discul DVD cu
ajutorul programului DVD Shrink la pasul 1.
Nota : Daca filmul propiu-zis aflat in folderul 'Film
Original' incepe de la alt fisier VOB decat VTS_01_0.VOB atunci va trebui
sa dechizi in VobEdit fisierul corespunzator (ex.: VTS_02_0.VOB sau
VTS_04_0.VOB). Daca nu sti in ce fisiere *.VOB se afla
filmul, deschide pe rand cu Media Player Classic sau PowerDVD fisierele *.VOB
(VTS_01_1.VOB, VTS_02_1.VOB, VTS_03_1.VOB.etc) din folderul 'Film
Original' si vezi care este filmul.
b). Apasa Demux si in fereastra care iti apare
selecteaza exact ca in figura 5 dupa care
apasa OK.
FIGURA 5
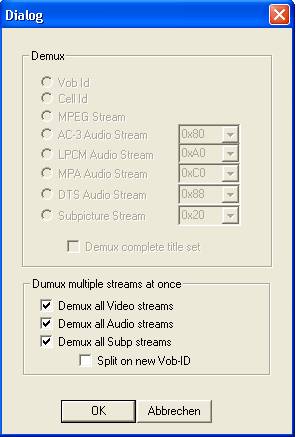
c). Va incepe
operatiunea de demuxare a DVD-ului ce va dura aproximativ 10 minute. La sfarsit
vei obtine un fisier video *.m2v, fisierele audio
selectate de tine in pasul 1 cu DVD Shrink, *.ac3 si *.dts (daca discul contine
coloana
d). Dupa
terminare vei lua din Folderul 'Fisiere Necesare DVD' subtitrarea
pentru DVD (in formatul *.SUP obtinuta la PASUL 2), o vei redenumi identic si
inlocui cu una din subtitrarile DVD-ului (din Folderul 'Film
Demuxat'), (Exemplu : Subtitrarile rezultate in Folderul 'Film
Demuxat' au denumirile : VTS_01_0.20.sup, VTS_01_0.21.supetc, deci
subtitrarea pe care vrei sa o inlocuiesti este VTS_01_0.20.sup sau
VTS_01_21.sup, etc).
NOTA !!! - Sa nu intri in panica cand ai sa
vezi ca procesul depaseste 100 %. Lasa programul sa
isi termine treaba pana la capat.
====Salveaza rezultatul in
Foderul 'Film Demuxat'=====
|
PASUL 4 : Lipirea (DVD Authoring/Multiplex) fisierelor de la PASUL 3 |
a). Deschide programul IfoEdit si mergi la Open
si deschide fisierul VTS_01_0.IFO din Folderul 'Film Original'. In jos selecteaza randul 3 (VTS_PGCITI), iti va apare un + in
fata lui, apasa pe el si in jos va aparea VTS_PGC_1, selecteaza-l si mergi la
meniul Tools - Save Cell Times to file, salveaza in Folderul 'Fisiere
Necesare DVD'. Rezultatul este un fisier *.TXT
numit CellTimes ce contine capitolele filmului DVD). Vezi figura 6. Inchide
programul IfoEdit.
FOARTE IMPORTANT !!!
: Daca filmul propiu-zis aflat in folderul 'Film Original' incepe de
la alt fisier VOB decat VTS_01_0.VOB atunci va trebui
sa dechizi in IfoEdit fisierul *.IFO corespunzator (ex.: VTS_02_0.IFO sau
VTS_04_0.IFO, pentru filme care incep de la VTS_02_1.VOB respectiv
VTS_04_1.VOB).
FIGURA 6
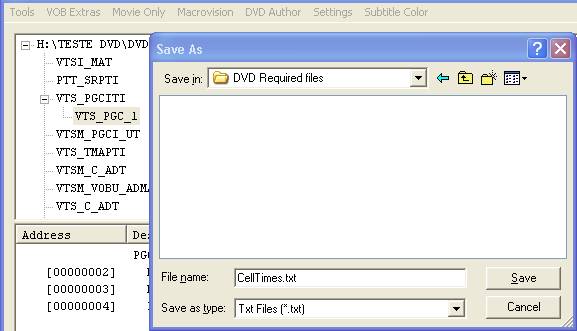
|
NUMAI PENTRU PAL |
b). Deschide
din nou programul IfoEdit, mergi direct la meniul DVD Authoring si apasa Author
New DVD. in fereastra care iti va apare vei introduce
pe rand ca in figura 7, din Folderul
'Film Demuxat', fisierul video (*.m2v), fisierele audio (*.ac3,
*.dts), subtitrarile (*.sup) si adauga fisierul CellTimes din Folderul
'Fisiere Necesare DVD'. Dupa care vei alege unde vrei sa iti salveze filmul final (Foderul 'Film
Final'). Acum apasa pe rand pe fiecare fisier audio si pe fiecare
subtitrare, si in stanga seteaza-i limba. Apasa OK si asteapta terminarea
procesului de multiplexare. Procesul dureaza aproximativ
20-25 minute.
FIGURA 7
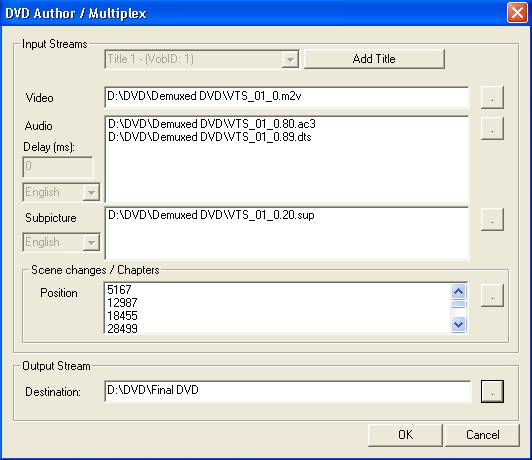
|
NUMAI PENTRU NTSC |
c). Deschide programul Rejig,
apasa DVD Authoring si in fereastra care iti va apare vei introduce pe rand ca
si in figura 9 de mai sus, din Folderul 'Film Demuxat', fisierul
video (*.m2v), fisierele audio (*.ac3, *.dts), subtitrarile (*.sup) si adauga
fisierul CellTimes din Folderul 'Fisiere Necesare DVD'. Dupa care vei
alege unde vrei sa iti salveze filmul final (Foderul
'Film Final'). Acum apasa pe rand pe fiecare fisier audio si pe
fiecare subtitrare, si in stanga seteaza-i limba. Nu uita sa
setezi in dreptul capitolelor, NTSC, vezi figura 8.
Apasa CREATE si asteapta terminarea procesului de multiplexare care are 4
procese (Multilex, Multiplex subtitles, Create DVD files, Create DVD files). Procesul dureaza aproximativ 40 minute.
FIGURA 8
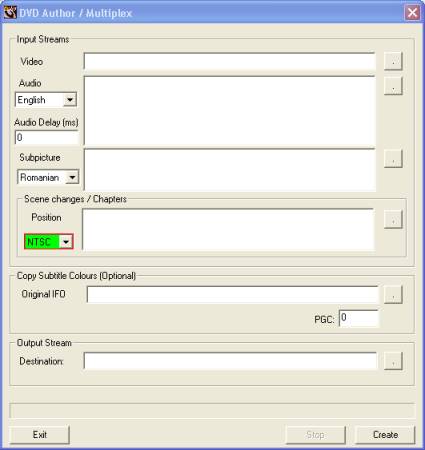
FOARTE IMPORANT !!!
- Pentru cei care au folosit la PASUL 3 alte fisiere decat VTS_01_0.VOB,
inainte de a continua cu PASUL 5 redenumiti fisierele *.VOB rezultate in
folderul 'Film Final' la denumirea lor originala asa cum sunt in
folderul 'Film Original' (VTS_02_1.VOB, VTS_02_2.VOBetc sau
VTS_04_1.VOB, VTS_04_2.VOBetc).
FOARTE IMPORANT !!!
- Nu schimba denumirea fisierul *.TXT CellTimes si nici continutul pentru ca la
multiplex IfoEdit si Rejig vor da eroare.
FOARTE IMPORANT !!!
- In timpul procesului de DVD Authoring/Multiplex este recomandat sa nu mai
executati nici un alt program, si sa inchideti inainte de inceperea procesului
programele ce nu va sunt necesare, deoarece atat IfoEdit cat si Rejig
utilizeaza aproximativ 100 Mb RAM !!!
|
PASUL 5 : Inlocuirea si modificarea fisierelor *.IFO, *.VOB, *.BUP. Setari finale. |
NOTA : In acest moment totul este apoape gata, in acest
pas vom face cateva setari finale FOARTE IMPORTANTE pentru functionarea
completa a discului DVD.
a). Sterge din Folderul 'Film
Original' fisierele *.VOB ce contin filmul propiu-zis (Exemplu:
VTS_01_1.VOB, VTS_01_2.VOB, VTS_01_3.VOB, VTS_01.4.VOB etc.). Vom lua cu cut
(vom muta) din Folderul 'Film Final' fisierele *.VOB ce contin filmul propiuzis (Exemplu: VTS_01_1.VOB,
VTS_01_2.VOB, VTS_01_3.VOB, VTS_01_4.VOB etc.) si le vom da paste in Folderul
'Film Original'. Sterge pe urma fisierele *.IFO si *.BUP sau alte
foldere (AUDIO_TS, VIDEO_TS) ramase in Folderul 'Film Final' astfel
incat folderul sa ramana gol.
b). Partea
cea mai importanta pentru a putea vedea perfect subtitrarea in limba romana.
Deschide programul SupRemap, apasa tabul 2 'IFO file' si deschide
fisierul VTS_01_0.IFO din Folderul 'Film Original'. Acum modifica
primele 4 culori in partea stanga manual ca in figura
9, conform culorilor din fisierul *.TXT 'Culori IFO' de la
PASUL 2 punctul c), care il gasesti in Folderul
'Fisiere Necesare DVD'. Apasa Save IFO (cand intreaba daca vrei sa rescri fisierul apasa YES) si inchide SupRemap.
FIGURA 9
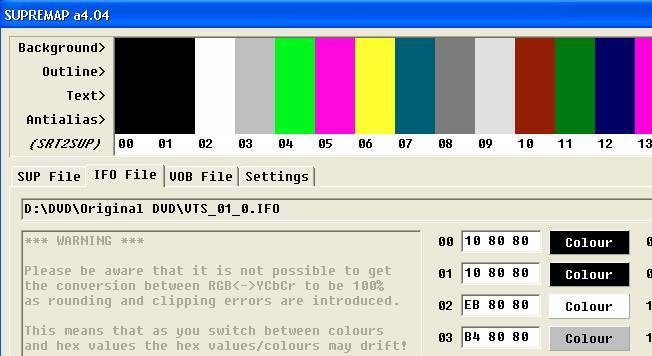
NOTA !!! - Daca ai folosit alte fisiere *.VOB decat VTS_01_0.VOB, VTS_01_1.VOBetc (exemplu
VTS_02_0.VOB, VTS_02_1.VOBetc) deschide in SupRemap fisierul *.IFO
corespunzator fisierelor *.VOB folosite (exemplu: daca ai folosit fisierele
VTS_02_0.VOB. VTS_02_1.VOB, VTS_02_2.VOBetc, vei deschide
in SupRemap fisierul VTS_02_0.IFO).
c). Deschide programul IfoEdit si incarca toate
fisierele *.IFO din Folderul 'Film Original' pe rand incepand cu
primul (VTS_01_0.IFO) si terminand cu ultimul fisier *.IFO, in afara de VIDEO_TS.IFO. La deschidere ele se vor
extinde automat, apasa pe - din fata fiecaruia si restrangele. Acum vei selecta
fiecare fisier (rand) IFO in parte incepand cu ultimul din lista si vei apasa
butonul VobExtract, in fereastra de iti va apare seteaza numai unde vrei sa
salveze (Folderul 'Film Final') exact ca in figura
10, nu modifica nimic altceva, si da OK, dupa care iti mai apare o
fereastra, in care vrei bifa sus ce vrei sa pastrezi (audio, subtitrari), de
obicei acestea sunt deja bifate, iar ce nu mai ai nu sunt bifate (ex. :
subtitrarile, sau audio pe care le-ai scos cu DVD Shrink).
FIGURA 10
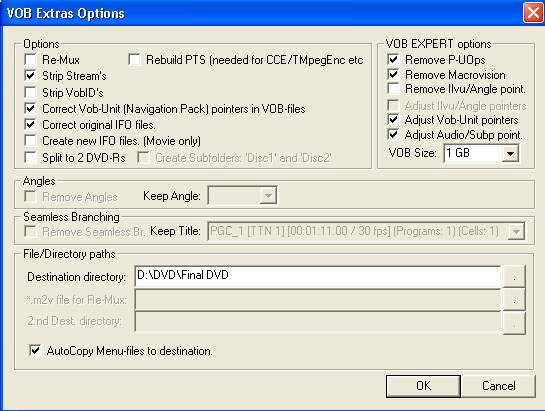
FIGURA 11
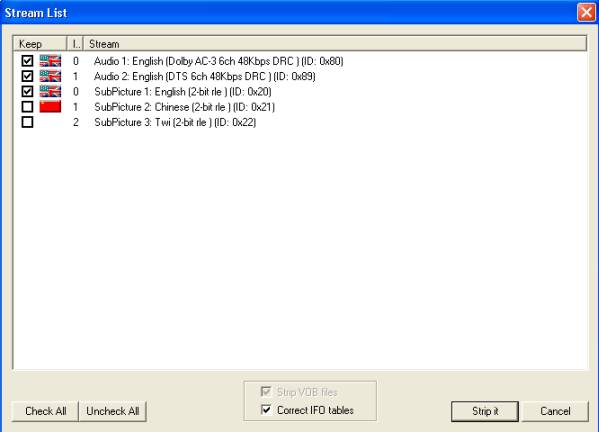
Daca e ceva din acea lista care sti ca
mai ai (audio sau subtitrare, bifeaz-o), vezi figura
11.
Apasa Strip It si asteapta sa termine de procesat si
schimbat navigatia fisierului vezi figura 12.
Cand termina iti va apare o fereastra in care zice ca a terminat, dai OK si pe
urma el va creea automat si fisierul VIDEO_TS.IFO ce contine meniurile, care
iti va apare si in fereastra principala, sub celelalte fisiere *.IFO. Procedeaza la fel si pentru restul fisierelor *.IFO. Dupa
fiecare programul va genera sub celelalte cate un
fisier VIDEO_TS.IFO. Cand ai terminat toate fisierele inchide
programul.
FIGURA 12
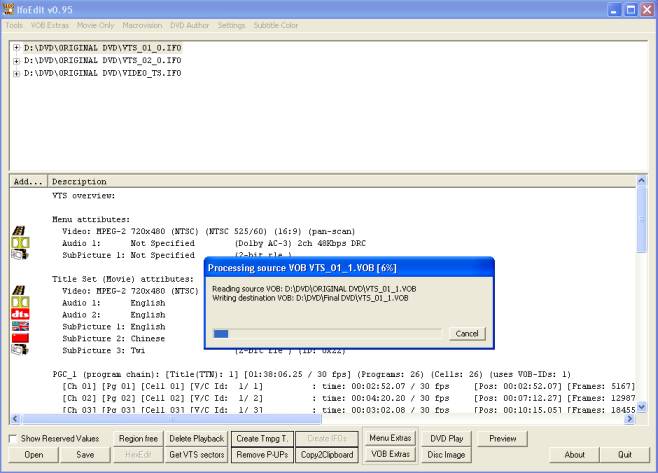
d). Deschide din nou IfoEdit si mergi la Open si
deschide fisierul VIDEO_TS.IFO din Folderul 'Film Final', apasa
butonul Get VTS sectors si da OK in toate ferestrele de iti apar. Inchide programul IfoEdit.
|
PASUL 6 : Burning DVD |
In acest moment totul este OK, Filmul
DVD cu subtitrare in limba romana se afla in Folderul 'Film Final',
daca l-ai verificat cu un DVD Player pe PC (Media Player Classic, PowerDVD,
WinDVD etc.) poti sa scri pe un blank DVD filmul cu Nero Burning Rom, folosind
optiunea DVD-Video si sa il vizionezi linistit chiar si pe DVD Player
Standalone (si nu uita acum ai si subtitrare in limba romana
!!!)
FOARTE IMPORANT !!!
- Inainte de a scrie filmul pe un DVD-R/DVD-RW
testeaza-l pe PC, cu un PC Player (PowerDVD, Media Player Classic) si observa
daca filmul este complet. Daca nu este tot filmul
atunci inseamna ca DVD-ul original folosit este mai complex si nu perimte un
Re-authoring. Ca urmare vei deschide IfoEdit, mergi la Open si deschide
fisierul VIDEO_TS.IFO din folderul 'Film Original', apasa butonul Get
VTS sectors. Apasa OK la toate ferestrele de iti apar si pe urma inchide
programul. Acum poti sa scri pe DVD-R/DVD-RW filmul
care se afla in folderul 'Film Original'. Nero Burning Rom te va atentiona in acest caz ca fisierele nu sunt
compatibile, IGNORA mesajele din Nero si scrie discul.
Vizionare placuta
!!!
Ultimul
update facut azi 20/05/2004.
Ghid realizat de
TheMatrix.
|
Politica de confidentialitate | Termeni si conditii de utilizare |

Vizualizari: 3341
Importanta: ![]()
Termeni si conditii de utilizare | Contact
© SCRIGROUP 2025 . All rights reserved