| CATEGORII DOCUMENTE |
telnet
putty
Pentru ca un utilizator sa se poata lega la serverul de Linux, are 2 posibilitati.
Telnet este comanda cu care puteti lucra la distanta pe un calculator, ca si cum ati avea in fata ecranul si tastatura calculatorului de la distanta.
Pornirea si functionarea acestui program:
Pozitionati-va pe butonul Start din bara de control al programului Windows dupa care apasati o data clic stanga.
Selectati Run din meniul care se deschide apasand o data clic stanga pe el.
Va aparea o fereastra de genul urmator:
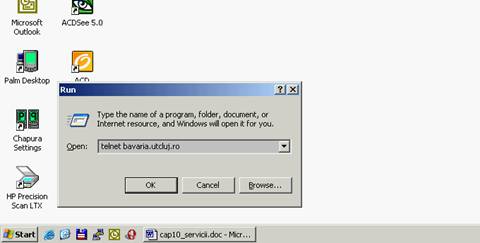
Veti introduce cu ajutorul tastaturii telnet urmat de numele serverului pe care va logati. Exemplu:
telnet bavaria.utcluj.ro
Cand va apare pe ecran scris cuvantul login veti introduce numele dumneavoastra de utilizator de pe calculatorul la care v-ati conectat dupa care veti apasa tasta enter o singura data.
V-a apare password: unde v-a trebui sa introduceti de la tastatura parola contului dumneavoastra pe care ati primit-o de la administratorul de retea in momentul cand v-ati facut contul.
Atentie mare:
in timp ce tastati PAROLA nici un caracter nu va fi afisat pe ecran Apasati tasta ENTER o data.
Astfel, ati intrat pe sistemul de operare Linux, in contul dvs.
Daca statia de lucru locala este Linux si vreti sa va conectati la serverul de Linux de la distanta veti putea folosi aceeasi comanda telnet. Astfel scrieti
telnet nume_calculator_la_distanta
Programul putty poate fi procurat de pe intenet de la adresa https://www.chiark.greenend.org.uk/~sgtatham/putty/download.html sau poate fi luata de la un prieten.
Executati PuTTY.exe (sub Windows). Porneste programul, care arata ca mai jos:
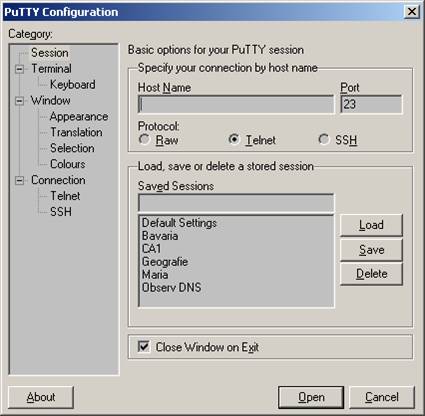
Scrieti numele sau adresa serverului in casuta Host Name.
Selectati SSH in partea dreapta sus a ferestrei (Putty stie si Telnet simplu, dar e mai indicat SSH, daca si serverul suporta SSH).
Scrieti un nume oarecare (ce doriti dvs.) in casuta Saved Sessions. Fereastra va arata aproximativ astfel:
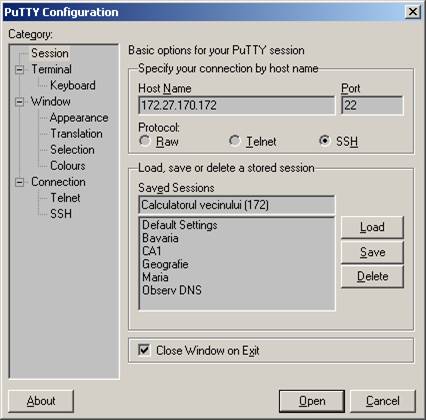
Apasati Save din partea mijloc dreapta a ferestrei, ca sa salvati configuratia pentru conectari ulterioare.
Apasati pe Open din partea de jos a ferestrei. Astfel initiati conexiunea la serverul (hostul) ales.
La prima conectare la un server nou configurat, PuTTY va atentioneaza ca a primit o cheie neverificata de la server. Dati Yes.
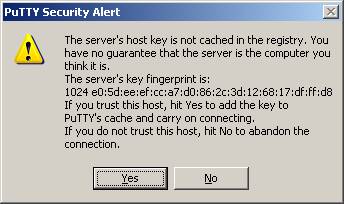
Observatie: Cheia este un numar cu care, prin diversi algoritmi matematici, se face indescifrabil (se cifreaza - "encrypt") tot ce se trimite/primeste de la server in timpul conexiunii, astfel ca numai dvs. si serverul (cei care au cheia) o pot descifra. Cand dvs. va conectati la un server anume, la celalalt capat al cablului poate fi un calculator‑impostor care se da drept serverul respectiv. In mod normal, dvs. ar trebui sa obtineti cheia personal de la administratorul serverului respectiv (sub forma unui fisier) si sa verificati daca "amprenta" cheii ("key fingerprint") corespunde cu cel afisat de PuTTY. Cheile server SSH se tin, de obicei, in directorul /etc/ssh
|
Politica de confidentialitate | Termeni si conditii de utilizare |

Vizualizari: 1889
Importanta: ![]()
Termeni si conditii de utilizare | Contact
© SCRIGROUP 2025 . All rights reserved