| CATEGORII DOCUMENTE |
Partitionarea unui harddisc, programe de partitionare
Tipuri de partitii pt Linux
Instalare Linux
Instalare Fedora Core 4 - instalare dual boot cu windows, instalare personalizata
Dezinstalare Linux
Ne aducem toti aminte cum a fost in copilarie, cand mama sau tata ne dadeau sa mancam feliute dintr-un mar. Ei bine, acele feliute de mar se pot compara cu feliutele dintr-un harddisc. Ele reprezinta asa numitele partitii dintr-un harddisc.
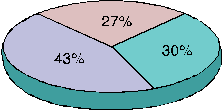
Din punct de vedere logic, un harddisc este divizat in mai multe tipuri de partitii:
primare,
extinse,
logice.
Pe un disc fizic (harddisc), sistemul de operare DOS nu poate gestiona mai mult de 4 partitii primare. Deoarece acest numar poate fi insuficient in anumite situatii, una dintre aceste partitii poate fi inlocuita cu o partitie extinsa, care poate contine la randul ei un numar de pana la 12 partitii logice.
Primul sector al fiecarui disc fizic se numeste Master Boot Record (MBR).
Acesta contine tabela de partitii si un boot-loader (incarcator de sistem).
Boot Loaderul este un program care realizeaza incarcarea sistemului de operare.
Fiecare partitie are la inceput un boot record (inregistrare de boot).
Boot recordul este de fapt boot loaderul pentru acea partitie.
Fiecare sistem de operare acceseaza harddisc-ul in felul lui asa ca fiecarei partitii ii este alocata cate un sistem de operare.
De exemplu, daca instalati Windows 98 pe un calculator, acesta va ocupa tot harddiscul. Daca doriti sa mai adaugati si Linux, va trebui sa folositi un program cu care sa puteti micsora partitia astfel incat sa puteti crea partitiile de Linux necesare instalarii.
Pe un calculator cu un HDD de 20 GB se pot instala mai multe sisteme de operare, de exemplu: Windows98, Windows2k, Fedora Core 4 si Mandrake.
Fiecare din aceste sisteme de operare va folosi diferite partitii, si fiecare partitie poate avea eticheta diferita (Label).
Pe langa nume, partitiile vor avea si diferite marimi, marimi care le putem vedea mai jos:
|
Sistem de operare |
Sistem de fisiere |
Marime partitie (GB) recomandata |
|
Windows NT |
Fat 16 / NTFS |
2 GB - Max 4 GB |
|
Windows 98, Me |
Fat32 |
2,5 GB - 4 GB |
|
Windows 2000, XP |
Fat32 / NTFS |
4.5 GB |
|
Linux |
EXT2, EXT3 SWAP |
6 GB 2 - 3 x (memoriei RAM) |
Cum se impart aceste partitii si cum se fac partitiile? Asta e alta treaba si o putem face, de exemplu, cu un program numit Partition Magic (recomandam versiunea 5.0 sau mai noua). In fig. 1a, 1b va veti putea face o idee cum ar arata Linux instalat langa Windows 98 sau langa un Win98 si Windows NT.
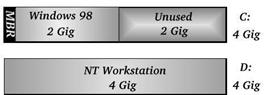
Figura 1a
![]()
Figura 1b
Daca dorim sa partitionam discul, putem cere de la un prieten o discheta sistem si o discheta pe care este programul Partition Magic, sau putem face rost de ele de pe Internet.
Daca dorim sa ne apucam de partitionare avem nevoie de doua lucruri:
PowerQuest Partition Magic este un program non‑distructiv de manipulare a partitiilor. Majoritatea programelor de manipulare a partitiilor sunt distructive, adica datele de pe partitiile pe care le modifica se sterg ireversibil. Spre deosebire de acestea, PQ Magic le lasa intacte.
Pentru a folosi un program de partitionare, este indicat sa porniti programul de pe o discheta; in cazul nostru, vom porni calculatorul de pe discheta de sistem / CD de sistem cu MS‑DOS, apoi vom porni Partition Magic (vezi mai jos). Partition Magic se poate porni si de pe harddisc, de sub Windows, dar este mai indicat cu discheta.
Primul pas este sa intrati in DOS. Acest lucru se poate realiza usor din Windows 98, este destul sa reporniti in "MS‑DOS mode" (cu "Shut Down"). Nu este destul sa deschideti o fereastra DOS. O alta modalitate este sa porniti calculatorul cu o discheta sistem de MS‑DOS, sau de pe un CD sistem (adica bootabil) MS‑DOS.
Pornirea Partition Magic, preferabil de pe discheta. Partition Magic este format din mai multe fisiere, executabilul propriu‑zis avand numele "pqmagic.exe".
Observatii:
Nu protejati discheta la scriere, deoarece Partition Magic salveaza aici detalii despre modificarile de partitii planificate. La fel, daca lucrati de pe CD, Partition Magic nu va putea scrie in directorul din care l‑ati pornit (pe CD). Solutia pentru CD este sa copiati tot subdirectorul cu Partition Magic pe o alta partitie decat cea care trebuie modificata, sau intr‑un RAMdisk (in memorie). Intrand in acest subdirector nou, dati comanda attrib -r *.*, ca sa stergeti atributul read‑only ale fisierelor. Partition Magic va putea modifica fisierul sau de planificare (DOS copiaza toate fisierele de pe CD cu atributul read‑only).
Daca Partition Magic apare fara cursor de mouse, iar mouse‑ul este conectat si functional, s‑ar putea sa mai fie pornit un driver de mouse (de pe discheta de sistem cu care ati pornit calculatorul), cu care Partition Magic intra in conflict. Este posibil, dar mai dificil, sa controlati Partition Magic cu tastatura.
Presupunem ca exista o singura partitie de Windows pe harddisc. Tot ce trebuie sa facem este sa o micsoram.
Observatie: Daca harddisc-ul este in stare buna (relativ nou), in Partition Magic intrati in meniul "General", apoi "Preferences" si selectati discul care va fi modificat, in lista "Skip bad sector checks". Operatiile asupra partitiilor vor fi mult mai rapide.
Selectati linia cu partitia de micsorat din lista din mijlocul ecranului, apoi intrati in meniul "Operations", intrarea "Resize / Move". Apare o fereastra in care puteti micsora partitia cu mouse‑ul (tragand un capat a benzii colorate din partea de sus a ferestrei), sau scriind marimea spatiului liber dorit (partitia Linux nativa + partitia swap) in zona de text "Free Space Before" sau "Free Space After". Apoi dati OK.
Observatie: este bine sa faceti loc liber dupa partitia de Windows, dar daca aveti harddisc mare (>1024 cilindri, adica aprox. >8 GB,), s‑ar putea ca Linux sa nu porneasca dupa instalare (vezi anexa la curs "Partitionare pentru instalare Windows NT si Linux pe acelasi sistem"). In acest caz, incercati sa faceti loc liber inaintea partitiei de Windows. Oricum, cu Partition Magic puteti reface orice modificare in structura partitiilor.
In lista din mijlocul ecranului, selectati linia cu spatiul liber. In meniul "Operations", selectati "Create". Apare fereastra cu titlul "Create partition", in care configurati:
Create As: Primary Partition
Partition Type: Linux Ext2, Linux Ext3
Label: aici nu scrieti nimic
Size: scrieti, in MB, marimea planificata a partitiei native Linux (fara swap)
Position: Beginning of Free Space
Dati OK.
Selectati spatiul liber ramas in lista partitiilor si creati partitia de swap la fel ca mai sus, cu diferenta ca la "Partition Type" selectati "Linux Swap", iar la "Size", puteti lasa nemodificat, deoarece apare automat marimea maxima permisa (adica marimea spatiului liber ramas).
Observatie: acest pas de creare a partitiilor pentru Linux o puteti face si din Linux, la instalare, dar este indicat sa o faceti cu Partition Magic, mai ales la harddisc-uri mari. Mai mult, daca este posibil, partitionati harddisc-ul inainte de a instala oricare sistem de operare, pentru ca s‑ar putea ca ceea ce a modificat sistemul de operare (SO) instalat ulterior, sa nu-l mai recunoasca pe cel instalat inainte si sa nu mai porneasca. Asta din cauza ca la harddisc-uri mari, sistemele de operare diferite acceseaza in mod diferit spatiul de pe harddisc si din moment ce toti isi aloca spatiu in acelasi tabel, s‑ar putea sa nu "vada" corect unde incepe/se termina celalalt SO.
In fereastra principala, dati "Apply". Doar acum se efectueaza pe harddisc schimbarile pe care le‑ati facut. Dupa terminarea operatiilor, puteti iesi din Partition Magic cu butonul "Exit". In caz ca va cere sa reporniti calculatorul, faceti‑o. Daca este un calculator nou si ati partitionat pentru prima data harddisc-ul, ar fi bine sa reporniti calculatorul.
Toate distributiile Linux folosesc acelasi tip de partitii.
Aceste partitii sunt de 3 feluri:
Linux Extended 2 (EXT2)
Linux Extended 3 (EXT3)
Linux SWAP
Care este avantajul acestor partitii? Incepand cu versiunea RedHat 7.2 s-a introdus sistemul EXT3, care faciliteaza utilatorului posibilitatea de recuperare in intregime a datelor in cazul unui "crash" al calculatorului! Sub cuvantul crash intelegem luarea curentului sau blocarea calculatorului din motive necunoscute, sau dupa o repornire accidentala.
Partitia de swap este o extensie a memoriei interne RAM a calculatorului, pentru cazuri in care programele pornite necesita mai multa memorie RAM decat este disponibil. Partitia swap este indicat sa fie dublul memoriei RAM, de exemplu la 64 MB memorie RAM, swap‑ul ar trebui sa-l cream de aproximativ 128 MB.
Pentru sistemele UNIX insa, fiecare partitie se numeste dupa sistemul de operare, de exemplu la Sun Solaris, partitia pe care va lucra sistemul UNIX se numeste Partitie Solaris.
Acum, sa trecem la instalarea propriu-zisa a sistemului de operare Fedora Core 4.
Puneti primul CD (bootabil) de Fedora Core 4 in unitate, apoi reporniti calculatorul (bineinteles cu Shut Down/Restart, daca este cazul).
Selectare CD ca sursa de incarcare sistem de operare. Porniti calculatorul de pe CD, astfel: la pornirea calculatorului, cand apare, de obicei in coltul stanga jos al ecranului, textul "Press DEL to enter Setup", apasati DEL. Apare meniul de configurare de baza a calculatorului. Acesta difera de la producator la producator, dar, uzual, contine si submeniul cu titlul "Bios Features Setup", sau asemanator. Intrand aici (folosind tastele cu sageti si apoi Enter), cautati "Boot Sequence", sau "First Boot Device". Daca aveti linia "Boot Sequence", mergeti pe ea cu sagetile si, folosind tastele "Page Up" si "Page Down" (PgUp si PgDn) schimbati ordinea dispozitivelor de boot (C, A, CDROM si altele) pana cand CDROM va fi primul. Daca, in schimb, aveti "First Boot Device", mergeti pe ea cu sagetile si, folosind tastele "Page Up" si "Page Down" (PgUp si PgDn), selectati CDROM ca First Boot Device. Dati Esc, apoi mergeti cu sagetile pe "Save & Exit Setup", dati Enter si apasati "y", apoi iar Enter. Calculatorul va reporni.
Bootare. Calculatorul porneste de pe CD si apare ecranul din Fig. 1 cu 3 optiuni, in partea de jos fiind afisat "boot:". Aici puteti selecta in ce mod sa decurga instalarea (cu interfata grafica, in mod text, etc.). Sistemul va stepta in aceasta stare aproximativ 55 de secunde. Aceste optiuni se refera la procesul de instalare, nu la cum se va comporta Linux dupa instalare. Pentru ca instalarea sa se efectueze in mod grafic trebuie sa apasati tasta ENTER. Daca doriti sa efectuati instalarea in mod text trebuie sa scrieti cu ajutorul tastaturii, urmatorul text, in dreptul optiunii boot: linux text, dupa care va trebui sa apasati tasta ENTER
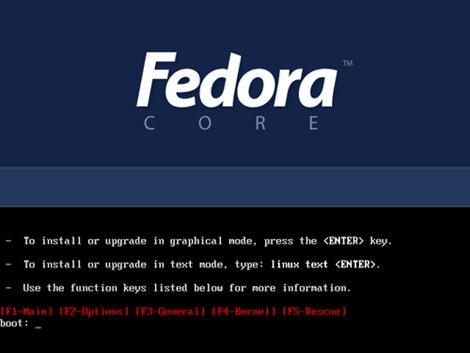
Figura 1
Verificare CD. Fig. 2 In urmatorul dialog se poate renunta la verificarea CD-urilor de pe care efectuati instalarea. Noi va recomandam sa selectati cu ajutorul tastelor directionale (stanga, dreapta) butonul SKIP dupa care sa apasati tasta ENTER. Daca nu aveti incredere in calitatea CD‑urilor pe care aveti kitul de FC4, este bine sa efectuati verificarea, ca sa nu fie tocmai ultimul CD defect, aproape de sfarsitul instalarii.
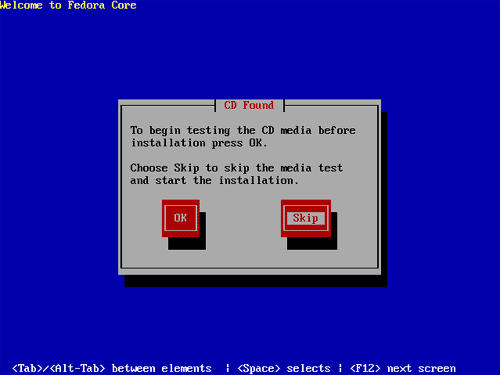
Figura 2
Pornire, instalare si console. Dupa ce sistemul de instalare testeaza monitorul si placa video, va aparea partea grafica a instalarii - un ecran ca in fig.3, in care cei de la Fedora ne ureaza bun venit. Aici nu putem face altceva decat sa apasam cu mouse-ul click stanga, pe butonul "Next". In timpul instalarii, putem comuta deja intre diferitele console virtuale.
Observatie: O consola virtuala este un ecran in care se poate rula un program sau se poate urmari rularea altor programe in paralel cu instalarea propriu-zisa. In timpul instalarii sistemului de operare Linux ne stau la dispozitie cinci console virtuale, din care patru de tip text iar una de tip grafic.
Trecerea din consola grafica in consola text se face prin combinatia de taste CTRL + ALT + numele consolei.
Trecerea din consola text in cea grafica se face cu combinatia de taste ALT + numele consolei.
Trecerea dintr-o consola text in alta consola text se face cu combinatia de taste ALT + numele consolei, unde numele consolei text este reprezentat de tastele F1, F2, F3, F4, F5, F6 iar numele consolei grafice este F7.
Pentru revenirea in consola grafica trebuie folosita combinatia de taste ALT+F7
|
Consola |
Cum ajungem la consola |
Ce ne arata consola |
|
CTRL+ALT+F1 |
Dialoguri de instalare |
|
|
CTRL+ALT+F2 |
Prompt de shell (putem da comenzi) |
|
|
CTRL+ALT+F3 |
Mesajele programelor ce se instaleaza |
|
|
CTRL+ALT+F4 |
Mesaje dedicate sistemului |
|
|
ALT+F7 |
Consola grafica X |
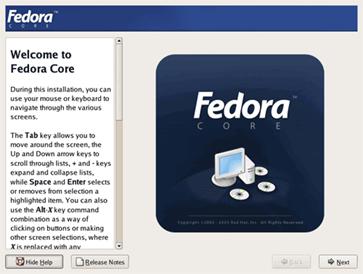
Figura 3
Observatie: in partea stanga a ferestrei este afisata o scurta explicatie a optiunilor posibile. Aceasta explicatie este contextuala, adica ea se schimba cu fiecare apasare a butonului "Next", explicand optiunile din fereastra din centrul ecranului.
Selectare limba de instalare. Sistemul ne cere sa selectam limba in care dorim sa decurga instalarea. Aceasta optiune nu are nimic de-a face cu limba in care va rula sistemul instalat. Alegeti limba pe care o cunoasteti dvs cel mai bine prin apasarea butonului stanga al mouse-ului, dupa care apasati click stanga pe butonul "Next"- vezi Fig. 4
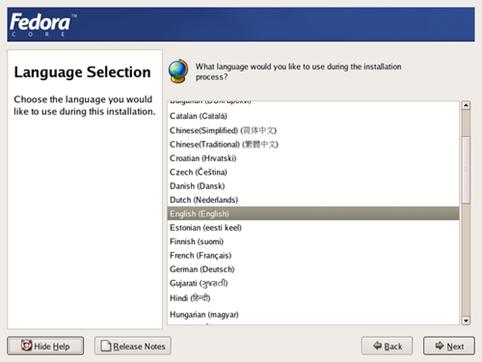
Figura 4
Selectarea tastaturii. Daca tastatura pe care o folositi este de alt gen decat cea englezeasca, va trebui sa alegeti cea care vi se potriveste din lista de mai jos, dand un clic stanga pe tipul tastaturii dumneavoastra. Dupa alegere dati clic stanga pe "Next". Vezi Fig 5
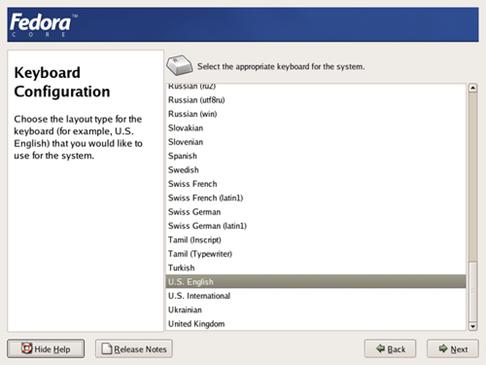
Figura 5
Alegem tipul instalarii. Dupa terminarea setarii componentelor de intrare (mouse si tastatura), sistemul ne pune in fata alegerii uneia din cele 5 optiuni de instalare - Fig 6. Putem alege intre:
Personal Desktop - Desktop personal
Workstation - Statie de lucru
Server - Server
Custom - Instalare personalizata
Selectand Workstation, nu se vor instala programele necesare unui server de retea (server de MAIL, FTP, etc.). "Server", in schimb, va instala si programele pe care le ruleaza un server de retea. Noi vom opta pentru instalare personalizata, pentru a putea controla in detaliu procesul de instalare. Selectati "Instalare sistem personalizata" (Custom) si dati "Inainte" (Next)
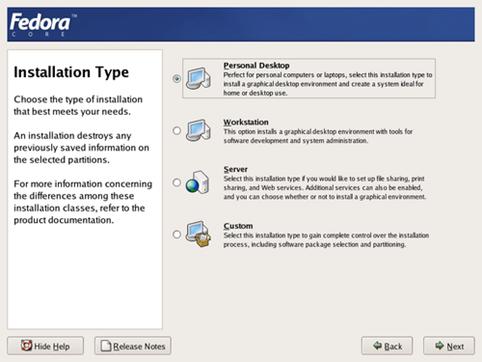
Figura 6
Modul de partitionare. Pentru a putea lucra mai bine cu Linux vom crea o partitie mai mica, de 100 MB, pe care o vom intitula /boot, una mare pe care vom pune toate programele, denumita "/" - "root" si una swap, dublul memoriei RAM. Pentru a putea realiza aceste operatii, din cele doua posibilitati de configurare a partitiilor vom alege "Manually Partition with Disk Druid" adica "Partitionare manuala cu Disk Druid" si apasam "Inainte" - (Next). Vezi Fig. 7
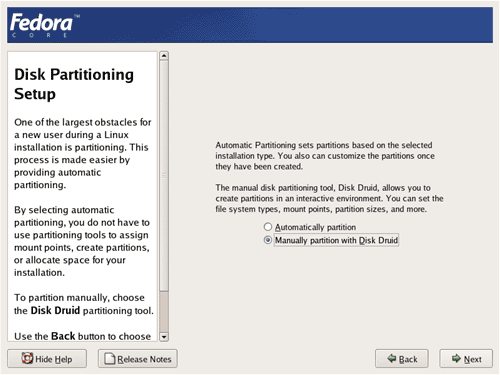
Figura 7
Disk Druid. In fereastra Disk Druid apare o lista cu harddisc-urile si partitiile de pe fiecare harddisc. Fiecare harddisc este recunoscut de sistem ca un fisier notat cu o combinatie de litere si cifre. Astfel daca harddiscul nostru se numeste /hda3, fiecare din cele trei litere si cifra inseamna cate ceva:
hd - harddisc
a - Primul harddisc
- a treia partitie a primului harddisc
Asadar, putem face o regula generala in care sa avem notat /hdxy
unde:
hd este harddisc-ul
x - este o litera de la a la h
y - este un numar de la 1 la 12
Vezi un exemplu in fig. 9.
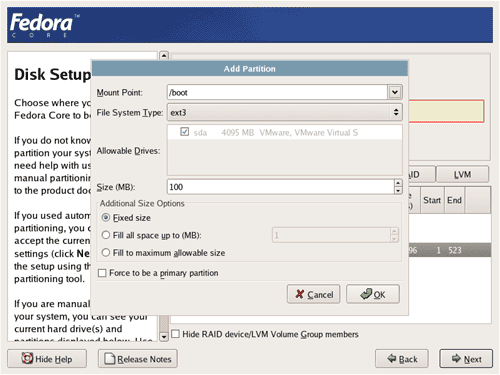
Figura 8
Selectati cu mouse‑ul partitia Linux nativa, si dati clic stanga pe butonul "Editare" (Edit) din mijlocul ecranului. In casuta "Mount Point" din fereastra care apare, scrieti "/", fara ghilimele, apoi dati OK. Aceasta partitie va fi "montata" (adica accesata de catre Linux) ca si partitie de radacina ("root"). Se pot crea mai multe partitii, dar partitia radacina este obligatorie. Vezi fig. 8
Observatii:
Atentie: partitia "root", sau radacina ("/") nu este acelasi lucru cu utilizatorul "root", care, de regula, are contul, adica subdirectorul propriu, chiar pe partitia radacina.
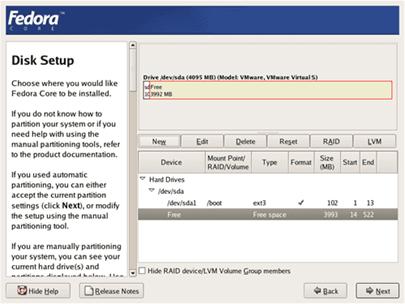
Figura 9
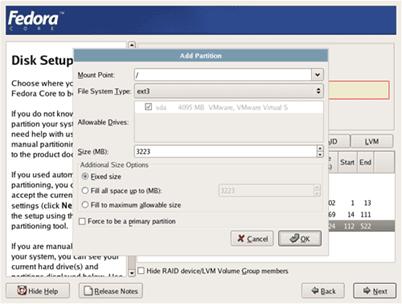
Figura 10
Si astfel obtinem urmatoarea figura, Fig. 11
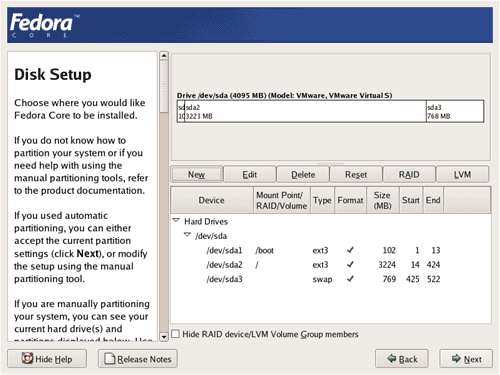
Figura 11
Bootare. Ce se intampla cand porneste calculatorul?
Sunt alimentate si pornesc toate dispozitivele interne (placa de baza, procesorul, memoria, harddisc-ul, placa video, placa de retea etc.).
Se efectueaza un autotest (Power‑On Self‑Test ‑ POST), se testeaza procesorul, memoria si perifericele de baza.
Se incarca si se executa "boot loader"‑ul din MBR ("Master Boot Record"). Acesta este un mic program instalat chiar la inceputul harddisc-ului, in primul sector (in MBR), si, la executie, incarca sistemul de operare de pe partitia corecta. Utilizand boot loader, putem instala orice sistem de operare dorim, chiar mai multe, folosind boot loader‑ul pentru a selecta care dintre ele sa se incarce la pornirea calculatorului. Astfel de "boot loader" este "OS Loader" din Windows, sau "GRUB" din Linux. Fig 12
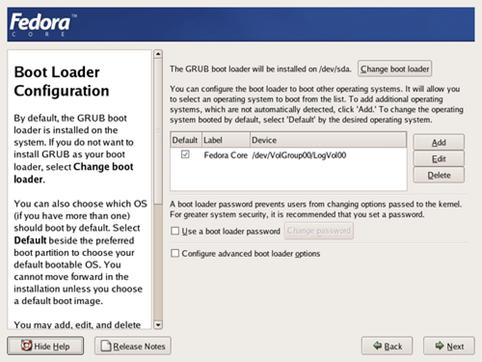
Figura 12
In fig 13 avem posibilitatea de a alege intre a instala Loaderul de Boot cu denumirea "Grub", sau a nu instala nici un loader de boot. Selectati "Use GRUB as the bootloader"
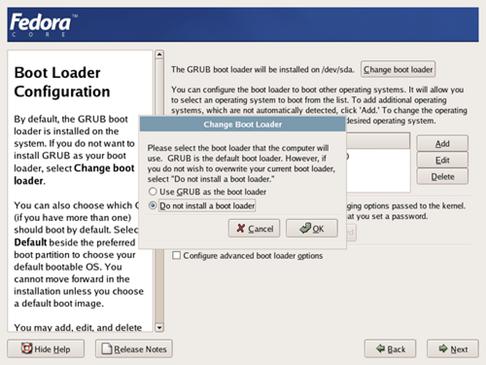
Figura 13
Daca avem si alte sisteme de operare pe calculatorul nostru instalat, Grub si Fedora Core 4 le va detecta automat, astfel vom putea adauga unul din ele cu ajutorul tastelor ADD, sau le vom putea modifica cu tasta EDIT sau sterge cu tasta DELETE. Fig. 14. In cazul nostru editati si schimbati numele cum vedeti in figura de mai jos. S-ar putea doar "Device-ul" sa nu fie acelasi. Acela nu-l modificati. Selectam o optiune si apasam tasta "EDIT" care se afla in partea dreapta a selectiei noastre dupa care putem modifica ceea ce scrie. Dupa terminarea editarii vom apasa tasta "OK".
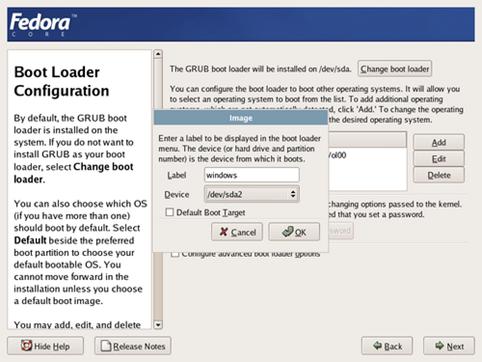
Figura 14
Daca vrem sa securizam, putem sa parolam si accesul la grub: Fig 15
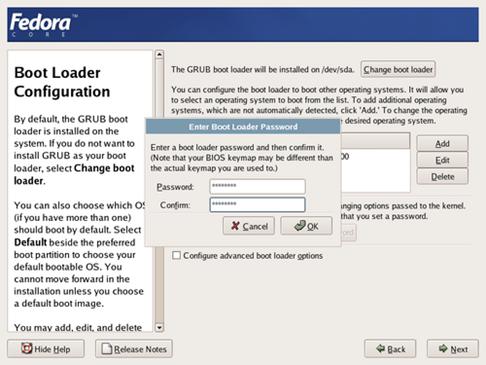
Figura 15
Acum selectam optiunea "Configure advanced boot loader option " pentru a informa sistemul de operare unde dorim sa instalam boot loaderul. Dupa selectarea optiuni dati un clic stanga pe butonul "NEXT"
Selectarea boot loaderului. Fig 16.
Daca instalati sistemul de operare langa Windows 9x, atunci selectati prima optiune /dev/hdxy Master Boot Record.
Daca instalati sistemul de operare langa Windows 2000/XP, atunci selectati a doua optiune /dev/hdxy First Sector on the Linux partition.
Selectati prima optiune si apasati pe butonul "Next"
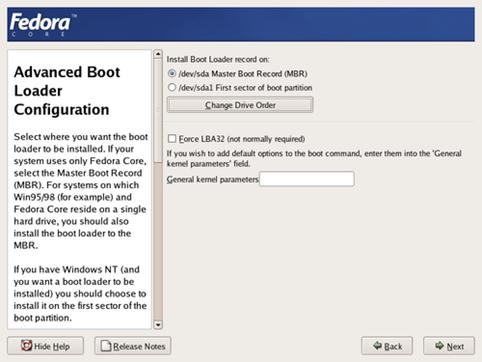
Figura 16
Configurare placa de retea
Daca nu aveti placa de retea, aceasta optiune nu va va aparea. Treceti la pasul nr. 14. Daca insa aveti placa de retea: avem posibilitatea sa o configuram. Vezi Fig 17 - 19. Programul de instalare va detecta automat toate placile de retea montate acum in calculator, pe care le recunoaste programul de instalare. In figura 17 s‑a selectat activarea automata a placii de retea si detectare a adresei de IP.
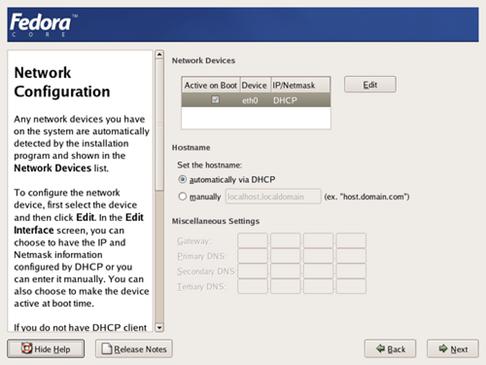
Figura 17
Daca nu suntem acasa unde adresa IP sa fie luata automat de la providerii externi, atunci ar fi mai bine sa urmam Fig. 18, unde va trebui sa dam noi adresa de IP placii de retea
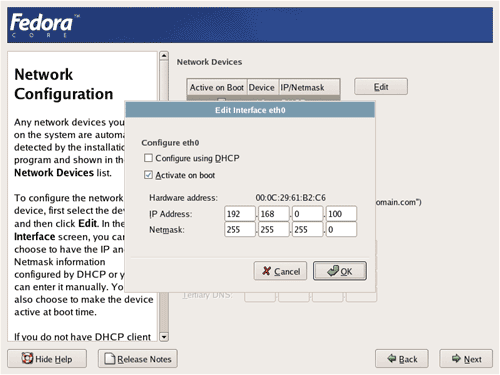
Figura 18
Numele statiei si adresa de retea v-a trebui tot manual sa le dam, asa cum ne arata fig. 19
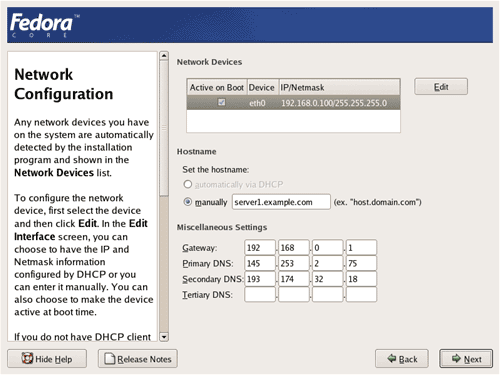
Figura 19
Selectare securitate in Linux. Dupa ce ati configurat placa de retea, Fedora Core 4 va va intreba care doriti sa fie nivelul de securitate al calculatorului dvs. Optiunile care apar sunt prezentate in fig.20:
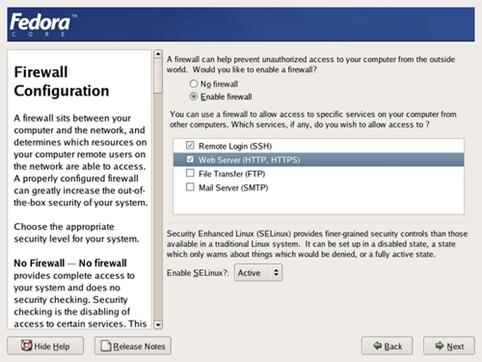
Figura 20
Initial Fedora Core 4 are Firewalul activat (Enable Firewall), dar nici un serviciu nu este activat. Atfel putem iesi pe internet cu Fedora Core 4 dar nimeni nu poate intra pe sistemul nostru. O alta optiune importanta este Enable SELinux" Pentru calculatoarele legate la internet optiunea este bine sa fie setata pe WARN". Daca insa sunteti un administrator experimentat si va plac provocarile, merita sa-l puneti pe "ACTIVE".
SELinux este un serviciu care protejeaza aplicatiile dvs. facand astfel sistemul mai sigur si mai invulnerabil fata de atacurile din exterior. Dupa setare selectati "Next"
Daca selectati optiunea "No Firewall", va apare ecranul din fig. 21, unde selectati "Proceed"
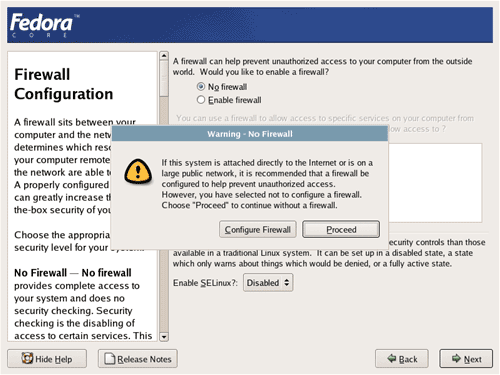
Figura 21
Fixarea orei. Urmatoarea fereastra va ajuta sa fixati ceasul sistemului. Deoarece am ales instalare in limba romana, punctul geografic este automat fixat pe Bucuresti. Daca doriti alt punct, selectati‑l din lista sau de pe harta, cu mouse‑ul. Alegeti si zona temporala (diferenta pana la zona 0 UTC), UTC+2 pentru Romania. Mergeti "Inainte" sau "Next". Vezi fig. 22
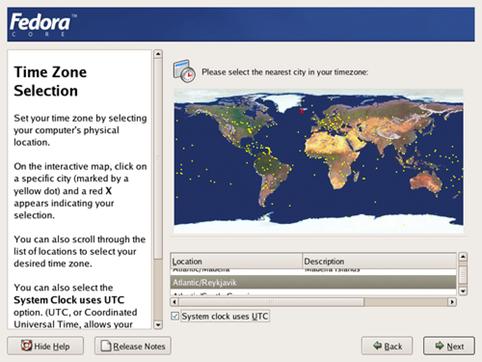
Figura 22
Initializarea parolei de root. Apare fereastra pentru fixarea parolei de root. root este administratorul sistemului, "atotputernic" fata de drepturile asupra calculatorului, putand crea si sterge conturi, fixa drepturi si limite, sau chiar formata harddisc-ul. Din acest motiv, folositi o parola cat mai complicata (ex: Iwtb,10^th), si notati‑o intr‑un loc sigur J. Vezi fig. 23.
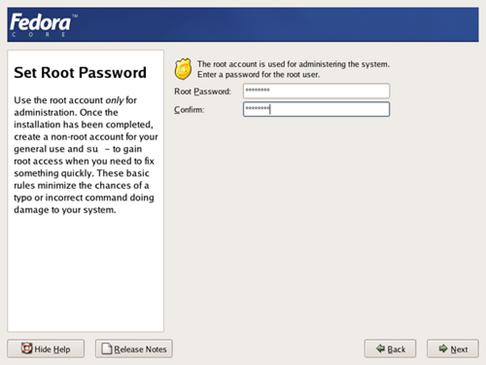
Figura 23
Alegerea si instalarea pachetelor. Lista pachetelor de instalare Linux. Consta in 5 parti:
Desktop
Application
Server
Developments
System
Miscellaneous
Aceste pachete sunt mici colectii de programe, fiecare cu un scop anume:
Desktop se ocupa de partea de X-Windows,
Application se ocupa de aplicatiile sistemului X Window si modul text,
Server va instala toate pachetele pentru diferitele tipuri de servere,
Developments cuprinde pachetele pentru dezvoltarea programelor sub linux si a bazelor de date,
System cuprinde pachetele destinate configurarii sistemului de operare, iar
ultima parte ne pune la dispozitie 2 metode de instalare, una minimala (0,6 GB) care inseamna ca nu cuprinde interfata grafica, iar cealalta instalarea completa(6,9 GB) a sistemului de operare cu un spatiu de 175 Mega pentru fisiere temporare.
Dupa selectarea unui pachet in dreptul lui se activeaza inscriptia "Details", care ne detaliaza pachetele instalate din oficiu si pachete care le putem adauga sau scoate. Fig. 24‑25
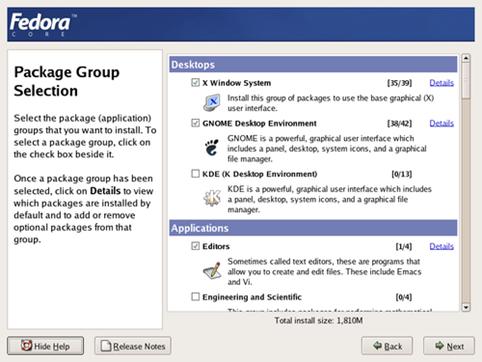
Figura 24
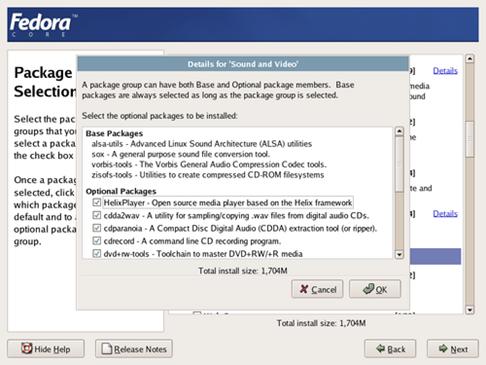
Figura 25
Pornirea instalarii. Dupa selectarea pachetelor si apasarea butonului "Next", suntem informati de locul unde vor fi stocate jurnalele instalarii. Vezi fig. 26.
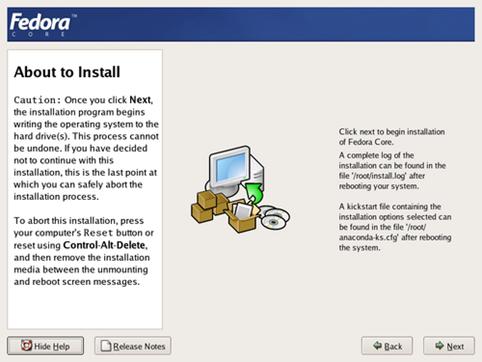
Figura 26
Dupa confirmarea acestei ferestre vom fi informati care este necesarul CD-urilor folosite la instalare Fig 27
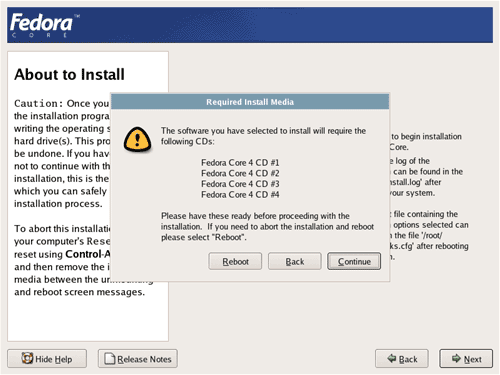
Figura 27
Daca avem toate CD-urile de instalare atunci putem continua prin apasarea butonului "Continue", vezi fig. 28, unde v-a aparea o fereastra care ne indica dimensiunea pachetului care se instaleaza si timpul ramas pana la completarea instalarii
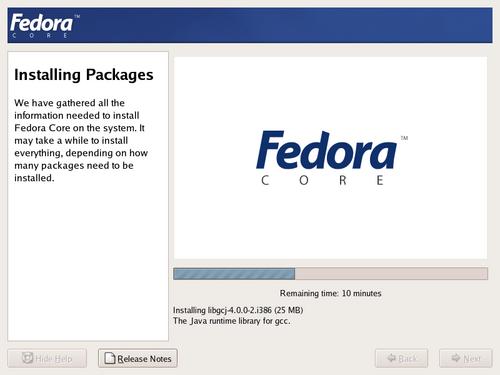
Figura 28
Cand instalarea s-a terminat vom primi felicitarile de rigoare Fig. 29
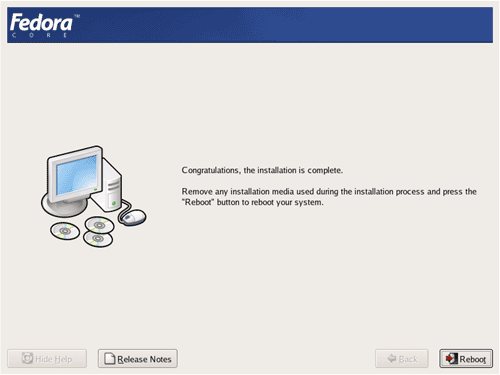
Figura 29
Cu acesta s-a terminat prima parte a instalarii, urmand cea de pornire a sistemului de operare in mediul grafic. Daca nu ati instalat mediul grafic urmatorii pasi nu vor aparea:
Welcome. Agentul de setare se va porni prima data cand porniti Fedora Core 4 in mediul grafic, si va v-a saluta cu urmatorul ecran: Dupa cum vedeti in partea stanga a ecranului se afla o bara albastra unde sunt afisati pasii prin care se v-a trece in aceasta introducere:
a. Welcome - ecran de bun venit
b. Licenses Agrement - acceptarea licentei
c. Date and Time - setarea timpului
d. Display - configurarea placii video si a monitorului
e. System User - adaugarea unui utilizator
f. Sound Card - configurarea placii de sunet
g. Additional CDs - daca aveti puteti adauga programe de pe alte CD-uri FC4, v-a fi valabil la Fedora Core 5 dupa cum se spune
h. Finish Setup - sfarsitul configurarii
Vezi Fig 30
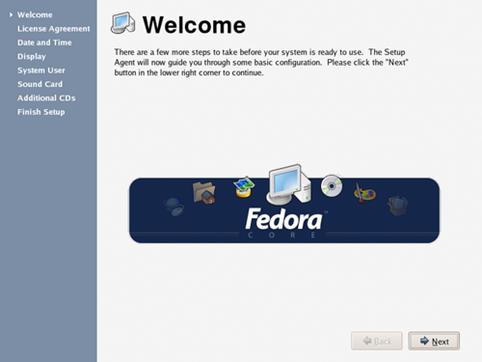
Figura 30
Licenta. Prin apasarea butonului "NEXT", vom trece la acceptarea Licentei Free a sistemului de operare Fedora Core 4, Alegeti "Yes, I agree" si apasati butonul "Next". Fig 31.
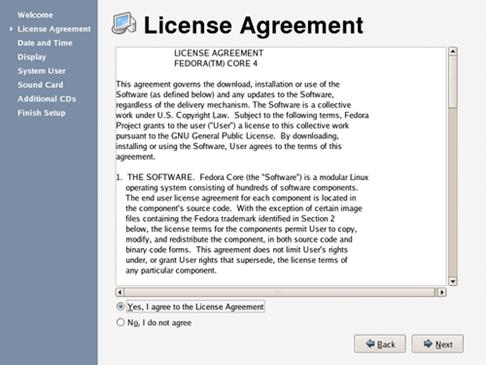
Figura 31
Configurarea Timpului. Putem configura timpul dupa care v-a functiona calculatorul. Unul este timpul nostru de la calculator, daca nu avem legatura la internet - vezi Figura 32, iar alta este cu ajutorul protocolului NTP (Network Time Protocol) Figura 33
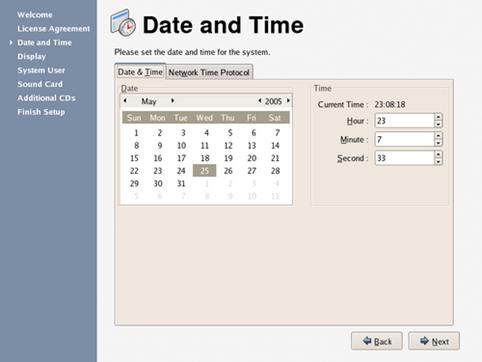
Figura 32
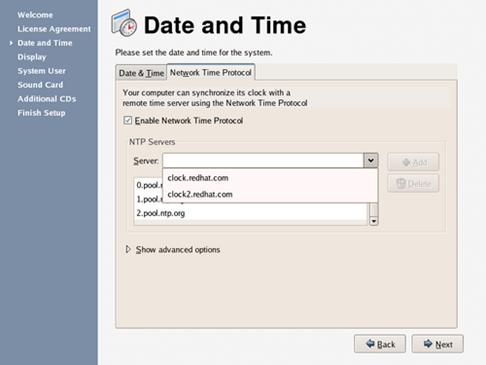
Figura 33
Display - dupa informatia de depistare a placii video, Fedora Core 4 calculeaza rezolutia pe care o considera potrivita monitorului nostru. Vezi Fig 34. Daca dorim sa modificam aceasta valoare, vom cauta un monitor mai bun apasand butonul "Configure" vezi fig 35
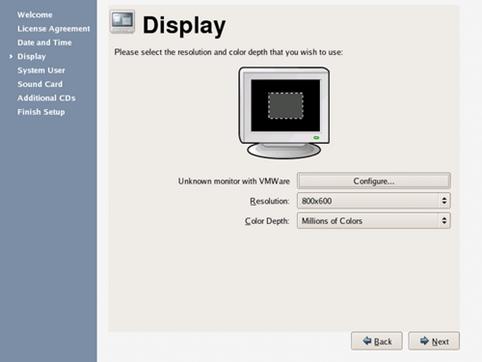
Figura 34
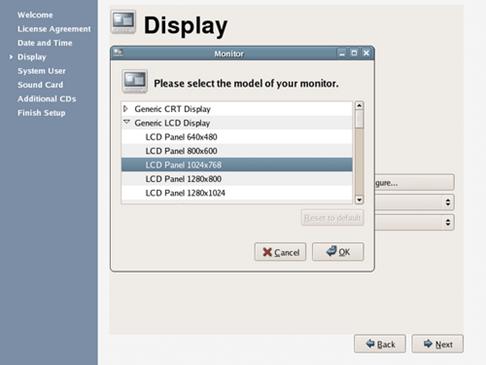
Figura 35
System User - avem posibilitatea de a adauga un utilizator, inainte de a trece la utilizarea sistemului de operare, este indicat folosirea si intrarea in sistem cu ajutorul unui simplu utilizator decat cu root vezi Figura 36
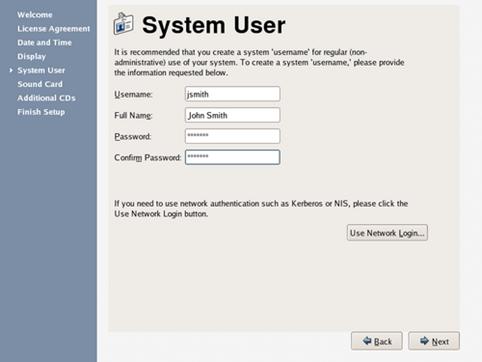
Figura 36
Sound card - Fedora Core 4 detecteaza automat placa de sunet, astfel putand-o testa, fig 37
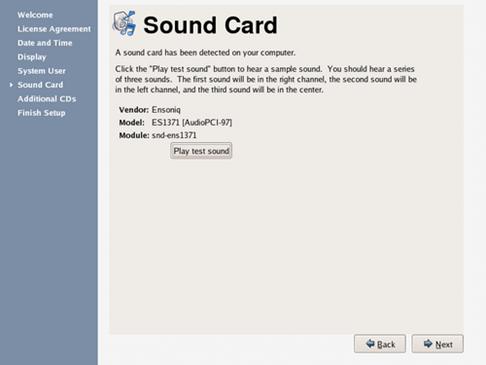
Figura 37
Additional CD - Sfarsitul instalarii este foarte aproape, daca avem CD-uri speciale pentru instalarea unui soft dedicat sistemului de operare Fedora Core 4, atunci aici putem instala acest soft, vezi fig 41, daca nu avem, apasam pentru penultima data "NEXT" fig 38, iar in fig 39 suntem felicitati pentru instalarea sistemului de operare:
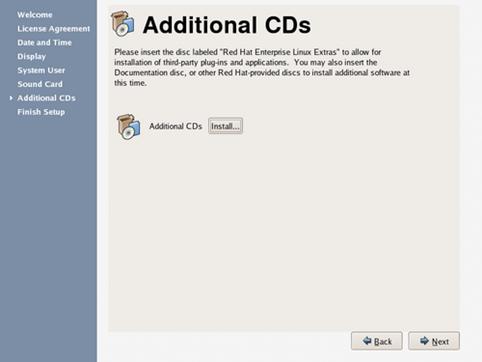
Figura 38
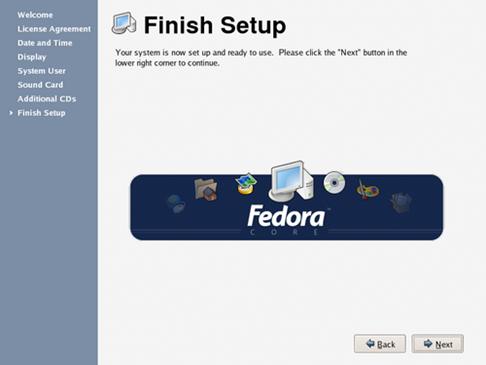
Figura 39
Dupa instalarea sistemului de operare, intrati in modul grafic si acolo deschideti o consola superutilizator, vezi fig. 40
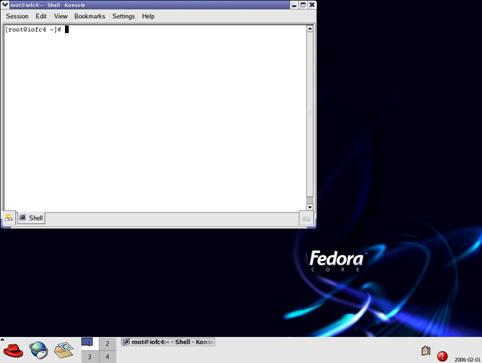
Figura 40
Acum dati urmatoarele comenzi la acel cursor care apare
cd boot
cd grub
vi grub
si apare urmatorul fisier pe care vi-l listam mai jos:
# grub.conf generated by anaconda
# Note that you do not have to rerun grub after making changes to this file
# NOTICE: You have a /boot partition. This means that all kernel and initrd paths are relative to #/boot/, eg.
root (hd0,0)
kernel /vmlinuz-version ro root=/dev/hdc2
initrd /initrd-version.img
#boot=/dev/hdc
default=0
timeout=5
splashimage=(hd0,0)/grub/splash.xpm.gz
hiddenmenu
title Fedora Core (6.11-1.1369_FC4)
root (hd0,0)
kernel /vmlinuz-6.11-1.1369_FC4 ro root=LABEL=/ rhgb quiet
initrd /initrd-6.11-1.1369_FC4.img
title windows
rootnoverify (hd0,2)
chainloader +1
Pentru ca acest meniu sa va apara desfasurat pe ecran v-a trebui sa comentati linia ingrosata la noi
adica sa adaugati semnul "diez" in fata acelui cuvant iar fisierul va arata astfel:
# grub.conf generated by anaconda
# Note that you do not have to rerun grub after making changes to this file
# NOTICE: You have a /boot partition. This means that all kernel and initrd paths are relative to #/boot/, eg.
root (hd0,0)
kernel /vmlinuz-version ro root=/dev/hdc2
initrd /initrd-version.img
#boot=/dev/hdc
default=0
timeout=5
splashimage=(hd0,0)/grub/splash.xpm.gz
#hiddenmenu
title Fedora Core (6.11-1.1369_FC4)
root (hd0,0)
kernel /vmlinuz-6.11-1.1369_FC4 ro root=LABEL=/ rhgb quiet
initrd /initrd-6.11-1.1369_FC4.img
title windows
rootnoverify (hd0,2)
chainloader +1
Cele doua linii care sunt in format italic reprezinta meniul grub:
Vom avea pornirea sistemului in Fedora Core (6.11-1.1369_FC4) sau in Windows
Repornisi calculatorul si intrati in sistemul dvs. de operare Windows
La instalarea Linux-ului ati instalat Grub. Astfel, porniti in modul DOS cu o discheta sistem de Windows 98 si tastati la promptul de DOS urmatoarea comanda: fdisk /mbr
Dupa asta trebuie sa stergeti partitiile de Linux (nativ+swap) si sa readuceti partitia Windows la marimea initiala. Porniti calculatorul de pe discheta sau CD cu DOS (vezi mai sus subcapitolul Partitionarea), apoi porniti Partition Magic. Selectati partitia nativa Linux (de tip EXT2), si, din meniul "Operations", selectati "Delete.". Programul va cere sa introduceti eticheta partitiei care doriti sa o stergeti, ca o masura de siguranta ca stiti ce stergeti. Aceasta eticheta este afisata chiar deasupra zonei de introducere a etichetei (in linia care incepe cu "Current Volume Label:"). Introduceti eticheta si apasati OK.
Observatie: chiar daca o partitie nu are eticheta, ea este etichetata automat ca "UNKNOWN", eticheta ce trebuie introdusa cand se cere confirmarea stergerii.
Similar, selectati si stergeti si partitia de swap al Linux. Ati eliberat spatiul ocupat de Linux.
In meniul "Operations", selectati "Resize / Move.", si mariti partitia de Windows la maxim.
Observatie: este indicat sa trageti cu mouse‑ul capatul partitiei de Windows pana la capatul spatiului liber, sau sa folositi micile sageti de la zonele de introducere a spatiului liber dinaintea/dupa partitie, pentru a fi siguri ca ati extins partitia pe tot spatiul liber disponibil. Daca scrieti doar cifrele, s‑ar putea sa mai ramana spatiu nepartitionat, care nu va fi folosit.
Apasati "OK", apoi "Apply". Cand Partition Magic a terminat, apasati "Exit", si reporniti.
|
Politica de confidentialitate | Termeni si conditii de utilizare |

Vizualizari: 3095
Importanta: ![]()
Termeni si conditii de utilizare | Contact
© SCRIGROUP 2025 . All rights reserved