| CATEGORII DOCUMENTE |
Generalitati
Servicii (http, ftp, ssh, nfs)
Mail (pine)
Unul din marile avantaje ale Linux-ului este enorma varietate a utilitarelor disponibile, in special a utilitarelor de retea, in mod frecvent cu codul sursa atasat. Deoarece licenta permite ca mai multi programatori sa lucreze succesiv la acelasi utilitar, s-a cautat gasirea unei solutii de compatibilizare. Ca atare, fiecare utilitar are un fisier de configurare care poate fi editat cu un editor de texte, pe principiul KISS (Keep It Simple, Stupid).
Utilitarele de servicii sistem se pot clasifica dupa doua criterii.
Dupa ceea ce fac:
configurare schimba starea permanenta a sistemului; in general nu au efect pana dupa repornirea sistemului;
analiza privesc in jur pentru a vedea ce este acolo;
control au efect imediat, dar temporar; au optiuni care le fac permanente.
Dupa interfata utilizator:
linie de comanda neinteractive, cu efect imediat (ex. mount);
bazate pe editoare de texte (cele cu fisiere de configurare);
semi-grafice (ecran in mod text) - utilizate pentru administrare;
grafice, bazate pe X Windows - cele mai usor de utilizat, dar mai pretentioase la resurse;
prin web, bazate pe scripturi care genereaza pagini de web si aplica schimbarile efectuate de utilizator in aceste pagini (ele folosesc de fapt primele trei metode, pentru a aplica schimbarile) - de exemplu, Webmin.
In Linux, exista servicii, acestea fiind programe ce ruleaza in fundal. Rularea lor si a serviciilor in acelasi timp este posibila datorita tehnicii multitasking. Aceste servicii-programe se numesc "demoni", si numele lor se termina cu "d". Daca dorim sa folosim calculatorul ca si server de HTTP (ca sa ofere pagini de Web prin retea), vom instala un demon de pagini de web (HTTP) pe calculator, care sa ruleze in fundal si sa trimita paginile de Web clientilor. Demonul de HTTP se va numi httpd.
Puteti vedea cateva caracteristici ale serviciilor standard Internet in fisierul /etc/services.
Aceasta comanda afiseaza informatii despre starea serviciilor din sistem, le poate transmite si comenzi, dar nu face modificari permanente. Nu exista in toate distributiile de Linux. Exemplu, pentru aflarea starii serverului de web:
service httpd status
Care este rolul unui server de Web?
Un server de Web asteapta ca un client sa se conecteze si sa‑i ceara o pagina de Web.
Ce este clientul?
Clientul este un navigator (browser) de Web, exemplu Opera, Internet Explorer, Netscape, Firefox, sau altele.
Serverul de Web este un program care ruleaza in fundal asteptand conectarea clientilor. Browserul se conecteaza la portul 80 al serverului, deoarece acesta este numarul portului pe care serverul ofera serviciul de HTTP (Web). Fiecare administrator de retea poate sa schimbe acest port in configuratia interna a retelei
Protocolul folosit pentru transferul paginilor de Web intre server si client (browser) este HTTP; de aceea, demonul de Web din Linux se numeste oficial httpd ("HyperText Transfer Protocol Daemon"). Cel mai folosit server de Web este Apache. Oricare ar fi serverul de web, el se foloseste sub numele httpd in Linux.
Httpd este configurat sa porneasca simultan cu sistemul de operare, dar poate fi controlat si separat.
Daca cumva vi se opreste acest serviciu, el poate fi repornit cu ajutorul comenzii: service httpd restart
FTP este metoda cea mai simpla de transfer a fisierelor prin Internet, pentru ca nu trebuie sa le cream pagina de web, ci doar le punem intr‑un director pe server. Aici vorbim de fisiere de dimensiune mare (filme, muzica, documentatie, programe).
Puteti face din calculator, server de FTP, care sa nu faca altceva decat sa astepte cereri si sa transfere fisierele cerute, clientilor. In acest caz, se instaleaza si se porneste un demon de FTP, ftpd. Acest demon asculta cererile pe portul 21 (numarul portului fiind standard pentru acest serviciu).
Implicit, serviciul de FTP nu este oferit de demon, ci de inetd.
Puteti lista continutul directorului /etc/xinetd.d - de aici ia xinetd (varianta extinsa a lui inetd) fisierele care‑i spun ce si cum sa porneasca, in functie de serviciul cerut. Fisierul wu-ftpd specifica serverul de FTP, sub RedHat Linux 8.0. Fisierele de configurare ale serverului de FTP sunt fisierele din /etc care incep cu ftp
Serverul de FTP cere la conectare un nume de login si parola asociata. Exista servere FTP pe Internet, de unde puteti aduce diferite programe, intrand ca si anonymous. In acest fel va trebui sa dati ca login: anonymous si ca parola: o adresa de mail (recomandat una reala).
Cel mai simplu mod de a va conecta la un server de FTP este sa folositi programul‑client ftp. De la linia de comanda (in Linux, sau sub alt sistem de operare), dati:
ftp adresa_de_server
Cateva comenzi FTP:
sau help - afiseaza comenzile acceptate;
open adresa_server - deschide legatura FTP la un server (daca nu era deschisa);
dir - afiseaza continutul directorului curent de pe server;
cd director - intra intr‑un director pe server;
pwd - afiseaza directorul curent de pe server;
lcd - schimba directorul pe masina locala
binary - seteaza modul de transfer binar (fisierele vor fi transferate bit cu bit, copie exacta, fara conversie); se recomanda acest mod, pentru toate fisierele;
mget numefisier - transfera un fisier de pe server pe calculatorul nostru;
mput numefisier transfera un fisier de pe calculatorul nostru pe server;
close - inchide legatura;
bye - inchide legatura (daca era deschisa) si iese din program.
Majoritatea browserelor de Web stiu sa lucreze cu situri FTP. Trebuie doar sa specificati corect protocolul si adresa.
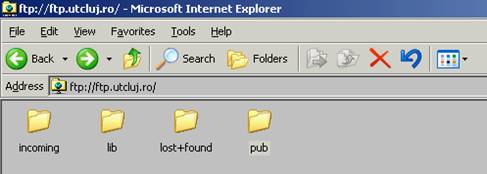
Conectare la un site FTP cu Internet Explorer
Puteti, desigur, sa salvati fisierul dorit de pe server pe calculatorul dvs. Pentru asta, trebuie sa dati dreapta-clic si Copy to Folder sau Save to Folder, in functie de browserul folosit. Va trebui sa selectati directorul in care va fi salvat fisierul, apoi acesta va fi copiat de pe server, in directorul local specificat.
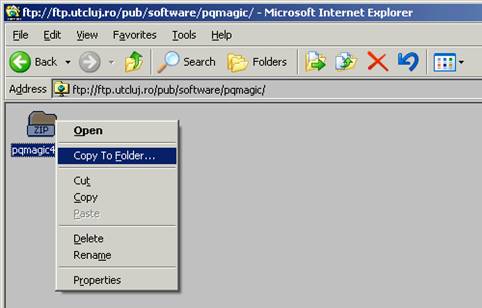
Salvarea unui fisier de pe server pe calculatorul local
Chiar si cu un browser va puteti conecta la un cont privat, daca specificati adresa cu login si parola. Daca omiteti parola (adresa ar fi deci doar ftp://ibagaciosul@ca1.et.obs.utcluj.ro, in cazul nostru), browserul o va va cere in momentul conectarii. Accesul la contul privat de pe server, cu un browser de Web obisnuit, poate fi foarte util, cand doriti sa copiati ceva in contul dvs. pe server, de pe un calculator oarecare conectat la Internet, care nu are program ftp dedicat.
Statistic, majoritatea calculatoarelor conectate la Internet au un browser de Web, deci puteti sa va transferati de pe ele fisiere direct in contul dvs. de pe server. Cum?
Cu browserul de Web, intrati cu FTP in contul dvs. de pe server.
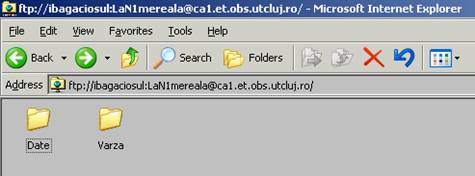
Cu browserul, intrati in directorul din contul dvs. in care doriti sa puneti fisierul.
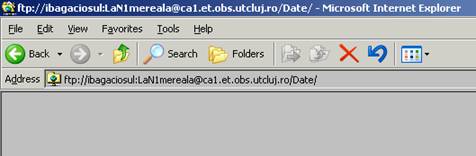
Intr‑un program de administrat fisiere (Windows Explorer, de exemplu), dati dreapta‑clic si Copy pe fisierul respectiv.
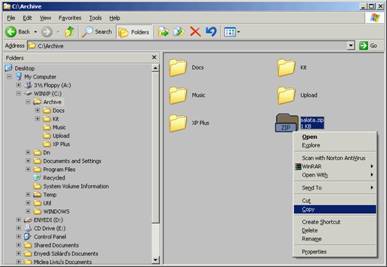
In fereastra browserului, care afiseaza continutul directorului din contul dvs. de pe server, dati dreapta‑clic si Paste.
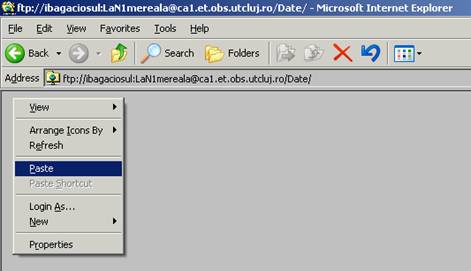
Browserul va copia fisierul (fisierele) de pe calculatorul local pe server, in contul dvs.
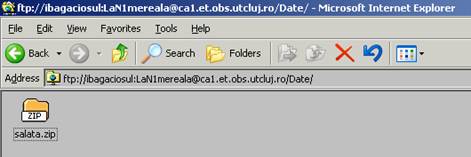
Desigur, puteti lucra si cu Drag and Drop, adica sa luati cu mouse‑ul fisierul dintr‑o fereastra si s‑o lasati in fereastra browserului; browserul va trimite fisierul respectiv in contul dvs. de pe server.
Pentru un acces securizat de pe un calculator din retea, la contul dvs., puteti folosi ssh. Ssh cifreaza transmisia dintre cele doua calculatoare, astfel ca riscurile de securitate sunt mult mai mici.
Demonul de SSH asteapta in fundal ca un client SSH sa se conecteze la portul 22 (portul standard SSH). Se controleaza prin intermediul scriptului /etc/init.d/sshd. Fisierul de configurare pentru demonul SSH este /etc/ssh/sshd_config, in Fedora Core 4.
Odata conectat, clientul SSH afiseaza o fereastra de shell, ca si telnet‑ul (capitol 4).
Din Linux, puteti porni direct
ssh numelogin@numeserver
apoi sa introduceti parola dumneavoastra.
Sub Windows, un client SSH recunoscut este F‑Secure SSH, dar nu este gratuit. Unul gratuit si larg folosit este PuTTY (capitol 4), care cunoaste mai multe protocoale de cifrare, si poate lucra si in mod telnet.
La instalare ati vazut ca pentru partitia nativa Linux trebuia sa specificam un punct de montare, anume radacina ("/"). Ati mai vazut cum se monteaza dispozitivul /dev/fd0 (unitatea de discheta), intr‑un director.
Se pot monta si diferite directoare de pe alte calculatoare, in directoare locale, ca si cum ar fi pe calculatorul propriu. Acest serviciu este tipic pentru Linux si se bazeaza pe demonul de NFS.
Demonul de NFS se poate controla prin intermediul scriptului /etc/init.d/nfs.
Lista directoarelor care sunt "gata de export" si optiunile cu care se exporta se afla in fisierul /etc/exports. Puteti afla mai multe despre formatul acestui fisier cu
man exports
Primul pas este sa configurati fisierul exports. care director (sau mai multe) vreti sa‑l exportati, adica sa‑l oferiti spre montare pe alte sisteme. Cea mai usoara metoda de a face acest lucru este cu ajutorul utilitarului netconf (specific Fedora).
Porniti netconf. Selectati Exported file systems (NFS) (cu sageata jos, apoi Enter). Observati lista directoarelor exportate, deocamdata goala. Selectati Add.
La Path to export, scrieti /tmp. Putem exporta acest director fara probleme, deoarece se poate scrie/sterge orice in acest director.
La Client name(s), scrieti adresa calculatorului unde veti monta directorul acesta. Se foloseste aceasta metoda deoarece nu lasam pe oricine sa aiba acces la directorul nostru, ci doar cine are adresa specificata aici, de exemplu 172.27.170.171. Se poate folosi si numele complet al calculatorului, de ex. dia1.int170.utcluj.ro. Puteti scrie mai multe adrese aici, separate cu virgula.
Selectati May write (cu tasta Spatiu). Cel care monteaza directorul va avea dreptul de scriere in el.
Deselectati Request access from secure port, deoarece nu avem nevoie de conexiune securizata, directorul nefiind de importanta critica.
Puteti specifica si alte adrese cu alte configuratii.
Mergeti pe butonul Accept (cu tasta Tab), si apasati Enter.
Observati directorul exportat in lista.
Selectati Dismiss.
Selectati Quit.
Afisati pe ecran continutul fisierului /etc/exports.
Avem deci un director gata de export. Problema este ca demonul NFS inca nu stie acest lucru, trebuie sa‑l oprim si sa‑l pornim din nou, ca sa reciteasca lista directoarelor de exportat.
Executati scriptul /etc/init.d/nfs cu optiunea stop (oprim demonul de NFS).
Executati scriptul /etc/init.d/nfs cu optiunea start (pornim demonul de NFS).
Totul este gata de export, dar acum trebuie sa montam undeva pe alt calculator directorul respectiv, sa‑l "importam" acolo. Putem folosi propriul calculator, sau alt calculator din retea, dar atentie, demonul ne va permite sa montam directorul respectiv numai pe calculatorul a carui adresa s‑a specificat in exports (cu netconf).
Montarea unui sistem de fisiere din retea, nelocal (adica nu e harddisc, unitate de discheta, CDROM sau alt dispozitiv local) se face tot cu mount, in felul urmator:
mount -t nfs adresaservernfs:caledirectorexportat directordemontarelocal
De exemplu:
mount -t nfs 172.27.170.171:/tmp /mnt
Configurare NFS (continuare):
Montati directorul /tmp de pe server in directorul /mnt de pe client.
Listati, pe client, continutul directorului /mnt (in care ati montat directorul de dincolo).
Pe server, copiati ceva in directorul /tmp (cel exportat).
Pe client, listati din nou continutul lui /mnt. Ar trebui sa contina fisierul ce l‑ati copiat in /tmp pe server (deoarece /mnt local este de fapt /tmp de dincolo).
Pe client, stergeti fisierul nou copiat (avem dreptul, l‑am setat cu netconf).
Listati continutul lui /tmp pe server; fisierul a disparut (l‑am sters pe client).
Pe client, iesiti din directorul /mnt, apoi demontati acest director.
Ce este pine?
PINE inseamna
Pine is no longer elm
sau
Program for Internet News & E-mail
Daca suntem administratorul unei retele si dorim sa folosim pine, atunci acesta se poate configura din fisierul pine.conf care in Fedora Core 4 se afla in /etc/pine.conf. Configurarea va afecta toti utilizatorii. Daca configuram pine doar pentru un singur utilizator, atunci vom modifica fisierul ".pinerc" din propriul director al utilizatorului.
Cum se foloseste acest super simplu program de mail din Linux?
Ei bine de la inceput trebuie sa intelegem ca avem de-a face cu un program in care mouse-ul nu este de nici un folos. Se lucreaza doar cu tastatura.
Veti intreba cum se porneste programul pine.
Comanda de start a programului pine este:
pine
fara nici un parametru.
Fereastra de start a programului pine arata astfel (fig 1_pine):
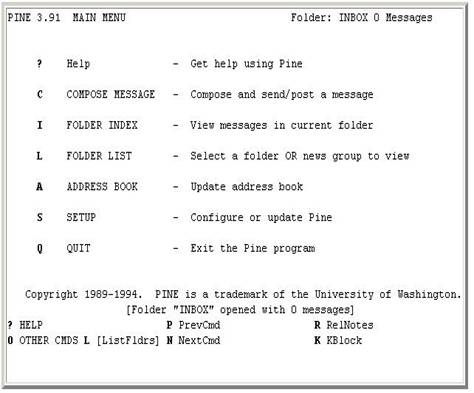
Fig. 1_pine
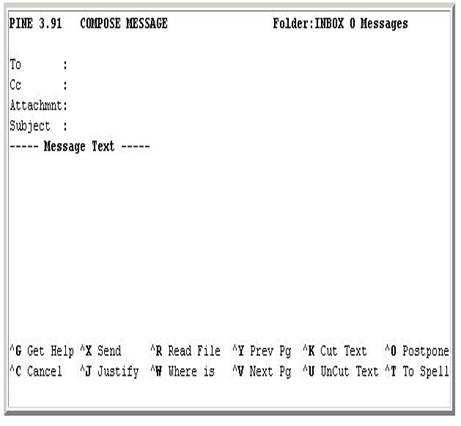
Fig. 2_pine
O bara de stare ne avertizeaza unde ne aflam in program. Aceasta bara apare in toate sesiunile Pine, la noi trebuie cautata in coltul stanga sus unde scrie MAIN MENU.
Comenzile meniului principal sunt afisate in josul ecranului. Pentru activarea acestor comenzi trebuie apasat semnele si/sau literele ? C I L A S Q fara apasarea dupa aceea a tastei ENTER.
Ultimele doua linii ale programului pine reprezinta un meniu de comenzi. Acest meniu de comenzi nu este acelasi in toate ferestrele pine. Meniul se numeste SCREEN COMMANDS. Comenzile se activeaza prin apasarea tastelor ? P R O L N K.
Ce fac literele din meniul principal:
? - Ajutor
C - Compunem un mesaj
I - Vizualizarea mesajelor din lista de mesaje
L - Lista directoarelor din casuta postala proprie
A - Address book
S - Configuratia interna a programului pine
Q - Iesire din program
Pentru a putea compune un mesaj trebuie sa apasam tasta C din meniul principal. Dupa apasarea tastei C ni se va deschide urmatoarea fereastra:
Dupa cum vedem, in coltul stanga sus este afisat locul unde ne aflam
"COMPOSE MESSAGE"
Trebuie insa sa ne amintim din ce este formata o adresa de mail.
numeutilizator@numeserver
Este dat de catre administratorul de retea. El face si conturile si fiecare cont de pe Linux primeste automat si adresa de mail. In principiu, numele utilizatorului este format, pe serverele de Internet, din 8 sau mai multe litere . prima litera este cea a numelui mic iar restul reprezinta numele de familie. Acest lucru nu este obligatoriu.
Exemplu: numele unei persoane este Hilda Balint atunci numele de utilizator poate fi
hbalint
Este o serie de informatii aliniate cu ajutorul punctelor
numeleserverului.subdomeniu.subdomeniu.domeniu
Mai general:
Numele serverului
Urmat de numele institutiei
Urmat de codul tarii sau tipul institutiei
Exemplu: psiho.ubbcluj.ro
Asadar, adresa de mail va fi:
hbalint@psiho.ubbcluj.ro
To: se scrie adresa de mail a persoanei careia dorim sa-i trimitem mailul.
CC (Carbon Copy):
adresa de mail a persoanelor carora le trimitem copii ale mailului. In principiu la aceasta rubrica se pot introduce mai multe adrese de mail separate prin virgula dar nu si spatiu.
Exemplu: CC: xxx@edu.ro,yyy@cisco.de,alin@fbi.org
Attachments:
Aici se pot atasa documente create cu ajutorul altui program. De exemplu daca dorim sa trimitem cuiva un document de 40 de pagini atunci il putem edita in Microsoft Word si dupa aceea sa-l atasam la mail. Tot asa putem trimite si virusi, o metoda foarte comoda.
Subject:
O linie de descriere a mesajului trimis
----Message text----
Aici este spatiul unde editam mailul.
Pentru a putea edita vom parcurge urmatorii pasi.
Daca intram din Linux:
De la prompt tastam pine urmat de tasta ENTER
apasam C pentru a edita un mesaj
in acest punct ar trebui sa vedeti fereastra din figura Fig. 2_pine
o
To: --- introduceti adresa de mail a destinatarului, ar
trebui sa arate cam asa: flast@edu.fbi.org
(f-prima litera a primului nume --- last-ultimul nume)
o Apasati tasta TAB pentru a merge la campul Cc:
o
Cc: --- introduceti trio@sunburst.usd.edu
acest mesaj va fi trimis si la adresa trio@sun.
o Apasati tasta TAB pentru a ajunge la urmatorul camp numit Attachment:
o Attachment: --- (lasati gol)
o Apasati tasta TAB pentru a inainta la campul Subject:
o Subject: --- tastati un scurt mesaj care va reflecta despre ce este vorba in mail
o Apasati tasta TAB pentru a merge la partea principala a mailului unde veti scrie textul propriu zis al mesajului
o Tastati mesajul sub linia cu textul ---Message Text---
Daca totul este in ordine si ati respectat pasii, atunci ar trebui sa ne apara Fig. 3_pine
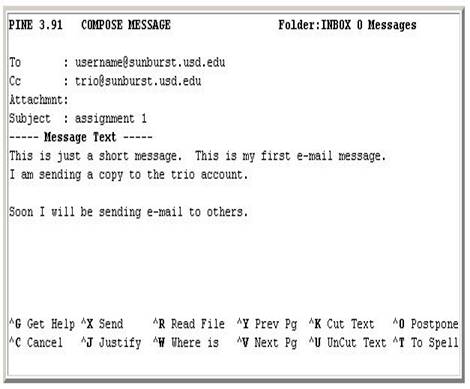
Fig. 3-pine
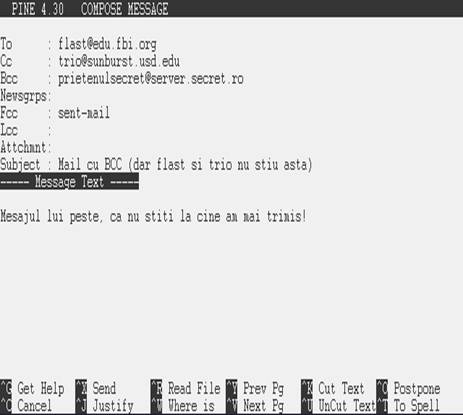
Fig. 4_pine
Se poate trimite mailul mai multor persoane fara ca destinatarii sa stie cine a mai primit mailul. Acest lucru se realizeaza cu ajutorul campului numit BCC care inseamna Blind Carbon Copy. Adresele de aici nu apar in scrisoarea primita de destinatar.
Initializarea acestei linii se realizeaza cu apasarea combinatiei de taste CTRL + R.
Pasii care ar trebui urmati ar fi:
De la prompt tastam pine urmat de tasta ENTER
apasam C pentru a edita un mesaj
in acest punct ar trebui sa vedeti fereastra de deasupra Fig. 2_pine
o
To: --- introduceti adresa de mail a destinatarului, ar
trebui sa arate cam asa: flast@edu.fbi.org
(f-prima litera a primului nume --- last-ultimul nume)
o Apasati tasta TAB pentru a merge la campul Cc:
o
Cc: --- introduceti trio@sunburst.usd.edu
acest mesaj va fi trimis si la adresa trio@sun.
o Apasati tasta TAB pentru a merge la campul BCC:
o BCC: --- introduceti aici adresele de mail care doriti sa primeasca scrisoarea, dar sa nu fie vizibile cand destinatarii citesc scrisoarea; este un fel de "adresa destinatarului" ascunsa care o vede doar postasul
o Apasati tasta TAB de patru ori pentru a ajunge la urmatorul camp numit Attachment:
o Attachment: --- (lasati gol)
o Apasati tasta TAB pentru a inainta la campul Subject:
o Subject: --- tastati un scurt mesaj care va reflecta despre ce este vorba in mail
o Apasati tasta TAB pentru a merge la partea principala a mailului unde veti scrie textul propriu zis al mesajului
o Tastati mesajul sub linia cu textul ---Message Text---
Daca urmati pasii din Windows si va conectati la un server de mail care functioneaza sub Linux trebuie sa urmati urmatorii pasi (Vezi capitol 4
Start->Run
Scrieti 'putty' urmat de numele serverului pe care va logati: Exemplu:
putty ulemus.ubiscus.ro
Cand va apare pe ecran scris cuvantul login veti introduce numele dumneavoastra de utilizator dupa care veti apasa tasta enter o singura data
Va apare password: unde va trebui sa introduceti de la tastatura parola contului dumneavoastra pe care ati primit-o de la administratorul de retea in momentul cand v-ati facut contul. Parola nu va apare pe ecran. Apasati tasta ENTER o data.
De la prompt tastam pine urmat de tasta ENTER
apasam C pentru a edita un mesaj
in acest punct ar trebui sa vedeti fereastra Fig. 1_pine
o
To: --- introduceti adresa de mail a destinatarului, ar
trebui sa arate cam asa: flast@edu.fbi.org
(f-prima litera a primului nume --- last-ultimul nume)
o Apasati tasta TAB pentru a merge la campul Cc:
o
Cc: --- introduceti trio@sunburst.usd.edu
acest mesaj va fi trimis si la adresa trio@sun.
o Apasati tasta TAB pentru a ajunge la urmatorul camp numit Attachment:
o Attachment: --- (lasati gol)
o Apasati tasta TAB pentru a inainta la campul Subject:
o Subject: --- tastati un scurt mesaj care va reflecta despre ce este vorba in mail
o Apasati tasta TAB pentru a merge la partea principala a mailului unde veti scrie textul propriu zis al mesajului
o Tastati mesajul sub linia cu textul ---Message Text---
Trimiterea mesajului se face cu combinatia de taste CTRL+X. La apasarea acestor taste va apare o intrebare la care daca doriti sa trimiteti mesajul veti raspunde apasand tasta Y iar daca NU doriti sa trimiteti mesajul veti apasa tasta N.
Aceste comenzi le puteti lua din meniul de comanda care se afla pe ultimele doua linii ale ecranului de compunere a mesajului
Comenzile:
Sunt formate din 2 semne ^ care reprezinta tasta CTRL si litera propriu‑zisa.
^G - Ajutor in partea de editare a textului
^X - trimiterea mesajului
^R - activarea meniului care contine si comanda BCC
^Y - urcare si coborare pe pagina
^K - stergem o linie intreaga
^O - ne ajuta sa salvam un mesaj neterminat intr-un director numit postponed
^C - renuntarea la editarea mesajului
^D - stergerea unui caracter
^J - atasarea unui fisier
^V - la apasarea acestor taste putem ajunge la urmatoarea pagina sau sfarsitul mailului
^U - readucerea pe ecran a ultimei linii sterse
^T - ne ajuta sa salvam o adresa de mail in cartea de adrese
De ce avem nevoie de directoare in pine? Ei bine putem salva fiecare mesaj in alt director in functie de continutul fiecarui mesaj (Sotie, Amanta, Soacra, Avocat).
Astfel pentru a vedea aceste directoare vom apasa tasta L.
Directoarele care apar sunt INBOX, sent-mail, saved-messages unde:
INBOX - este casuta postala unde sosesc mesajele
Sent-mail - este partea din casuta postala unde se inregistreaza toate mesajele pe care le trimitem noi
Saved-messages - este directorul unde salvam noi mesajele daca nu avem alte locatii unde dorim sa le salvam
Deci primul director peste care dam este INBOX. In acest director sunt continute toate mailurile care le primim. Ele vor ramane aici pana le vom sterge sau le vom salva in diferite directoare. Pentru a ajunge in directorul unde ne sunt prezentate mailurile vom parcurge urmatorii pasi:
Intram in pine cu ajutorul comenzii pine la promptul #
Cand ne apare ecranul din Fig1 vom apasa tasta I
Dupa apasarea tastei I pe ecran va apare Fig 5_pine
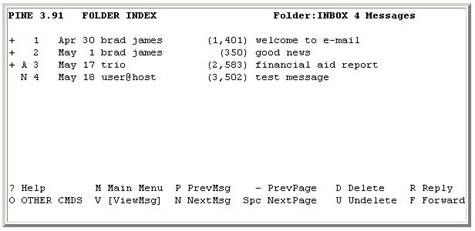
Fig 5_pine
Pentru a putea vizualiza un mesaj din cele care sunt afisate ne vom pozitiona cu cursorul alb sau negru depinde de monitor pe unul din mesajele care dorim sa le vizualizam si vom apasa tasta ENTER.
Mesajele ocupa o gramada de spatiu pe harddisc. Pentru inceput nu veti avea multe mesaje dar cu timpul vor ocupa spatiu pretios pe harddisk. Deci va trebuie sa ne organizam mailul:
Acest lucru se face in urmatorul fel:
Verificati-va mailul frecvent - o data sau de 2 ori pe zi
Nu tineti foarte multe mesaje in INBOX. Cu cat aveti mai multe mesaje acolo cu atat mai lent se incarca un mesaj pe care doriti sa‑l cititi.
Daca nu aveti nevoie de mesaje, STERGETI-LE
Daca aveti nevoie de ele, SALVATI-LE intr-un director
Verificati-va directoarele in mod constant si stergeti mailurile de care nu mai aveti nevoie
Lunar, adica la inceputul unei noi luni pine va intreaba daca doriti sa stergeti mesajele ce s-au salvat in directorul sent messages. Daca nu aveti nevoie de mesaje stergeti directorul.
Adaugarea unui director cu numele prieteni
Din fereasta meniului principal al programului pine apasati tasta L pentru a merge la lista de directoare
Apasati tasta A pentru a adauga un nou director
Introduceti numele directorului, acesta fiind prieteni
Acum intoarceti-va la directorul INBOX cu ajutorul tastei I apasate o data
Pozitionati-va cursorul pe mesajul pe care doriti sa-l salvati
Apasati tasta S pentru a salva mesajul intr-un director
Introduceti numele directorului, in cazul nostru prieteni
De moment ce ati salvat un e-mail intr-un director el se sterge automat din INBOX, dar nu va fi sters pana nu confirmati dumneavoastra acest lucru.
In dreptul fiecarui mesaj apare din cand in cand cate o litera.
Ce inseamna aceste litere?
D - mesajul este setat a fi sters
A - am trimis raspuns la acest mesaj
N - mesajul este nou
Pentru a inchide programul pine trebuie sa apasam tasta Q.
|
Politica de confidentialitate | Termeni si conditii de utilizare |

Vizualizari: 1848
Importanta: ![]()
Termeni si conditii de utilizare | Contact
© SCRIGROUP 2025 . All rights reserved