| CATEGORII DOCUMENTE |
Grafice, diagrame si desenarea obiectelor (I)
1 Utilizarea graficelor ti a diagramelor
Ø Introducerea, modificarea datelor pentru diferite tipuri de grafice
Pentru a crea un grafic, in cadrul unui diapozitiv, va trebui in primul rand sa alegeti un format corespunzator pentru diapozitivul respectiv.
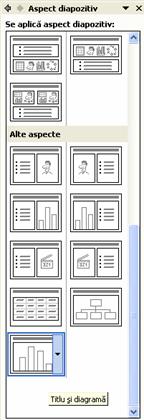
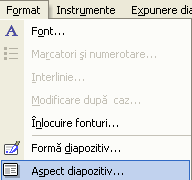 Formatul unui
diapozitiv, il alegeti din fereastra Slide
Layout (Aspect Diapozitiv) pe
care o deschideti apeland din meniul Format
functia Slide Layout (Aspect Diapozitiv),
sau din butonul existent pe bara de instrumente a aplicatiei. Crearea unui
grafic nou se poate realiza si prin apelarea din meniul lnsert (Inserare)a functiei
Chart (Diagrama).
Formatul unui
diapozitiv, il alegeti din fereastra Slide
Layout (Aspect Diapozitiv) pe
care o deschideti apeland din meniul Format
functia Slide Layout (Aspect Diapozitiv),
sau din butonul existent pe bara de instrumente a aplicatiei. Crearea unui
grafic nou se poate realiza si prin apelarea din meniul lnsert (Inserare)a functiei
Chart (Diagrama).
In fereastra Slide Layout (Aspect Diapozitiv), alegeti tipul dorit pentru diapozitiv, in cazul nostru optiunea Chart si apoi pentru a aplica acest format apasati butonul Reapply.
In noul diapozitiv pentru a putea introduce date va trebui sa dati dublu clic pe imaginea corespunzatoare.
Pentru a putea introduce date dati dublu clic pe
imaginea corespunzatoare
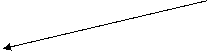

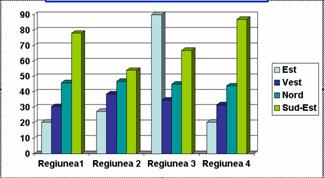 Pe ecran va aparea a
fereastra Excel in, care va puteti introduce datele dorite. Datele se vor
introduce ca in orice foaie de calcul. Dupa introducerea datelor, pentru a
finaliza graficul, va trebui sa dati un clic oriunde in afara graficului sau a
ferestrei aparute.
Pe ecran va aparea a
fereastra Excel in, care va puteti introduce datele dorite. Datele se vor
introduce ca in orice foaie de calcul. Dupa introducerea datelor, pentru a
finaliza graficul, va trebui sa dati un clic oriunde in afara graficului sau a
ferestrei aparute.
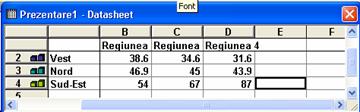
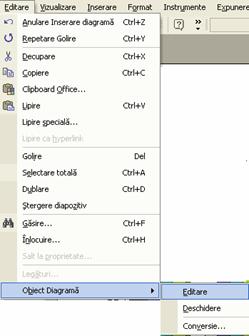 Daca aveti un grafic realizat
si doriti modificarea anumitor date va trebui sa editati graficul. Acest
lucru se realizeaza, prin apelarea functiei Chart Object (Obiect Diagrama)-Edit
(Editare), din meniul derulant aparut, dupa ce ati dat clic dreapta pe
graficul pe care doriti sa iI modificati. Pe
ecran va aparea fereastra de editare In care puteti modifica datele.
Daca aveti un grafic realizat
si doriti modificarea anumitor date va trebui sa editati graficul. Acest
lucru se realizeaza, prin apelarea functiei Chart Object (Obiect Diagrama)-Edit
(Editare), din meniul derulant aparut, dupa ce ati dat clic dreapta pe
graficul pe care doriti sa iI modificati. Pe
ecran va aparea fereastra de editare In care puteti modifica datele.
A !! Puteti edita un grafic si prin dublu clic pe acesta.
Ø Modificarea culorii de umplere a unui grafic
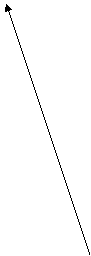
![]()
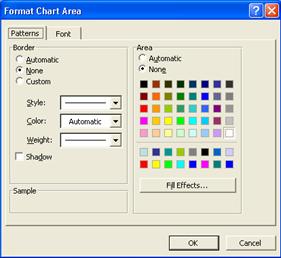 Dupa editarea graficului
puteti modifica culoarea de umplere a graficului. Aveti doua modalitati ce va
permit sa modificati culoarea de umplere a graficului.
Dupa editarea graficului
puteti modifica culoarea de umplere a graficului. Aveti doua modalitati ce va
permit sa modificati culoarea de umplere a graficului.
Prima posibilitate este alegerea functiei Format Chart Area, din meniul aparut, dupa ce ati dat clic dreapta pe graficul caruia doriti sa ii modificati culoarea. Aceasta optiune va deschide fereastra Format Chart Area In care va alegeti culoarea dorita.
O modalitate mai rapida de
modificare a culorii unui grafic este apasarea butonului ![]() existent
pe bara de instrumente a aplicatiei. Dar nu uitati, ca pentru a modifica
culoarea graficului prin aceasta modalitate, va trebui ca graficul sa fie
selectat.
existent
pe bara de instrumente a aplicatiei. Dar nu uitati, ca pentru a modifica
culoarea graficului prin aceasta modalitate, va trebui ca graficul sa fie
selectat.
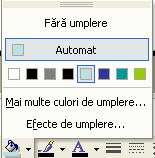
In campul Border puteti alege diferite
optiuni referitoare la chenarul graficului In campul Area alegeti culoarea care doriti
sa existe pe fundalul graficului
Ø Modificarea culorii graficului
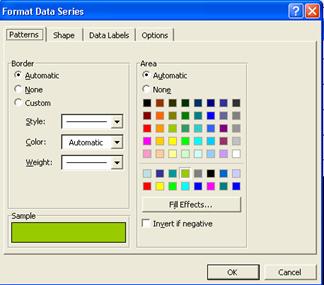
Pentru a modifica culorile unei serii, din graficul deja definit, dati clic dreapta pe aceasta si selectati optiunea Format Data Series. In aceasta fereastra alegeti culoarea dorita, eventual si alte optiuni oferite de meniurile existente in aceasta fereastra.
Ø Modificarea tipului de grafic
![]() Dupa editarea graficului
creat, puteti modifica tipul acestuia prin alegerea din meniul Chart a
functiei Chart Type. in
fereastra ce va aparea pe ecran va puteti alege noul tip dorit pentru graficul
dumneavoastra.
Dupa editarea graficului
creat, puteti modifica tipul acestuia prin alegerea din meniul Chart a
functiei Chart Type. in
fereastra ce va aparea pe ecran va puteti alege noul tip dorit pentru graficul
dumneavoastra.
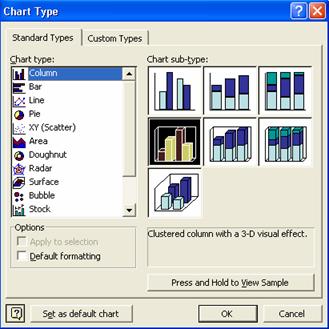
0 modalitate mai rapida de schimbare a tipului graficului este cu ajutorul butonului existent pe bara de instrumente a aplicatiei.
2 Scheme organlzatorice (organigrame)
Ø Crearea unei scheme organizatorice
Pentru a crea o schema organizatorica in cadrul unui diapozitiv, va trebui in primul rand, sa alegeti un format corespunzator pentru diapozitivul respectiv.
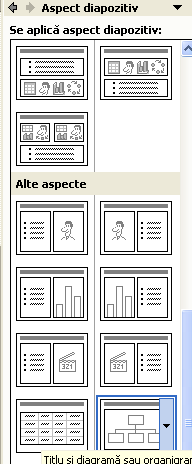
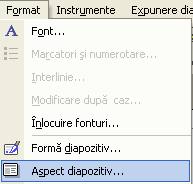 Formatul unui diapozitiv il alegeti din fereastra Slide
Layout (Aspect Diapozitiv), pe
care o deschideti apeland din meniul Format functia Slide Layout
(Aspect Diapozitiv), sau din butonul existent pe bara de instrumente a
aplicatiei.
Formatul unui diapozitiv il alegeti din fereastra Slide
Layout (Aspect Diapozitiv), pe
care o deschideti apeland din meniul Format functia Slide Layout
(Aspect Diapozitiv), sau din butonul existent pe bara de instrumente a
aplicatiei.
In fereastra Slide Layout (Aspect Diapozitiv), alegeti tipul dorit pentru diapozitiv, in cazul nostru optiunea Organization Chart si apoi pentru a aplica acest format apasati butonul Reapply.
In noul diapozitiv, pentru a putea introduce date, va trebui sa dati dublu clic pe imaginea corespunzatoare.
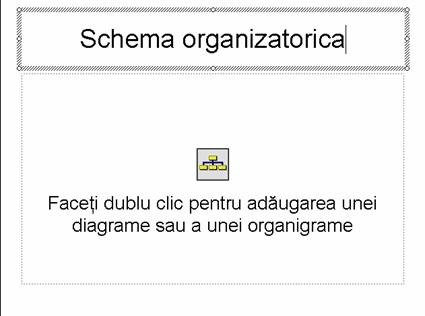
Pe ecran va aparea fereastra Diagram Gallery (Galerie diagrame) din care va alegeti tipul dorit pentru diagrama.
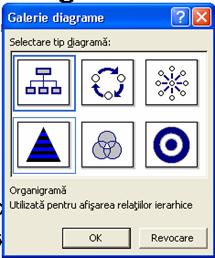
Din aceasta fereastra alegeti tipul dorit si apoi apasati butonul OK. In cadrul diapozitivului va aparea schema in care dumneavoastra puteti introduce datele dorite.
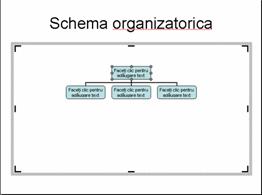
Pe ecran va apare si o bara de instrumente specifica. Cu ajutorul acesteia puteti realiza diferite modificari asupra schemei organizatorice.
![]()
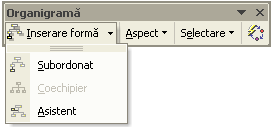 Puteti introduce alte
nivele, noi subordonati, noi colegi sau chiar asistenti. Pentru aceasta va
trebui sa selectati numele sau departamentul caruia doriti sa ii introduceti
noi colegi si apoi din bara de instrumente specifica din meniul Insert Shape
(Inserare forma) alegeti ceea ce doriti.
Puteti introduce alte
nivele, noi subordonati, noi colegi sau chiar asistenti. Pentru aceasta va
trebui sa selectati numele sau departamentul caruia doriti sa ii introduceti
noi colegi si apoi din bara de instrumente specifica din meniul Insert Shape
(Inserare forma) alegeti ceea ce doriti.
Puteti modifica si structura schemei organizatorice cu ajutorul optiunilor existente meniul Layout (Aspect)
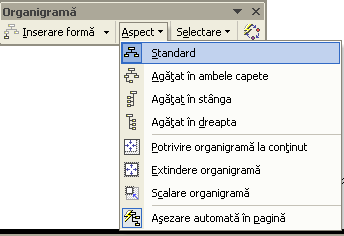
|
Politica de confidentialitate | Termeni si conditii de utilizare |

Vizualizari: 1087
Importanta: ![]()
Termeni si conditii de utilizare | Contact
© SCRIGROUP 2025 . All rights reserved