| CATEGORII DOCUMENTE |
DOCUMENTE SIMILARE |
|||
|
|||
MODALITATI DE CONECTARE A CALCULATOARELOR
1. Direct Cable Connection
Conexiunea directa intre doua calculatoare, chiar daca nici unul dintre ele nu are placa de retea, se poate realiza cu ajutorul unor cabluri speciale. Pentru inceput, trebuie stiut ce porturi se pot folosi pentru o astfel de conexiune. Majoritatea calculatoarelor au cel putin un port serial - asa numitele porturi COM, cu conectoare de 9 pini (tata). Des intalnit este, de asemenea, portul paralel, cel prin care se leaga imprimantele, cu conectoare de 25 pini (mama). Nu in ultimul rand, PC-urile mai noi dispun de porturile USB. Toate acestea au fost concepute initial pentru a conecta alte componente la calculator, ca de exemplu modemul, imprimanta, scanerul sau aparatul foto digital. De asemenea, cablurile prin care se conecteaza au fost gandite pentru respectivele folosinte.
Cablul e important
Pentru a lega doua calculatoare folosind aceste porturi, este nevoie de cabluri speciale care sa asigure conectivitatea, in functie de cablul folosit, se pot obtine diferite viteze de transfer. Astfel, folosind un cablu serial, se obtine pana in 10 KB/sec, rata de transfer depinzand de viteza procesorului sau tipul portului. Cu un cablu paralel standard, se ajunge pana la o viteza de transfer de 60-80 KB/sec. Exista si cabluri paralele speciale (Universal Fast Cable), cu care se pot atinge mai mult de 500 KB/sec. Atentie! In cazul conectarii seriale sau paralele, se pot lega intre ele doar doua calculatoare. Daca se doreste "confectionarea" cablului, aceasta se poate face dupa schema de mai jos.
|
25 Pin |
25 Pin |
|
Model cablu paralel de 25 pini
|
9 Pin |
9 Pin |
|
|
←nu sunt cross→ | ||
|
| ||
Model cablu 9 pini (DB9) pentru conectare tip serial
|
25 Pin |
25 Pin |
|
|
←nu sunt cross→ | ||
Model cablu 25 pini (DB25) pentru conectare tip serial
Conectare rapida
Ce trebuie sa facut efectiv pentru a conecta direct doua calculatoare, presupunand ca ambele dispun de un sistem de operare Windows 9x? Se acceseaza Control Panel si deschide optiunea Add/Remove Programs. In tabul Windows Setup se alege Communications si se da un clic pe Details. In fereastra care se deschide, trebuie bifat Direct Cable Connection si Dial-up Networking, dupa care se da clic pe OK pentru a se instala pachetele necesare.
Protocolul folosit la conexiunea directa este NetBEUI. Trebuie verificat in proprietatile Network Neighborhood daca la componentele instalate este si acest protocol. In cazul in care lipseste, se da un clic pe Add, se selecteaza Protocol, iar in fereastra nou deschisa se alege Microsoft. La optiunile din dreapta ferestrei se selecteaza NetBEUI, dupa care se da un clic pe OK pentru instalarea pachetelor respective.
Dupa aceasta operatie se merge la Star-Programs-Accessories-Communications si un clic pe optiunea Direct Cable Connection. Se va deschide o fereastra pentru a configura conexiunea directa. Aici va trebui sa se selecteze sistemul care va deveni Host (Server) si sa se opteze pentru cel care va deveni Guest (Client). La urmatorul pas va trebui ales portul prin care se face conexiunea, de exemplu COM2. Inainte de a incheia operatiunea cu Finish, exista posibilitatea sa se stabileasca o parola pe care utilizatorul Guest va trebui sa o introduca in momentul conectarii la Host. Cand a fost dat clic pe Finish, calculatorul Host va astepta conexiunea din partea calculatorului Guest. Configurarea se face la fel si in cazul calculatorului care va fi client, numai ca, de aceasta data, rolurile se vor inversa. Important! In cazul in care nu sunt instalate alte componente de retea, in Network Neighborhood, la proprietatile File and Printer Sharing, se alege Browse Master si se selecteaza optiunea Enabled (nu ajunge sa fie pe automatic). La Identification trebuie sa fie acelasi Workgroup, atat la Host cat si la Guest. Nu in ultimul rand, trebuie sa avut grija ca numele celor doua calculatoare (Computer Name) sa fie neaparat diferite.
2. Metoda Modem to Modem
Aceasta metoda poate fi folosita pentru a face transferul de fisiere intre doua calculatoare, aflate la distanta mare si fara a apela la o conexiune prin Internet.
Se va folosi un calculator pe care ruleaza Windows XP Pro si un laptop sau alt calculator desktop, pe care e instalat Windows XP Home Edition. Important e ca ambele calculatoare sa aiba modem-uri conectate la linia telefonica. Principiul este asemanator cu cel al conexiunii dial-up sau Internet, numai ca, in acest caz, conectarea se face direct la modem si implicit la celalalt PC. Trebuie stiut ca sistemele de operare Win2k dispun in pachetul de baza de suport pentru a accepta conexiuni remote prin modem cu alte calculatoare. In cazul Win98 si ME trebuie instalat Dial-up Server.
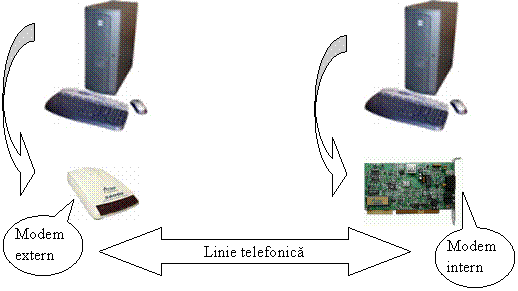
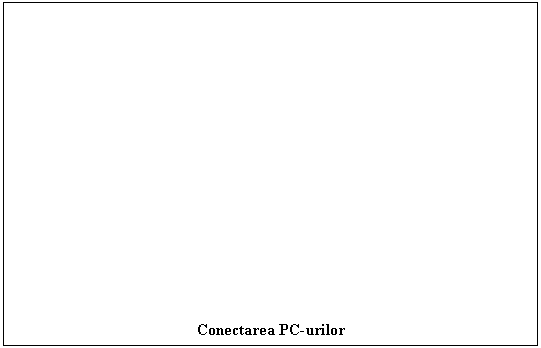
Configurarea calculatoarelor
Pe primul calculator, de pe care se va initia conexiunea, se afla instalat Windows XP Home Edition.
1. Modemul (intern sau extern) trebuie configurat pentru conexiune de tip dial-up. Aceasta se face cu ajutorul New Connection Wizard, care se poate gasi in Start-Programs-Accessories-Communications. Dupa deschiderea asistentului, se trece de pagina de intampinare, se alege optiunea a doua, Connect to the network at my workplace, iar in urmatoarea pagina se selecteaza prima optiune, Dial-up Connection si mai departe cu un clic pe butonul Next. In urmatoarele ferestre se va da un nume calculatorului la care se va suna, va trebui specificat numarul de telefon care va fi apelat si unde se afla celalalt calculator. In ultima fereastra se poate bifa optiunea prin care asistentul va crea un shortcut pe desktop, iar pentru a termina se apasa pe butonul Finish. Atentie! Cand va fi folosita prima oara aceasta conexiune, va trebui sa fie introdus numele de utilizator si parola, aceleasi cu cele setate la calculatorul care va accepta conexiunea.
2. Pe al doilea calculator, pe care se afla Windows XP Pro si un modem, urmeaza a fi configurata acceptarea conexiunii. Se merge la Start-Programs-Accessories-Communications si se ruleaza asistentul de conectare New Connection Wizard. Dupa ce se deschide fereastra de intampinare, se da clic pe Next, iar in urmatoarea fereastra va trebui aleasa a treia optiune, Set up an advanced connection si un clic pe Next. In urmatoarea fereastra, se alege prima optiune, Accept incoming connectiom, dupa care va aparea o lista cu dispozitivele care pot accepta o asemenea conexiune. Aici trebuie selectat modemul care este legat la linia telefonica. De asemenea, se pot modifica si setarile modemului prin optiunea Properties, dar e mai bine sa fie lasat pe cele implicite. Cum nu e vorba de o conexiune VPN (Virtual Private Connection), in fereastra urmatoare trebuie aleasa optiunea a doua (Do not allow virtual private connections).
3. Se va specifica persoana care va putea accesa calculatorul prin aceasta conexiune si, eventual, se vor adauga unul sau mai multi utilizatori, prin apasarea butonului Add. Se va introduce numele de utilizator, numele intreg, parola si confirmarea de parola, in ultima fereastra pot fi specificate setarile de TCP/IP, cifra si numarul adreselor de IP asignate. Se poate introduce o adresa de IP, de exemplu de la 192.168.1.1 pana la 192.168.1.2, ceea ce inseamna ca in momentul conectarii, adresa Host-ului va fi 192.168.1.1 iar a PC-ului Client 192.168.1.2, dar se poate lasa si asignarea automata.
4. In cazul in care calculatorul se afla intr-o retea locala, se poate garanta accesul la acesta. In acest caz, trebuie sa fie instalat si File Sharing-ul, pentru a avea acces la fisierele de pe PC. Incheierea procesului de instalare se face cu Finish. De acum incolo se pot transfera fisiere de pe sau pe un calculator pe celalalt, dar viteza de transfer va fi mica, in functie de linia telefonica si de modemurile folosite.
Transmiterea datelor
Pentru a accesa calculatorul de acasa, tot ce trebuie facut este sa fie conectata linia telefonica la modemul PC-ului utilizat, sa fie introdus numarul de telefon si sa se astepte pana se stabileste legatura. Pentru a transfera fisierele, cel mai simplu este sa se map-eze calculatorul Host prin Network Neighborhood. Aceasta se face cu un clic dreapta cu mausul, se alege Properties si se selecteaza Map Network Drive. Folosind exemplul de mai sus se va introduce adresa in forma 168.1.1. Datele se vor regasi in directorul partajat, care a fost stabilit mai inainte. Pentru a face transferul de fisiere se poate folosi si un client de ftp (File Transfer Protocol). Pentru acesta insa, in prealabil, trebuie configurat un server de ftp pe calculatorul Host.
3. Home LAN
O solutie ar fi reteaua cu topologie de tip bus, adica o retea pe cablu coaxial (BNC), in cascada, dar tipul acesta s-a invechit (rata lui de transfer fiind destul de mica, 10 Mb/s). In plus, aceasta ridica probleme si cu cablul (o mica intrerupere pe undeva si totul trebuie luat si verificat din metru in metru). De aceea, este de preferat sa se construiasca o retea de tip 100 BaseT, cunoscuta si sub numele de Fast Ethernet.
![]() Aceasta
utilizeaza cablu de tip UTP (Unshielded Twisted Pair), conectori RJ-45
(mufe ceva mai mari decat cele de telefon), iar topologia este de tip stea.
Numarul maxim de segmente conectate poate fi de 1.024, iar viteza de
transfer, de aproximativ 6MB/S.
Aceasta
utilizeaza cablu de tip UTP (Unshielded Twisted Pair), conectori RJ-45
(mufe ceva mai mari decat cele de telefon), iar topologia este de tip stea.
Numarul maxim de segmente conectate poate fi de 1.024, iar viteza de
transfer, de aproximativ 6MB/S.
Echipamente necesare
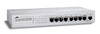
![]() In
primul rand, este nevoie de o placa de retea, adica de acel
dispozitiv care face legatura intre retea si calculator. Se recomanda
folosirea unei placi Fast Ethernet, in al doilea rand (asta in cazul in
care se doreste legarea mai mult de doua calculatoare in retea),
este necesar un dispozitiv care va face legatura intre PC-uri, mai exact
un distribuitor, hub sau switch care va dirija pachetele de date in
retea. La exterior hub-ul si switch-ul pot fi confundate usor,
ele fiind asemanatoare. Ambele arata ca o cutiuta cu
niste leduri si porturi Ethernet, numarul acestora variind in
functie de constructia aparatului. In interior, insa, sunt
diferente majore. Din punct de vedere financiar ar fi de preferat hub-ul,
dar daca banii permit, este recomandat switch-ul.
In
primul rand, este nevoie de o placa de retea, adica de acel
dispozitiv care face legatura intre retea si calculator. Se recomanda
folosirea unei placi Fast Ethernet, in al doilea rand (asta in cazul in
care se doreste legarea mai mult de doua calculatoare in retea),
este necesar un dispozitiv care va face legatura intre PC-uri, mai exact
un distribuitor, hub sau switch care va dirija pachetele de date in
retea. La exterior hub-ul si switch-ul pot fi confundate usor,
ele fiind asemanatoare. Ambele arata ca o cutiuta cu
niste leduri si porturi Ethernet, numarul acestora variind in
functie de constructia aparatului. In interior, insa, sunt
diferente majore. Din punct de vedere financiar ar fi de preferat hub-ul,
dar daca banii permit, este recomandat switch-ul.
Cum facem reteaua?
De cele mai multe ori, o retea de "casa' implica conectarea unui numar mai redus de calculatoare. Pentru inceput, trebuie sa se faca un mic calcul, din care sa reiasa unde ar trebui pus hub-ul sau switch-ul pentru a fi in centrul cercului (teoretic, bineinteles) in care sunt utilizatorii. Atentie insa, nu trebuie ca distanta dintre utilizator si acesta sa fie mai mare de 100 m. Daca se doreste extinderea retelei in continuare, nu e nici o problema - se conecteaza un alt hub sau switch intr-un port liber. In cazul acesta, trebuie avut grija ca unul dintre ele sa fie conectat intr-un port special de uplink (in cazul in care il are), iar daca nu, se foloseste un cablu crossover. Dupa aceea, trebuie "construit' un cablu UTP, mai precis sa fie mufat.
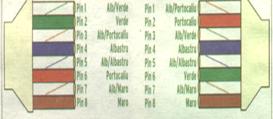
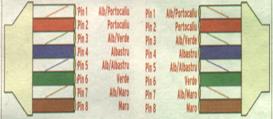
Mufare tip crossover Mufare tip clasic
Dintre cele patru perechi de fire se folosesc doar doua: o pereche pentru emisie si cealalta pentru transmisie. Standardul implica folosirea pinilor l si 2 pentru transmisia datelor, iar a celor 3 si 6 pentru receptie. La introducerea cablului in mufa RJ-45, toate firele trebuie sa aiba aceeasi lungime. La cablul crossover, cand se conecteaza doar doua calculatoare sau doua hub/switch-uri intre ele, pinii l si 2 din prima mufa se vor lega cu pinii 3 si 6 de la cea de-a doua mufa. In mod analog se procedeaza si cu pinii 3 si 6, ideea fiind ca datele emise de un PC sa ajunga ca date transmise de cel de-al doilea PC si invers. Atentie si la intinderea cablului, pentru ca acesta nu trebuie fie tensionat.
Protocoale comune
Pentru a putea comunica intre ele si a partaja resurse, calculatoarele trebuie sa "vorbeasca' intr-un limbaj comun. In terminologie IT, acesta se numeste protocol. Exemple de protocoale sunt TCP/IP, NETBios, IPX, aceste "limbaje' asigurand fundamentul pe baza caruia se pot efectua operatiunile de retea: transfer de fisiere, partajare resurse, etc.
Configurarea corecta a retelei
Configurarea retelei se face relativ simplu. Clic pe butonul din dreapta al mausului si se alege Properties. Din lista afisata, se selecteaza protocolul TCP/IP. Cu ajutorul butonului Properties se intra in dialogul de configurare.
Incepem prin a introduce adresa de IP (standardul fiind o adresa din domeniul privat), cum ar fi 192.168.x.y, unde x poate lua valori de la O la 255, iar y de la l la 254. Daca valoarea x e comuna pentru toti participantii la retea, valoarea lui y trebuie sa fie unica pentru fiecare.
Se poate introduce adresa 192.168.1.2, iar in al doilea camp din dialog, Subnet Mask, e indicat sa se puna 255.255.255.0. Tot aici este bine sa se introduca si sa se activeze si optiunea Client for Microsoft Networks, pentru a putea partaja fisiere impreuna cu ceilalti utilizatori ai retelei.
Activarea se face apasand butonul File and Print Sharing. La tab-ul Identification se poate da un nume oarecare pentru fiecare calculator, nume sub care va fi cunoscut in retea. Tot aici se poate stabili apartenenta la un workgroup (de preferat este ca toate sa aiba acelasi workgroup, care poate fi botezat, de exemplu, Strada).
Cablarea unei retele sau, mai bine zis, realizarea ei, presupune mai multe etape de lucru, care au fost enumerate mai sus. Exista insa si acele "sarme' care trebuie "bagate in seama', deoarece de ele depinde functionarea optima a retelei.
De obicei, distantele in cazul unei mini-retele de bloc nu depasesc
100 m (intre noduri). De aceea, alegerea optima pentru o asemenea
retea este cablul UTP (Unshielded Twisted Pair), care este ieftin,
usor de procurat si de sertizat in mufa
RJ-45. Aceasta este usor de recunoscut datorita asemanarii
cu conectorul RJ-11, folosit la cuplarea aparatului telefonic. Diferenta
consta in numarul de fire, opt in cazul retelelor,
fata de doar patru in telefonie si, desigur, in dimensiunea
conectorului.
Mufarea cablului UTP
Trebuie sa se inceapa cu sertizarea cablului UTP, care sa permita comunicarea intre PC-uri. Dintre cele patru perechi de fire din cablu se vor folosi doar doua: o pereche pentru emisie (fir de semnal si masa) si cealalta pereche pentru transmisie. Standardul unanim acceptat implica folosirea pinilor l si 2 pentru transmisia datelor, iar a pinilor 3 si 6 pentru receptie.
O pereche de fire contine un fir colorat (de exemplu, verde), rasucit cu un al doilea fir alb, striat cu culoarea primului, adica verde. Exista si un standard (EIA/TIA-568A si B) pentru aranjarea firelor dupa culoare. Pentru sertizare este nevoie de un cleste special, care se gaseste la orice magazin de specialitate. Pentru inceput va trebui indepartata izolatia cablului UTP pe o portiune de 2 cm, cu ajutorul unui cutit ascutit.
Dupa dezizolare se face ordonarea si indreptarea firelor pentru ca acestea sa patrunda usor in mufa RJ-45. Firele se "tund" la aceeasi lungime, fara discriminare, pentru asigurarea unui contact ferm. Apoi cablul se introduce in mufa, avand grija ca o pereche de fire sa corespunda pinilor l si 2, de exemplu, alb cu portocaliu si portocaliu, iar alta pereche pentru pinii 3 si 6, alb cu verde si verde. Firele trebuie introduse pana la capat ca, prin presiunea aplicata de cleste, sa fie strapunse de pinii mufei, realizand un contact ferm cu acestia.
Tipuri de mufare
Daca se doreste realizarea un cablu pentru conectarea unui calculator la switch-ul retelei, acesta trebuie sa aiba acelasi tip de conexiuni la ambele mufe, cablul fiind direct.
In cazul in care cablul este cel ce face legatura dintre doua calculatoare si nu switch-ul, atunci acesta va fi de tip crossover. Pinii l si 2 din prima mufa se vor lega cu pinii 3 si 6 de la cea de-a doua mufa. In mod analog se va proceda cu pinii 3 si 6. Ideea este ca datele emise de un calculator sa ajunga ca fiind transmise la cel de-al doilea calculator si invers.
Pozitionarea
Atentie! Sertizarea se va face dupa ce au fost montate toate cablurile intre utilizatori si switch-ul central, intinderea cablurilor intre cladiri se face cu ajutorul unui suport din sarma otelita care va sustine cablul UTP. Acesta nu se va intinde la maxim: se lasa cate o bucla la capete pentru a compensa dilatarea si contractia datorate temperaturii. Cablul ce asigura suportul va fi bine ancorat de marginea acoperisului. Traseul urmat de cablu va fi alcatuit din drepte paralele cu solul sau cu cladirea.
5. Conectarea cu Bluetooth
O metoda utilizata pentru conectarea a doua sau mai multe calculatoare este cea wireless, prin Bluetooth.
MSI PC2PC Bluetooth este una dintre cele mai noi, dar si costisitoare metode de conectare, care foloseste tehnologia Point to Point sau Point to Multi-Point pentru transfer wireless, a comunica cu alte dispozitive Bluetooth, fara a fi afectata de diferite obiecte si unghiuri.
Bluetooth foloseste frecventa de 2.4 Ghz (2.4 ~ 2.4835 GHz), viteza maxima de transfer a datelor fiind de 1Mb/sec. Dispozitivele pot actiona atat drept client, cat si ca server, avand suport pentru Windows 98SE, ME, 2000 si XP. De asemenea, Bluetooth poate fi folosit la realizarea unui intranet wireless, pentru a transfera diverse pachete de date.
Simplu de instalat
Pachetul exista in doua variante. Prima, un asa numit Transceiving Module, este alcatuita dintr-un card special conceput pentru placile de baza MSI (care se monteaza in interiorul calculatorului) si dintr-o antena pentru o mai mare acoperire pana in 200m. A doua varianta este un USB Transceiving Key, care se introduce intr-un port USB si are o acoperire de pana la 100m.
Instalarea PC2PC Bluetooth USB este simpla, la fel ca pentru oricare alta componenta USB.
Se introduce dispozitivul intr-un port USB, dupa care sistemul de operare va recunoaste noua componenta atasata la calculator. Se instaleaza driverele si softul necesar de pe CD-ul livrat impreuna cu dispozitivul USB.
Daca instalarea a fost corecta, la Settings-Control Panel-System-Device Manager-Universal Serial Bus Controllers trebuie sa apara MSI USB Bluetooth De-vice, iar coltul dreapta jos al ecranului, mai exact in Windows System Tray, va aparea un mic icon, albastru cu alb, acesta fiind tray-ul de Bluetooth. Prin acest icon utilizatorul poate accesa My Bluetooth Places. Un dublu clic sau clic dreapta pe icon si selecteaza Explore.
Tot cu clic dreapta se poate selecta Setup. De aici se poate configura modul in care sa fie accesate anumite servicii pe un alt dispozitiv Bluetooth sau sa se localizeze alte aparate de acelasi gen.
In acelasi loc se configureaza si serviciile pe care le va oferi calculatorul catre un alt dispozitiv. Tot aici se poate defini tipul si da un nume dispozitivului, sau alegerea directorului pe care-l va imparti in cazul transferurilor de date. In Setup se aleg si directoarele unde se gasesc, respectiv se vor primi, business card-urile.
Servicii diverse
Serviciile oferite de Bluetooth sunt:
Bluetooth SerialPort, o conexiune wireless seriala intre doua dispozitive. Aplicatiile de pe ambele calculatoare trebuie configurate in asa fel incat sa poata primi si trimite date prin porturile seriale Bluetooth COM asignate. Conexiunea seriala wireless poate fi folosita de aplicatii ca si cum dispozitivele ar fi conectate printr-un cablu serial.
Dial-Up Networking, o conexiune prin care se poate folosi un modem care este fizic conectat la un alt dispozitiv Bluetooth.
Fax, o conexiune prin care se pot trimite faxuri la distanta, folosind un Bluetooth conectat la un telefon mobil, modem sau calculator.
File Transfer, o conexiune prin care se pot face operatiuni de navigare, deschidere sau copiere de fisiere pe un alt sistem conectat cu Bluetooth. Cand se doreste trimiterea un fisier catre celalalt calculator conectat wireless, se selecteaza fisierul sau fisierele, se da un clic dreapta, se selecteaza Send To si apoi un clic pe Bluetooth, dupa care se deschide o fereastra unde trebuie ales calculatorul care este conectat prin Bluetooth. La final, un clic pe OK pentru a se face trimiterea datelor. Atentie, se pot transfera numai fisiere, nu si directoare.
Information Exchange, o conexiune care permite schimbul de informatii personale intre doua dispozitive Bluetooth. Exemplu: mesaje e-mail, carti de afaceri, note de calendar.
Network Access, o conexiune prin care un dispozitiv Bluetooth poate accesa reteaua locala printr-un al doilea Bluetooth, care este fizic conectat la o retea, sau permite unui dispozitiv indepartat sa devina parte in reteaua ad-hoc.
Asistent personal
Crearea conexiunilor Bluetooth se face prin Connection Wizard. Un clic dreapta cu mausul pe tray-ul Bluetooth din coltul dreapta jos al ecranului si se alege Services. Un alt clic pe Connection Wizard. Se va deschide o fereastra unde se va putea alege serviciul dorit, cat si calculatorul la care se doreste sa se faca conectarea. Clic pe Next, si se va putea da un nume conexiunii proaspat realizate. Operatiunea se termina cu Finish.
Cand se doreste inchiderea conexiunii, se intra in My Bluetooth Places prin clic dreapta pe icon sau dublu clic, unde se va vizualiza conexiunea marcata cu verde. Un clic dreapta pe acesta si se selecteaza Disconnect. In momentul respectiv, conexiunea cu celalalt calculator este inchisa.
6. Conexiune Wireless (1)
Desi momentan este o solutie destul de scumpa pentru cei care doresc o mica retea de bloc sau de birou, in comparatie cu reteaua clasica prin cablu, cea wireless poate fi solutia in cazurile in care cablarea se dovedeste mai greu sau imposibil de realizat.
Ce este necesar pentru a construi o retea wireless
Access Point-ul  este
centrul prin care se face interconectarea intre statiile de lucru sau
sub-retele. Sunt cateva criterii care trebuie luate in considerare atunci
cand se doreste achizitionarea unuia:
este
centrul prin care se face interconectarea intre statiile de lucru sau
sub-retele. Sunt cateva criterii care trebuie luate in considerare atunci
cand se doreste achizitionarea unuia:
- Interoperabilitatea - este indicat sa fie alese produse cu certificare WECA Wi-Fi (Wireless Ethernet Compatibility) pentru a garanta interoperabilitatea intre dispozitive (standardul 802.11a sau 802.11b).
- Posibilitatea de upgrade - suport pentru upgrade de firmware.
- Soliditatea - intr-un birou, carcasa de plastic este suficienta, dar intr-o zona mai putin protejata este recomandata cea de aluminiu.
- Temperatura de functionare - in mediu deschis, trebuie sa reziste la variatiile de temperatura.
- Securitatea - trebuie sa ofere posibilitatea de criptare.
- Raza de actiune - atentie la specificatiile producatorilor; pe camp deschis aceasta trebuie sa fie de cel putin 350m.
- Suport si unelte de instalare - acces Telnet sau Http, pentru configurare.
- Putere de transmisie (iesire) - intre 30 si 100 mW.
- Pretul - trebuie luat in considerare suportul pentru instalare si facilitatile oferite.
Recomandari
Trei modele de Access Point-uri ar fi EZ Connect Turbo 2.4, de la SMC, USR2249 Wireless Access Point, de la US ROBOTICS, si EP-9500, de la SURECOM. Modelul EZ Connect Turbo 2.4 este un Access Point ce functioneaza in deplin acord cu standardul 802.11b. Ofera o rata de transfer de pana la 22 Mbps si criptare a datelor pe 64,128 si 256 biti. Pretul lui este insa cam mare, aproximativ 170 USD. Modelul USR2249 US ROBOTICS, avand aceleasi specificatii ca si cel anterior, are un pret de circa 150 USD. Modelul EP-9500 de la SURECOM beneficiaza de aproape toate calitatile modelelor anterioare. Deosebirea consta in viteza de transfer, de doar 10 Mbps. Pretul sau este de circa 99 USD. Configurarea acestor modele se realizeaza usor, prin intermediul unui browser web.
![]() Pentru
statiile de lucru este nevoie de placi de retea wireless,
Pentru
statiile de lucru este nevoie de placi de retea wireless, ![]() ca
SMC 2.4 GHz 117 22Mbps Wireless PCI Card, pe standard 802.11b. cu
frecventa de 2.4 GHz, cu o viteza de transfer de pana la 22
Mbps, cheia de criptare fiind de 64,128 sau 256 biti. Pretul acesteia
este in jur de 68 USD. Pentru laptop aveti nevoie de card PCMCIA, cum ar
fi modelul ORiNOCO 802.11b PC Card Silver 8421-WD, pe aceeasi
frecventa de 2.4 GHz, cu o rata de transfer de 11 Mbps, cheia de
criptare fiind, de asemenea, de 64 si 128 biti, cu un pret
estimat la aproximativ 50 USD. O varianta si mai ieftina ar fi
placa Utobia Wireless PCMCIA Card IEEE 802.11b, cu aceleasi
specificatii ca si modelul anterior, dar la un pret mai mic, de
doar 35 USD.
ca
SMC 2.4 GHz 117 22Mbps Wireless PCI Card, pe standard 802.11b. cu
frecventa de 2.4 GHz, cu o viteza de transfer de pana la 22
Mbps, cheia de criptare fiind de 64,128 sau 256 biti. Pretul acesteia
este in jur de 68 USD. Pentru laptop aveti nevoie de card PCMCIA, cum ar
fi modelul ORiNOCO 802.11b PC Card Silver 8421-WD, pe aceeasi
frecventa de 2.4 GHz, cu o rata de transfer de 11 Mbps, cheia de
criptare fiind, de asemenea, de 64 si 128 biti, cu un pret
estimat la aproximativ 50 USD. O varianta si mai ieftina ar fi
placa Utobia Wireless PCMCIA Card IEEE 802.11b, cu aceleasi
specificatii ca si modelul anterior, dar la un pret mai mic, de
doar 35 USD.
In 1997, IEEE (Institute of Electrical and Electronic Engineers) a finalizat standardul initial pentru retele wi-reless IEEE 802.11. Acest standard specifica drept frecventa de operare 2.4 GHz, si o rata de transfer de 1 si 2 Mbps. in 1999, cei de la IEEE au lansat doua suplimente ale standardului initial: 802.11a, respectiv 802.11b. 802.11b lucreaza la frecventa 2.4 GHz, dar cu o rata de transfer mult mai mare, de 11Mbps, iar 802.11a la o frecventa de 5.8 GHz si o rata de transfer de pana la 40Mbps.
7. Conexiune Wireless (2)
Aceasta alternativa de conectare intre doua sau mai multe calculatoare, mai eleganta dar si mai scumpa, are cateva avantaje, in principal, cand cablarea e mai dificila sau o parte dintre membrii retelei se afla in alta cladire, conectarea wireless este solutia potrivita, chiar daca e un pic mai costisitoare.
In cazul in care reteaua nu va avea legatura cu exteriorul (alte retele sau Internet), interconectarea e mai simpla. Ajunge ca fiecare dintre calculatoare sa dispuna de o placa de retea wireless si oricare computer va comunica direct cu celelalte din retea, utilizand resursele comune. Deschiderea spre WLAN se face prin utilizarea unui Access Point, un dispozitiv wireless cu functii specifice hub-ului clasic, care realizeaza conectarea tuturor computerelor din retea, permitand accesul la toate resursele LAN-ului (printre care si conexiunea la Internet).
Cel mai important element al viitoarei retele wireless este Access Point-ul. Acesta poate fi hardware (dispozitivul fizic in sine) dar si un alt calculator cu un card wireless si un card normal de retea Ethernet, care poate juca rolul unui Access Point. Dispozitivul in sine este o cutie cu una sau doua antene, cu sistem de alimentare propriu si conector RJ 45 pentru cuplarea cu un LAN, plus led-urile ce indica regimul de functionare. Mai este nevoie de carduri de retea wireless pentru PC-urile care se vor afla in retea. Acestea au interfete PCI pentru conectarea in computere si interfete tip PCMCIA pentru laptop-uri. Le diferentiaza de cele clasice cu fir antena demontabila aflata in locul mufei UTP (la cardurile PCI), la cele PCMCIA antenele fiind mascate in 3cm de card ce depasesc marginea laptop-ului.
Programarea
Aceasta se face din PC-ul la care este legat prin cablul de retea UTP, cu utilitarul furnizat de producator sau, mai simplu, cu un browser de web pozitionat initial la adresa 192.168.1.1. Astfel poti configura adresa de IP, canalul de transmisie, ratele de transfer, modul de utilizare (Access Point independent, client sau bridge), gradele de securitate pentru retea: totul foarte simplu si eficient.
Partea interesanta consta in faptul ca, odata configurat, Access Point-ul se poate decupla de la calculator si instala intr-un loc de unde poate fi accesat de toate PC-urile din reteaua wireless, daca acestea se afla in raza lui de actiune. Dar daca se doreste accesarea si computerele din reteaua fixa si respectiv conexiunea Internet disponibila, va trebui sa fie utilizat in continuare link-ul cu computerul care este conectat la Internet, iar la adresa de gateway a cardurilor wireless va trebui scrisa adresa IP a acestuia.
Instalarea placii wireless se face mai ciudat, intai soft-ul utilitar ce permite configurarea adaptorului si apoi driver-ele propriu-zise.
Utilitarul respectiv detecteaza automat reteaua wireless prezenta dupa numele si codul Access Point-ului folosit si va arata puterea semnalului, calitatea legaturii si chiar viteza de transmisie/receptie a datelor. Se pot configura diferite rate de transfer, tipuri de retele, canale de transmisie etc.
Pozitionarea Access Point-ului este toarte importanta, pentru ca trebuie avut in vedere faptul ca distanta sa de acoperire este in jur de 300-350 metri, aceasta in conditii de zona libera. Daca se foloseste modalitatea de interconectare wireless trebuie stuti ca, in spatii inchise, acolo unde undele radio intalnesc obstacole (cum ar fi o cladire), aceasta distanta scade pana la aproximativ 100 metri. Asadar, va trebui ca Access Point-ul sa fie pozitionat in asa fel incat nici unul dintre cei care se vor conecta sa nu fie amplasati la o distanta prea mare. De obicei, este bine ca acesta sa fie asezat cat de cat central fata de cei care urmeaza sa fie conectati, in plus, daca Access Point-ul e amplasat in exteriorul cladirii, e bine sa fie protejat de intemperii (ploaie, ninsoare, vant puternic), pentru ca dispozitivul este sensibil din punct de vedere fizic si poate fi afectat.
8. Conectare prin USB
Se pot transfera date intre doua calculatoare si prin portul USB. Mai toate PC-urile (sau, mai exact, placile de baza) sunt echipate cu port USB si, prin urmare, nu mai trebuie sa ne facem probleme privind transferul de date. Mai exista si solutia oferita de flash drive-uri, insa folosirea acestora este limitata de spatiul de stocare si parca nu e tocmai comod sa "taiem" un film in bucati de 128 sau 256MB pentru a-l transfera de pe un PC pe altul.
Despre retea, pe scurt
In mod evident, pentru a face transferul de date intre calculatoare prin USB este nevoie de un cablu dedicat, nu de un cablu oarecare. Acesta, special conceput pentru transferul de date, are lungimea de doi-trei metri si se gaseste la aproape orice magazin de specialitate, la un pret cuprins intre 513.000 lei cu TVA, la www. focuscomputer.ro, sau 976.000 lei cu TVA, la www.flamingo.ro.
Cablul, care reprezinta unealta ideala pentru crearea unei retele (nu mai este nevoie de placa de retea, cablu UTP sau de mufe si nu trebuie sertizat nimic), vine insotit de un CD care contine documentatia si driverele necesare.
Odata instalate, se va descoperi o noua componenta in Device Manager- Network Adapters. Aceasta va putea fi configurata identic cu o placa de retea. I se pot atribui o adresa IP, anumite protocoale de transmisie (TCP/IP, NetBEUI, IPX/SPX) si se poate folosi ca pe o placa de retea adevarata. Viteza de transfer este limitata doar de viteza porturilor USB. De exemplu, pe un port USB 1.1 se atinge o rata de transfer echivalenta cu cea a unei placi de retea de 10 Mbps, valoare mai mult decat suficienta chiar si pentru a te juca intr-un LAN.
Instalarea si configurarea
Pentru a exemplifica instalarea si configurarea, am ales sistemul de operare Windows XP. Fara a introduce mufa cablului in portul USB, se incepe instalarea aplicatiei necesare (in cazul de fata, Network Bridge Application), de pe CD-ul sau discheta furnizata odata cu cablul. Operatiunea se face folosind asistentul de instalare, Setup.exe, din numai cateva clicuri pe Next. La final, este ceruta repornirea calculatorului. Dupa repornire, se introduce cablul de date in portul USB, iar Windows va detecta o noua componenta. Se specifica locatia driverelor (CD sau floppy) si se continua cu un clic pe Next. Dupa aplicarea driverelor, in Control Panel-System-Hardware-Device Manager-Network Adapters va aparea o noua componenta, numita USB-USB Network Bridge Adapter.
In acest moment s-a terminat cu instalarea cablului de date. Pentru a-l configura, se acceseaza Network Connections via Start-Settings, unde se va vedea o noua conexiune de tip LAN. Intrand in proprietatile acesteia, o vom folosi ca pe o placa de retea (la Internet Protocol se poate specifica o adresa IP, dar poate fi lasata si pe configurarea automata sau implicita).
Cand se introduce capatul celalalt al cablului USB in alt PC, acesta va putea fi accesat prin My Network Places ca si un computer dintr-o retea clasica. Printr-o astfel de conexiune se poate partaja si Internetul, printr-un simplu Internet Connection Sharing.
Bibliografie
Vasile Teodor Dadarlat - Retele locale de calculatoare
Joe Habaken - Retele de calculatoare pentru incepatori
www.bumerang.ro/hardware/
www.theportal.ro/articole
|
Politica de confidentialitate | Termeni si conditii de utilizare |

Vizualizari: 3326
Importanta: ![]()
Termeni si conditii de utilizare | Contact
© SCRIGROUP 2025 . All rights reserved