Backup/restore folosind tool-uri
Backup device-uri:
Se creaza
folosing Enterprise Manager. Pasii sunt urmatorii:
- Se deschize Enterprise Manager, se
realizeaza conexiunea la server-ul unde se creaza back-up device.
- In
Management folder/Backup, right click
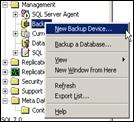
- Se
selecteaza New Backup Device . Se introduce numele, precum si
locatia pt backup device. Aici Tape
Driver Name e deactivat pentru
ca nu exista intalat tape drive la computer-ul pe care se face exemplul
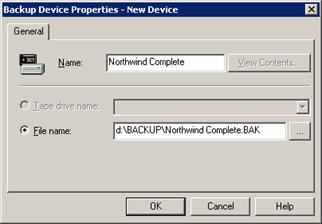
- Apasand butonul OK, device-ul se creeaza si va fi afisat de acum inainte in tree
in Management -> Backup
- Pt vizualizare proprietati backup
device se face click dreapta pe el, si Properties. Pentru a vedea toate back-up-urile pentru
acest device, click pe View
Contents
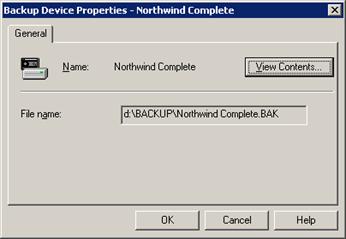
Restore backup history folosind fisierele backup
Operatiune in urma careia, se
face restore la history dintr-un fisier sau un set de fisiere de backup,
history care se ia si se salveaza tabelele MSDB.
1. Se copiaza fisierele de
backup pe serverul unde se face restore
2. Deschideti Enterprise
Manager si conectati-va la server
3. Click drepata pe oricare din
bazele de date si select All Tasks, apoi select Restore Database.
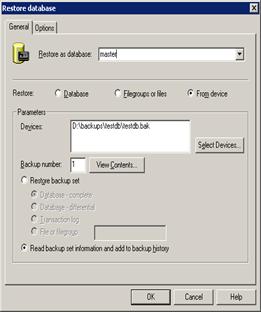
4. Se selecteaza radio buton-ul From Device
5. In grupup Parameters se selecteaza radio
buton-ul Read backup set information and add to backup history
6. Click buton Select devices . pentru a adauga backup files la lista.
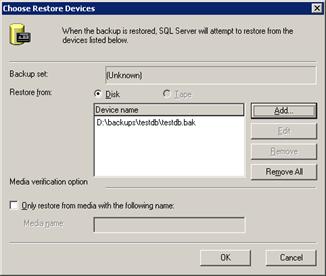
7. Click buton Add si
selecteaza fisierele a caror history se doreste a fi incarcat. Click OK dupa
selectarea fisierelor
Click buton OK in fereastra Restore database. In acest
moment incepe salvarea history in tabelele MSDB. Aceasta operatie nu face
restore propriu zis de baza de date, ci doar de history
9. Un mesaj de confirmare la
executia cu success este afisat.
Realizarea unui backup complet folosind Enterprise
Manager
- Deschide Enterprise Manager si
conecteaza-te la server
- Expand tree la Databases si click dreapta pe baza de date la care vrei sa faci
backup
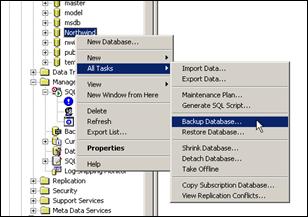
- Selecteaza
All Tasks/Backup Database
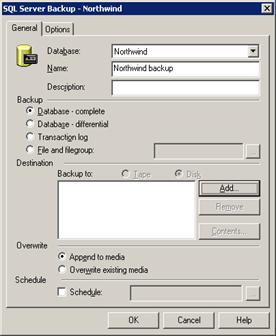
- Completeaza numele backup-ului in
campul Name. Radio butonul Database-complete trebuie sa fie
selectat
- Selecteaza Overwrite existing media pentru a initialize fisierul destinatie
sau device, sau Append to media
pentru a adauga backup-ul existent la un fisier sau device existent
- Selecteaza o destinatie pentru
backup, facand click pe butonul Add:
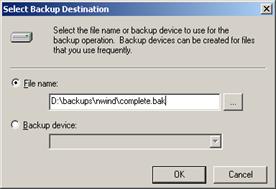
- Selecteaza un fisier existent sau
creaza noul fisier
- Click
pe tab-ul Options pentru a
specifica alte optiuni pt backup
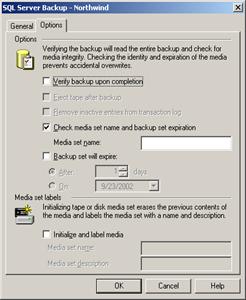
- Optiunile
prezente sunt:
Verify backup upon completion: daca backup e complet
Remove inactive entries from
transaction log- trunchiere transaction log cand se face backup. Daca nu e selectat, SQL Server foloseste
NO_TRUNCATE. Optiune disponibila doar pentru transaction log backup.
Check media set name and backup
set expiration- impliedica suprascrierea accidentala.
Eject tape after backup-
ejectare tape din drive cand backup e complet.
Backup set will expire-
specifica data la care backup set expira.
Initialize and label media- Stergere si etichetare media sets. Folosibil mai mult cand benzile
formeaza un media set.
- In tab-ul General, se mai poate seta Schedule, pentru startarea
periodica a backup-ului. Cand toate configurarile vor fi terminate, se
apasa butonul OK, si apoi se
afiseaza un progress bar, cu desfasurarea exportului. Daca backup-ul este
cu succes, apare si un mesaj de confirmare a acestei operatiuni.
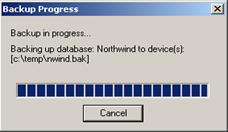
Restoring
un backup complet in aceeasi baza de date
- Deschideti Enterprise Manager si
conectati-va la DB unde vreti sa faceti restore
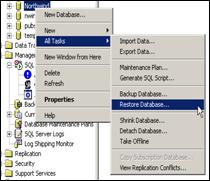
- Click
dreapta pe baza de date, selecteaza All
Tasks/Restore Database

- Din
lista de baze de date (Restore as
database), selectati baza de date pentru care se face restore. In
sectiunea Parameters apare o
lista a tuturor backup-urilor facute pentru baza de date selectata (combo
box Show backups for database).
Informatia se bazeaza pe datele
stocate in tabelele de history din baza de date MSDB.
- Selectati backup-ul dorit din lista
de backup-uri, si apoi pentru vizaulizarea proprietatilor, apasati butonul
Properties
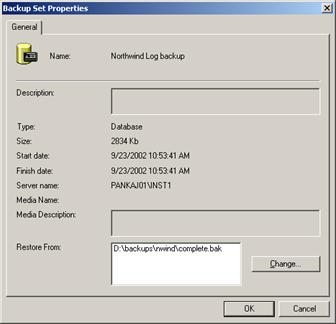
- Click OK pentru a inchide acest dialog. In fereastra de Restore
Database, avem tab-ul Options.
Proprietatile disponibile sunt:
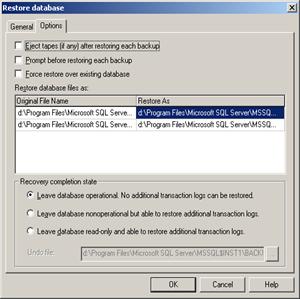
Eject tapes after restoring each
backup - eject tape la terminare restore, daca se foloseste restore de pe
tape.
Prompt before restoring each
backup -dialog box afisat dupa fiecare backup la care s-a facut restore cu
success. Folosita mai ales la backup multiple.
Force restore over existing
database - forteaza sa fie initializate fisierele
pentru baza de date existenta. Folosita
cu grija, caci sterge datele din baza de date originala.
Restore As - arata
sursa si destinatia fisierelor la care se face restore.
Recovery completion state -
determines the final state of the restored database.
Undo file- a file required
by SQL Server to track incomplete transactions if the backup is restored in
standby state.
- Click OK. Apare dialogul de restore, si cu progresul operatiei.
Odata cu terminarea cu succes a operatiei, se afiseaza dialogul care
anunta asta.
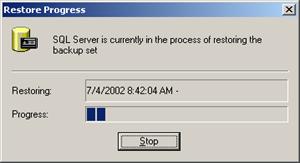
Restoring
un backup complet intr-o noua baza de date pe acelasi server
- Deschideti Enterprise Manager si
conectati-va la server-ul unde vreti sa faceti restore
- Click
dreapta pe oricare baza de date, selecteaza All Tasks/Restore Database
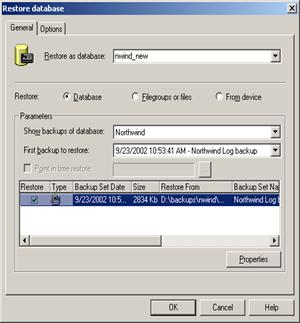
- In campul Restore as database se introduce numele noii baze de date
- Restul pasilor sunt la fel, cu
mentiunea ca in tab-ul Options,
se poate seta o alta destinatie pentru fisierele noii baze de date decat
destinatia default aleasa
Restoring
un backup complet pe un nou server
- Se copiaza fisierele de backup pe
noul server ori se share-uiesc in retea
- Deschideti Enterprise Manager si
conectati-va la server-ul unde vreti sa faceti restore
- Click
dreapta pe oricare baza de date, selecteaza All Tasks/Restore Database
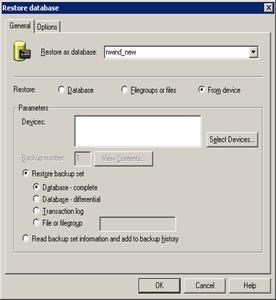
- In campul Restore as database se introduce numele noii baze de date
- Se selecteaza radio butonul From device
- Click pe butonul Select devices
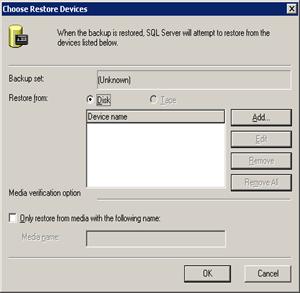
- In dialogul Chooose restore device se selecteaza Disk sau Tape radio button, in functie de acestea,
- Se apasa butonul Add
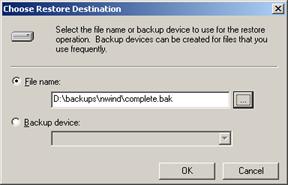
- Se introduce numele fisierului din
care se face restore
- Se apasa butonul de OK pentru toate confirmarile
necesare, in toate ferestrele deschise in spate. In fereastra Restore database se afla acum
device-ul selectat adineaori. Se mai pot face selectiile dorite in tab-ul Options asa cum s-au descris ele
mai inainte, si apoi se starteaza operatiunea de restore.
Backup
de transaction log
Transaction log =
captureaza toate modificarile facute la o baza de date. O simpla tranzactie
poate insera mai multe inregistrari intr-un transaction log. Fiecare
inregistrare = log record, i se asigneaza un numar unic = log sequence number.
- Deschideti Enterprise Manager,
conectati-va la server si alegeti baza de date pentru care vreti sa faceti
backup de transaction log. Click dreapta pe ea, selectati All tasks/Backup database
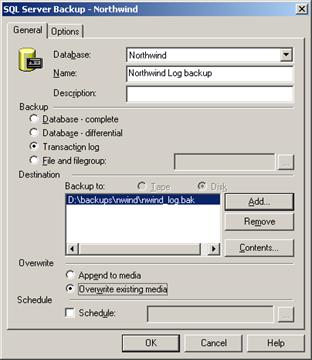
- Selectati radio buton-ul Transaction log si puteti sa dati
un nume backup-ului si o descriere (campurile Name si Description) dar e optional
- Selectati o destinatie pt backup
(tape sau disk) si denumirea pentru fisier
- Overwrite existing media pentru a suprascrie exportul care exista, ori Append to media pentru a adauga la un fisier de backup
existent
- Schedule daca se
doreste executarea task-ului periodic si al anumite ore
- Tab-ul Options daca se
doresc alte modificari ale
optiunilor existente (vezi primul exemplu de backup folosind Enterprise
Manager, pentru descrierea optiunilor disponibile)
- Apasa butonul OK si o sa se afiseze un progress bar, si apoi fereastra de
confirmare odata ce operatiunea s-a efectuat cu succes.
Restore
backup de transaction log pe acelasi server
- Deschideti Enterprise Manager,
conectati-va la server si alegeti baza de date pentru care vreti sa faceti
restore de transaction log. Click dreapta pe ea, selectati All tasks/Restore database
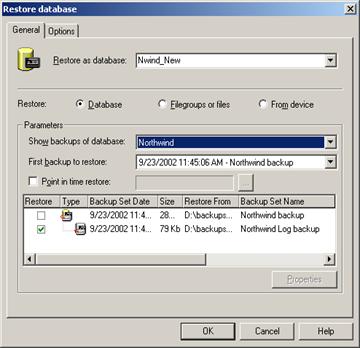
- In Show backups of database se
selecteaza DB pentru care s-a facut backup de transaction log. Selectand fisierele si apoi apasand
butonul Properties, o sa se
afiseze proprietatile pentru transaction log backup
- Tab-ul Options daca se doresc alte modificari ale optiunilor
existente (vezi primul exemplu de backup folosind Enterprise Manager,
pentru descrierea optiunilor disponibile)
- Apasa butonul OK si o sa se afiseze un progress bar, si apoi fereastra de
confirmare odata ce operatiunea s-a efectuat cu succes.
Restore
de transaction log backup pe un alt server
- Deschideti Enterprise Manager,
conectati-va la server si alegeti baza de date pentru care vreti sa faceti
restore de transaction log. Click dreapta pe ea, selectati All tasks/Restore database
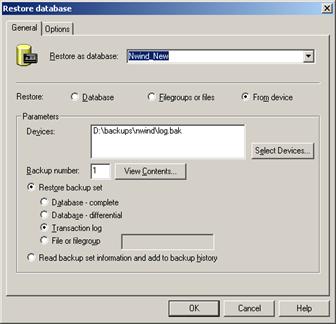
- Selectati
radio butonul Transaction log din Restore
backup set
- Pentru
selectarea fisierelor de backup care contin transaction log-urile, se
apasa butonul Select devices.
- In
tab-ul Options se selecteaza
optiunile aditionale. Daca e backup-ul de transaction log final,
selecteaza Leave Database
Operational, No additional transaction logs can be stored. Altfel, daca si alte backup-uri
urmeaza sa fie aplicate dupa acesta, e indicat sa se foloseasca una din
cele doua optiuni ale Recovery
Completion State
- Apasa butonul OK si o sa se afiseze un progress bar, si apoi fereastra de
confirmare odata ce operatiunea s-a efectuat cu succes
Restore
de transaction log backup la un moment in timp
Este la fel ca si oricare restore de transaction log, dupa cum se vede si
in imaginea de mai jos; dupa ce s-au facut pasii necesari, in plus se mai
selecteaza checkbox-ul Point in time
restore:
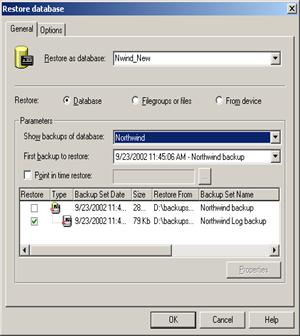
Acesta deschide fereastra de mai jos, in care se selecteaza data si ora.
Restul operatiilor decurg ca si la celelalte operatii de restore de log transaction.
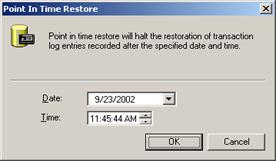
Differential
backup
Face backup doar
la extend-urile care au fost modificate de la ultimul backup complet.
Diferential backup sunt cumulative, insumand tot ce s-a facut si in
backup-urile diferentiale de dinainte de ultimul backup complet.
- Deschideti Enterprise Manager,
conectati-va la server si alegeti baza de date pentru care vreti sa faceti
backup diferential. Click dreapta pe ea, selectati All tasks/Backup database
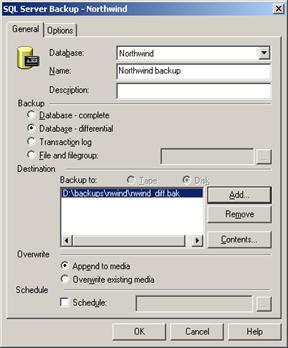
- Selectati numele bazei de date in
campul de tip lista Database,
introduceti optional numele si descriere pentru backup. Selectati apoi
radio butonul Database - Differential
- Selectati o destinatie pt backup
(tape sau disk) si denumirea pentru fisier
- Overwrite existing media pentru a suprascrie exportul care exista, ori Append to media pentru a adauga la un fisier de backup
existent
- Schedule daca se
doreste executarea task-ului periodic si al anumite ore
- Tab-ul Options daca se
doresc alte modificari ale
optiunilor existente (vezi primul exemplu de backup folosind Enterprise
Manager, pentru descrierea optiunilor disponibile)
- Apasa butonul OK si o sa se afiseze un progress bar, si apoi fereastra de
confirmare odata ce operatiunea s-a efectuat cu succes.
Restore
de backup diferential pe acelasi server
- Deschideti Enterprise Manager,
conectati-va la server si alegeti baza de date pentru care vreti sa faceti
restore de transaction log. Click dreapta pe ea, selectati All tasks/Restore database
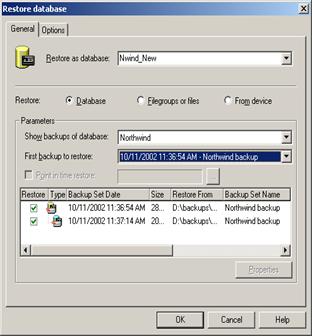
- In
sectiunea parameters seletati baza de date pentru care se aplica
backup-urile in campul Show backups
of database precum si timpul cand backup-ul a fost facut in campul First backup to restore.
- Celelalte operatii decurg ca si
oricare din backup-urile amintite mai sus
Restore
backup diferential pe un nou server si intr-o baza de date noua
- Deschideti Enterprise Manager, conectati-va
la server si alegeti baza de date pentru care vreti sa faceti restore de
backup diferential. Click dreapta pe ea, selectati All tasks/Restore database
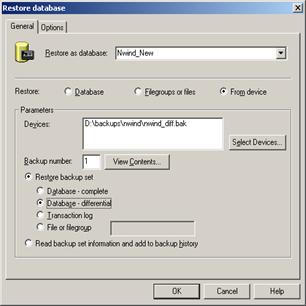
- In sectiunea Restore, se selecteaza radio butonul From Device
- Se adauga device-ul de pe care se
face restore-ul, folosind butonul Add
- In grupul Restore backup set, se alege Database-differential
- Aditional, se mai pot face anumite
selectii in grupup Option
- Apasa butonul OK si o sa se afiseze un progress bar, si apoi fereastra de
confirmare odata ce operatiunea s-a efectuat cu succes
File/Filegroup
backup
Posibilitatea de
a face backup la fisierele individuale (.mdf, ndf si .ldf) care alcatuiesc o
baza de date. Filegroup e grupare logica de astfel de fisiere pentru o baza de
date.
- Deschideti Enterprise Manager,
conectati-va la server si alegeti baza de date pentru care vreti sa faceti
backup diferential. Click dreapta pe ea, selectati All tasks/Backup database
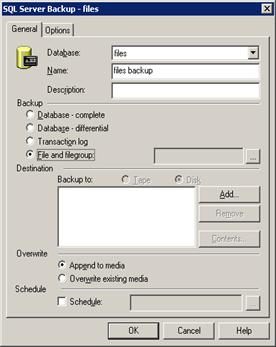
- Click
pe optiunea File and filegroup din
grupul Backup. Click apoi pe butonul care insoteste aceasta
optiune, si se deschide dialogul de mai jos
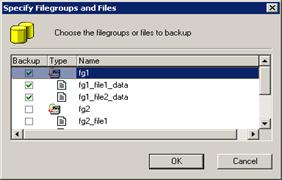
- In dialogul Specify Filegroups and Files, selectati check box-urile
necesare care doriti sa le adaugati. Confirmati selectia apasand butonul OK
- Adaugati apoi fisierul destinatie
unde sa se creeze backup-ul. Restul operatiunilor este la fel ca si
celelalte tipuri de backup, respectiv selectarea unor extra optiuni din
tab-ul Options, apoi startarea
exportului
Restore filegroup backup cand fisierele sunt corupte
- Deschideti SQL Querry analyzer si
conectativa la serverul care are probleme cu fisierele
- Selectati baza de date master si
introduceti comanda de mai jos
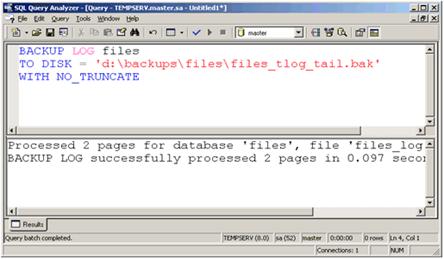
- In
Enterprise Manager, click dreapta pe baza de date files si selectati Restore Database
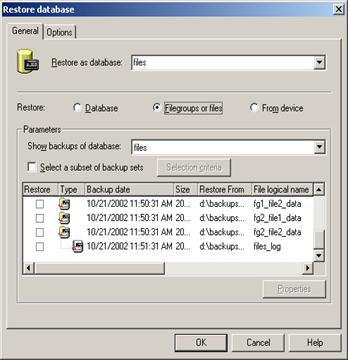
- Selectati
radio butonul Filegroups or files
- Baza
de date files trebuie sa fie
selectata
- Selectati
checkbox-ul Select a subset of
backup sets. Dialogul de filtrare se deschide, si userul poate alege
exact ce sa aplice, selectand Only backyp set of the following filegroups
and files. Dupa efectuarea selectiei, confirmati-o apasand butonul OK
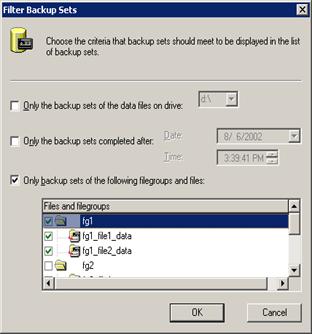
- In dialogul de Restore database, lista este update-uita cu informatia
necesara:
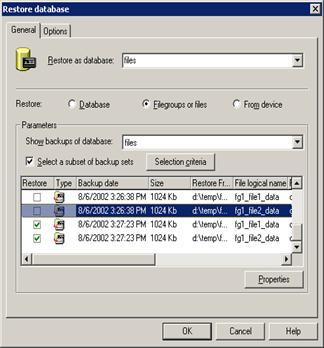
- Aditional, se mai pot face anumite
selectii in grupul Option
- Apasa butonul OK si o sa se afiseze un progress bar, si apoi fereastra de
confirmare odata ce operatiunea s-a efectuat cu succes
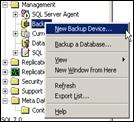
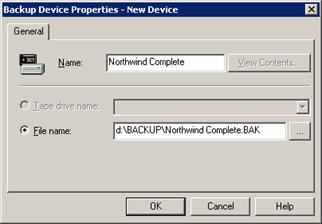
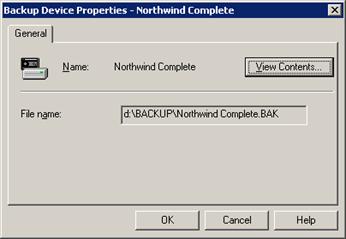
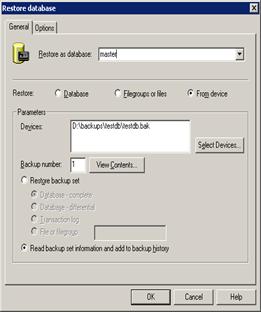
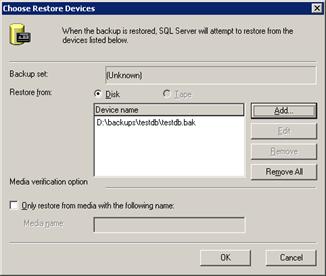
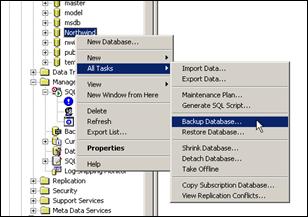
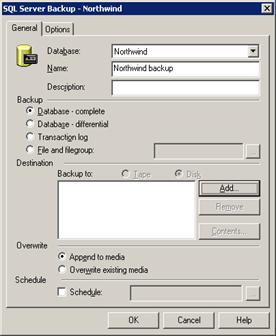
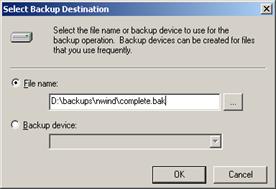
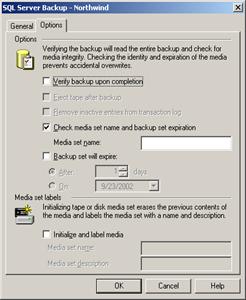
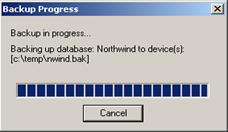
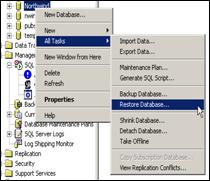

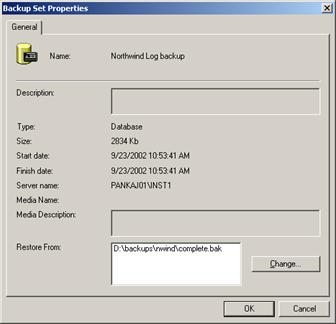
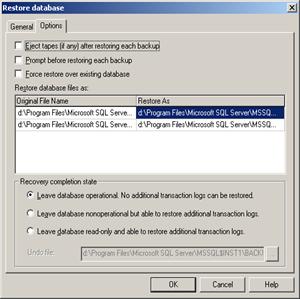
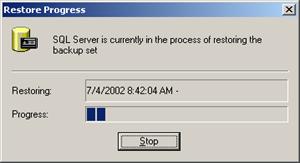
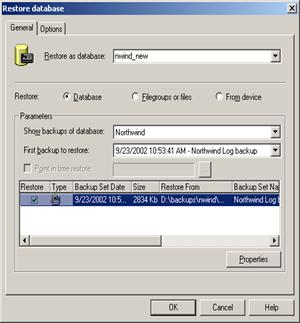
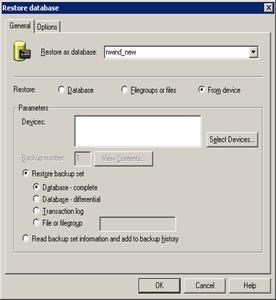
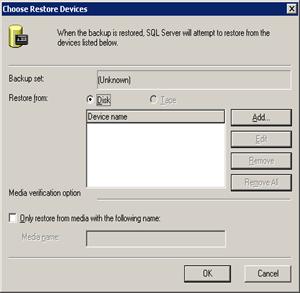
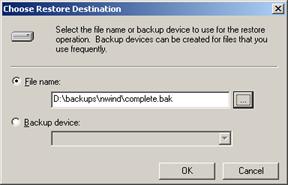
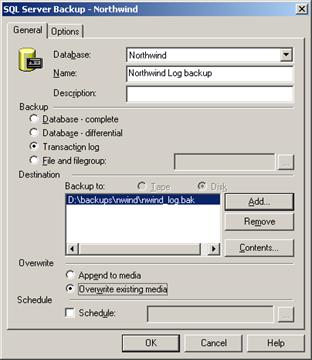
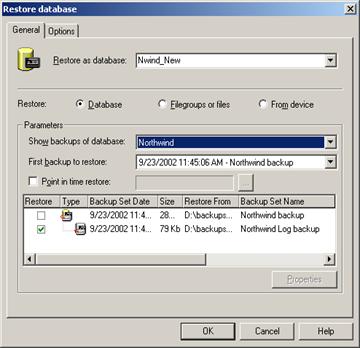
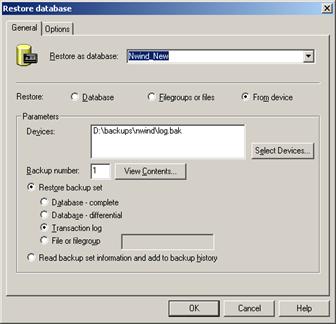
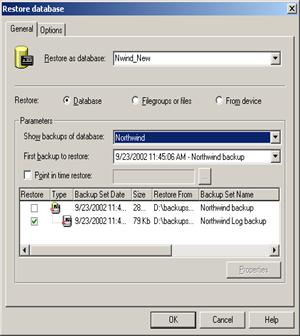
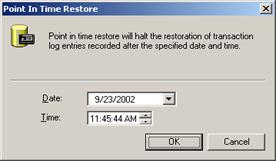
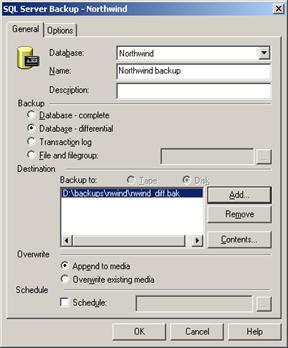
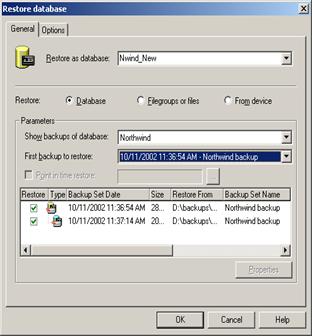
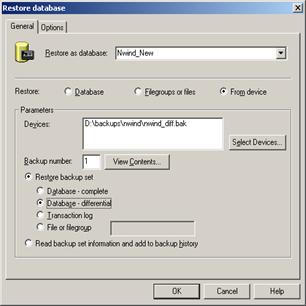
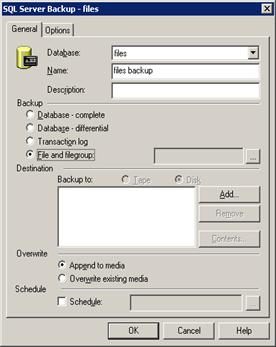
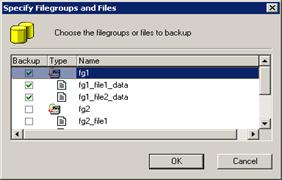
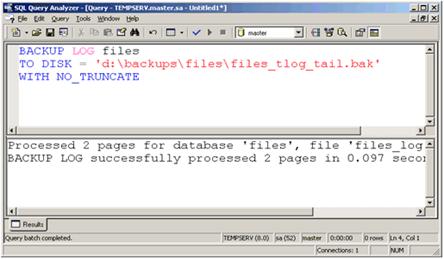
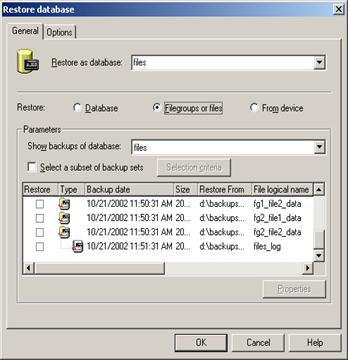
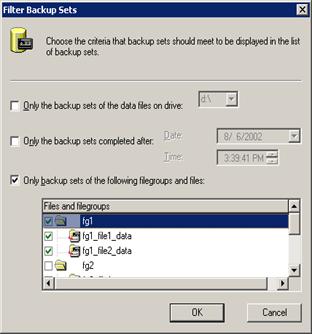
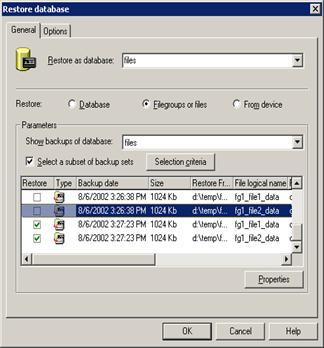

![]()