| CATEGORII DOCUMENTE |
Interfata grafica WINDOWS
Concepte generale
Sistemele de operare Windows pun la dispozitia utilizatorului un nou mod de aranjare, vizualizare si activare a programelor.
Printre conceptele de baza cu care lucreaza aceste sisteme de operare sunt conceptele: Fisier, Director (Folder), Desktop, Icon, Fereastra, Meniu, Caseta de dialog, Butoane, Clipboard.
Conceptul de fisier este conceptul fundamental pe care se bazeaza organi-zarea structurala a tuturor informatiilor (instructiuni program, date de prelucrat, imagini, sunete etc) gestionate de sistemele de operare instalate.
Un fisier este o colectie omogena de informatii (programe, comenzi, date de prelucrat, texte, imagini, sunete), dupa natura acestora si cerintele de prelu-crare, organizata dupa reguli determinate si memorata pe un suport tehnic de date (memorie) de pe care pot fi citite automat de calculator in timpul prelucrarii. Fisierul se identifica dupa numele si tipul care sunt atribuite acestuia la creare.
Nume de fisier. Orice fisier, organizat si memorat pe un suport tehnic de date (de exemplu, pe disc magnetic), trebuie sa poarte un nume, care poate fi alcatuit din doua parti:
. numele propriu‑zis, care defineste numele dupa care fisierul poate fi identificat (creat si regasit) si care este obligatoriu;
. tipul sau extensia, care defineste tipul fisierului si prin care poate fi deosebit de alte fisiere si care nu este obligatoriu.
Numele propriu-zis al fisierului este un sir de caractere alcatuit:
▫ in sistemul de operare MS-DOS din cel mult opt caractere (litere mici sau mari, cifre zecimale (0 la 9) si unele caractere speciale (ca de exemplu, liniuta, parantezele rotunde etc (nu se admit spatiul si punctul);
▫ in sistemele de operare Windows din cel mult 255 caractere (aceleasi ca in MS-DOS plus spatiul).
Tipul sau extensia fisierului este un sir de caractere alcatuit dintr-un caracter pana la trei caractere (aceleasi ca la numele propriu-zis, fara spatiu). Atunci cand se foloseste, extensia trebuie sa se separe de numele propriu-zis prin caracterul special punct (.), de exemplu: fisier continind informatii text.txt.
La anumite fisiere extensia este obligatorie si impusa prin folosirea numai a anumitor grupe de caractere (ca de exemplu .COM, .EXE, .BAT, .SYS, .DOC, .TXT etc). Aceste grupe de caractere sunt considerate cuvinte rezervate, avand un rol determinant in prelucrarea acestor fisiere. Fisierele care au extensiile .COM si .EXE sunt considerate programe executabile, iar fisierele cu extensia .BAT sunt considerate fisiere de comenzi indirecte (contin, de exemplu, secvente de comenzi MS-DOS). Unele din extensiile obligatorii (denumite si extensii standard) sunt atasate implicit la numele propriu-zis al fisierelor de catre programul cu care sunt create fisierele respective. Daca precizarea extensiei este lasata la latitudinea utilizatorului, atunci extensia se recomanda sa fie folosita pentru identificarea fisierelor, cand acestea au acelasi nume sau pentru a preciza continutul si desti-natia acestora.
Exemple de tipuri (extensii) de fisier:
COM - fisier de tip comanda executabil;
EXE - fisier executabil;
BAT - fisier de comenzi indirecte (lot de comenzi);
SYS - fisier care contine un driver sau informatii sistem;
BIN - fisier binar continand de regula cod executabil;
LIB - fisier continand o biblioteca de programe;
DLL - fisier biblioteca de programe de legatura cu acces direct;
FTN - fisier program-sursa in limbajul FORTRAN;
CBL - fisier program-sursa in limbajul COBOL;
PAS - fisier program-sursa in limbajul PASCAL;
BAS - fisier program-sursa in limbajul BASIC;
C - fisier program-sursa in limbajul C;
CPP - fisier program-sursa in limbajul C++;
PRG - fisier program-sursa in limbajul FoxPro;
FXP - fisier program-compilat in limbajul FoxPro;
APP - fisier avand o aplicatie in limbajul FoxPro;
ASM - fisier continand un program in limbaj de asamblare;
BMP - fisier continand imagini salvate implicit in Internet Explorer;
GIF - fisier continand imagini bitmap cu 256 de culori distincte;
JPG - fisier continand imagini comprimate din toata gama de culori de tip RGB (Red Green Blue)
AVI - fisier in format standard Windows de integrare a imaginilor si sunetelor;
MP3 - fisier continand informatii in format audio multimedia, avand la baza comprimarea sunetului cu pierdere de calitate;
HTML - fisier continand formatul primar in care sant distribuite si vazute pe Web documentele;
DAT .DOC .TXT - fisiere continand texte codificate in ASCII.
Eticheta de volum. O eticheta de volum este un nume intern atribuit unui volum de memorie (de exemplu, unui disc magnetic fix sau flexibil), care permite identificarea corecta si folosirea corespunz toare a volumului. O astfel de eticheta poate contine cel mult 11 caractere (litere, cifre, unele caractere speciale; se admite si spatiul). Eticheta de volum se poate atribui de utilizator la formatarea unui disc magnetic pentru exploatare sub sistemul de operare sau ulterior, folosind comanda LABEL.
Nume de dispozitiv. Un nume de dispozitiv cu disc magnetic consta dintr‑o litera urmata de caracterul special : (doua puncte). Acest nume trebuie sa preceada numele de fisier intr‑o comanda (optiune), pentru a permite identificarea discului care contine fisierul respectiv.
Exemple de nume de dispozitiv:
a:tarife.dat
a:prog01.bas
c:autoexec.bat
d:doc.doc
Dispozitiv implicit. Un dispozitiv implicit este acel dispozitiv (disc) in care se cauta un fisier (fisiere) cand in comanda (optiune) se specifica numele fisierului (fisierelor) fara a se mai specifica numele dispozitivului (discului) pe care se afla. De regula, este dispozitivul curent (unitatea de discuri pe care se lucreaza la un moment dat).
Command Prompt. Prompter-ul sistemului de operare, atunci cand se lucreaza in modul MS‑DOS, este un simbol afisat pe ecranul monitorului, repre-zentat, in general, de numele unui disc urmat de semnul > (mai mare), prin care sistemul de operare invita utilizatorul sa transmita o comanda. De regula, intre numele discului si semnul > se afiseaza si alte caractere, reprezentand nume de directori separate prin caracterul special (backslash).
Exemple de prompter:
A:> F:>
C:> G:>
C DOS> C D1D2D3>
D DIRDIR> E CDROM>
Exemple de cursor:
A:>_ C:>■
Structura unui disc magnetic In sistemle de operare discurile magnetice au o structura standard care le asigura portabilitatea de la un calculator (PC) la altul. Toate informatiile referitoare la aceasta structura sunt organizate si stocate in trei tipuri de tabele speciale memorate pe pista zero, incepand cu sectorul zero pentru evidenta fisierelor, a directorilor, a spatiului ocupat si a celui ramas liber, precum si a sectoarelor defecte.
Aceste tabele speciale sunt urmatoarele:
tabela FAT File Allocation Table), folosita pentru evidenta spatiului alocat fisierelor de pe disc;
tabela ROOT (Radacina), folosita pentru inventarul directorilor precum si al continutului acestora;
tabela BOOT folosita pentru memorarea adreselor fisierelor sistemului de operare, atunci cand discul respectiv este un disc sistem.
Aceste tabele nu sunt accesibile utilizatorului obisnuit, sunt create in momentul formatarii discului si sunt gestionate de sistemul de operare.
Conceptul de director (folder)
Conceptul de director (folder) este considerat conceptul fundamental pe care se bazeaza organizarea structurala a memoriei externe a PC-urilor pe nivele ierarhice (organizare structurala arborescenta) pentru gestionarea tuturor informatiilor (date de prelucrat, instructiuni program, imagini, sunete etc) de catre sistemul de operare. Folder-ul este corespondentul conceptului de director in sistemul de operare MS-DOS. Daca directorul este asemuit unui "catalog" de fisiere, folderul este un "dosar" cu fisiere. Directorul (folderul) ofera primul nivel de protectie a fisierelor. O comanda DOS sau Windows se executa in mod implicit numai asupra fisierelor din directorul (folderul) curent, adica cel care se afla activ la momentul invocarii comenzii. Astfel, sunt posibile operatii la nivel de grup de fisiere printr-o singura comanda.
Un director (folder) este o tabela (un catalog) care contine nume de fisiere, dimensiunile acestora in octeti (bytes) si data cand fisierele au fost create sau modificate si eventual nume ale altor directori (alte foldere) in subordine (subdirectori subfoldere).
Directori foldere multinivel. Cand numarul de fisiere dintr‑un director (folder) este destul de mare sau manevrarea acestora este dificila sau atunci cand exista mai multi utilizatori, fiecare utilizator avand fisiere proprii, se pot folosi directori diferiti pentru gruparea fisierelor in categorii corespunzatoare, care sa contina la randul lor alti directori, referiti ca subdirectori s.a.m.d. Aceasta organizare structurala se numeste sistem de directori foldere multinivel sau sistem ierarhizat de directori (foldere).
Primul nivel din cadrul acestei organizari structurale se numeste director folder radacina si este creat automat atunci cand se formateaza un disc si este incarcat un fisier. Intr‑un director (folder) radacina se pot crea (aditional) alti directori subordonati (subdirectori). Cand se creaza noi directori, pentru grupari de fisiere, sistemul de directori multinivel se mareste, astfel ca, in cadrul fiecarui director (folder), pot fi adaugate noi fisiere si creati noi directori.
In structura sistemului de directori multinivel se poate intra (ajunge):
. pornind de la directorul radacina si parcurgand toti subdirectorii intermediari pentru a gasi un fisier specificat;
. pornind de oriunde din interiorul sistemului multinivel si mergand spre directorul radacina;
. mergand direct la oricare director din interiorul sistemului multinivel fara a parcurge nivelele intermediare.
Directorul (folderul) in care se opereaza la un moment dat (in mod curent) se numeste director (folder de lucru (curent). Directorul de lucru este ultimul director care apare in prompter-ul sistem.
Numarul maxim de directori sau fisiere permis in directorul radacina depinde de tipul de disc si de dispozitivul folosit. De obicei, acest numar este de 224 pentru discuri flexibile de 3.5 inci cu capacitatea de 1.44 Mb. Oricum, capacitatea maxima pentru directorul radacina depinde de modul de formatare a discului, iar numarul de subdirectori de pe disc nu este restrictiv.
Cale si nume de cale. Atunci cand se folosesc directori multinivel este necesar sa se precizeze unde sunt situate fisierele in sistemul de directori de pe dispozitivul (discul) implicit, folosind in acest scop o cale sau un nume de cale.
O cale este o secventa de nume de directori separate prin caracterul special (backslash), avand sintaxa (formatul general) urmator:
[ nume_director_1][ nume_director_2] nume-director_n
Un nume de cale este o cale urmata de un nume de fisier, avand sintaxa (formatul general) urmator:
[ nume_director_1][ nume_director_2] nume_fisier
Deci, o cale difera de un nume de cale prin aceea ca nu include un nume de fisier.
Un nume de cale poate contine orice numar de nume de directori, cu conditia sa nu aiba o lungime mai mare de 63 caractere.
Daca un nume de cale incepe cu caracterul special (backslash), sistemul de operare cauta fisierul incepand cu radacina sistemului de directori, iar daca incepe cu numele directorului de lucru sistemul de operare cauta fisierul incepand de la acest director.
Exemple
1) calea incepe cu directorul radacina
A:dir1>dir2fisier text.txt
2) fisierul este in directorul de lucru dir1
A:dir1>fisier text.txt
Specificator de fisier. Atunci cand fisierele cautate se gasesc in sistemul de directori multinivel de pe dispozitivul (discul) explicit este necesar sa se folo-seasca un specificator de fisier, care este un sir de caractere alcatuit din:
un nume de dispozitiv (disc);
o cale;
un nume de fisier.
Sintaxa (formatul general al) specificatorului de fisier este:
[nume_dispozitiv][ cale] nume_fisier
Exemplu
D:My DocumentsObiecte PagesqComenzi.html
![]()
![]()
![]()
Nume_dispozitiv Cale Nume_fisier
Director folder de origine. Un director de origine (parinte) poate fi orice director care contine subdirectori. La crearea unui director sistemul de operare produce automat doua intrari de director (folder):
. o intrare marcata prin caracterul . (punct), care indica numele directorului de lucru in toate listele de directori multinivel;
. o intrare marcata prin caracterele ".. (doua puncte), pentru directorul de origine (parinte) al directorului de lucru (un nivel mai sus).
Caractere speciale in numele de fisiere. Cand se folosesc directori (foldere) multinivel, pentru cautarea mai usoara a fisierelor intr‑un director (folder), in numele si tipul fisierelor se pot folosi caracterele speciale ? si , denumite wildcards.
Caracterul ? folosit in numele sau tipul unui fisier semnifica faptul ca orice caracter poate ocupa pozitia respectiva.
Exemplu:
daca se specifica
TEXT?.TXT
atunci se pot lista (referi) fisierele urmatoare:
TEXT1.TXT
TEXT2.TXT
TEXT3.TXT
TEXT4.TXT
TEXT5.TXT
TEXT6.TXT
TEXT7.TXT
TEXT8.TXT
Caracterul folosit in numele sau tipul unui fisier semnifica faptul ca orice caracter poate ocupa pozitia respectiva sau oricare pozitii ramase in numele sau tipul fisierului. Exemple:
TXT - 'toate' fisierele cu extensia .TXT;
TEXT - fisierele cu numele TEXT, 'toate' extensiile;
- 'toate' fisierele, 'toate' extensiile.
Termenul este folosit pentru a desemna suprafata de lucru a oricarei aplicatii Windows, suprafata care este de fapt fundalul ce acopera ecranul dupa momentul lansarii in executie a unui program. Astfel, de pe Desktop se pot lansa in executie diferite programe pentru diverse scopuri (citirea unor mesaje e-mail, procesarea unor documente create anterior, lucrul cu foi de calcul deja existente, crearea de anumite shortcuts-uri ("scurtaturi") pentru lansarea rapida in executie de programe si aplicatii etc).
Pe aceasta suprafata sunt plasate obiectele cu care se interactioneaza in mod uzual (fig.5.2).
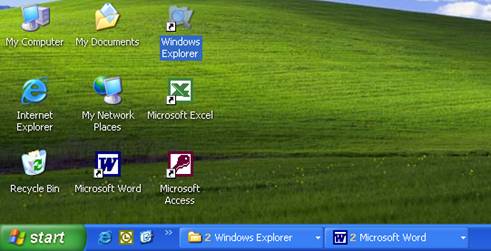
Fig. 5.2. Desktop-ul (afisat partial) al sistemului de operare Windows
Obiectele principale care se afiseaza implicit pe desktop alcatuiesc un grup de elemente (fig.5.2), cum sunt, de exemplu:
. My Computer;
. Recycle Bin;
. Network Neighbarhood;
. Briefcase;
. butonul START;
. bara de task-uri (Taskbar).
La aceste obiecte se mai pot adauga, in functie de optiunile utilizatorului, alte obiecte (Inbox, Internet etc).
My Computer - (calculatorul meu), este un program (driver) care afiseaza descrierea fizica a componentelor hardware din configuratia PC-ului (floppy disk, hard-disk, CD-ROM, imprimanta) si panoul de control (Control Panel) utilizabil pentru setari hardware.
Recycle Bin - (cosul de reciclare - ("gunoi"), unde se pot arunca dar si recupera fisierele, care devin nefolositoare. Fisierele se pot recupera numai daca nu "s-a golit" intre timp cosul. Un fisier poate ajunge in cosul de gunoi daca este sters sau "agatat" cu mouse-ul si "tras" in cosul de gunoi.
Network Neighbarhood - (vecinii de retea), ofera posibilitatea de a investiga reteaua de calculatoare la care PC-ul este conectat. Astfel, se poate afla ce alte PC-uri mai sunt conectate si ce resurse se pot utiliza in cadrul retelei.
Briefcase - (servieta), ofera posibilitatea de a strange intr-un loc comun, exact ca intr-o servieta, documentele pe care utilizatorul doreste sa le duca acasa, pentru a lucra cu acestea la domiciliu, sau sa le transfere pe un calculator portabil. Se poate folosi acest program (servicu) pentru a tine la zi si pentru a opera numai cu un volum redus de documente.
Butonul Start si bara de task-uri (Taskbar), de pe ultima linie a ecra-nului, servesc la mai buna organizare a sesiunii de lucru Windows (fig.5.3). Prin actionarea butonului Start se activeaza meniul Start, sub forma de cascada.
![]()
Fig. 5.3. Butonul Start si bara de task-uri (Taskbar)
Din meniul afisat pe ecran se pot selecta si apoi lansa in executie progra-mele pentru efectuarea aplicatiilor. Pe bara de task-uri (Taskbar se afiseaza icon-urile insotite de numele celor mai folosite programe de catre utilizatori. Aceste programe se pot activa cu un singur click-stanga de mouse.
De asemenea, programele ale caror ferestre au fost minimizate temporar in timpul sesiunii de lucru, apar tot pe aceasta bara cu task-uri. Se poate comuta de la un program aflat pe bara de task-uri la altul. Cu un click se inchide fereastra task-ului curent si cu un alt click se reafiseaza pe ecran fereastra celuilalt program.
Pe Taskbar, in partea dreapta, se poate afisa ora exacta, butonul de control al volumului placii de sunet si alte informatii (fig.5.4).
Inbox - (casuta postala), apare pe desktop daca s-a optat pentru instalarea componentei MS-Exchange, care permite primirea si transmiterea unor fax-uri, mesaje postale, catre diverse servicii de distribuire cum ar fi cele ale firmelor Microsoft sau Compuserve.
Internet - ofera posibilitatea accesarii si operarii in reteaua Internet, prin intermediul programului Internet Explorer, un browser de retea cu care se pot investiga diverse servere, pagini Web, etc.
![]()
Fig. 5.4. Partea dreapta a barei Taskbar, afisand diverse informatii
Conceptul de icon
Conceptul de icon (pictograma) este un mic desen simbolic asociat unui obiect Windows, obiect ce poate fi o componenta hardware, un folder, un program executabil, un fisier, un grup de programe sau un grup de fisiere. Desenul este insotit si de un text explicativ, prin care se denumeste "icon-ul" sau se specifica operatia ce poate fi executata. Icon-urile pot fi, ca dimensiune, mici sau mari si de urmatoarele patru tipuri:
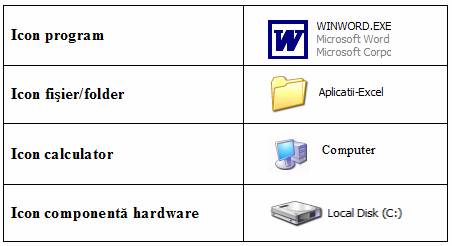
In sistemul Windows un icon poate fi mutat oriunde pe desktop astfel:
. se plaseaza indicatorul mouse-ului pe icon si apoi se executa un click pe butonul stang;
. cu butonul tinut apasat se deplaseaza mouse-ul prin glisare pe pad, dupa care se elibereaza butonul apasat; tehnica se numeste "click & drag".
Executand un click (sau un dublu click) pe un icon de program, acesta se incarca in memoria interna RAM si se lanseaza in executie, iar un click (sau dublu click) pe un icon de folder, atunci pe ecran se va afisa continutul acestui folder.
Executarea unui click (sau un dublu click) pe icon-ul unui fisier echiva-leaza cu comanda de afisare a continutului fisierului prin intermediul programului cu care a fost realizat.
Conceptul de window
Conceptul de window (in engleza fereastra) desemneaza o suprafata de forma dreptunghiulara prin care se individualizeaza activitatea curenta desfasurata de calculator ca urmare a unei comenzi transmise sau a unui program lansat in executie de utilizator. Ferestrele sunt de mai multe tipuri:
. de navigare, prin intermediul carora se poate investiga un grup de aplicatii, ca de exemplu, fereastra asociata icon-ului My Computer (fig.5.5);
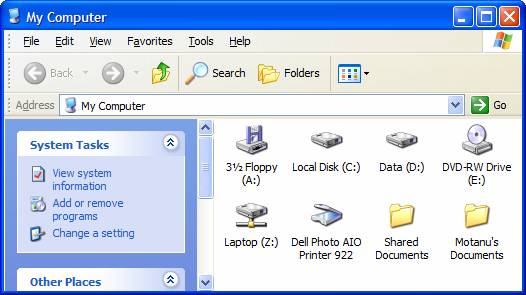
Fig. 5.5. Fereastra de navigare a aplicatiei My Computer
. de aplicatie (program), specifice programelor executabile (ca de exemplu Word) (fig.5.6);
. de document, folosite ca ferestre de lucru (operative), pentru crearea de documente; aceste ferestre apar in interiorul ferestrelor de aplicatie (program) (ca de exemplu in fereastra Word);
. de dialog, folosite pentru introducerea unor informatii de control necesare executarii unor aplicatii (de exemplu fereastra RUN din meniul START) (fig.5.7).
In functie de tip, fereastra contine elemente standard (chenarul, bara de titlu, aria de lucru) si unele elemente specifice (de exemplu, bara de meniuri, bara cu instrumente de lucru, linia de stare, diferite butoane). Prin intermediul acestor elemente se pot executa diferite operatii in cadrul ferestrei si anume:
. deplasarea ferestrei pe desktop, prin glisare cu mouse-ul fixat pe bara de titlu;
. redimensionare (zoom), prin tragerea cu mouse-ul de chenar;
. minimizare, adica inchiderea temporara a ferestrei si plasarea icon-ului asociat acesteia pe bara de task-uri sau pe linia de stare, prin executarea unui click pe butonul Minimize;
. maximizarea, adica reafisarea ferestrei pe ecran, prin executarea unui click pe butonul Maximize;
. defilarea continutului ferestrei in plan vertical sau in plan orizontal, prin intermediul barelor si butoanelor de defilare;
. inchiderea ferestrei, executand un click pe butonul Close, situat in partea dreapta a barei de titlu sau in meniul SYSTEM (reprezentat prin icon-ul specific ferestrei, situat in partea stanga a barei de titlu).
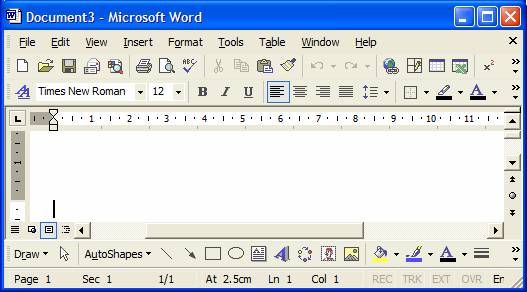
Fig. 5.6. Fereastra programului (procesorului de texte Word)
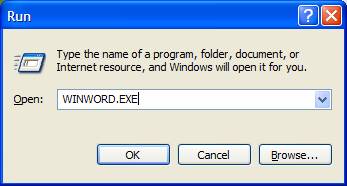
Fig. 5.7. Fereastra de dialog a aplicatiei RUN din meniul START
O fereastra se poate deschide, folosind una din procedurile urmatoare:
▪ dublu click pe icon-ul ferestrei;
▪ click pe numele programului din meniul butonului START;
▪ click pe butonul din dreapta, apoi din meniul afisat selectata comanda Open, daca se lucreaza cu scurtaturi (shortcut-ri)(icon-uri simple grupuri de icon-uri).
Conceptul Menus
Conceptul de menu (meniu) se refera la grupuri de comenzi prin care se realizeaza functiile unui program. In Windows exista trei tipuri de meniuri:
▪ orizontale - BAR;
▪ verticale - POPUP;
▪ combinate - PULL DOWN sau CASCADE.
Intr-un meniu combinat PULL DOWN, unui (sub)meniu BAR i se poate asocia un (sub)meniu POPUP, afisat imediat sub denumirea acestuia, aparand ca o descompunere a meniului in comenzi, pe verticala (fig5.8).
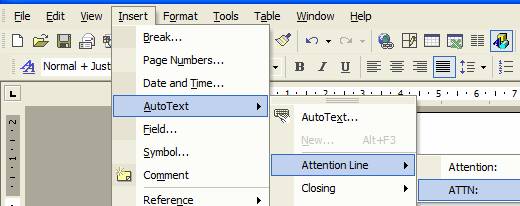
Fig. 5.8. Meniuri combinate - PULL DOWN sau CASCADE
Pentru a selecta si lansa in executie o comanda, meniul trebuie mai intai activat, apasand tasta ALT sau executand un click pe bara de meniuri. Selectarea unei comenzi este similara cu marcarea ei prin deplasarea cursorului care, de regula, are forma unui chenar sau a unui dreptunghi.
Lansarea in executie a comenzii selectate se poate realiza:
▪ actionand tasta ENTER;
▪ tastand litera ce identifica comanda;
▪ executand un click de mouse.
In unele cazuri, anumite comenzi nu sunt disponibile, fiind afisate "mai sters" in caseta meniului. Anularea unei selectii se face cu tasta ESC sau cu un click in afara casetei meniului.
Comenzile care au mai multe optiuni au semnul in dreapta.
Atunci cand comanda este urmata de trei puncte (.), inseamna ca este necesara introducerea prin intermediul unor casete de dialog si butoane a unor informatii (parametri suplimentari) pentru executia comenzii.
Un element de noutate care a aparut in meniurile Windows este "semnul de validare" (check mark), avand forma unei bife a. Optiunile bifate cu acest semn sunt active, deci comanda se poate executa tinand seama de acele optiuni bifate. Un astfel de exemplu este modul de bifare a optiunilor (sectiunea VIEW) in fereastra Options afisata dupa activarea optiunii Options. din meniul Tools al ferestrei programului Word (fig.5.9).
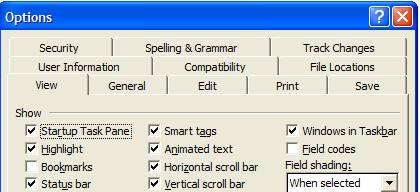
Fig. 5.9. Optiuni validate in sectiunea View a ferestrei Options (Tools)
Un alt element specific meniurilor programelor sub Windows este bara cu unelte de lucru (Toolbar care contine un set de icon-uri pentru cele mai uzuale comenzi folosite pe durata sesiunii de lucru cu un program (fig.5.10).
![]()
Fig. 5.10. Bara de instrumente (Toolbar) a ferestrei programului Word
Prin intermediul barei cu unelte de lucru utilizatorul poate executa rapid o comanda cu un singur click, fara a mai fi necesar sa activeze meniul principal si sa selecteze apoi comanda respectiva. Este o posibilitate mult mai eficienta decat folosirea tastelor functionale sau a combinatiilor de taste.
Bara cu unelte de lucru poate fi completata cu
seturi suplimentare de icon-uri fata de setul standard, seturi
asociate unor proceduri de operare complexa, cum ar fi procedura de
desenare Drawing ![]() din programul Word (fig.5.10). Aceste seturi
de iconu-ri sunt disponbile intr-o biblioteca proprie fiecarui
program. Opti-onal utlizatorul poate sa-si insereze prin tehnica
"click & drag" diverse icon-uri pentru anumite comenzi, apeland la
meniul Tools, optiunea Customize, comanda Insert. Utili-zatorul are astfel
posibilitatea sa-si personlizeze bara de lucru.
din programul Word (fig.5.10). Aceste seturi
de iconu-ri sunt disponbile intr-o biblioteca proprie fiecarui
program. Opti-onal utlizatorul poate sa-si insereze prin tehnica
"click & drag" diverse icon-uri pentru anumite comenzi, apeland la
meniul Tools, optiunea Customize, comanda Insert. Utili-zatorul are astfel
posibilitatea sa-si personlizeze bara de lucru.
Casete de dialog si butoane
Schimbul de informatii dintre utilizator si calculator care se refera la parametri, mesaje si optiuni de comenzi se efectueaza prin intermediul casetelor de dialog si butoanelor asociate acestora.
O caseta de dialog este o mica fereastra dreptunghiulara afisata pe ecran, independent de aplicatia care se executa. Aceasta contine optiunile si parametri dintre care utilizatorul va selecta optiunile necesare prelucrarii curente si va intro-duce parametri care-i sunt solicitati.
Un buton este de forma dreptunghiulara, incadrat de un chenar, avand un text in interior autoexplicativ. Butonul poate fi actionat cu un click sau cu tasta Enter (daca se folosesc tastele TAB sau Shift + TAB pentru deplasarea de la un buton la altul). Prin actionarea unui buton se marcheaza sfarsitul dialogului si continuarea procesului de prelucrare.
Casetele de dialog insotesc optiunile care in meniu sunt urmate de trei puncte de suspensie (de exemplu, optiunea Font. din meniul Format al ferestrei programului Word (fig.5.6). Exista mai multe tipuri de casete de dialog: de text, cu liste, cu optiuni exclusive, de validare, cu pagini de optiuni.
Acest tip de casete se utilizeaza atunci cand utilizatorul trebuie sa intro-duca explicit de la tastatura o comanda sau parametrii comenzii sub forma unui sir de caractere (de exemplu caseta aplicatiei RUN din meniul START, in care s-a tastat numele de fisier executabil pentru lansarea in executie a programului Word, actionand butonul de comanda OK (fig.5.7)).
Caracterul deosebit de prietenos al sistemului de operare Windows se probeaza incepand cu aceste liste de optiuni din care utilizatorul poate alege pe cea corespunzatoare momentului. Selectia unei optiuni se face cu un click. Daca lista contine un numar mai mare de obiecte care nu incap in chenarul casetei, pe margine sunt la dispozitie butoanele de defilare t u cu care se poate parcurge lista inainte sau inapoi. Astfel de liste se numesc si liste derulante. Derularea unei liste se mai poate face actionand butonul Browse pentru rasfoirea listei. Exista si liste arborescente, mai speciale, de exemplu, cele utilizate de programul Windows Explorer (fig.5.11).
Aceste casete contin optiuni care se exclud reciproc si in consecinta trebuie marcat prin click un punct in stanga optiunii ce corespunde scopului urmarit de utilizator.
Spre deosebire de casetele cu optiuni exclusive, aceste casete contin un set de optiuni din care pot fi active la un moment dat mai multe, toate sau nici una dintre acestea. Optiunile selectate si deci active, sunt bifate cu un caracter ("vazut"), sau bifa de selectare in partea stanga. Simbolul apare cand se executa un click si se anuleaza cu un alt click (de exemplu lista cu optiuni a comenzii Toolbar din meniul View a procesorului Word).
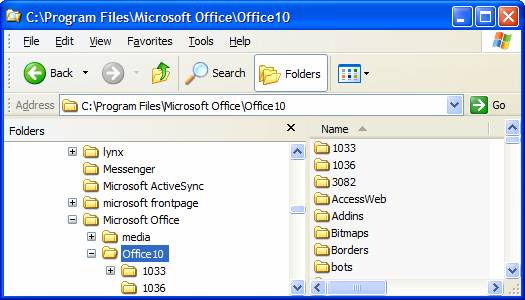
Fig. 5.11. Barele de defilare ale casetelor cu liste de obiecte din programul Windows Explorer
Casete cu pagini de optiuni
Programele care ruleaza sub Windows pot afisa pe ecran un grupaj de mai multe pagini suprapuse de optiuni. Fiecare pagina are o eticheta in partea supe-rioara cu numele paginei. Numai o singura pagina este activa, cea afisata pe ecran. Cu un click pe eticheta unei alte pagini, pagina curenta este inlocuita cu pagina selectata care devine pagina activa. Un exemplu sunt paginile de documente Word suprapuse (fig.5.12).
Butoane
Incheierea schimbului de informatii dintre utilizator si calculator si conti-nuarea procesului de prelucrare se realizeaza prin actionarea unui buton asociat casetei de dialog sau ferestrei documentului sau aplicatiei care se executa. Dupa felul actiunii exista: butoane de optiuni si de comenzi.
Butoanele de optiuni permit sa se selecteze modul de continuare a proce-sului de prelucrare: OK, se continua sau Cancel, nu se continua si se revine la ecranul anterior lasand totul neschimbat sau Quit, se incheie procesul de prelu-crare curenta (fig.5.13).
Butoanele de comenzi declanseaza executia operatiei care a fost selectata. De exemplu: Search, Insert, Apply (fig.5.14).
De obicei butonul OK se actioneaza dupa ce toti parametrii si toate optiunile s-au selectat corect.
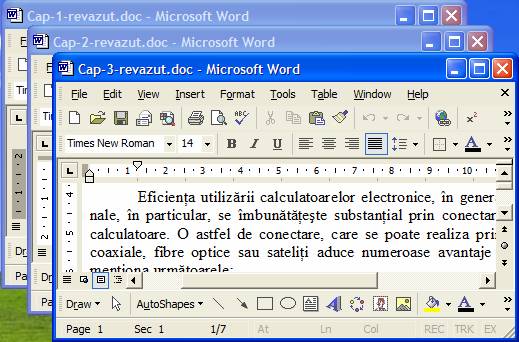
Fig. 5.12. Pagini de documente Word suprapuse
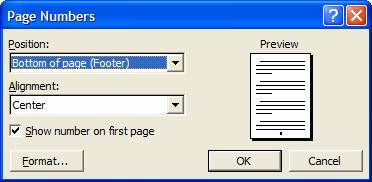
Fig. 5.13. Butoanele de optiuni OK si Cancel din
caseta de dialog Pages Numbers
Clipboard
Clipboard este o zona de memorie RAM in care se pot pastra informatiile preluate de pe ecran. Clipboard este una din modalitatile de a utiliza facilitatile de multitasking oferite de sistemul Windows. Multitasking-ul permite sa se deschida simultan mai multe ferestre de aplicatii si chiar mai multe ferestre document in aceeasi fereastra de aplicatii si sa se transfere informatii, secvente de text sau imagini grafice, de la o aplicatie la alta sau de la un document la altul.
Preluarea acestor informatii, de la sursa la destinatie, se realizeaza atunci cand se executa comanda Copy sau Cut, iar inserarea informatiilor aflate in zona clipboard se realizeaza cand se executa comanda Paste. Comanda Copy are ca efect mentinerea sursei de informatii selectate, iar comanda Cut o elimina. Astfel, comenzile Copy, Cut si Paste se afla impreuna in meniul Edit al programelor sub Windows.
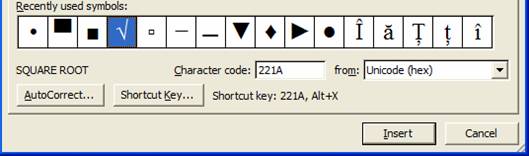
Fig. 5.14. Butonul de comanda Insert din caseta de dialog Symbol.
Prin actionarea acestui buton se afiseaza caracterul selectat
|
Politica de confidentialitate | Termeni si conditii de utilizare |

Vizualizari: 2977
Importanta: ![]()
Termeni si conditii de utilizare | Contact
© SCRIGROUP 2025 . All rights reserved