| CATEGORII DOCUMENTE |
Reprezinta o suita de aplicatii tip "office" (in engleza, "birou") specifice activitatilor care se desfasoara de regula intr-un birou: redactarea de documente, alcatuirea de devize, efectuarea de calcule simple si prezentarea rezultatelor in forma tabelara sau grafica, prezentari de produse sau servicii, posta electronica si mesagerie electronica, alcatuirea de baze de date de structura simpla.
Suita Office XP cuprinde urmatoarele aplicatii:
Word, este un software dedicat crearii si modificarii documentelor. Este cea mai utilizata aplicatie a suitei.
Excel, este un program de calcul tabelar, cu posibilitati de prezentare grafica a datelor.
PowerPoint, este un program de realizare a prezentarilor de tip diapozitiv ("slide") static sau animat, cu sau fara fond sonor.
Outlook, este un program de posta electronica, cu posibilitati de transmitere de mesaje catre grupuri structurate, de realizare de programe calendaristice de lucru si intalniri, vizualizare de documente etc.
Access, este o aplicatie de definire a bazelor de date de structura simpla, de interogare si alcatuire de rapoarte in forma tabelara sau grafica.
Lansarea aplicatiilor suitei se face la fel, prin parcurgerea secventei (Figura 5.1):
Start -> All_Programs -> Numele_aplicatiei_Office
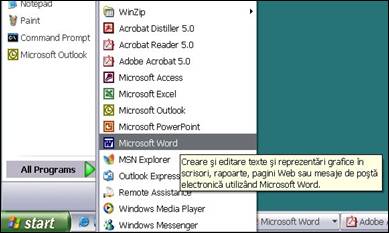
Figura 5.1.
Se observa ca fiecare aplicatie are o icoana specifica. La instalarea standard, acesta este locul in care icoanele se plaseaza automat. Utilizatorul isi poate crea scurtaturile aplicatiilor pe care le foloseste mai frecvent in desktop, in meniul Start sau in zona de lansari rapide de pe taskbar.
Microsoft Office XP este un produs localizat in limba romana, asa ca la deschiderea ferestrei de lucru se constata ca titlurile meniurilor, comenzile din meniuri precum si o buna parte a structurii de ajutor sunt in limba romana. Pentru aceia care cunosc aplicatiile Office din versiuni anterioare, ca si pentru cei care incep utilizarea aplicatiilor Office cu acest curs este foarte important sa stie ca dispunerea meniurilor, succesiunea comenzilor, scopul si modul lor de actiune sunt aceleasi ca si in varianta in limba engleza. Meniurile generale sunt aceleasi in toate aplicatiile Office, exceptie facand cele care contin comenzi specifice. Comenzile sunt o parte generale si altele specifice, cu denumiri intuitive, astfel incat un utilizator care ajunge sa cunoasca una din aplicatii va avea un bun punct de plecare si pentru celelalte.
Ajutorul in Office XP vine in mai multe forme, comune pentru toate aplicatiile Office:
a) Caseta "Puneti o intrebare"
Caseta "Puneti o intrebare" (Figura 5.2) apare in dreapta barei de meniuri (dreapta sus pe ecran). Se introduc intrebari formulate in expresii specifice lucrului pe calculator, care sa poata fi recunoscute.
![]()
Figura 5.2.
b) "Asistentul" Office
"Asistentul" Office ofera automat termeni din meniul "Ajutor" si sfaturi pentru activitatile desfasurate in timpul lucrului, chiar inainte de a pune o intrebare. De exemplu, cand scrieti o scrisoare in Microsoft Word, "Asistentul" poate afisa automat termeni care ajuta la crearea si formatarea unei scrisori. "Asistentul" poate fi particularizat si poate sa afiseze automat termeni, mesaje si avertizari, sa produca sunete, sa se mute cand sta in cale si sa ghiceasca un termen din "Ajutor" de care considera ca este nevoie. De asemenea, se poate tasta o intrebare, iar "Asistentul" va afisa o lista de posibili termeni potriviti. Asistentul" afiseaza si sfaturi despre cum se utilizeaza mai eficient caracteristicile din programele Microsoft Office. Sfatul este afisat cand se face click pe "beculetul" de langa "Asistent". De asemenea, se poate selecta un "Asistent" cu aspect diferit. Se poate decide modul de ajutor. De exemplu, pentru cei care prefera sa utilizeze tastatura in locul mouse-ului, "Asistentul" poate fi configurat sa afiseze sfaturi prin taste de comenzi rapide. (Figura 5.3).

Figura 5.3.
Apasarea pe "beculet" va produce aparitia ferestrei de termeni de ajutor (Figura 5.4). Daca nu este nevoie de "Asistent", poate fi facut sa dispara prin secventa "Ajutor/ Ascundere Asistent Office".
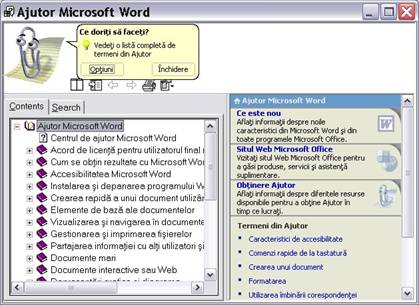
Figura 5.4.
Daca termenul corect cautat nu apare in fereastra "Asistent", apare in schimb optiunea "Nici unul de mai sus, cautare ajutor suplimentar pe Web" din partea inferioara a listei de termeni. Aceasta operatie afiseaza sugestii despre cum se formuleaza o intrebare pentru "Asistent" sau despre cum se limiteaza cautarea prin utilizarea de cuvinte cheie. Se face click pe optiune. Daca nici asa nu se gaseste informatia dorita, se poate trimite feedback pentru imbunatatirea viitoarelor versiuni de "Ajutor" si pentru a fi conectat automat la site-ul web "Microsoft Office" pentru a cauta ajutor acolo. Se poate ajunge pe web si selectand "Ajutor/Office_pe_Web".
Meniul "Ajutor" (Figura 5.5). O parte din modurile sale de utilizare sunt cunoscute de la aplicatiile prezentate in capitolul referitor la Windows XP.

Figura 5.5.
V.1. Microsoft Word XP Professional
Dupa lansare,
Word se deschide cu o pagina de document goala (Figura 5.6). Un
document nou se deschide si daca in timpul unei sesiuni de lucru Word
se alege secventa Fisier/Nou, respectiv se apasa
butonul "![]() " din bara de instrumente
de lucru.
" din bara de instrumente
de lucru.
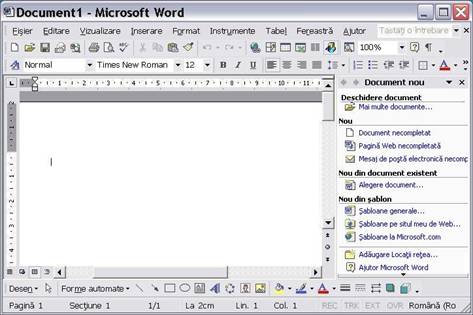
Figura 5.6.
Fereastra noua Word prezinta in partea dreapta lista celor mai recent modificate documente (Deschidere_Document), daca sunt, si a sabloanelor predefinite (Nou_din_sablon etc.), din care utilizatorul poate sa aleaga in functie de destinatia documentului nou creat. Se va gasi, sub Sabloane_generale, o diversitate foarte mare de documente tip care pot fi create, cu particularizari specifice, astfel incat utilizatorul isi poate eficientiza munca, nefiind nevoit sa inceapa de la zero.
Daca
exista documente care trebuie editate, Word se poate deschide prin
dublu click pe numele fisierelor respective si va afisa
la deschidere continutul deja existent in ele. Altfel, daca Word
este deja deschis si se doreste sa se lucreze si la alte
fisiere, deja existente, ele se deschid cu Fisier/Deschidere
sau prin apasare pe butonul "![]() " din bara de
instrumente. Se observa ca in Word se pot deschide
fisiere de formate diverse, nu neaparat create cu Word. In
fereastra de deschidere se pot vizualiza prin derularea listei "Fisiere_de_tip:"
toate extensiile recunoscute de Word.
" din bara de
instrumente. Se observa ca in Word se pot deschide
fisiere de formate diverse, nu neaparat create cu Word. In
fereastra de deschidere se pot vizualiza prin derularea listei "Fisiere_de_tip:"
toate extensiile recunoscute de Word.
In Word pot fi deschise simultan un numar mare de documente, se pot copia fragmente de text sau alte obiecte din unul in altul prin intermediul clipboard-ului. Gestionarea documentelor multiple se realizeaza cu ajutorul meniului Fereastra.
Atentie: deschiderea de documente multiple, desi suportata pana la o anumita limita, incetineste vizibil functionarea aplicatiei, mai ales in cazul documentelor mari, cu formatari complicate sau cu multe obiecte inserate (imagini, formule, foi de calcul etc.). Este indicat sa se salveze periodic, cu grija, continutul documentelor deschise si sa se inchida cele de care nu mai este nevoie in sesiunea curenta pentru a se preveni pierderea de date prin inchideri accidentale.
Pe bara de instrumente de lucru se regasesc icoane care reprezinta scurtaturi la toate comenzile si setarile din meniuri. Poate fi configurata din Vizualizare/Bare_de_Instrumente, lista care se deschide astfel prezentand diverse grupe de scurtaturi si optiunea Particularizare. Particularizarea se poate face si din meniul Instrumente.
Prin
stationarea cursorului (fara a se face click) deasupra
butoanelor, Word afiseaza intr-un mic dreptunghi galben
semnificatia butonului respectiv. Este astfel usor sa se
identifice comenzile care sunt in spatele acestor scurtaturi. Exemplul
clasic este butonul care reprezinta o discheta ("![]() "), si care
inseamna intotdeauna Fisier/Salvare.
"), si care
inseamna intotdeauna Fisier/Salvare.
Bara de instrumente contine scurtaturi la comenzi de uz general (deschidere document nou, deschidere document existent, salvare etc.) si de formatare a textului in timpul lucrului. Toate aceste comenzi au corespondent in meniuri.
Cursorul marcheaza inceputul documentului, unde utilizatorul poate incepe sa introduca date (text, imagini, ecuatii etc.). Pe masura ce se introduce textul, randurile se completeaza in cadrul aceluiasi paragraf. Daca se doreste inceperea unui paragraf nou se tasteaza "Enter".
Deplasarea in cadrul textului scris se face cu sagetile de pe tastatura, respectiv cu mouse-ul (se face click cu butonul din stanga acolo unde se doreste editarea textului introdus). Deplasarea rapida se face in mai multe moduri:
cu tasta Home se deplaseaza cursorul la inceputul liniei curente,
cu tasta End se deplaseaza cursorul la sfarsitul liniei curente,
combinatia de taste Ctrl+Home deplaseaza cursorul la inceputul documentului,
combinatia de taste Ctrl+End deplaseaza cursorul la sfarsitul documentului,
cu ajutorul barelor de defilare ("scroll") orizontale si verticale se poate vedea orice portiune a documentului fara a se deplasa cursorul in zona respectiva. Deplasarea cursorului se va face cu click pe butonul stanga al mouse-ului.
Selectarea unui bloc de text se poate face in mai multe moduri:
Pentru a anula o selectie se face click cu mouse-ul oriunde pe ecran.
Exista mai multe metode pentru a copia un text. In toate situatiile se parcurg urmatoarele etape:
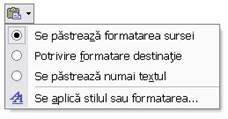
Figura 5.7.
Se procedeaza dupa cum urmeaza:
q Stergerea textului
Se pot sterge atat caracter cu caracter, cat si blocuri mari de text. Se procedeaza astfel:
Daca s-a sters din
greseala ceva util, textul sters se poate recupera utilizind
butonul de anulare ("![]() ") din bara cu
instrumente de lucru, respectiv se alege optiunea Anulare
(Ctrl+Z) din meniul Editare. Textul sters va fi reamplasat in
pozitia initiala.
") din bara cu
instrumente de lucru, respectiv se alege optiunea Anulare
(Ctrl+Z) din meniul Editare. Textul sters va fi reamplasat in
pozitia initiala.
Posibilitatile de lucru cu Word sunt mult extinse fata de editoarele de text simple care se instaleaza o data cu Windows XP (Notepad, WordPad). Formatarea textului se refera la prelucrari de text in ceea ce priveste aspectul (font-ul, marimea, tipul, culoarea etc.) si asezarea in pagina (alinieri, indentari etc.). Optiunile de formatare se gasesc in meniul Format, grupate dupa functiuni, iar cele mai utilizate au scurtaturi in bara de instrumente:
Pentru formatare se procedeaza astfel:
Pentru renuntarea la o formatare de genul celor selectabile prin buton, se selecteaza textul si se dezactiveaza butonul respectiv.
Tabelele din Word permit organizarea textului sub forma de linii si coloane. Fiecare casuta dintr-un tabel poate contine orice fel de date.
Pentru a crea un tabel intr-un document se parcurg urmatoarele etape:
se plaseaza cursorul acolo unde trebuie introdus tabelul,
se selecteaza Tabel/Inserare/Tabel si se aleg optiunile de format dorite in fereastra aparuta,
se apasa "OK" daca se doreste inserarea tabelului, respectiv "Revocare" daca nu se mai doreste acest lucru.
Pentru a se adauga chenar unui tabel, se plaseaza cursorul oriunde in interiorul tabelului si se deschide meniul Format/Borduri_si_umbrire, sau se apasa pe butonul din dreapta al mouse-ului si se alege Borduri_si_umbrire. Apare o fereastra in care se pot defini formele chenarelor si bordurilor, culori, umbriri etc.
Pentru inserarea de text intr-o celula a tabelului se face click in interiorul ei si se introduce textul in pozitia cursorului. Continutul uneia sau mai multor celule se poate sterge, muta sau copia ca orice text, in modul descris mai sus.
Pentru a sterge linii si coloane se selecteaza entitatile respective, in Tabel sau in lista de la butonul drept al mouse-ului se alege Stergere_celule si apoi se aleg optiunile corespunzatoare din fereastra care apare, care se refera la deplasarea elementelor ramase in tabel, stergeri de randuri si coloane intregi.
Pentru a insera o linie sau o coloana, se plaseaza cursorul intr-o celula adiacenta locului in care se doreste adaugarea coloanei, respectiv liniei, se deschide Tabel si se selecteaza Inserare, cu optiunile dorite (coloana la stanga sau la dreapta, rand deasupra sau dedesubt).
Redimensionarea tabelului se face prin deplasarea jaloanelor specifice de pe rigla gradata care apare sub bara de instrumente. Pentru modificarea coloanelor, exista posibilitatea scindarii, respectiv imbinarii celulelor de pe linii.
Meniul Format cuprinde formatari referitoare la toate tipurile de entitati din document. Acestea pot fi aplicate intregului document sau portiunilor selectate. Formatarile cele mai uzuale (din care o parte se regasesc si in bara de instrumente) sunt in linii mari urmatoarele:
Un alt mod de a se realiza formatari de corpuri de text selectate este prin actionarea culiselor (slider) de pe rigla gradata (Ruler) care apare deasupra documentului. Pozitia acestor culise defineste pozitia inceputului de paragraf fata de marginea din stanga a formatului, pozitia corpului textului aliniat fata de marginile documentului etc.
Definirea portiunii tiparite din foaia alba se face prin deschiderea ferestrei Fisier/ Initializare_pagina (Figura 5.8).
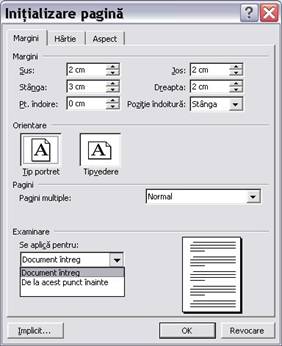
Figura 5.8.
Se definesc marginile documentului, pozitia formatului (tip portret, vertical, respectiv tip vedere, orizontal). Unitatile de masura se stabilesc in Instrumente/Optiuni/General. Dimensiunea paginii de document se alege din fila Hartie (Figura 5.9) si este recomandabil sa fie un format recunoscut de imprimanta, iar hartia utilizata pentru tiparire sa aiba chiar acel format, pentru a evita orice eroare.

Figura 5.9
Fila a treia defineste aspectul general al paginii, spatiul rezervat antetului si subsolului etc.(Figura 5.10).

Figura 5.10.
Atat in timpul lucrului, cat si inaintea tiparirii, este necesar sa se controleze redactarea documentului din punct de vedere al aspectului sau. In acest scop se folosesc optiunile meniului Vizualizare. Documentul se poate vedea in fereastra de lucru in mai multe moduri:
Normal, vizualizarea implicita,
Aspect_pagina_Web, pentru a se vizualiza in conditii de Web un document care se redacteaza pentru a se salva ".htm" sau ".html".
Aspect_pagina_imprimata, in care se vede si "hartia" de sub text,
Antet_si_subsol, in care corpul documentului se vede cenusiu deschis si nu este accesibil, in timp ce sunt deschise pentru editare antetul si subsolul.
Schita, pentru organizarea si structurarea continutului fisierului.
Panoramarea documentului
(Zoom) se poate face si prin selectarea scarii de reprezentare
din lista aflata in bara de instrumente rapide: "![]()
O forma de vizualizare
importanta este Fisier/Examinare_inaintea_imprimarii
(butonul "![]() "), care va afisa pe
ecran aspectul tiparit al documentului. Iesirea din pagina de
examinare se face apasind butonul "Inchidere" din bara de
instrumente. Atentie: aceasta verificare se face obligatoriu
inaintea oricarei tipariri la imprimanta.
"), care va afisa pe
ecran aspectul tiparit al documentului. Iesirea din pagina de
examinare se face apasind butonul "Inchidere" din bara de
instrumente. Atentie: aceasta verificare se face obligatoriu
inaintea oricarei tipariri la imprimanta.
In meniul Instrumente se gasesc, in afara posibilitatii de particularizare a barei de instrumente, si alte aplicatii utile pentru lucrul in Word, printre care:
corectarea
automata ortografica si gramaticala a textului introdus, se
poate declansa si prin apasarea tastei functionale F7 sau a
butonului "![]()
elemente referitoare la limba, stabilirea limbii curente de lucru, traducere, lexicon de termeni, despartiri in silabe,
optiuni de protejare a documentului prin parolare,
optiuni de autocorectie (corectura instantanee in timpul lucrului), se definesc de regula inainte de inceperea editarii documentului,
Aceste optiuni se aplica tuturor sesiunilor de lucru Word lansate, pana la noi modificari. Foarte utile sunt si localizarile rapide de termeni in text, respectiv inlocuirilecare se fac din fereastra de Gasire_si_inlocuire sub meniul Editare, respectiv prin comenzile: Editare/Gasire (Ctrl+F) (Figura 5.11),
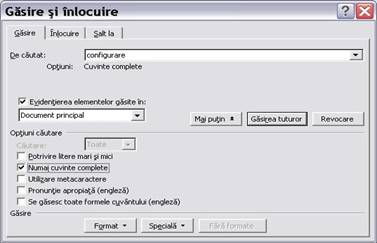
Figura 5.11.
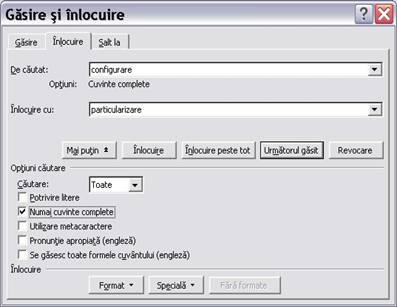
Figura 5.12.
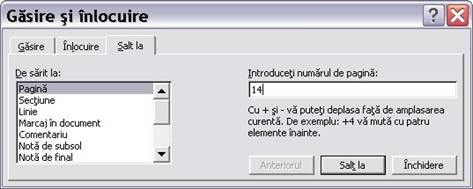
Figura 5.13.
Salvarea documentelor se face in mai multe moduri:
prin
selectarea Fisier/Salvare, respectiv Ctrl+S sau butonul "![]() " din bara de
instrumente, se utilizeaza atunci cand fisierul care este salvat a
fost editat in sesiunea curenta.
" din bara de
instrumente, se utilizeaza atunci cand fisierul care este salvat a
fost editat in sesiunea curenta.
prin selectarea Fisier/Salvare_ca, atunci cand fisierul a fost creat in sesiunea curenta si nu are nume atribuit de utilizator, respectiv atunci cand fisierul se salveaza cu alt nume sau cu alt tip (alta extensie din lista care se deruleaza sub eticheta "Tip_fisier:").
Documentul curent se poate
tipari (imprima) prin selectarea comenzii Fisier/Imprimare,
sau apasarea simultana a tastelor Ctrl+P, respectiv apasarea
butonului "![]() " din bara de
instrumente. Este bina ca inainte de imprimare paginile sa fie examinate, pentru a
se vedea daca setarile facute corespund. In toate situatiile va aparea fereastra din
Figura 5.14.
" din bara de
instrumente. Este bina ca inainte de imprimare paginile sa fie examinate, pentru a
se vedea daca setarile facute corespund. In toate situatiile va aparea fereastra din
Figura 5.14.

Figura 5.14.
Word detecteaza automat imprimanta activa in sistem. Daca sunt instalate mai multe imprimante si se doreste alta decat cea implicita, se alege din lista (Nume:). Se definesc apoi cerintele de tiparire: care pagini se tiparesc, cate exemplare etc. Orientarea hartiei (portret, vedere) si locul din care se extrage (sertarul de imprimanta care contine coli de formatul specificat in Fisier/Initializare_pagina) se pot defini prin apasarea butonului Proprietati. Optiunile de imprimare se pot seta din fereastra ce rezulta prin apasarea butonului Optiuni, sau din Instrumente/Optiuni/Tiparire.
V.2 Microsoft Excel
Dupa lansare, Excel
se deschide cu o pagina de registru gol (Figura 5.15). Un registru nou se
deschide si daca in timpul unei sesiuni de lucru Excel se
alege secventa Fisier/Nou, respectiv se apasa butonul
"![]() " din bara de
instrumente de lucru.
" din bara de
instrumente de lucru.
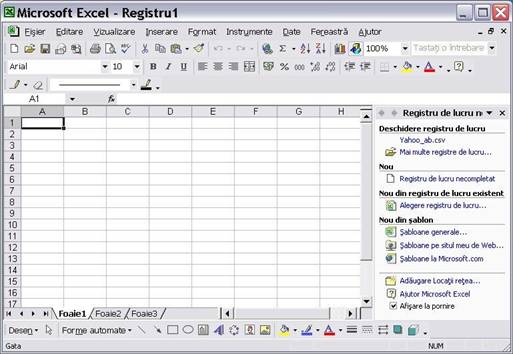
Figura 5.15.
Fereastra noua Excel prezinta in partea dreapta lista celor mai recent modificate registre (Deschidere_registru_de_lucru), daca sunt, si a sabloanelor predefinite (Nou_din_sablon etc.), din care utilizatorul poate sa aleaga in functie de destinatia registrului nou creat. Se vor gasi, sub Sabloane_generale, variantele de registre tip care pot fi create, cu particularizari specifice, astfel incat utilizatorul isi poate eficientiza munca, nefiind nevoit sa inceapa de la zero.
Daca
exista registre care trebuie editate, Excel se poate deschide prin
dublu click pe numele fisierelor respective si va afisa
la deschidere continului deja existent in ele. Altfel, daca Excel
este deja deschis si se doreste sa se lucreze si la alte
fisiere, deja existente, ele se deschid cu Fisier/Deschidere
sau prin apasare pe butonul "![]() " din bara de
instrumente. Se observa ca in Excel se pot deschide
fisiere de formate diverse, nu neaparat create cu Excel
(extensia implicita ".xls"). In fereastra de deschidere se pot vizualiza prin
derularea listei "Fisiere_de_tip:" toate extensiile recunoscute de Excel.
" din bara de
instrumente. Se observa ca in Excel se pot deschide
fisiere de formate diverse, nu neaparat create cu Excel
(extensia implicita ".xls"). In fereastra de deschidere se pot vizualiza prin
derularea listei "Fisiere_de_tip:" toate extensiile recunoscute de Excel.
In Excel pot fi deschise simultan un numar mare de registre, se pot copia campuri si inregistrari din unul in altul prin intermediul clipboard-ului (asa cum a fost descris in capitolele precedente). Gestionarea registrelor multiple se realizeaza cu ajutorul meniului Fereastra.
Atentie: deschiderea de registre multiple, desi suportata pana la o anumita limita, incetineste vizibil functionarea aplicatiei, mai ales in cazul registrelor mari, cu formatari complicate sau cu foi de diagrame si reprezentari grafice. Este indicat sa se salveze periodic, cu grija, continutul registrelor deschise si sa se inchida cele de care nu mi este nevoie in sesiunea curenta pentru a se preveni pierderea de date prin inchideri accidentale.
In foaia de lucru Excel poate fi folosit butonul din dreapta al mouse-ului. In functie de locul unde este apelat si de entitatile selectate se va deschide o lista de comenzi si optiuni contextuala.
Fisierul curent se salveaza in formatul initial de fisier sau ca registru de lucru Excel prin utilizarea comenzilor standard de salvare din Excel. Daca este destinat utilizarii in versiuni anterioare de Excel sau ale altor programe de calcul tabelar, se poate modifica formatul implicit la salvare cu unul corespunzator, ales din lista. Salvarea se face in acelasi mod ca si la Word.
Daca datele care trebuie utilizate in Excel sunt continute intr-un fisier text cu delimitatori (caractere de separare) gen tabulatori, virgule, spatii sau altele, specificate, in Excel se poate deschide fisierul ".txt". Excel utilizeaza Expertul de import text pentru a interpreta textul in conformitate cu instructiunile primite si imparte datele pe randuri si coloane pe o foaie de lucru. Datele text delimitate dintr-un document de procesare de text sau dintr-un alt document se pot copia intr-un registru de lucru (in secventa Ctrl+C, Ctrl+V), pentru ca apoi sa se imparta textul in coloane.
La deschiderea registrului de lucru Excel se observa organizarea lui sub forma de tabel, cu linii marcate prin cifre si coloane marcate prin literele alfabetului latin, si existenta a trei foi de lucru.
Datele care se inroduc in celule pot fi de mai multe tipuri, insotite de diverse atribute. Definirea acestora se face prin Format/Celule (Ctrl+1), respectiv click pe butonul din dreapta al mouse-ului si selectarea Formatare_celule. In toate situatiile se deschide o fereastra cu file multiple, in care setarile sunt grupate dupa functia lor (Figura 5.17).

Figura 5.17.
In prima fila (Numar) se defineste tipul datelor. In exemplul prezentat, datele sunt de tip numar real, cu doua zecimale dupa virgula. In fila Aliniere se formateaza dispunerea datelor fata de marginile celulei, Font guverneaza corpul de litera utilizat si caracteristicile lui, pot fi definite borduri si culori, si in Protectie, celula poate fi ascunsa.
Alte optiuni prezente in meniul Format se refera la coloane si randuri, respectiv la foaia de lucru, stiluri generale in registru etc.
Particularizarea mediului de lucru Excel se face, ca si in Word, prin configurarea optiunilor existente in filele ferestrei Instrumente/Optiuni.
Excel este o aplicatie de calcul tabelar. Fiecare celula din tabel poate contine date de intrare de diferite tipuri, introduse de utilzator pe diverse cai (direct, copiat din alte fisiere sau aplicatii) sau date rezultate in urma unor calcule care pot fi definite prin formule de calcul.
Prin pozitionarea cursorului intr-o celula se deschide automat posibilitatea de a defini datele din acea celula ca rezultat al unor calcule de diferite feluri (functii matematice, calcule statistice, operatii logice etc.), prin apasarea butonului marcat cu "fx" deasupra foii de lucru. Se deschide fereastra din Figura 5.18, in care utilizatorul poate selecta o functie care sa fie activa in campul respectiv. In fereastra va gasi informatii despre acea functie, ce face si la ce se aplica, sintaxa ei (argumentele care trebuie definite) etc.

Figura 5.18.
Prin apasarea butonului "OK" functia se introduce in celula curenta, si Excel deschide o fereastra specifica pentru definirea argumentelor (Figura 5.19).

Figura 5.19.
Argumentele sunt identificatori de celule de forma "coloana_linie" (de exemplu, "C4" inseamna coloana "C", linia "4") care sunt de fapt pointer-i (indicatori) spre informatia continuta de acea celula. "A4:C4" reprezinta, pentru exemplul din figura, o insumare pe linie, intre celulele A4 si C4. O notatie de genul "B4:B351" ca argument la functia SUM reprezinta o insumare pe coloana, a continutului celulelor de pe coloana "B", liniile de la 4 la 351 inclusiv.
Daca se cunosc abrevierile si sintaxele functiilor sau se doresc operatii aritmetice simple, care se pot defini din tastatura, functiile de calcul pentru celula curenta se pot introduce si direct (fig.5.20). In spatiul de langa "fx" se introduce semnul "=" si apoi expresia care trebuie calculata. In celula activa va aparea rezultatul acestui calcul.
In exemplul prezentat s-au considerat "X" si "Z" coordonatele unui punct in plan. "R" este distanta de la acel punct la originea sistemului de coordonate cartezian, calculata dupa formula matematica binecunoscuta (1).
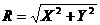 (1)
(1)
Este suficient ca aceasta definitie sa se dea pentru primul element din coloana, pentru ca ea sa se poata extinde la intreaga coloana. Extinderea se face prin "agatarea" cu mouse-ul a patratelului negru din dreapta-jos a celulei marcate si deplasarea cursorului (care va fi in forma de "+") pe verticala in jos, peste toate celulele care se completeaza. Formula (1) se va aplica pentru toate valorile X, Y. La sfirsitul selectarii, utilizatorul are posibilitatea de a decide cum sa introduca datele calculate in celulele astfel selectate (Figura 5.21).
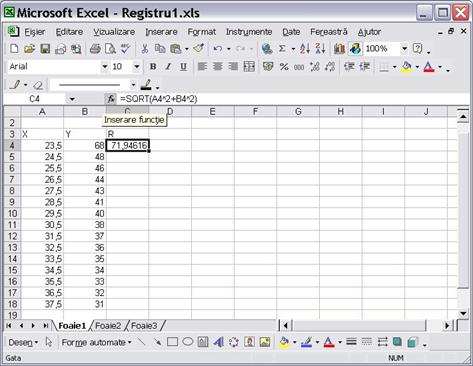
Figura 5.20.
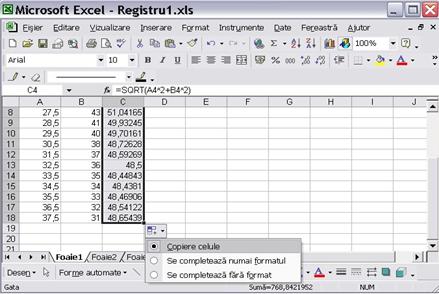
Figura 5.21.
In foaia de lucru Excel se pot insera in timpul lucrului lini, coloane, celule individuale cu anumite caracteristici, se pot adauga foi de lucru in cadrul registrului care pot fi denumite sugestiv. Inserarile se fac din meniul Inserare.
Alte tipuri de date care se insereaza: imagini, hyperlink-uri, nomograme, diagrame (reprezentari grafice cu date din foaia de lucru) etc. Fig.5.22 prezinta o diagrama creata cu programul Expert lansat de Inserare/Diagrama
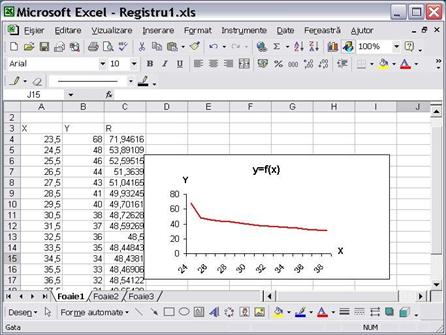
Figura 5.22.
Se observa ca meniul specific Excel, care nu se regaseste in Word, este cel de Date. Aici sunt grupate operatiile specifice cu datele continute in celule. Date/Sortare realizeaza sortarea si ordonarea datelor selectate dupa anumite criterii (coloane/linii, ascendent/descendent etc.). Date/Filtrare ofera posibilitatea filtrarii valorilor care se reprezinta intr-o coloana dupa anumite criterii, astfel incat spatiul de lucru sa fie populat cu mai putine date si lucrul sa se desfasoare mai rapid. In meniu se pot cere subtotaluri rapide, rapoarte, se pot importa date din diferite surse etc.
Excel furnizeaza multe setari optionale astfel incat sa se poata modifica aspectul paginii ce urmaza a fi tiparita, prin fereastra multipla deschisa de Fisier/Initializare_pagina (Figura 5.23).

Figura 5.23.
Orientarea foii de lucru imprimate poate fi setata tip portret sau tip vedere. Se comuta la tipul vedere atunci cand trebuie tiparite mai multe coloane de date decat incap intr-o pagina tip portret. Daca se doreste tiparirea numai tip portret, se modifica asezarea in pagina a foii de lucru imprimate astfel incat datele sa incapa in spatiul disponibil sau se ajusteaza marginile.
Imaginea imprimata poate fi potrivita la pagina sau la dimensiunea hartiei prin restrangerea sau extinderea imaginii. Celelalte modificari ce pot fi aduse asezarii in pagina a unei foi de lucru imprimate includ dimensiunea hartiei, centrarea datelor pe pagina imprimata si controlul modului de numerotare a paginilor. Aceste modificari afecteaza numai aspectul paginii imprimate, nu si modul in care aceasta apare pe ecran.
Pentru plasarea de numere de pagina sau alt text deasupra sau sub datele foii de lucru pe fiecare pagina exista posibilitatea adaugarii de anteturi sau subsoluri la foaia de lucru imprimata. Anteturile se imprima la inceputul fiecarei pagini; subsolurile apar jos pe fiecare pagina. Pot fi utilizate anteturi sau subsoluri predefinite sau create de utilizator. Anteturile si subsolurile sunt separate de datele de pe foaia de lucru si apar numai la examinare si imprimare.
Daca datele din foaia de lucru au etichete de rand sau de coloana (denumite si titluri de imprimat), aceste etichete se pot repeta pe fiecare pagina din foaia de lucru imprimata. Etichetele nu trebuie sa fie in primele randuri sau coloane ale foii de lucru. Este posibila si imprimarea numerelor de rand sau a literelor de coloana dintr-o foaie de lucru (a nu se confunda aceste titluri cu etichetele datelor). Anteturile si subsolurile, etichetele repetitive si titlurile de rand si de coloana pot fi utilizate in orice combinatie. Pentru aceasta se foloseste comanda Fisier/Initializare_pagina. Sunt posibile urmatoarele variante :
pentru imprimarea titlurilor de rand si de coloana se selecteaza caseta "Titluri randuri si coloane" si "Imprimare".
pentru a imprima etichetele coloanelor pe fiecare pagina, sub "Imprimare titluri" din caseta "Randuri de repetat sus" se introduc randurile care contin etichetele coloanelor si apoi se selecteaza "Imprimare".
pentru a imprima etichetele randurilor pe fiecare pagina, sub "Imprimare titluri" din caseta "Coloane de repetat la stanga" se introduc coloanele care contin etichetele randurilor, si apoi se selecteaza "Imprimare".
Pentru a se vedea exact cum se va imprima fiecare pagina se da comanda Fisier/Examinare_ inaintea_ imprimarii. Se vizulizeaza astfel anteturile, subsolurile si titlurile de imprimat.
Excel ofera urmatoarele cai de vizualizare a foilor de lucru si de aranjare a aspectului imprimarii acestora:
Vizualizare/Normal, optiune implicita,
Fisier/Examinare_inaintea_imprimarii, vizualizeaza pagina de imprimat astfel incat sa se poata ajusta coloanele si marginile. Modalitatea in care apar paginile in fereastra de examinare depinde de font-urile disponibile, de rezolutia imprimantei si de culorile disponibile. Se vizualizeaza astfel anteturile, subsolurile si titlurile de imprimat.
Vizualizare/Examinare_sfarsit_de_pagina, afiseaza datele care intra pe fiecare pagina si permite ajustarea zonei de imprimat si a sfarsiturilor de pagina. Examinarea sfarsiturilor de pagina arata unde intervin sfarsiturile de pagina in foaia de lucru si care zona a foii de lucru se va imprima. Sfarsiturile de pagina setate de utilizator sunt linii albastre continue, iar cele setate automat de Excel sunt linii albastre punctate. Pentru a potrivi mai multe randuri sau coloane suplimentare in pagina curenta se deplaseaza un sfarsit de pagina orizontal sau vertical. In Examinare_sfarsit_de_pagina, datele sunt restranse automat pentru a incapea in pagina. Este bine sa se examineze inca o data pagina pentru a se vedea daca dimensiunea fonturilor nu este prea mica. Pentru a se incheia o pagina intr-un anumit punct si a se incepe una noua se seteaza un nou sfarsit de pagina. Iesirea din fereastra de examinare se face apasind butonul "Inchidere" din bara de instrumente.
Pe masura ce se fac setari care afecteaza modul in care se va imprima foaia de lucru, aspectul se verifica prin comutarea intre diferitele tipuri de vizualizari pentru a controla efectele inainte de a trimite fisierul spre imprimanta.
Salvarea registrelor se face in mai multe moduri:
selectarea
Fisier/Salvare, respectiv Ctrl+S sau butonul "![]() " din bara de instrumente
se utilizeaza atunci cand fisierul care este salvat a fost editat in
sesiunea curenta.
" din bara de instrumente
se utilizeaza atunci cand fisierul care este salvat a fost editat in
sesiunea curenta.
selectarea Fisier/Salvare_ca se utilizeaza atunci cand fisierul a fost creat in sesiunea curenta si nu are nume atribuit de utilizator, respectiv atunci cand fisierul se salveaza cu alt tip (alta extensie) din lista care se deruleaza sub eticheta "Tip_fisier:".
Pentru a imprima doar anumite portiuni dintr-o foaie de lucru se selecteaza zona cu mouse-ul ; se alege comanda Fisier/Zona_de_imprimat/Stabilire_zona_de_imprimat. Pentru adaugarea de celule la o selectie existenta se foloseste optiunea Adaugare_la zona_ de_imprimat.
Registrul
curent se poate tipari (imprima) prin selectarea comenzii Fisier/Imprimare,
sau apasarea simultana a tastelor
Ctrl+P, respectiv apasarea butonului "![]() " din bara de
instrumente. In toate situatiile se deschide o fereastra in care se
definesc parametrii de tiparire in acelasi mod ca in Word.
" din bara de
instrumente. In toate situatiile se deschide o fereastra in care se
definesc parametrii de tiparire in acelasi mod ca in Word.
q Crearea unei prezentari noi
Dupa lansare, PowerPoint
se deschide cu o pagina de prezentare goala (Figura 5.24). O
prezentare noua se deschide si daca in timpul unei sesiuni de
lucru PowerPoint se alege secventa Fisier/Nou,
respectiv se apasa butonul "![]() " din bara de instrumente
de lucru.
" din bara de instrumente
de lucru.
Atentie: deschiderea de prezentari multiple incetineste vizibil functionarea aplicatiei, mai ales in cazul fisierelor mari. Este indicat sa se salveze periodic, cu grija, continutul prezentarilor deschise si sa se inchida cele de care nu mai este nevoie in sesiunea curenta pentru a se preveni pierderea de date prin inchideri accidentale.
In foaia de lucru PowerPoint poate fi folosit butonul din dreapta al mouse-ului. In functie de locul unde este apelat si de entitatile selectate se va deschide o lista de comenzi si optiuni contextuala.
Vizualizarea prezentarilor
PowerPoint ofera urmatoarele cai de vizualizare a foilor de lucru si de aranjare a aspectului imprimarii acestora:
- Vizualizare/Normal, optiune implicita, se vizulizeaza un singur diapozitiv pe pagina.
- Vizualizare/Sortare_diapozitive, pentru a vedea mai multe diapozitive pe pagina de lucru.
- Vizualizare/Expunere_diapozitive, sau tasta F5, pentru vizualizarea configurarilor facute,
- Vizualizare/Panoramare, pentru marirea scarii de prezentare etc.
- Fisier/Examinare_inaintea_imprimarii, vizualizeaza pagina de imprimat (cu formatul definit in Fisier/Initializare_pagina). Iesirea din fereastra de examinare se face apasind butonul "Inchidere" din bara de instrumente.
- prin selectarea Fisier/Salvare, respectiv
Ctrl+S sau butonul "![]() " din bara de
instrumente, se utilizeaza atunci cand fisierul care este salvat a
fost editat in sesiunea curenta.
" din bara de
instrumente, se utilizeaza atunci cand fisierul care este salvat a
fost editat in sesiunea curenta.
- prin selectarea Fisier/Salvare_ca, atunci cand fisierul a fost creat in sesiunea curenta si nu are nume atribuit de utilizator, respectiv atunci cand fisierul se salveaza cu alt tip (alta extensie) din lista care se deruleaza sub eticheta "Tip_fisier:".

Dupa lansare, Access
se deschide cu o pagina goala (Figura 5.32). Acelasi lucru se
intampla si daca in timpul unei sesiuni de lucru Access
se alege secventa Fisier/Nou, respectiv se apasa
butonul "![]() " din bara de instrumente
de lucru.
" din bara de instrumente
de lucru.
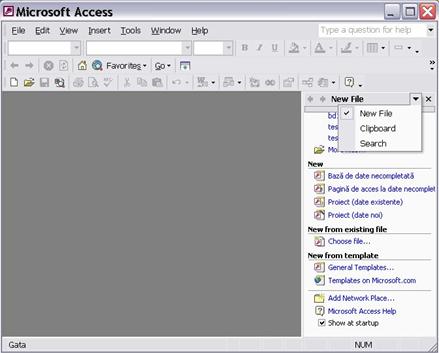
Figura 5.32.
Fereastra noua Access prezinta in partea dreapta lista celor mai recent modificate fisiere, daca sunt, si a sabloanelor predefinite, din care utilizatorul poate sa aleaga in functie de destinatia fisierului nou creat. Se vor gasi, sub General_Templates (Sabloane_generale), variantele de fisiere tip care pot fi create:
Daca exista
fisiere care trebuie editate, Access se poate deschide prin dublu click
pe numele fisierelor respective si va afisa la deschidere
continul acestora. Altfel, daca Access este deja deschis
si se doreste sa se lucreze si la alte fisiere, deja
existente, ele se deschid cu Fisier/Deschidere sau prin
apasare pe butonul "![]() " din bara de
instrumente. Se observa ca in Access se pot deschide
fisiere de formate diverse, nu neaparat create cu Access
(implicitul ".mdb"). In fereastra de deschidere se pot vizualiza prin derularea
listei "Fisiere_de_tip:" toate extensiile recunoscute de Access.
In foaia de
lucru Access poate fi folosit butonul din dreapta al mouse-ului. In functie de
locul unde este apelat si de entitatile selectate se va deschide
o lista de comenzi si optiuni contextuala.
" din bara de
instrumente. Se observa ca in Access se pot deschide
fisiere de formate diverse, nu neaparat create cu Access
(implicitul ".mdb"). In fereastra de deschidere se pot vizualiza prin derularea
listei "Fisiere_de_tip:" toate extensiile recunoscute de Access.
In foaia de
lucru Access poate fi folosit butonul din dreapta al mouse-ului. In functie de
locul unde este apelat si de entitatile selectate se va deschide
o lista de comenzi si optiuni contextuala.
Ca exemplu se va crea un fisier nou, de tip "Baza de date necompletata" simpla, formata dintr-un singur tabel. Utilizatorul introduce numele bazei, dupa care se deschide o fereastra de selectie (Figura 5.33) a metodei de creare a tabelului respectiv.

Figura 5.33.
Mai intuitiva este utilizarea programului tip Expert (in engleza, Table Wizard) (Figura 5.34).

Figura 5.34
Expertul contine o serie de tipuri de tabele specifice unor activitati mai uzuale, din care utilizatorul poate sa aleaga. Fiecare tip de tabel are predefinit si capul de tabel (lista campurilor), pe care utilizatorul le poate selecta pentru tabelul sau. Defilarea ferestrelor se face apasind butonul "Next>". In urmatoarele ferestre se stabileste campul principal al tabelului, numit "cheie primara" (Primary Key). Aceasta cheie primara este formata din inregistrari cu valori unice (care nu se repeta). S-a ales tabelul tip "Studenti", cu cateva din campurile din sablon, cheia primara "IDStudent" (identificatorul studentului). Se deschide un tabel care se completeaza de catre utilizator (Figura 5.35).
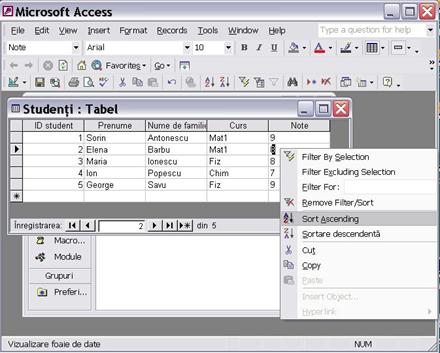
Figura 5.35.
In lista de comenzi rezultata prin apasarea butonului din dreapta al mouse-ului in spatiul de lucru se gasesc comenzi din meniul Record (Inregistrare), respectiv Edit (Editare). Datele campului respectiv se pot sorta, filtra etc. Din meniul Insert (Inserare) se pot insera campuri (coloane) si inregistrari (linii) la stanga celulei in care se afla cursorul, respectiv la sfarsitul tuturor inregistrarilor. Tabelul se poate salva in mai multe forme (ca tabel, raport, formular, respectiv pagina de acces la date). Definirea paginii, vizualizarea si tiparirea se fac similar cu celelalte aplicatii Office. Cu referire la baza de date creata deja se pot crea interogari, formulare, rapoarte etc.
Intrebari pentru evaluarea cunostintelor:
1.Realizati o prezentare a facultatii voastre folosind elemente de grafica si text aferente programelor de birotica cunoscute.
2. Folosind calculul tabelar, calculati-va media generala de promovare a anului in curs.
|
Politica de confidentialitate | Termeni si conditii de utilizare |

Vizualizari: 1861
Importanta: ![]()
Termeni si conditii de utilizare | Contact
© SCRIGROUP 2025 . All rights reserved