| CATEGORII DOCUMENTE |
SISTEMUL DE OPERARE WINDOWS
Sistemul de Operare - este un program care gestioneaza resursele sistemului adica componentele calculatorului. El face legatura intre utilizator si calculator prin interfata grafica.
ELEMENTE ALE INTERFETEI:
1.DESKTOP - imaginea de pe ecran ce contine pictograme sau icon. Pictograma este un desen prin care se reprezinta obiectele.
2. MENIUL - de aici se pot selecta optiuni sau se lanseaza in executie diferite operatii.
3.FEREASTRA - orice aplicatie se deschide in cate o fereastra.
TERMENI SI DEFINITII
FISIERUL- este o modalitate de a stoca informatiile pe suportul de memorie externa ( hard-disk, flopy-disk cd, dvd).Un fisier are un nume si o extensie separate prin punct. Numele poate sa aiba pana la 250 de caractere.
EXTENSIA - ne da tipul fisierului, este de 3 caractere, in general.
![]()
![]() Exemple:
.TXT-pentru fisiere text
Exemple:
.TXT-pentru fisiere text
.DOC- fisier document ce se deschide cu aplicatia MICORSOFT WORD.
.XLS-fisier pentru calcul tabelar ce se deschide cu MICROSOFT EXCEL. ![]()
.MDB-baza de date ce se deschide cu MICROSOFT
ACCESS. ![]()
.PPT-fisier
ce contine o prezentare multimedia si se deschide cu MICROSOFT
POWERPOINT. ![]()
.BMP,.GIF,.JPG- extensii de fisiere ce contin imagini.
.WAV-fisier de sunete scurte.
.MP3-fisierce contine muzica.
.AVI-fisier video continand imagini in miscare, sunete.
.ZIP,.RAR,.ACE-pentru fisiere arhiva.
FOLDERUL - este un container cu
ajutorul caruia se grupeaza fisierele.![]() Poate sa contina fisiere si foldere. Pe suportul de memorie externa informatiile sunt grupate sub forma
arborescenta.
Poate sa contina fisiere si foldere. Pe suportul de memorie externa informatiile sunt grupate sub forma
arborescenta.
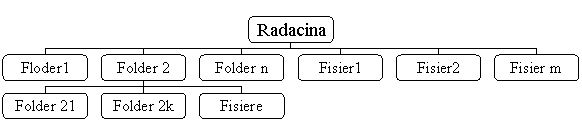
Radacina este reprezentata prin litera unitatii de memorie.
FLOPPY:A, B ![]()
HDD (hard disk): C, D ![]()
CD: E ![]()
In fereastra Explorer (click dreapta pe My ComputerExplore):
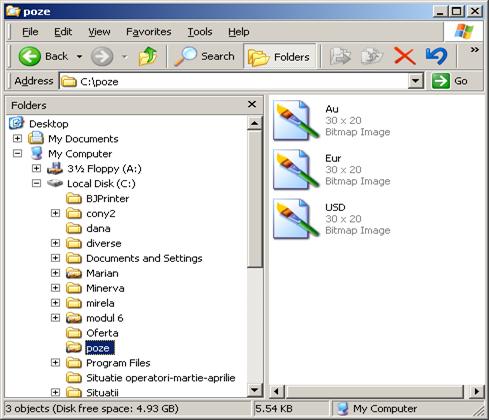
Obiectele din stanga care au + contin foldere si nu au structura arborescenta desfasurata. Cele care au - contin foldere care au structura desfasurata. Pentru a reduce structura se da clic pe - .Obiectele care nu au + sau - inseamna ca nu contin alte foldere, doare fisiere.
OPERATII CU FISIERE SI FOLDERE
CREAREA FOLDERELOR
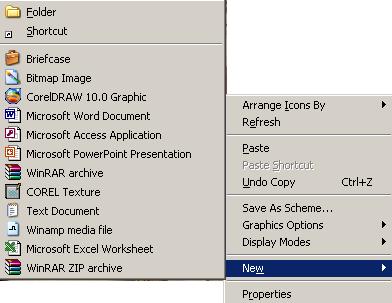 Pas 1 -se deschide folderul sau unitatea de disc in care se va
crea noul folder
Pas 1 -se deschide folderul sau unitatea de disc in care se va
crea noul folder
Pas 2 a) din meniul FILE se alege optiunea NEW FOLDER
b) se da clic dreapta intr-o zona fara obiecte (pe partea alba), se alege din meniu NEW FOLDER.
Pas 3 - se scrie numele si se da ENTER.
CREAREA FISIERELOR
Pas 1- deschidem folderul in care se va crea fisierul.
Pas 2 a) din meniul FILE se alege optiunea NEW si apoi tipul fisierului
b) se da clic dreapta intr-o zona alba, fara obiecte, se alege optiunea NEW apoi tipul fisierului.
Pas 3 - se scrie numele si se da ENTER.
REDENUMIREA OBIECTELOR
Pas 1 - selectam obiectul dorit
Pas 2 - 1. Din meniul FILE -RENAME
2.Clic dreapta pe obiectul dorit, se alege RENAME
3.Se da clic pe numele obiectului
Pas 3 - se scrie numele si se da ENTER.
SELECTAREA OBIECTELOR
cand vrem un obiect (fisier sau folder) se da clic pe obiectul respectiv
cand vreau mai multe obiecte consecutive selectam primul obiect, se tine tasta SHIFT apasata si selectam ultimul obiect dorit.
cand vreau "pe sarite " selectam primul obiect, se tine tasta CTRL apasata si selectam celelalte obiecte
COPIEREA OBIECTELOR
Pas 1 -selectam obiectele dorite unul sau mai multe
Pas 2 - a) din meniul EDIT COPY
b)clic dreapta pe un obiect selectat COPY
c)CTRL + C
Pas 3 -se deschide folderul in care copiem
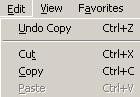 Pas 4 -a)EDITPASTE
Pas 4 -a)EDITPASTE
- b) clic dreapta intr-o zona fara obiecte PASTE
c)CTRL + V
MUTAREA OBIECTELOR
Pas 1 -selectam obiectele dorite unul sau mai multe
Pas 2 - a) din meniul EDIT CUT
b)clic dreapta pe un obiect selectat CUT
c)CTRL + X
Pas 3 -se deschide folderul in care copiem
Pas 4 -a)EDITPASTE
- b) clic dreapta intr-o zona fara obiecte PASTE
c)CTRL + V
STERGEREA OBIECTELOR
Pas 1 - selectam
Pas 2 - a) FILEDELETE
b)clic dreaptaDELETE
c) DELETE de la tastatura
Pas 3 - se da YES pentru confirmarea stergerii sau NO daca m-am razgandit
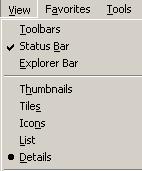 SCHIMBAREA MODULUI DE AFISARE A PICTOGRAMELOR
SCHIMBAREA MODULUI DE AFISARE A PICTOGRAMELOR
In meniul VIEW avem mai multe optiuni :
THUMBNAILS - afiseaza miniaturi (in modul preview)
TILES -afiseaza obiectele cu pictograme mari
ICONS - afiseaza obiectele cu pictograme mici
LIST -afiseaza obiectele sub forma de lista
DETAILS - afiseaza obiectele sub forma de lista deteliata.
ORDONAREA OBIECTELOR
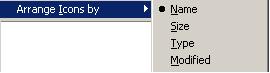 Din meniul VIEW ARRAGE ICONS BY unde avem :
Din meniul VIEW ARRAGE ICONS BY unde avem :
Name-ordoneaza alfabetic dupa nume
Size- ordoneaza dupa dimensiune
Type - dupa tip, dupa extensie
Modified - le ordoneaza dupa data ultimei modificari.
PROPRIETATILE OBIECTELOR
Pentru a afla proprietatile unui obiect se da clic dreapta pe obiectul respectiv si se alege optiunea PROPRETIES.
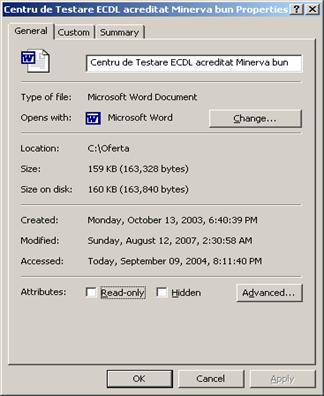
1.PROPRIETATILE FISIERELOR:
Type of file - tipul fisierului
Opens with - aplicatia cu care se deschide
Location - calea pana la fisier
Size - dimensiunea fisierului
Created - data crearii
Modified - Data ultimei modificari
Accessed - data ultimei accesari
Attributes - atributele fisierelor
Read-only care permite deschiderea
fisierului doar pentru citire
Hidden - ascunderea fisierului
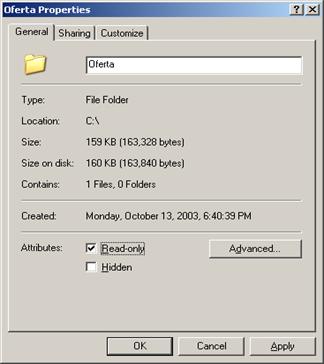
2.PROPRIETATILE FOLDERELOR:
Type - File Folder - Tipul obiectului
Location - locul folderului
Size - dimensiunea
Contains - cate fisiere si foldere contine
Created - data crearii
Attributes - Read-only, Hidden atributele
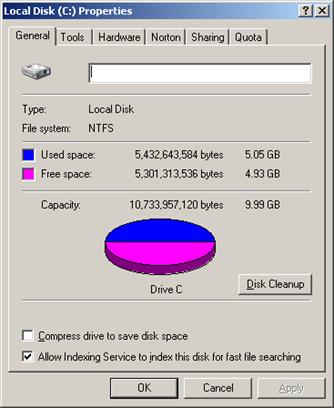
3. PROPRIETATILE UNITATII DE MEMORARE EXTERNA (Hard-disc, Floppy)
-se da clic dreapta PROPRERTIES
USED SPACE-dimensiunea spatiului ocupat
FREE SPACE- dimensiunea spatiului liber
CAPACITY-dimensiunea totala a unitatii(C:)
4.PROPRIETATILE SISTEMULUI-TIP DE CALCULATOR SI SISTEM DE OPERARE
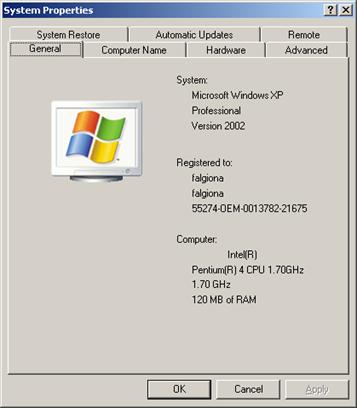
a)SISTEM-sistem de operare (Microsoft Windows XP, Profesional, Version 2002)
b)REGISTERED TO (firma pentru care e inregistrat sistemul)
c)COMPUTER -date despre calculator (Procesor:Pentium 4, 1.7Gz, 128 MB memorie RAM)
5.PROPRIETATILE DESKTOP-ULUI
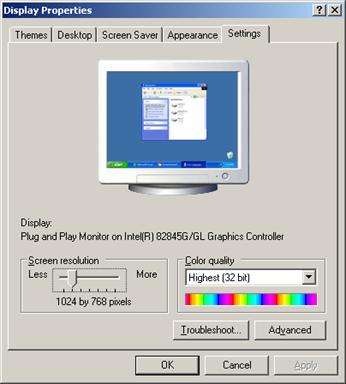
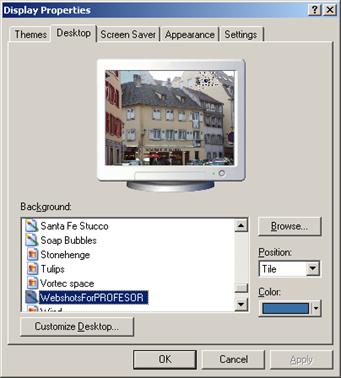 -clic dreapta pe desktop PROPERTIES
-clic dreapta pe desktop PROPERTIES
DESKTOP-aleg imaginea si apoi APPLY
SCREEN SAVER -se alege screen saver
WAIT->se alege timpul dupa care porneste screen saver-ul
SETTINGS: clic si avem doua parti
SCREEN RESOLUTION:se schimba rezolutia ecranului(reprezinta nr de puncte din care este formata imaginea)
COLOR QUALITY:alegem paleta de culori sau nr de culori (recomandat la numar maxim)
APLICATIA
RECYCLE BIN ![]()
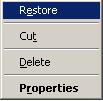 Aici se gasesc toate fisierele si folderele sterse de pe
calculator. De aici ele pot fi recuperate.
Aici se gasesc toate fisierele si folderele sterse de pe
calculator. De aici ele pot fi recuperate.
Recuperarea fisierelor sterse:pentru a recupera se da clic dreapta pe obiectul dorit sise alege optiunea RESTORE
Stergerea definitiva a fisierelor sau golirea aplicatiei RECYCLE BIN:
Avem doua posibilitati:
-daca aplicatia este pornita din meniul FILEEMPTY RECYCLE BIN
-daca nu este pornita aplicatia se da clic dreapta pe pictograma si se alege EMPTY RECYCLE BIN.
Pentru a sterge definitiv fisierul de la inceput se foloseste combinatia de taste SHIFT-DELETE si apoi YES pentru confirmare.
CAUTAREA FISIERELOR SI A FOLDERELOR
Din meniul STARTSEARCH si in functie de setari FOR FILES OR FOLDERS
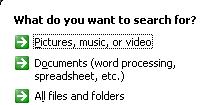 1.PICTURES,MUSIC OR VIDEO-permite
cautarea numai a fisierelor cu imagini muzica sau fisiere audio.
1.PICTURES,MUSIC OR VIDEO-permite
cautarea numai a fisierelor cu imagini muzica sau fisiere audio.
2.DOCUMENTS-permite cautarea fisierelor create ca aplicatii din pachetul OFFICE
3.ALL FILES AND FOLDERS -cauta toate tipurile de fisiere si foldere
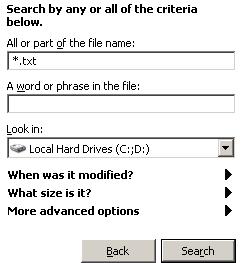 Avem 3 campuri:
Avem 3 campuri:
1.-ALL OR PART OF THE FILE NAME-se introduce numele sau o parte din numele obiectului cautat fisier sau folder.
Ex: fisiere TXT :*.TXT
* inlocuieste orice tip de caractere
2.-A WORD OR PHASE IN THE FILE -un cuvant sau o propozitie din fisier
3.-LOOK IN -se deschide o lista din care alegem unitatea de disc sau folderul in care cautam BROWSE.
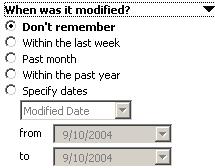 La When was it modified se poate rafina cautarea in functie
de data ultimei modificari. Aici avem urmatoarele optiuni:
La When was it modified se poate rafina cautarea in functie
de data ultimei modificari. Aici avem urmatoarele optiuni:
Don't remember - nu se stie data modificarii
Within the last week - modificar in ultima saptamana
Past month - modificat in ultima luna
Within the past year - modificat in ultimul an
Specify dates - modificat la o data specificata
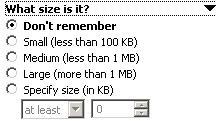 La What size is it? se poate rafina cautare in functie de
dimensiunea fisierului astfel:
La What size is it? se poate rafina cautare in functie de
dimensiunea fisierului astfel:
Don't remember - nu se stie dimensiunea
Small - fisiere mici
Medium - fisiere medii
Large - fisiere mari
Specifz size - dimensiune specificata
CAUTAREA INFORMATIILOR IN HELP
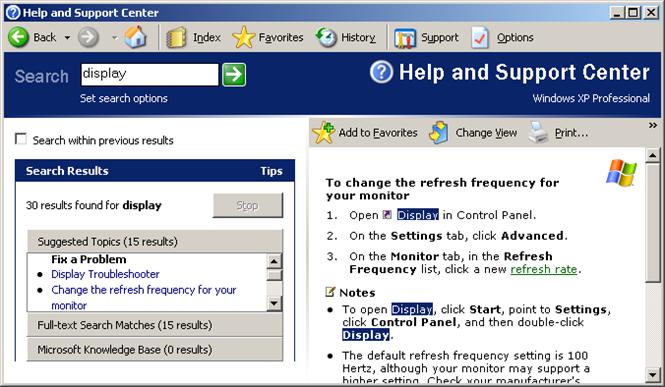
Din meniul STARTHELP AND SUPORT - SEARCH se scrie informatia dorita (Exemplu: display) ENTER dupa care alege orice optiune clic si se vor afisa detalii, selectam in dreapta, clic dreapta pe ce am selectat COPY mergem in MICROSOFT WORDPASTE.
CAPTAREA IMAGINILOR
Prin PRINT SCREEN (PRTSC)- care capteaza intreaga imagine (desktop-ul)
Prin ALT +PRINT SCREEN => se capteaza fereastra curenta
Apoi se merge in WORD PASTE.
SCHIMBAREA LIMBAJULUI TASTATURII
EN=>CTRL+SHIFT sau =>ALT+SHIFT
FOLOSIREA DISCHETEI
FORMATAREA DISCHETEI=> se foloseste pentru a putea utiliza discheta intr-un sistem de operare (pentru a fi compatibila cu sistemul de operare). Ca sa formatam discheta =>se deschide MY COMPUTER=>se da clic de pe unitatea FLOPPYFORMATOK.
Copierea pe/depe discheta se face la fel ca pe/de pe hard-disk.
ARHIVAREA=>este operatia de prelucrare a fisierelor, folderelor pentru a micsora dimensiunea lor Exemple de extensii de fisiere arhivate:ARJ,RAR,ZIP,EXE,ACE
Exemple de aplicatii:WINRAR=>RAR,EXE
WINZIP=>ZIP
WINACE=>ACE
Arhivarea fisierelor:
Pas 1 -se porneste aplicatia de arhivare
Pas 2 -selectam fisierele dorite
Pas 3 -in functie de aplicatie se da clic pe butonul pentru crearea arhivei (ADD sau NEW)
Pas 4 - se deschide o fereastra in care stabilesc numele arhivei, dimensiunea fisierelor, stabilesc locul unde se va salva , tipul arhivei OK
Pentru dezarhivare:- daca arhiva este facuta executabila se da dublu clic pe ea, iar in fereastra care apare se da clic pe EXTRACT sau INSTALL
-se porneste programul de arhivare apoi se deschide fisierul ARHIVA si in fereastra exista EXTRACT sau EXTRACT TOclic pentru dearhivarea fisierelor.
VIRUSI SI ANTIVIRUSI
VIRUSII-programe care se multiplica si care pot strica informatii din calculator si chiar calculatorul.
Virusii se pot lua de pe INTERNET sau folosind dischete sau cd -uri neverificate.Pentru a ne proteja calculatorul de virusi se instaleaza un ANTIVIRUS.
ANTIVIRUSUL- este un program care detecteaza virusi si mai apoi dezinfecteaza fisierele.
Fiecare antivirus are o baza de date .Antivirusul trebuie sa fie actualizat pentru a putea recunoaste si noii virusi.Ex de antivirus: NORTON ANTIVIRUS, RAV, PANDA, KARSPERSKY.
Pentru a putea verifica calculatorul de virusi se porneste aplicatia apoi selectam ce vrem sa verifice si apoi se da clic pe butonul de pornire.
UTILIZAREA IMPRIMANTEI
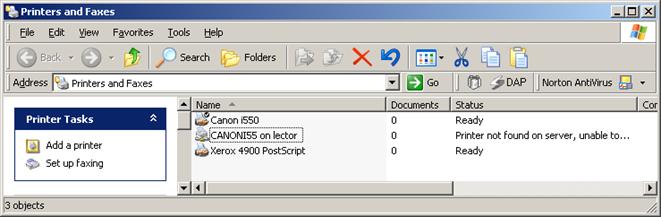
Instalarea unei imprimante din meniul START / SETTINGS sau direct PRINTERS and FAXES se va deschide o fereastra cu fisierele imprimantei instalate. Pentru a porni instalarea unei alte imprimante se da clic pe ADD A PRINTER si se urmeaza pasii.
Canon i550 este imprimanta implicita.
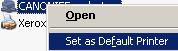 Tot ce se tipareste se
duce automat la imprimanta implicita.
Tot ce se tipareste se
duce automat la imprimanta implicita.
Pentru a stabili o imprimanta implicita se da clic dreapta pe imprimanta dorita: SET AS DEFAULT PRINTER.
Pentru a vizualiza procesul de tiparire la o imprimanta se da dublu clic pe imprimanta respectiva. De aici putem sterge un fisier trimis la imprimanta. Se da clic dreapta pe fisierul dorit si CANCEL. Pentru a opri temporar tiparirea unui fisier se da clic dreapta pe fisierul respectiv si avem obtinerea PAUSE. Pentru a relua tiparirea se da clic dreapta pe el si avem obtinerea RESUME.
|
Politica de confidentialitate | Termeni si conditii de utilizare |

Vizualizari: 2512
Importanta: ![]()
Termeni si conditii de utilizare | Contact
© SCRIGROUP 2025 . All rights reserved