| CATEGORII DOCUMENTE |
Acest document va prezinta modul in care se instaleaza si se configureaza platforma VMware Server in vederea realizarii temei de casa 1, pentru cursul de Utilizarea Sistemelor de Operare. Explicatiile date se refera la versiunea Windows a platformei de virtualizare. Pentru a instala VMware pe Linux, accesati acest link.
In cea mai generala acceptiune, virtualizarea reprezinta o abstractizare a resurselor unui sistem de calcul: aparenta ca acestea exista, sau ca au anumite caracteristici, afisate entitatilor care o folosesc. Aceasta abstractizare este asigurata de software sau, mai recent, hardware specializat, care se bazeaza in spate pe resurse fizice existente (si eventual limitate) ale sistemului de calcul. Virtualizarea nu este intalnita doar in masinile virtuale si softurile care le ruleaza, ci este un mecanism folosit frecvent de toate sistemele de operare moderne.
Un exemplu concret, care sa va ajute sa intelegeti mai bine conceptul, este virtualizarea memoriei si a procesorului de catre sistemul de operare, pentru fiecare proces in parte. Atunci cand scrieti un program, va imaginati inlantuirea instructiunilor ca si cum ele s-ar executa succesiv pe procesorul sistemului. Astfel, programul vostru are impresia ca e singurul care se executa pe sistem, si nu tine cont de mecanismele pe care sistemul de oparere le foloseste in spate pentru a da fiecarui program aceasta impresie, desi procesorul ajunge sa fie folosit pe rand de toate procesele aflate in executie - in acest mod are loc virtualizarea (abstractizarea) procesorului.
In acelasi mod, folosind memoria virtuala, programul vostru are impresia ca are toata memoria la dispozitie si i se permite sa isi aloce din ea oricat are nevoie, desi sistemul de operare are grija in spate sa foloseasca pe cat posibil RAM-ul si, atunci cand nu mai e spatiu suficient pe acesta, sa foloseasca swap-ul. Nici in acest caz programul vostru nu tine cont de cum va pune la dispozitie sistemul de operare memoria - astfel are loc virtualizarea (abstractizarea) memoriei.
Aceste idei au fost dezvoltate si extrapolate pentru ca de la abstractizarea
unui simplu proces sa se ajunga la fenomenul de
virtualizare a intregii masini: un intreg sistem de operare ruleaza intr-un
mediu controlat, asigurat de un software special care emuleaza o
Exista pe piata mai multe aplicatii de virtualizare, dintre care cele mai populare sunt VMware, Microsoft Virtual PC si Xen. Pentru realizarea temei de casa la USO vom avea nevoie de o masina virtuala pe care o vom crea folosind VMWare. In continuare sunt prezentati in detaliu pasii necesari pentru instalarea VMWare Server si configurarea unei masini virtuale pentru acesta.
Pe site-ul VMware este prezentata o suita intreaga de produse de virtualizare, dintre care cele mai frecvent folosite sunt VMware Workstation, VMware Server si VMware Player. Primele doua pot fi folosite pentru a crea si rula noi masini virtuale, in timp ce ultimul e folosit numai pentru a rula masini virtuale create anterior, fara a permite modificari de configuratie hardware. Mai mult, VMware Server este disponibil gratuit, motiv pentru care il vom folosi in continuare pentru a ne crea propria masina virtuala.
Aplicatia poate fi descarcata fie de pe site-ul oficial, fie o puteti accesa direct la o locatie din cadrul facultatii, aici (MD5sum: b6eea0a729dbc3d7c4abb58091180de3). In momentul redactarii acestui document, ultima versiune de VMware Server era 1.0.4 build 56528, si capturile de ecran si instructiunile de instalare se bazeaza pe aceasta. De pe site-ul oficial puteti face rost de asemenea de un serial number cu care sa va activati produsul, dupa instalare, sau puteti sa va folositi direct de serial-ul obtinut de noi si pe care vi-l punem la dispozitie in sectiunea urmatoare.
Lansand in executie aplicatia de instalare, vom fi ghidati de o interfata tip wizard in vederea configurarii si instalarii aplicatiei de virtualizare pe sistemul gazda. Mai jos sunt descrisi pasii pe care acest wizard ii urmeaza.
Nota: Atunci cand vorbim de virtualizarea unui sistem, avem de a face cu sistemul gazda, pe care ruleaza aplicatia de virtualizare (in cazul nostru VMware Server), si sistemul oaspete (guest system), pe care il vom instala ulterior si care va rula in cadrul sistemului gazda prin intermediul aplicatiei de virtualizare. Pe sistemul gazda vom avea nevoie de spatiu pe disc atat pentru instalarea aplicatiei de virtualizare, cat si pentru stocarea datelor de pe hard-disk-ul virtual creat pentru sistemul oaspete.
1. Ne este oferita o licenta de folosire a produsului, pe care trebuie s-o acceptam.
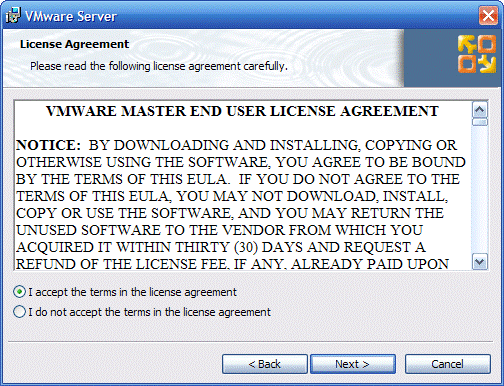
2. Avem apoi de ales intre o instalare completa (toate componentele), sau una custom, caz in care vom alege individual ce componente dorim instalate in sistemul gazda. Vom selecta instalarea completa.
In continuare este posibil sa fim avertizati cu urmatorul mesaj: 'VMWare Management Interface is only supported on Server operating systems. You may encounter some issues when using VMware management interface on this system.' In ceea ce priveste rezolvarea temei de casa pentru USO, VMware Server va functiona corespunzator pe si pe Windows XP sau 2000, astfel ca putem ignora acest mesaj.
3. Va trebui sa alegem o locatie cu suficient spatiu liber in sistem pentru a instala VMware.
Nota: La acest pas e vorba doar de aplicatia de virtualizare (a se vedea nota precedenta), care in general necesita putin spatiu comparativ cu masina virtuala in sine. Masina virtuala va fi creata ulterior, insa locatia ei nu va depinde de locatia unde este instalat VMware-ul insusi.
4. Apoi vom avea optiunea sa dezactivam facilitatea de autorun pentru unitatea de CD / DVD. Desi interactiunea acesteia cu masina virtuala poate fi imprevizibila, dezactivarea ei pe sistemul gazda are cateva dezavantaje:
Astfel, recomandarea este sa debifati casuta si sa lasati autorun-ul activ pe sistemul gazda.
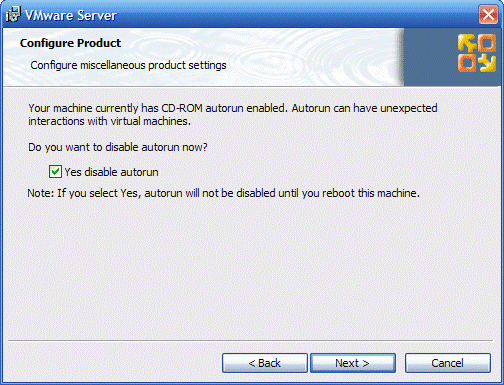
5. In continuare are loc instalarea tuturor componentelor VMware. Acest pas poate dura destul de mult, in functie de performantele sistemului fiecaruia.
6. Dupa ce produsul a fost instalat, acesta trebuie inregistrat. Puteti fie folosi un serial number obtinut de voi pe site-ul oficial, fie serial number-ul urmator:
98NDR-YAY0T-140E4-4LJ8M
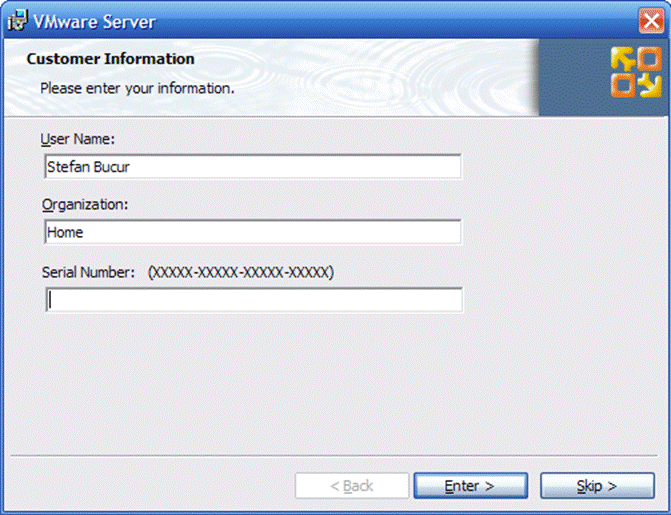
In continuare ne vom ocupa de configurarea unei noi masini virtuale pe care o veti folosi la rezolvarea temei de casa la USO. Tutorial-ul va va ajuta sa va realizati configuratia hardware a masinii, instalarea sistemului de operare ramanand sa fie facuta individual, conform enuntului temei de casa.
1. Vom porni consola VMware (Start / All Programs / VMware / VMware Server / VMware Server Console), apoi vom selecta Local host ca locatie a masinilor virtuale.
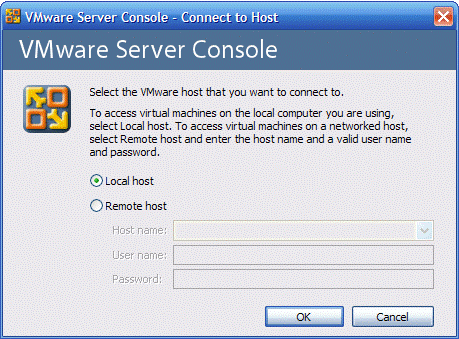
2. Selectam 'New Virtual Machine', apoi in prima fereastra afisata vom alege o configuratie Custom.
3. In continuare vom selecta Linux ca sistem de operare oaspete, in versiunea Ubuntu.
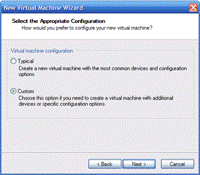
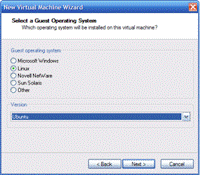
4. Alegeti un nume sugestiv pentru masina virtuala (de exemplu USO-Tema), si apoi selectati o locatie in sistem unde sa fie creata.
5. In cadrul drepturilor de acces, bifati ca masina creata sa fie privata.
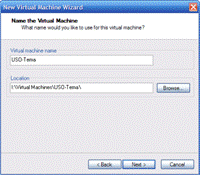
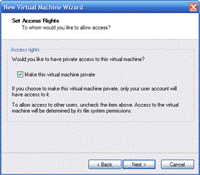
6. In cadrul optiunilor de start-up / shutdown, lasati bifata optiunea User that powers on the virtual machine.
7. Numarul de procesoare pentru masina virtuala va fi lasat implicit unul singur.
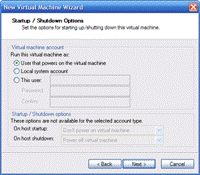
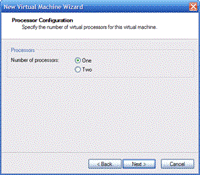
8. Setati memoria noului sistem la 128 MB. Avand in vedere ca imaginea de Linux instalata nu va contine un mediu grafic, aceasta valoare este mai mult decat suficienta.
9. Adaugati o placa de retea care va fi conetata prin NAT (Use network address translation) la reteaua sistemului gazda. Astfel, prin aceasta interfata virtuala, sistemul oaspete va putea avea acces la Internet.

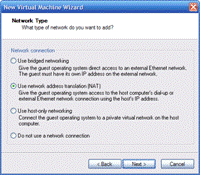
10. Pentru adaptorii de I/O, lasati optiunile implicite.
11. In continuare vom crea un nou disc virtual pentru masina noastra virtuala (Create a new virtual disk)
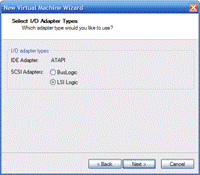
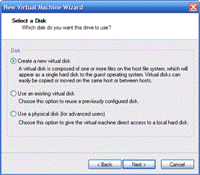
12. La tipul discului, selectati SCSI (amintiti-va ca este un hardware emulat - chiar daca voi fizic nu aveti hard-disk SCSI, VMware este capabil sa-l emuleze si sa dea sistemului de operare impresia ca ruleaza pe un harddisk SCSI).
13. Setati capacitatea discului la 0.6GB (nu precum in
screenshot), apoi debifati optiunile Allocate all disk space now
si
14. Dati un nume sugestiv fisierului asociat discului nou creat (de exemplu USO-Tema.vmdk)
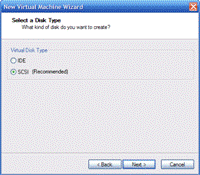
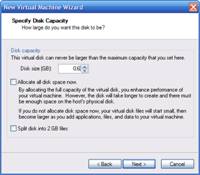
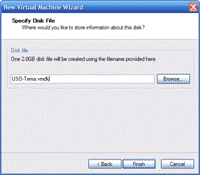
Dupa ce selectati 'Finish', masina virtuala va fi creata conform indicatiilor pe care le-ati specificat in wizard. In acest moment, puteti porni masina de la butonul 'Power On' de pe toolbar, si ea se va comporta ca un sistem fara sistem de operare: BIOS-ul va initializa hardware-ul virtual, si apoi va incerca (fara succes), sa gaseasca un sistem de operare instalat.
Atentie: Virtualizarea are loc pana la cel mai jos nivel cu putinta. Astfel, exista pana si un BIOS, la fel ca intr-un sistem real, pe care voi va trebui sa-l configurati astfel incat boot-area sa se faca de pe CD, pentru a putea instala sistemul Ubuntu.
Desi interfata wizard prezentata anterior permite o configurare detaliata a masinii virtuale nou create, configuratia completa a unei masini VMware este mult mai bogata. Aceasta poate fi accesata fie din meniul VM -> Settings, fie selectand optiunea Edit virtual machine settings din fereastra principala. In aceasta fereastra veti constata ca puteti modifica setari pe care le-ati furnizat atunci cand ati creat masina virtuala, cat si setari noi, de detaliu. Acestea sunt impartite in doua sectiuni:
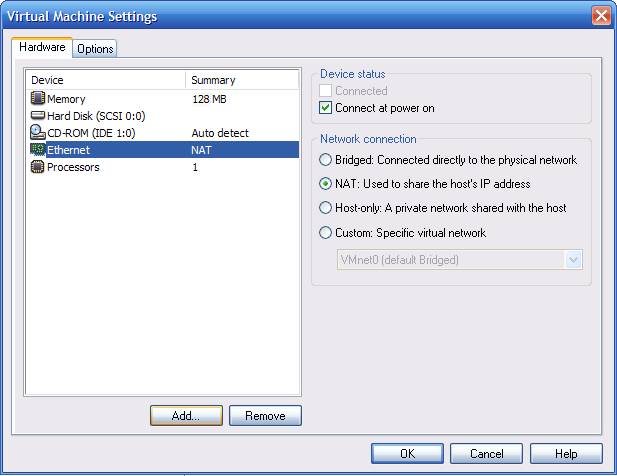
Intrucat tema la USO necesita un sistem cu doua interfete de retea, iar sistemul nostru, in configuratia implicita, nu are decat una, va trebui sa adaugam manual o a doua interfata. Pentru aceasta, din fereastra de setari, vom selecta butonul Add, si din lista de componente vom alege Ethernet Adapter. Mai departe ni se va oferi posibilitatea sa alegem tipul interfetei; la acest pas vom selecta Host-only. De asemenea, aveti grija ca optiunea Connect at power on sa fie bifata.
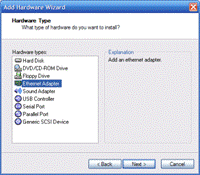
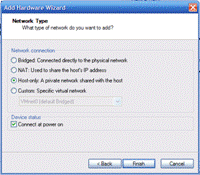
Un alt lucru care merita amintit este faptul ca masina virtuala poate emula o unitate CD-ROM care sa citeasca datele fie direct de pe un CD fizic, aflat intr-o unitate fizica de pe sistemul gazda, fie direct dintr-o imagine ISO aflata pe hard-disk-ul gazda. Astfel, nu este nevoie sa va scrieti imaginea LiveCD-ului pe un CD sau DVD pentru a putea sa o rulati, ci pur si simplu o selectati ca sursa pentru unitatea CD-ROM a masinii voastre virtuale.
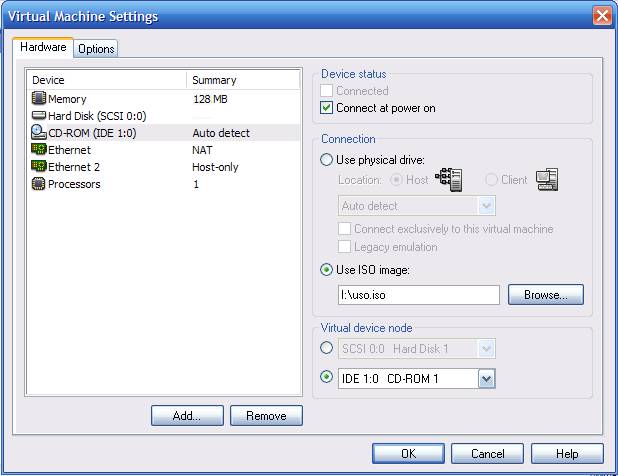
1. Concepte generale legate de virtualizare - https://en.wikipedia.org/wiki/Virtualization
2. Specificatiile de baza pentru VMWare Server - https://www.vmware.com/pdf/server_datasheet.pdf
Template con
|
Politica de confidentialitate | Termeni si conditii de utilizare |

Vizualizari: 3431
Importanta: ![]()
Termeni si conditii de utilizare | Contact
© SCRIGROUP 2025 . All rights reserved