| CATEGORII DOCUMENTE |
Utilizarea calculatoarelor si gestiunea fisierelor
1. Fundamente ale utilizarii calculatoarelor
1.1. Primii pasi in utilizarea calculatoarelor
1 Pornirea calculatorului
Atat butonul de pornire, cat si cel de repornire se gasesc pe unitatea centrala a calculatorului. Acestea sunt inscriptionate de obicei cu textul Power sau On si respectiv Reset. Pentru ca pornirea sa se faca complet se apasa butonul de pornire si de pe unitatea centrala si de pe monitor (in general prevazut cu un led). Odata efectuate aceste operatii, dupa pornirea completa a sistemului pe ecranul monitorului apare Desktop-ul ("masa de lucru") sistemului de operare.
2 Oprirea calculatorului Fig. 1
Cu mouse-ul se efectueaza un clic pe butonul de comanda Start. In acest meniu se face apoi clic pe comanda Turn Off Computer. Apare o fereastra de dialog iar de aici se efectueaza un clic pe butonul de comanda Turn Off. Astfel se termina executia sistemului de operare (Windows XP).
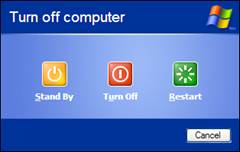
Fig.1 Oprirea, repornirea calculatorului
3 Repornirea calculatorului
Daca in sistem intervin probleme se reporneste calculatorul in felul urmator:
clic pe butonul Start, apoi clic pe butonul de comanda Restart. In urma acestei comenzi se salveaza configurarile recente ale sistemului de operare, informatiile din memorie sunt salvate pe hard disk si apoi se reporneste calculatorul
o alta metoda de repornire se face (dar nu este recomandata decat in situatii extreme cand metoda anterioara nu poate fi aplicata) actionand butonul Reset existent pe unitatea centrala
4 Oprirea unui program "inghetat" (care nu mai reactioneaza la comenzi)
Este situatia in care un program sau intreg calculatorul nu mai reactioneaza la nici un fel de comanda. Metode de oprire in aceasta situatie:
Cancel - reintoarcere in programul Windows
End Now - terminarea programului inghetat
Observatie: datele nesalvate se vor pierde.
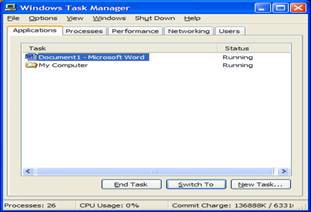
Fig.2 Oprirea unui program inghetat
1. Informatiile si operatiile de baza Fig. 3
1 Vizualizarea informatiilor de baza referitoare la calculatorul utilizat se obtin prin afisarea ferestrei panoului de control - clic pe Start Settings apoi pe Control Panel System si se alege fila General. Fereastra afiseaza:
numele sistemului de operare si versiunea lui
informatii de inregistrare
date tehnice despre calculator: tipul procesorului, viteza (frecventa) lui, cantitatea de memorie RAM
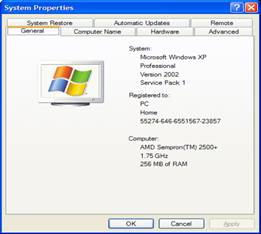
Fig.3 Vizualizarea informatiilor de baza
2 Modificarea configurarii desktop-ului
a) Modificarea datei si orei, Fig. 4.1:
Calea este: Start Settings Control Panel Date and Time
b) Modificarea volumului sunetului Fig. 4.2
Calea este: Start Settings Control Panel Sounds and Audio Devices Volume
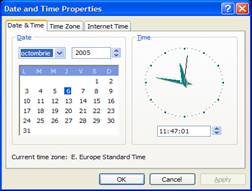

Fig.4.1 Modificarea datei si orei Fig.4.2 Modificarea volumului Sunetului
c) Configurarea ecranului, Fig.5:
Calea este: Start Settings Control Panel Display si se aleg urmatoarele file:
Appearance (aspect exterior masa de lucru - modifica culorile atasate ecranului prin comanda Color Scheme
Settings (configurari) - selecteaza rezolutia ecranului (numarul de pixeli afisati pe ecran) ex. 800x600, 1024x768, 1152x864, 1280x1024
Screen Saver (protectia ecranului) - program rezident de protectie a ecranului daca un anumit timp nu se foloseste mouse-ul sau tastatura

Fig.5 Configurarea ecranului
3 Stabilirea si modificarea tastaturii geografice Fig. 6.1:
Se face in functie de regiune. Calea este Start Settings Control Panel Regional and Language Options Languages Details Settings
In subfereastra Installed Services (servicii instalate) se gaseste lista cu limbile instalate anterior si care devin active in momentul cand se introduc textele. Se folosesc butoanele:
Add - instaleaza o limba plus serviciile de text atasate
Remove - sterge limba selectata plus serviciile text atasate
Language Bar - modifica aspectul comportamental al barei de instrumente referitoare la gestiunea limbilor de introducere
Key Settings - se defineste combinatia de taste pentru a se putea trece de la o limba la alta Fig. 6.2
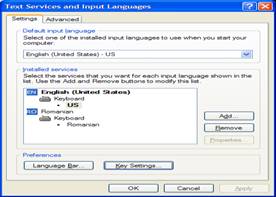
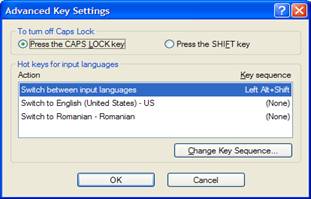
Fig.6.1 Stabilirea/modificarea tastaturii Fig.6.2 Setarea combinatiei de taste
4 Formatarea dischetelor (floppy disk) Fig. 7
Formatarea - operatia prin care discheta este pregatita pentru lucrul cu calculatorul. Orice discheta noua trebuie mai intai formatata inainte de a putea fi folosita, iar la una folosita prin reformatare se pot depista zonele defecte care, ulterior formatarii, nu mai sunt folosite. Prin reformatare se pierde informatia existenta pe discheta.
Etape pentru formatarea unei dischete:
se introduce discheta in unitatea de disc (de obicei unitatea A)
se deschide programul My Computer prin dublu clic pe icoana lui
se selecteaza 3 Floppy (A:)
din meniul File Format se ajunge in fereastra de dialog din care se aleg optiunile de formatare dupa care formatarea propriu zisa se porneste cu Start OK iar la final Close
In Fig. 7 putem observa optiunile:
Quick Format - formatare rapida a dischetei fara sa caute defectiunile
Create an MS-DOS startup disk - se creeaza o discheta de lansare a sistemului de operare MS-DOS
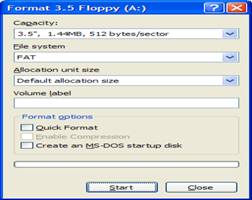
Fig.7 Formatarea dischetei
5 Instalarea si indepartarea unei aplicatii software Fig. 8
Comercializarea softului se face pe discheta sau CD iar mai nou, din cauza dimensiunilor tot mai mari a programelor, chiar pe DVD.
O aplicatie soft se instaleaza astfel:
a)
se introduce discheta sau CD-ul in unitatea respectiva
se lanseaza programul de instalare, de obicei denumit Setup.exe sau Install.exe
se raspunde la intrebarile de pe ecran iar in cazul in care nu se cunosc raspunsurile este preferabil sa se aleaga optiunile implicite
b)
alta metoda de instalare a unui program este folosind calea Start Settings Control Panel Add or Remove Programs Add New Program se introduce discul sau CD-ul si se va lansa automat programul de instalare continut pe acesta, urmarind instructiunile afisate pe ecran
Pentru dezinstalarea unei aplicatii se poate folosi una dintre urmatoarele metode
a) se apeleaza programul de dezinstalare al programului aflat in meniu aplicatiei
b) se foloseste cale Start Settings Control Panel Add or Remove Programs Change or Remove Programs prin intermediul caruia se pot modifica sau sterge programele deja instalate
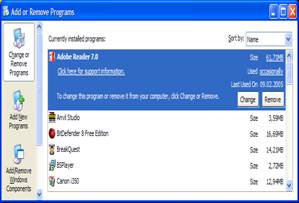
Fig.8 Instalarea/indepartarea unui aplicatii software
6 Utilizarea taste Print Screen si inserarea imaginii ecranului intr-un document
Exista doua moduri de folosire a tastei Print Screen:
a) prin apasarea tastei Print Screen intreaga imagine a ecranului se introduce in Clipboard
b) prin actionarea combinatiei de taste Alt+Print Screen in Clipboard va ajunge doar imaginea ferestrei active
Daca vrem sa inseram imaginea capturata intr-un document Word de exemplu, deschidem aplicatia asociata documentului si urmam calea Edit Paste
7 Utilizarea sistemului Help (de ajutor) Fig. 9
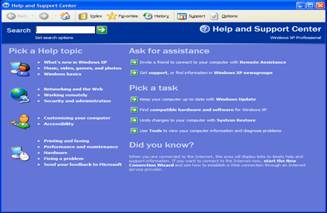
Fig.9 Utilizarea sistemului Help
Se foloseste calea: Start Help and Support Search si se tasteaza notiunea cautata dupa care se apasa tasta Enter
1.3 Editarea textelor
1 Lansarea in executie a unei aplicatii de editare a textelor
Windows XP este prevazut cu un editor simplu de text, numit Notepad. Este considerat simplu deoarece el nu fomateaza textele (de exemplu intreg textul este scris cu acelasi tip de caracter). Pentru lansarea programului in executie se foloseste Start Programs Accessories Notepad. Fereastra afisata de program are urmatoarea structura Fig. 10:
bara de titlu - Untitled
bara meniului principal
rama de editare destinata introducerii textului de catre utilizator
Editorul permite efectuarea operatiilor fundamentale: mutare, copiere, stergere a intregului text sau bucati din text
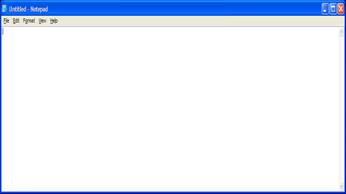
Fig.10 Fereastra program Notepad
2 Salvarea unui fisier
Dupa introducerea textului, care se gaseste in memoria interna, volatila, a calculatorului, acesta trebuie salvat pe o memorie externa (hard disk, discheta), nevolatila.
Calea: File Save As si se va deschide o fereastra de dialog Fig. 11. Aici trebuiesc mentionate: unitatea si directorul, numele fisierului, tipul fisierului (extensia TXT) dupa care se da comanda Save si se efectueaza memorarea fisierului.
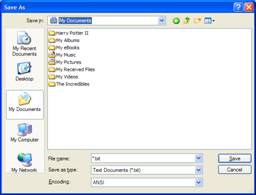
Fig.11 Salvare fisier in Notepad
3 Deschiderea unui nou fisier (crearea) si a unui fisier existent
Pentru crearea unui fisier nou: File New si se creeaza un document gol
Pentru deschiderea unui fisier existent: File Open apare o fereastra de dialog de unde se cauta unitatea, directorul si numele fisierului dupa care se da Open.
4 Inchiderea aplicatiei Notepad
Calea: File Exit
Desktop-ul (masa de lucru)
1 Gestiunea simbolurilor grafice
1 Simboluri grafice obisnuite
Fisier - o colectie organizata de date in care pot fi memorate informatii de diferite tipuri: documente, imagini grafice, muzica, programe.
Dosar (folder sau directory) - o structura arborescenta in care sunt memorate fisiere si/sau alte subdirectoare
Pictograme (icons) - simboluri grafice sugestive reprezentand pe desktop fisiere, directoare, aplicatii
2 Deschiderea unui fisier, director sau aplicatie de pe desktop
a) dublu clic pe simbolul grafic
b) clic dreapta pe simbolul grafic si apoi se alege comanda Open din meniul afisat
3 Crearea unei prescurtari / scurtaturi (shortcut)
In momentul in care utilizatorul lucreaza frecvent cu un document, director sau aplicatie se recomanda plasarea pe Desktop a unui shortcut la respectivul document, director sau aplicatie pentru a avea acces cat mai rapid la el printr-un simplu dublu clic pe icon-ul asociat.
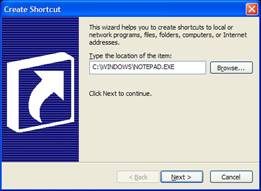
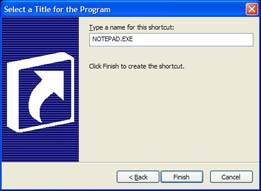
Fig.11 Secventa unu Fig.12 Secventa doi
Realizarea pe desktop a unui shortcut: clic dreapta pe Desktop New Shortcut iar in fereastra de dialog deschisa Fig.11 (secventa unu) se specifica aplicatia / documentul / directorul (se trece calea unde se afla) Next Fig.12 (secventa doi), se completeaza aplicatia (fara cale) Finish si pe Dektop va aparea o noua icoana asociata shortcut-ului nou creat.
Gestiunea ferestrelor
1 Componentele unei ferestre
Fereastra - zona dreptunghiulara a ecranului care contine fisiere (texte, imagini grafice), simboluri grafice, directoare si diferite controale (butoane de comanda, cutii de text, casete de selectare etc.).
Continutul unei ferestre tip: Fig. 13 ex. Control Panel
bara de titlu - contine numele ferestrei
butoanele - minimizare, maximizare, inchidere
bara meniului principal
bare de instrumente
bare de defilare verticala si/sau orizontala
chenarul ferestrei
spatiul de lucru
bara de stare

Fig.13 Componentele ferestrei Control Panel
2 Operatii cu ferestre
a) Deplasarea - cu ajutorul mouse-ului: se tine apasat butonul stanga al mouse-ulului pe bara de titlu si se deplaseaza mouse-ul
b) Redimensionarea - prin pozitionarea mouse-ului pe chenarul ferestrei in momentul in care cursorul se transforma in sageata verticala, orizontala sau oblica se apasa butonul mouse-ului si se redimensioneaza fereastra la dimensiunea dorita
c) Defilarea - prin bara de defilare care se gaseste pe marginea din dreapta si/sau inferioara a ferestrei
3 Grupul de butoane
![]() - comenzi de minimizare, maximizare si inchidere
a ferestrei
- comenzi de minimizare, maximizare si inchidere
a ferestrei
![]() - comenzi de minimizare, restabilire si inchidere
a ferestrei
- comenzi de minimizare, restabilire si inchidere
a ferestrei
4 Comutarea intre ferestre
Aceasta comutare este posibila daca, in acelasi timp sunt deschise doua sau mai multe ferestre dar doar una dintre ele este activa si anume cea plasata in fata.
Trecerea dintr-o fereastra in alta este posibila:
se aplica un clic pe fereastra dorita (daca este vizibila)
se actioneaza de mai multe ori combinatia de taste ALT+TAB pana cand fereastra dorita va fi activata (parcurgere ciclica a ferestrelor).
3. Gestiunea fisierelor
3.1. Concepte
Sistemul de operare afiseaza unitatile, directoarele si fisierele intr-o structura ierarhica.
Unitatile de discuri existente pe calculator sunt desemnate prin litere. De exemplu, daca un calculator este prevazut cu o unitate de discheta, trei hard disk-uri si o unitate de CD, atunci alocarea literelor se face astfel:
A, B - unitatea de dischete;
C,D,E - cele trei hard disk-uri;
F - unitatea de CD.
Datorita capacitatii mari de memorare a discurilor este necesara organizarea si gruparea fisierelor pe baza unor criterii stabilite de utilizator.
Directorul (folder-ul) este o structura arborescenta in care sunt memorate un numar de fisiere. In afara de fisiere, un director poate contine si alte directoare (subdirectoare).
Dupa formatarea discului, Windows creeaza pe discul respectiv un director radacina, exemplu: A:. Utilizatorul creeaza in directorul radacina o structura de arbore. Continutul depinde doare de spatiu fizic disponibil pe disc.
Observatie: - intr-un director nu pot exista doua sau mai multe subdirectoare sau fisiere cu acelasi nume.
Calea unui fisier - drumul de la directorul radacina pana la directorul in care se gaseste fisierul respectiv.
Exemplu: Avem o structura arborescenta pe discul A: si fisierul Popescu.doc. Astfel structura este:
A:AngajatiMuncitoriPopescu.doc
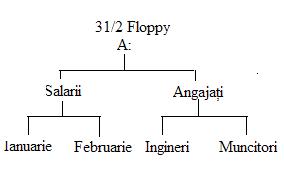
Fig.14 Structura arborescenta
3.2 Directoare (folder-e)
Pentru a naviga spre un fisier sau spre un director al unei unitati de disc se va folosi programul Windows Explorer.
Calea: Start Programs Accessories Windows Explorer. Sau combinatia de taste Windows+E.
Pentru a afisa continutul unui director, in semifereastra stanga se afla denumirea lui, iar in semifereastra dreapta continutul lui.
1 Crearea unui director
Calea: Windows Explorer meniul File submeniul New se da comanda Folder. Se afiseaza simbolul unui dosar nou cu nume predefinit New Folder, care poate fi modificat de utilizator. La final se actioneaza tasta Enter. Sau se efectueaza un clic in afara simbolului grafic. Daca numele predefinit al directorului nu este selectat, acest nume poate fi modificat ulterior prin comanda Rename (meniul File).
Crearea unui subdirector se realizeaza asemanator crearii unui director, cu deosebirea ca in primul pas al algoritmului anterior se deschide directorul parinte in care se creeaza noul subdirector.
2 Aflarea numelui, dimensiunii si locatiei unui director, Fig.15
In programul My Computer sau in programul Windows Explorer, printr-un clic se selecteaza numele directorului analizat.
Calea: meniul File se da comanda Properties se afiseaza o fereastra de dialog in care se activeaza fila General. In aceasta fila sunt afisate date despre locatia (Location) si marimea (Size) fisierului.
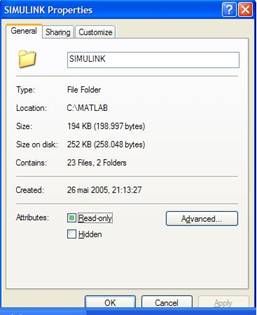
Fig.15 Numele, dimensiunea si locatia unui director
3.3. Lucrul cu fisiere
Fisierele, directoarele, programele, unitatile si alte obiecte sunt reprezentate in interfata grafica a sistemului de operare cu ajutorul simbolurilor grafice numite pictograme (icons).
1 Cautarea fisierelor de un anumit tip (extensie), Fig.16
Calea: Start Search fereastra Search Results se efectueaza un clic pe comanda All files and folders.
In cutia All or part of the file name se introduce caracterul *, urmat de un punct si de extensia analizata.
In cutia Look in se introduce numele directorului analizat.
Se efectueaza un clic pe butonul de comanda Search.
In semifereastra din dreapta sunt afisate rezultatele cautarii.
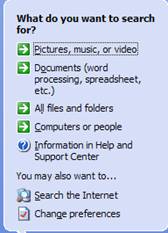
Fig.16 Cautare fisiere/directoare
2 Modificarea starii unui fisier
In programul My Computer sau in programul Windows Explorer, printr-un clic se selecteaza numele fisierului analizat.
Calea: meniul File se da comanda Properties se afiseaza o fereastra de dialog in care se activeaza fila General. In aceasta fila exista o caseta de selectare etichetata cu Read-only (numai citire). Daca aceasta cutie este selectata, atunci fisierul analizat nu poate fi modificat sau sters. Orice modificare a lui va duce la existenta unui alt fisier, cu alta denumire.
3 Sortarea fisierelor (nume, dimensiune, extensie, data calendaristica), Fig.17
Calea: Programul My Computer sau in programul Windows Explorer meniul View comanda Delails. Criterii de sortare:
a. Name - sortare dupa numele fisierelor clic pe Name
b. Size - sortare dupa dimensiunea fisierelor clic pe Size
c. Type - sortare dupa extensie clic pe Type
d. Modified - sortare dupa data calendaristica clic pe Data
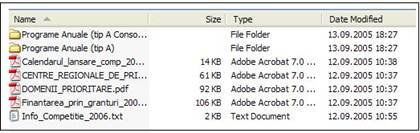
Fig.17 Sortare fisiere/directoare
4 Redenumirea fisierelor (directoarelor)
In procesul de redenumire a fisierelor, modificarea extensiei poate avea consecinte grave, imposibilitatea deschiderii fisierului redenumit. De aceea, daca se face o tentativa de modificare a extensiei, atunci sistemul de operare ne va intreba explicit daca dorim acest lucru.
Calea: In programul My Computer sau Windows Explorer se selecteaza fisierul (dosarul) al carui nume se modifica.
Meniul File Rename se tasteaza noul nume Enter
3.4. Copierea si mutarea
1 Metode de selectare
a. Se efectueaza un clic pe ceea ce dorim selectat
b. Selectarea mai multor fisiere(directoare) se face tinand apasata tasta CTRL, apoi se efectueaza clic pe fiecare element
c. Selectarea tuturor fisierelor (directoarelor): meniul Edit Select All
d. Deselectarea fisierelor (directoarelor): meniul Edit Invert Selection
2 Metode de copiere, mutare, metode:
a)
Din Windows Explorer se selecteaza elementul dorit
Calea: meniul Edit Cut (decupare, mutare), fie Copy (copiere). Elementul selectat va fi depus pe Clipboard
Deschidem locatia unde vrem sa-l mutam Edit Paste
b) Metoda tragerii cu mouse-ul
Din Windows Explorer, cu mouse-ul se tine apasat butonul din dreapta si se trage pana la in locatia unde dorim sa-l mutam si apoi se elibereaza mouse-ul.
c) Folosind comenzile Copy To Folder sau Move To Folder
Din Windows Explorer se selecteaza elementul dorit
Meniul Edit Copy To Folder (Move To Folder) se deschide o fereastra de dialog de unde se alege locatia dorita Copy (Move)
3 Salvarea de siguranta (backup)
Aceasta este o salvare de siguranta pusa la dispozitia utilizatorului de catre sistemul de operare Windows XP, deoarece practica a demonstrat ca de multe ori, din motive obiective sau subiective pot fi pierdute diverse fisiere: calculatorul nu mai incarca sistemul de operare si atunci hard disk-ul trebuie formatat si sistemul de operare trebuie reinstalat, pierzandu-se astfel toate datele memorate.
Exista doua tipuri de salvari de siguranta:
1 Tip fisier (File)
Obiectele salvate sunt pastrate in fisiere pe discuri compacte, pe hard disk-uri, pe dischete, pe discuri ZIP, sau in directoarele partajate din reteaua utilizata.
2 Tip banda ( Tape)
Obiectele salvate sunt pastrate pe benzi magnetice (aceasta optiune este accesibila doar daca calculatorul este echipat cu o unitate de banda).
Lansarea in executie a programului Backup:, Fig.18
Calea: Start Programs Accessories System Tools clic pe comanda BackUp fereastra introductiva, primul pas al expertului
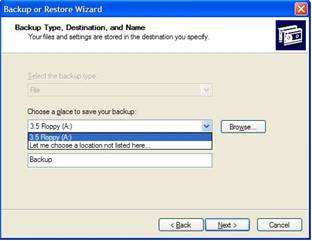
Fig.18 Salvare de siguranta
3.5. Stergerea si restabilirea
Comenzile de stergere si restabilire sunt valabile atat pentru fisiere cat si pentru directoare.
1 Stergerea, Fig. 19
In programul My Computer sau in programul Windows Explorer se selecteaza elementul care urmeaza a fi sters
Meniul File Delete se actioneaza butonul de comanda Yes
In aceste conditii de stergere, fisierul (directorul) nu s-au indepartat de pe hard disk, ci este memorat in directorul Recycle Bin (cos de reciclare). Aici nu vom regasi fisiere (directoare) sterse de pe discheta.
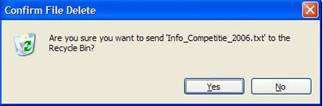
Fig.19 Stergere fisiere/directoare
2 Recuperarea
De pe Desktop-ul sistemului de operare se face un dublu clic pe simbolul directorului Recycle Bin se deschide fereastra Recycle Bin si se selecteaza ceea ce dorim sa recuperam
File Restore (se reintorc in locatia initiala)
3 Golirea directorului Recycle Bin
De pe Desktop-ul sistemului de operare se face un dublu clic pe simbolul directorului Recycle Bin se deschide fereastra Recycle Bin si se selecteaza ceea ce dorim sa stergem
File Empty Recycle Bin din fereastra de dialog, Yes - se goleste directorul, sau
File Delete din fereastra de dialog, Yes - sterge doar ceea ce am selectat
3.6. Cautarea
Sistemul de operare permite localizarea usoara si rapida a fisierelor, directoarelor, adrese e-mail, etc. Procedura prin care se lanseaza programul de cautare este:
Calea: Start Search fereastra principala Search Results subfereastra Search Companion comanda Search. Se pot stabili una sau mai multe criterii de cautare.
In specificarea numelui pot fi utilizate si urmatoarele doua caractere universale:
* - inlocuieste un numar arbitrar de caractere al numelui cautat.
? - inlocuieste un singur caracter al numelui cautat
3.7. Arhivarea fisierelor si a directoarelor
Programele de arhivare (cel inclus in sistemul de operare sau aplicatii separate precum WinZip, WinRar, PowerArchiver) reduc substantial dimensiunea unor fisiere, intre 20% si 85% din dimensiunea originala. Se recomanda utilizarea unor astfel de programe pentru fisierele existente pe hard disk, dar care sunt rar utilizate deoarece procesul de decompresie dureaza, astfel se castiga un spatiu semnificativ.
Arhivarea si dezarhivarea sub sistemul de operare Windows XP:
Arhivarea - calea: Windows Explorer selectam elementul (unul sau mai multe fisiere sau directoare) pe care vrem sa-l arhivam apoi clic dreapta mouse submeniul Send To Compressed (zipped) Folder Fig. 20
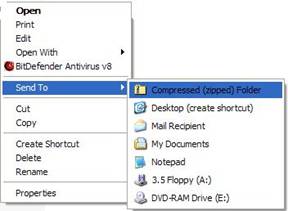
Fig.20 Arhivare
Dezarhivarea - calea: Windows Explorer selectam fisierul cu extensia ZIP clic dreapta mouse Extract All fereastra de dialog, Fig.21 Next fereastra de dialog Finish
Prin fisier zip autodespachetabil se intelege un fisier executabil (deci cu extensia EXE) cu doua componente: un fisier arhivat si un software prin care fisierul arhivat poate fi dezarhivat (chiar si in absenta programelor de arhivare).
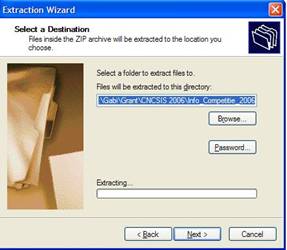
Fig.21. Dezarhivare
4. Gestiunea imprimarii
Inainte de a lansa in executie imprimarea propriu zisa utilizatorul poate alege din lista imprimantelor instalate la un calculator imprimanta dorita. Daca se da doar comanda Print va fi folosita una din multele imprimante existente in lista si anume cea care are atributul de imprimanta implicita (cea care o utilizam cel mai des).
Schimbarea imprimantei implicite
Calea: Start Control Panel Printers and Faxes se selecteaza imprimanta meniul File Set as Default Printer
Instalarea unei noi imprimante
In procesul de instalare a sistemului de operare se cer informatii referitoare la imprimantele folosite. Se instaleaza astfel driver-ele imprimantelor. Dar aceste drivere se pot instala si ulterior astfel:
Calea: Start Control Panel Printer and Faxes meniul File Add Printer fereastra expertului (wizard) de instalare Next o serie de ferestre dialog (tipul imprimantei, portul utilizat, exista sau nu disc de instalare, numele imprimantei, etc.) Finish
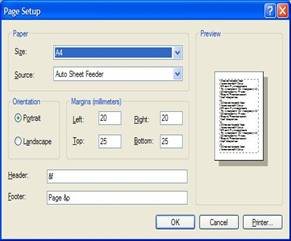
Fig.2 Formatarea paginii
Imprimarea unui document dintr-o aplicatie de editare de text
Presupunem ca utilizam editorul de text Notepad. Din meniul File folosim comenzile:
Page Setup - setam parametrii pentru aspectul exterior al paginii Fig. 22
Print - lanseaza in executie procesul de tiparire Fig. 23
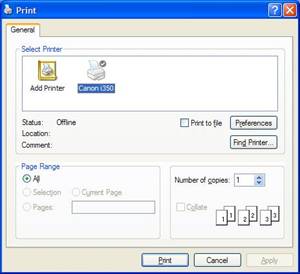
Fig.23. Lansarea in executie a tiparirii
Vizualizarea procesului imprimarii
Orice utilizator are dreptul sa gestioneze "coada de imprimare" (pot vedea progresul de imprimare a documentelor sau pot efectua anumite interventii). In fereastra Printers and Faxes se efectueaza un dublu clic pe simbolul imprimantei utilizate si apar informatii despre: numele documentului, starea imprimarii, numarul de pagini, dimensiune, data si ora comenzii de imprimare, portul etc.
Intreruperea temporara si reluarea imprimarii
In fereastra Printers and Faxes se da dublu clic pe simbolul imprimantei utilizate fereastra de asteptare clic dreapta pe documentul care se doreste sa fie intrerupt temporar iar din meniul local afisat Pause Fig. 24.
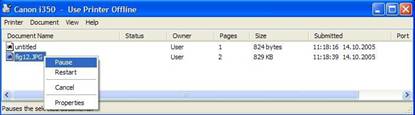
Fig.24. Intreruperea temporara a tiparirii
Pentru reluarea imprimarii se urmeaza aceeasi procedura dar se alege optiunea Resume din meniul local, Fig.25.
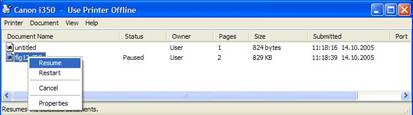
Fig.25. Reluarea procesului de tiparire
Anularea imprimarii unui document
In fereastra principala Printers and Faxes dublu clic pe simbolul imprimantei utilizate clic dreapta pe documentul ce se doreste a fi anulat iar din meniul local afisat se da comanda Cancel, Fig.26.
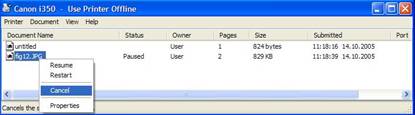
Fig.26. Anularea procesului de tiparire
|
Politica de confidentialitate | Termeni si conditii de utilizare |

Vizualizari: 3026
Importanta: ![]()
Termeni si conditii de utilizare | Contact
© SCRIGROUP 2025 . All rights reserved