| CATEGORII DOCUMENTE |
Formatarea unui paragraf
1 Sectiunile de formatare ale unui paragraf
Un paragraf este delimiatat de apliacarea testei [Enter], adica cu alte cuvinte, tasta [Enter] este cea care marcheaza sfarsitul unui paragraf. Aplicarea formatarii asupra unui paragraf se poate face asupra unuia care exista, dupa ce acesta a fost in prealabil selectat sau de la respectivul punct unde se afla cursorul mouse-ului daca nu a fost selectat nimic in prealabil.
Pentru a putea intra in lista paginilor de formatare se actioneaza butonul dreapta al mouse-ului -> optiunea Paragraph, sau din meniul Format -> optiunea Paragraph.
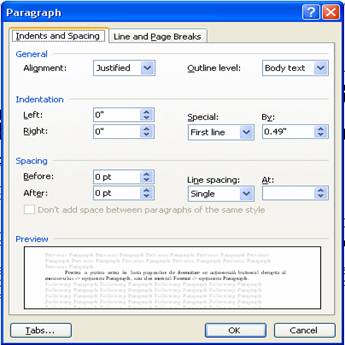
Prima pagina, Indents and Spacing este si cea mai importanta in realizarea unui format dorit la nivel de paragraph.
Ø
Zona Alignament: se refera la modul de aliniere al
paragrafelor. Butonul de tip lista ascunsa atasat acestei zone contine cele
patru moduri der aliniere a unui paragraf existente si pe bara de formatare: Left, Center, Right, Justify. ![]()
Ø Zona Indentation: permite indentarea unui paragraf selectat fata de cele doua margini: Left sau Right. Indentarrea se poate face in inch sau centimetri. Schimbarea intre cele doua unitati de masura se face din meniul Tools -> optiunea Options. -> pagina General -> zona Measurement Units.
Ø Zona Spacing: permite stabilirea spatiului dintre paragrafe sau dintre randurile unui paragraf. Aceasta zona contine:
campul Before: stabileste spatierea dintre paragraful curent (cel selectat) si cel de dinaintea lui
campul After: stabileste spatierea dintre paragraful curent (cel selectat) si cel de dupa el
campul Line Spacing: stabileste spatierea intre randurile unui paragraf. Aici pot exista urmatoarele valori
Single - dimensiune implicita
1,5 Lines - dimensiune la 1,5 randuri
Double - dimensiune dubla
At Least - cel putin dimensiunea in puncte specificata in campul At (cand caracterele unei linii necesita mai mult spatiu, linia respectiva va avea mai mult spatiu);
Exactly - exact dimensiunea in puncte specificata in campul At (toate liniile vor avea aceasta dimensiune chiar daca caracterele unei necesita mai mult spatiu);
Multiple - cand campul At contine un anumit numar, dimensiunea liniilor va fi dimensiunea implicita inmultita cu acel numar.
2 Introducerea listelor ordonate si neordonate
Un paragraf, odata introdus, poate fi organizat in liste. Aceste liste pot
fi ordonate (adica elementele se gasesc succint intr-o ordine), sau neordonate
(elementele sunt marcate identic printr-un anumit caracter reprezentativ) ![]() - accesarea rapida prin butoanele existente in
bara de formatare.
- accesarea rapida prin butoanele existente in
bara de formatare.
Pentru a introduce o lista, initial trebuie selectata zona care se doreste a se introduce intr-o lista, dupa care se actioneaza meniul Format -> optiunea Bullets and Numbering , asemeni imaginii de mai jos.

Se deschide o pagina cu mai multe liste de optiune, ca in figura de mai jos
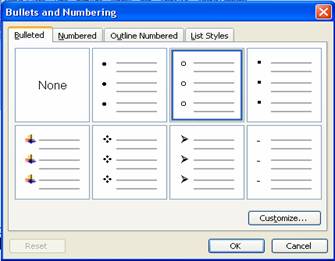
Pagina Bulleted contine marcatori pentru liste neordonate. Daca nici unul dintre acesti marcatori nu ne satisface, se poate accesa butonul Customize, care permite cautrea altui tip de marcaj, pozitia, dimensiunea si culoarea acestuia.
Pagina Numbered este specifica
introducerii listelor cu numerotare (ordonate), iar Outline Number permite definirea unor liste complexe cu subliste. O
lista cu sublista presupune existenta unui liste pe mai multe niveluri.
Trecerea de la un nivel superior la unul inferior se face cu ajutorul butonului
Increase Indent ![]() . Trecerea de la un nivel inferior la unul superior se face cu ajutorul
butonului Decrease Indent
. Trecerea de la un nivel inferior la unul superior se face cu ajutorul
butonului Decrease Indent ![]() . Folosirea acestor doua butoane se face doar dupa ce a fost facuta
trecerea pe noul nivel dorit prin accesarea tastei [Enter].
. Folosirea acestor doua butoane se face doar dupa ce a fost facuta
trecerea pe noul nivel dorit prin accesarea tastei [Enter].
Observatie: Pentru a adauga un element nou la mijlocul unei liste, trebuie executat click la sfarsitul paragrafului anterior punctului in care se doreste inserarea unui element nou, dupa care se apasa tasta [Enter]. Word creaza o intrare noua, fara continut, dar numerotata correct.
Pentru a adauga un element nou la sfarsitul liniei, trebuie deplasat punctual de inserare la sfarsitul ultimei linii din lista si apasata tasta [Enter].
Pentru a sterge o marcajele dintr-o lista, trebuie selectata lista in
intregime si accesate, dupa caz, butoanele Numbering
![]() , sau Bullets
, sau Bullets ![]()
3 Tabulatori
Tabulatorii se folosesc pentru a realize aliniate corespunzatoere inceputurilor de paragrafe si pentru a alinia coloanele de text sau numere.
O prima varianta pentru setarea tabulatorilor o constituie optiunea Ruler, care permite pozitionarea, dar si mutarea mai rapida a tabulatorilor. Pentru activarea, respectiv, dezactivarea riglei, se alege meniul View -> optiunea Ruler. Pentru o astfel de setare se parcurg urmatorii pasi
1. se selecteaza paragraful sau paragrafele pentru care se vor stabili pozitiile de tabulare
2. se selecteaza, din marginea din stanga a riglei orizontale
tipul de tabulator prin executarea unui click pe butonul Tab Alignament ![]() pana devine vizibil tipul de tabulator dorit
(└ - aliniere la stanga, ┘- aliniere la dreapta, ┴ - aliniere
centrata, ┴ - aliniere zecimala)
pana devine vizibil tipul de tabulator dorit
(└ - aliniere la stanga, ┘- aliniere la dreapta, ┴ - aliniere
centrata, ┴ - aliniere zecimala)
3. se pozitioneaza cursorul mouse-ului pe rigla orizontala, in pozitia in care se doreste setarea (stabilirea) tabulatorului si se executa un simplu click;
4. se repeta operatiile 2 si 3 pana se seteaza toti tabulatorii doriti.
O a doua varianta consta in utilizarea meniului Format -> optiunea Tabs.
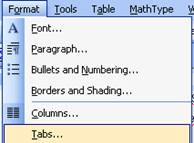
In urma accesarii acestei optiuni se deschide o caseta de dialog, precum cea din imaginea urmatoare:
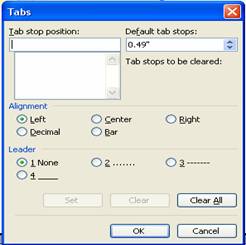
Pentru setarea tabulatorilor se procedeaza astfel:
se introduce pozitia tabulatorilor in rubrica de dialog Tab Stop
Position
se selecteaza tipul de tabulator din zona Alignament
se selecteaza caracterul care va "umple" spatiul dintre pozitia
curenta si pozitia tabulatorului din zona Leader
se activeaza butonul Set
se repeta operatiile 2, 3 si 4 pentru toate pozitiile dorite.
Stergerea tabulatorilor
se selecteaza din lista, pozitia tabulatorului care urmeaza a fi
sters
se activeaza butonul Clear;
stergerea tuturor tabulatorilor se poate face fara a mai selecta
pe rand pozitiile lor din lista, cid oar prin activarea butonului Clear All. O alta varianta de stergere a tabulatorilor, este prin folosirea riglei orizontale, tragand in afara riglei simbolul tabulatorului.
Observatie: Indiferent daca au fost sau nu definiti tabulatori, Word-ul dispune de un set de tabulatori impliciti care sunt amplasati la o distanta pre-controlata.
4 Coloane
Coloanele sunt foarte utile pentru vizibilitatea mai buna asupra
unui text. Este un mod de redactare, in special
folosit la editarea ziarelor si revistelor. Pentru
introducerea coloanelor se poate folosi butonul rapid Columns ![]() , din bara de formatare, sau din meniul Format se poate alege optiunea Columns,
care permite afisarea unei ferestre ce contine:
, din bara de formatare, sau din meniul Format se poate alege optiunea Columns,
care permite afisarea unei ferestre ce contine:
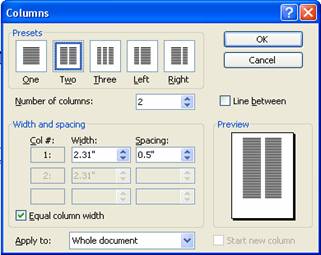
Ø zona Presets - permite stabilirea modului de impartire a unui paragraph (document) prin selectarea uneia din optiunile:
o One - o singura coloana
o Two - doua coloane de aceeasi dimensiune
o Three - trei coloane de aceeasi dimensiune;
o Left - doua coloane, cea din stanga mai ingusta;
o Right - doua coloane, cea din dreapta mai ingusta.
Ø zona Number of columns - permite introducerea numarul dorit de coloane;
Ø caseta Line between - care permite introducerea uei linii despartitoare intre coloane
Ø zona Width and Spacing - permite dimensionarea coloanelor si a spatiului dintre acestea in functie de optiunea aleasa in zona Presets
Ø caseta Equal column edith - care, odata cu validarea ei, coloanele vor fi de aceeasi dimensiune. Aceasta optiune este implicita
Ø zona Apply to - permite accesarea listei asupra elementelor pentru care se permite introducerea coloanelor: sectiunea selectata, sectiunea in curs, din punctul respectiv mai departe, intregul document.
Ø zona Preview - permite o previzualizare a rezultatului de adaugare a unei coloane.
|
Politica de confidentialitate | Termeni si conditii de utilizare |

Vizualizari: 1853
Importanta: ![]()
Termeni si conditii de utilizare | Contact
© SCRIGROUP 2025 . All rights reserved