| CATEGORII DOCUMENTE |
| Bulgara | Ceha slovaca | Croata | Engleza | Estona | Finlandeza | Franceza |
| Germana | Italiana | Letona | Lituaniana | Maghiara | Olandeza | Poloneza |
| Sarba | Slovena | Spaniola | Suedeza | Turca | Ucraineana |
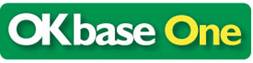
Uživatelská příručka
První kroky s programem
![]()
OKsystem s.r.o., Na Pankráci 125, 140 21 Praha 4
Kontakty:
e-mail: okbaseone@oksystem.cz
Hotline: 244 021 260
www.oksystem.cz
OBSAH
1. Jak program nainstalovat
2. Jak program spustit
3. Jak program ovládat
3.1. Menu v levé části obrazovky
3.2. Menu v horní řádce obrazovky
3.3. Tlačítka v horní řádce obrazovky
3.4. Klávesnice
Co je vhodné nastavit, než začneme účtovat
4.1 Nastavení uživatele
4.2 Nastavení účetní jednotky a některých metod účtování
4.3 Příprava účtování
4.4 Pokladny
4.5 Bankovní účty
4.6 Účetní rozvrh
4.7 Akce
4.8 Nastavení počátečních stavů
4.9 Předkontace
4.10 Uživatelské číselníky
4.11 Zadávání partnera
5. První kroky účtování
5.1 Nastavení počátečních stavů
5.2 Přechod z jednoduchého na podvojné účetnictví
6. Jak s programem pracovat
6.1 Jak vytvořit doklady
6.2 Jak vytisknout dokument
Vložíme CD s programem OKbase One do čtecího zařízení v PC. Instalaci programu OKbase One spustíme kliknutím na soubor Setup.exe, který najdeme v adresáři.
Instalační program Vás pohodlně provede krok za krokem celou instalací. Do jména uživatele a organizace zadejte osobu, která vlastní licenční práva k programu (je majitelem software). Údaje nemají vliv na název účtované organizace. Následuje okno s výběrem cílového umístění souboru a databáze, standardně do C:Program FilesOKsystemOkbaseOne. Instalační adresář změňte pouze v případě, že vyžadujete na Vašem počítači jiný pořádek v systému ukládání dat.
Důraz klademe na další krok instalace, kde se vybírá typ a rozsah naplnění účetní osnovy.
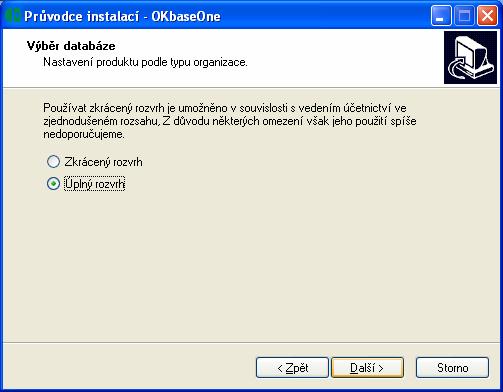
Občanská sdružení mají možnost využívat zkráceného rozvrhu (účtování na skupiny účtů, rozvaha a výsledovka ve zkráceném rozsahu) nebo úplného rozvrhu. V případě, že si nejste jisti, jaký používat rozvrh, ponechte přednastavený úplný rozvrh. V tomto případě budou všechny funkce programu pracovat, tak jak jsou přednastavené programátory. Možnost zkrácený rozvrh zvolte pouze v případě, že k tomu máte pádný důvod a jste si jisti, co činíte. V tomto případě nemohou některé předpřipravené operace být prováděny automaticky.
Tyto vybrané parametry nelze již později měnit. Pokud byste je zvolili špatně, je potřeba program odinstalovat a nainstalovat znovu.
Po dokončení instalace se automaticky vytvoří ikona OKbase One na plochu, která slouží k rychlému spuštění. Automaticky se také vytvoří zástupce v menu Start – Programy – Oksystem – Okbase One - Okbase One.
Kliknutím na ikonu OKbase One na ploše nebo v menu Start – Programy – OKsystem – OKbase One – OKbase One se spustí vlastní účetní program. Při prvním spuštění se musíme přihlásit jako Správce, tzn. v první obrazovce pouze klikneme na tlačítko Přihlásit nebo stiskneme ENTER.

Před vlastním účtováním je vhodné nastavit některé parametry (viz následující kapitola).
Než začneme popisovat jednotlivé kroky s programem učiníme krátkou poznámku, jakými prostředky lze program ovládat.
V levé části obrazovky jsou ve stromovém menu zobrazeny všechny oblasti účtování, do kterých budete vstupovat. Kliknutím myší na znak '+' rozbalíte příslušné podmenu a dostanete se do nižších úrovní. Kliknutím na znak '-' sbalíte podmenu a strom se stane přehlednějším. Nejčastěji používané oblasti je možné si zobrazit jako oblíbené položky do dolního úseku této části (pomocí horního menu Zobrazit – Oblíbené položky).
Do jednotlivých oblastí se můžete dostat i pomocí horního menu v druhém řádku programu prostřednictvím Soubor – Spustit a další jednotlivá podmenu. Další sloupce horního menu slouží k provedení potřebných úkonů (jako je založení nového dokladu, oprava, nalezení dokladu apod.).
K provádění jednotlivých úkonů můžete využít i tlačítka v horní liště pod menu. V každém okamžiku jsou zvýrazněna pouze ta, které lze v daném okamžiku použít.
Výše uvedené postupy jsou vhodné při ovládání myší. Aby nebylo nutné při zadávání účetních dokladů neustále přecházet mezi klávesnicí a myší, lze většinu kroků provést pomocí klávesnice.
K tomu slouží jednak obecný princip ovládání horního menu. Zmáčknete-li a držíte klávesu Alt, můžete pomocí šipek, nebo s použitím podtržených písmen ovládat horní menu; pomocí Enter volíte příslušnou funkci.
Dále je možné využít řadu takzvaných horkých kláves pro rychlé zadání některých úkonů:
Seznam horkých kláves:
Odeslat formulář ke zpracování <Alt><Enter>
Další pole v pořadí <Tab>, u poznámky: <Ctrl><Tab>
Další pole ve stejném řádku <Tab>
Předchozí pole ve stejném řádku <Shift><Tab>
Změna údaje tabulky <Ctrl>< >
Návrat do „procházecího“ režimu <Esc>
Přepnout na Stromové menu <F5>
Přepnout na Nástrojovou lištu <Shift><F5>
Přepnout na Hlavní menu <F10>
Smazat obsah v šedivém poli <F8>
Systém uživatelů je vhodný vytvořit v případě, že k počítači přistupuje více uživatelů a není žádoucí, aby kdokoli mohl změnit účetní data. Pokud pracujeme na počítači sami a v účetním programu bude účtovat jediná osoba, není nutné se tímto zaobírat.
Po instalaci jsou definovaní tři uživatelé:
V levém menu zvolíme Nastavení – Uživatelé a práva; v pravé polovině vidíme uživatele “Čtenář', 'Správce' a 'Účetní' Všichni mají stejné heslo 'okbase' (nejsou zaheslovaní).
Nového uživatele můžeme vytvořit následujícím způsobem:
Kliknutím na ikonu Nový (list papíru v horní řadě ikon) nebo přes horní menu Záznam – Nový zadáme nového uživatele. Do kolonky Přihlašovací jméno a Heslo zadáme jméno a heslo, pod kterým se budeme přihlašovat při spouštění programu. Do kolonky Jméno zadáme jméno uživatele (nemusí se shodovat s Přihlašovacím jménem). Zaškrtnutím políček správce a účetní přidělíme uživateli jeho práva. Správce má právo zakládat nové uživatele, provádět údržbu programu a některé další funkce. Účetní má právo zadávat nové, rušit a měnit stávající účetní záznamy. Uživatel který nemá žádné právo, může pouze prohlížet a tisknout. Po vyplnění všech povinných kolonek (jsou označeny stejně jako ve všech formulářích programu vždy žlutou barvou) opět potvrdíme kliknutím na zelenou šipku.
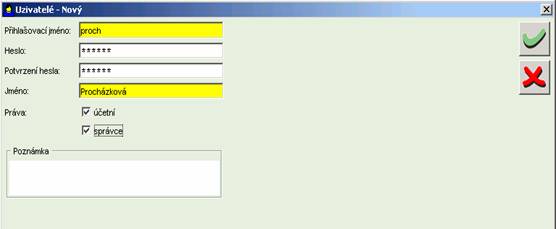
Změnit heslo nebo přihlašovací jméno stávajících uživatelů můžete následovně:
Kliknutím na ikonu Oprava (plochý oboustraný klíč v horní řadě ikon) nebo přes horní menu Záznam – Oprava obdržíte obrazovku s údaji o uživateli vybraném ze seznamu. Jednotlivé údaje můžete libovolně změnit. Pokud změníte heslo správce, zapamatujte si jej pečlivě, abyste se příště dostali do programu.
Přidávat, měnit a rušit uživatele můžete bez problému v průběhu dalšího účtování. Pouze správce se svými privilegii nelze zrušit.
Dalším doporučeným krokem je nastavit údaje o organizaci – účetní jednotce. Zadání není nezbytně nutné pro běh programu, ale název a adresa organizace se objevuje na tištěných sestavách a dokladech.
V levém menu zvolíme Nastavení - Parametry, konfigurace. V pravé části obrazovky zadáme název, IČO a adresu společnosti. V poli další informace můžete zadat údaje, které se nebudou zobrazovat na vystavovaných dokladech (např. telefon, www adresu apod.).
Dále zde můžeme definovat používání kurzu cizích měn: Vyznačíme-li pevný kurz, bude nám program při účtování cizích měn nabízet vždy kurz z 31.12. minulého roku, pokud zadáme denní kurz bude nám to nabízet kurz ze dne uskutečnění (pokud je v kurzovním lístku naplněn).
Předplnění datumu vystavení dokladu nám může ulehčit práci. Při nastavení 'dnešní datum' se automaticky do dokladu naplňuje dnešní datum, které je možné opravit. Při volbě 'nepředplňuje se', zůstává prázdné a je potřeba jej vyplnit. V prostřední volbě se přednastavuje aktuální datum s výjimkou období od 1.1 do 31.3., kdy se přednastavuje den závěrky – 31.12. předešlého roku.
Zatrhnutím pole Používat předkontace, můžeme používat laický způsob popisování zaúčtování, kdy místo číselných označování používáme model účtování, při kterém nezadáváme čísla syntetických a analytických účtů, ale slovní označení, jako bychom vybírali sloupce peněžního deníku, kam doklad zapsat.
Další parametry a přednastavené účty pro automatické operace je vhodné měnit jen v případě, že to sitauce v účtování Vaší organizaci vyžaduje.
Náročnější uživatel může použít v programu své logo, tím, že jej uloží do souboru s názvem
ZNAK.GIF a umístí do adresáře C.:/program files/Oksystem/Okbaseone/data.
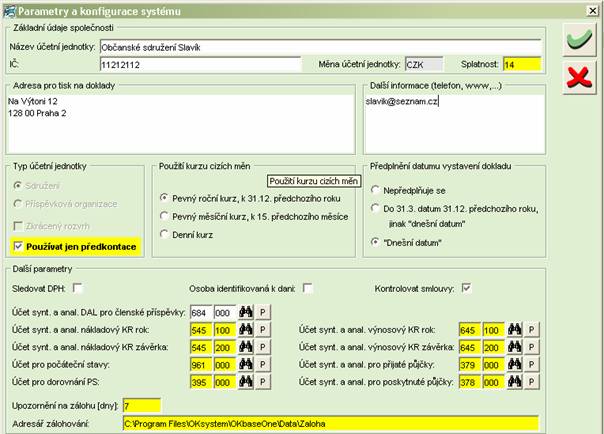
Dříve než začneme účtovat je dobré si rozmyslet a zadat ještě řadu dalších informací o organizaci. Všechny tyto údaje je také možné zadat až ve chvíli, kdy na ně poprvé narazíme a budeme je potřebovat. Proto, pokud některé z nich nyní opomeneme nebo vynecháme, můžeme se k nim vrátit později. Nicméně zadat je před zahájením účtování bývá někdy jednodušší.
Pokud používáme v organizaci jedinou pokladnu, nemusíme zadávat nic. V systému je přednastavena korunová pokladna (tj. pokladna v Kč) s přiřazeným účtem 221 000 (viz též účetní rozvrh) a jednou řadou dokladů označovanou jako PD (společnou pro příjmové a výdajové doklady – viz též číselné řady dokladů). Toto nastavení můžeme změnit, nebo přidat nové pokladny podle potřeby. Je potřeba si uvědomit, že pro účtování v cizích měnách budeme potřebovat zvláštní pokladnu pro každou cizí měnu (např. v Euro).
Změnu provedeme nebo novou pokladnu založíme pomocí levého menu Nastavení – Pokladny, kliknutím na ikonu Opravit (plochý klíč) Nový (list papíru).
Při zadávání nové pokladny je nutné vždy vyplnit zkratku pokladny (jedná se pouze o rozlišovací kód, který musí být různý od jiných pokladen a podle kterého ji pak budeme vybírat. Dále musí mít každá pokladna samostaný účet pokladny (jehož syntetická část je vždy 211 a analytická je pro každou pokladnu jiná.. Nový analytický účet pokladny můžeme založit v průběhu zadávání nové pokladny kliknutím na dalekohled u Účtu synt. a anal. Pokud v nabídce účetního rozvrhu není příslušný účet ještě založen (najdeme jej rolováním nabídky dolů) můžeme přes menu Nový a vybereme z nabídky.
Řady dokladů pro pokladny bývá zvykem mít buď jednu (pro výdej i příjem) pro každou pokladnu (tzn. výdajové a příjmové doklady se číslují postupně od 1 dál a nerozlišuje se jestli jsou příjmové či výdajové) nebo lze mít řady dvě (samostatnou pro příjmy a samostatnou pro výdaje). Teoreticky je možné mít jednu řadu pro více pokladen a číslovat třeba korunové i eurové pokladní doklady průběžně. Jak nastavit tyto řady je popsáno v nastavení řad. Přednastavená pokladna má jedinou řadu pro příjmy i výdaje, což však můžete změnit.
Obdobným způsobem zadáme pro každý bankovní účet pomocí menu Nastavení – Bankovní účty.
Nový bankovní účet zadáme kliknutím na ikonu Nový. Vyplníme povinné kolonky (jsou označeny žlutou barvou).
Pořadí označuje číselně v jakém pořadí se mají nabýzet při výběru a je vhodné nejčastěji používanému účtu přiřadit nízké číslo (např 10) a málo používaným termínovaným účtům nebo účtům v cizích měnách číslo vysoké (třeba 90).
Řada dokladů je označení řady bankovních dokladů. Na rozdíl od pokladny by zde měl mít každý účet svou vlastní řadu (protože banka čísluje každý účet zvlášť).
Číslo účtu je povinné a slouží hlavně pro výběr při zadávání. Pokud nebudete programem tisknout vystavené faktury, můžete si místo čísla zadat i mnemotechnické označení, podle kterého bankovní účet poznáte. Ale pozor, pokud byste fakturu vystavenou tiskli, objeví se Vám Vaše mnemotechnické označení v čísle účtu.
Ostatní položky jsou nepovinné a slouží pouze pro Váš přehled.
Uložíme kliknutím na zelenou šipku v levé horní části obrazovky.
Po instalaci máte automaticky nastavený účetní rozvrh. Pokud budete pro účtování používat nastavené předkontace není většinou nutné s výjimkou dalších pokladen a dalších bank zasahovat do tohoto rozvrhu.
V účetním rozvrhu jsou všechny účty s analytickým označením 000 a několik účtů, které program potřebuje ještě s dalšími analytikami. Účetní rozvrh si můžete rozšířit o další analytické účty dle Vašich potřeb, popřípadě zrušit účty, které nebudete používat, aby byl rozvrh přehlednější. Pokud některé účty zrušíte, je možné je kdykoli znovu zadat jako nové. Při zadávání nových účtů program nehlídá soulad jejich číselného označení s vyhláškou – dovolí Vám založit libovolný účet.
Účetní rozvrh najedeme V levém menu pod Nastavení – Účetní rozvrh.
Na obrazovce se nám zobrazí Číselník účetního rozvrhu. Můžeme libovolně přidávat nebo ubírat účty. Účty přidáváme ikonou Nový a mažeme ikonou Zruš. Ikonou Kopie (dva listy papíru) můžeme přidat nový účet a změnit analytický účet.
Při přidávání nových účtů je potřeba vyznačit zda jsou Aktivní, Pasivní, Nákladový či Výnosový. Toto označení způsobí jejich použití v některých sestavách a při uzávěrce. Mimo to jsou účty, které mohou mít aktivní i pasivní zůstatek (zúčtování se státem, zdravotní pojišťovnou a správou sociálního zabezpečení) označeny jako Obojaké a oprávky a opravné položky, které snižují aktivní účty jako Korekce.
Pokud budete chtít účtovat na podrozvahových účtech je možné je založit a nutné je označit jako podrozvahové účty. I podrozvahové účty lze označit výše uvedenými přívlastky a využít tak například převádění do následujícího roku (označením jako aktivní či pasivní účet) nebo nulování v rámci uzávěrky.
Pojmem Akce je v tomto programu označováno rozlišení, které v podnikatelských účetních programech bývá uváděno jako Střediska, Zakázky, Obchodní případy apod.
Systém práce s akcemi je popsán ve zvláštní kapitole. Před zahájením účtování je dobré si naplánovat systém akcí v následujících případech.
pro vyúčtování dotací a grantů, kdy jednotlivé dotace jsou samostanou akcí, a části pořizované z vlastních zdrojů mohou být 'podakcí',
pro stanovení výsledku z hospodářské činnosti, která může být vedena jako samostatná akce,
pro účely daně z příjmu na rozlišení příjmů (a souvisejících nákladů), které jsou předmětem daně a které jsou osvobozeny od daně,
pro evidování a případné následné rozdělení režijních nákladů mezi další akce,
všude tam, kde potřebujete zjistit hospodaření jedné oddělené části, jedné akce.
Akce lze stromově slučovat do několika úrovní (takřka neomezeně).
V levém menu zvolíme Nastavení – Akce.
Na rozdíl od ostatních číselníku lze akce měnit, opravovat, přidávat i rušit přímo v jejich seznamu.
Příklad hierarchického (stromového uspořádání akcí)
HOSP součet hospodářských činností
H – nájem evidence příjmů a výdajů z nájmů
H – reklama evidence příjmů a výdajů z reklam
H – jiné ostatní hospodářská činnost
P součet činností z poslání
P-Dr součet z činností protidrogové prevence
P-Dr-MPS dotace MPSV na protidrogovou činost
P-Dr-MZD dotace MZDR na protidrogovou činost
P-Dr-P13 dotace Prahy 13 na protidrogovou činost
P-Dr-vla vlastní zdroje a příjmy v rámci protidrogové činnosti
P-Bydlo součet z činnosti chráněné bydlení
Nevím zatím neroztříděné náklady
Jednotlivé výnosy a náklady je možné zadávat na kteroukoliv Akci.
V praxi to však bude nejlépe jen na nejnižší úroveň, Akce s názvem 'HOSP' 'P', 'P-Drogy' slouží pouze pro sumarizaci a použijí se pouze pro zadávání při tisku sestav. Systém při tisku do akce 'HOSP' nasčítá všechny akce, které začínají touto kombinací znaků. Pokud byste provozovali jako chráněnou dílnu hospodu a tuto akci si ve výše zmíněném příkladu označili jako HOSPODA, program by Vám jí nasčítal do hospodářské činnosti. Pokud by se mělo jednat o Vaše poslání, musela by mít označení např. P-Hospoda.
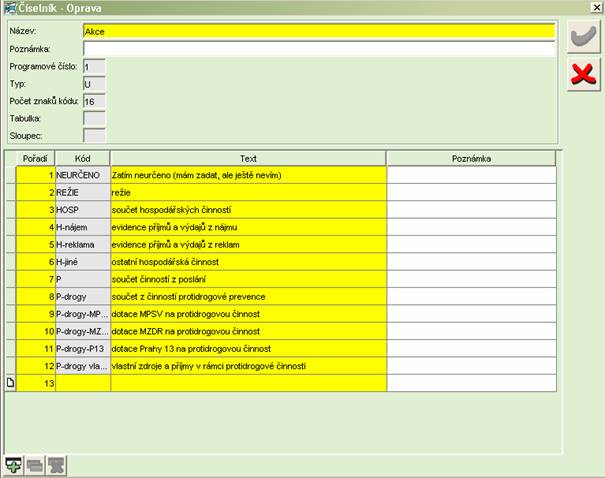
V levém menu Nastavení – Počáteční stavy.
V levém menu zvolíme Nastavení - Předkontace.
Předkontace je přednastavená. Lze nastavit nový číselník předkontací – kliknutím na ikonu Nový. Vyplníme povinné údaje: Kód, text, typ dokladu. Typ dokladu vybereme kliknutím na šipku na konci řádku, která nám nabídne možnosti k výběru. Opravu číselníku předkontací provádíme kliknutím na ikonu Oprava, zobrazí se nám stejný formulář jako při zakládání nového číselníku, v kterém můžeme změnit potřebné údaje.
V levém menu zvolíme Nastavení – Uživatelské číselníky.
Uživatelské číselníky jsou již přednastavené, lze je pouze opravit – kliknutím na ikonu Opravit, nebo můžeme zjistit detaily kliknutím na ikonu Podrobně.
V levém menu zvolíme Nastavení – Partner.
Zadávání nového partnera přes ikonu Nový. Vyplníme povinné informace o našem partnerovy (název, právní forma, typ partnera, aktivita, plátce DPH, splatnost pohledávek), popřípadě další informace (IČ, DIČ, tel., email, www adresa). V dolní části obrazovky lze kliknutím na záložky zadat kontaktní adresu, kontaktní osobu a bankovní účet. Údaje uložíme kliknutím na zelenou šipku v pravé horní části obrazovky. Oprava údajů o partnerovi se provádí přes ikonu Změna.
V případě, že jste vedli (podvojné) účetnictví jiným způsobem, musíte zadat do programu konečnou rozvahu minulého účetního období. Pokud přecházíte z jednoduchého účetnictví, musíte zadat konečné stavy z evidence jednoduchého účetnictví (viz kapitola 5.2). Pokud Vaše organizace teprve vznikla a při založení do ní byl vložen majetek, musíte zadat počáteční rozvahu. Všechny tyto tři případy se řeší v levém menu Nastavení – počáteční stavy. Pouze v případě nově vzniklé organizace, do které nebyl při vzniku vložen žádný majetek, můžete tento bod přeskočit.
Zadání počátečních stavů je možné i odložit, učinit jej však musíte nejpozději do uzavření prvního roku účtování. Dokud však nebudou zadány počáteční stavy, nebudou Vám souhlasit zůstatky v bance, pokladně, stavy pohledávek a závazků.
Zde vidíme, že se nacházíme v účetním období 2004. Jeho počátek a konec je zadán a nedá se měnit. Dále vidíme, že jsou zadány dvě hodnoty počátečních stavů: Pokladny a Základního kapitálu. Obě položky jsou na 5000 Kč. Pokud bychom chtěli přidat další položky, stačí pouze kliknout myší na volný řádek a zadávat hodnoty. Demoverze nekontroluje správnost zaúčtování stran MD a D. V případě, že se stavy účtů na MD a D nerovnají nule, je automaticky vytvořena dorovnávací položka s číslem účtu 395 000 a rozdílovou částkou. Číslo tohoto účtu můžeme změnit v menu Nastavení – Parametry, konfigurace, ve spodní části obrazovky v řádku Účet pro dorovnání PS.
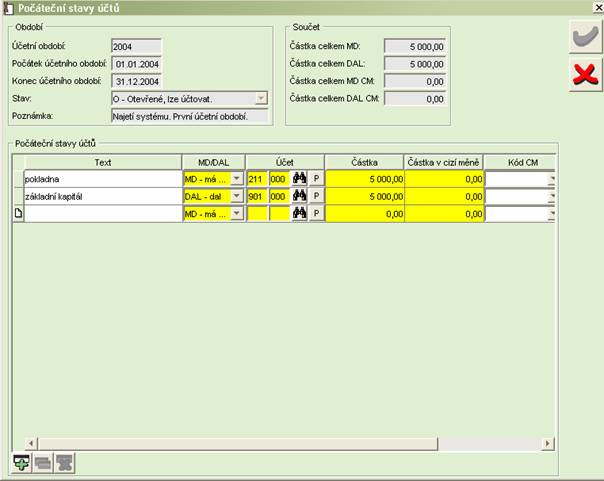
Pro organizace účtující dle vyhlášky č. 504 (občanská sdružení, církevní společnosti, obecně prospěšné společnosti) je přechod z jednoduchého na podvojné účetnictví dán touto vyhláškou a to § 42a. Organizace účtující dle vyhlášky č. 505 nemají přechod vymezen zákonně, ale uvedený postup mohou použít obdobně.
Postup (číselné označení účtů v závorce odpovídá vyhlášce č. 504):
Stav hotovosti v pokladnách dle peněžního deníku a inventur se zadá jako počáteční stav na účtech pokladen (211 – příslušné analytiky).
Stav finančních prostředků v bankách dle peněžního deníku a bankovních výpisů se zadá jako počáteční stav na účtech bank (221 – příslušné banky).
Stav průběžných položek dle peněžního deníku se zadá na účet peněz na cestě (261).
Případné zaplacené zálohy dle knihy pohledávek a závazků a dokladové inventury se zadají dle svého charakteru na jednotlivé účty poskytnutých záloh (314, 051, 052).
Stav pohledávek dle knihy pohledávek a závazků a dokladové inventury se zaeviduje na jednotlivé účty pohledávek (3xx).
Přijaté zálohy dle knihy pohledávek a závazků a dokladové inventury se uvedou na účet přijatých záloh (324).
Stav závazků dle knihy pohledávek a závazků a dokladové inventury se zaevidují na jednotlivé účty závazků, a to v členění na krátkodobé závazky (3xx) a dlouhodobé závazky a bankovní úvěry (95x).
Jednotlivé položky dlouhodobého majetku dle karet dlouhodobého majetku a fyzické inventury se v pořizovacích hodnotách zadají na jednotlivé účty majetku (01x, 02x, 03x, 06x), popřípadě na účet nedokončeného majetku (04x).
Stav oprávek k dlouhodobému majetku se dle karet dlouhodobého majetku zaevidují na jednotlivé účty oprávek (07x, 08x).
Stav zásob dle skladové evidence a fyzické inventury se uvede na jednotlivé účty zásob (1xx).
Případné vytvořené rezervy a opravné položky se zaúčtují na příslušné účty (391 a 941).
Časové rozlišení z akontace leasingu (nevyčerpaná část) se zaúčtuje na účet nákladů příštích období (381).
Nevyčerpané dotace se závazkem vrátit je se zaúčtují na účet fondů (911).
Případný další majetek organizace evidovaný v jednoduchém účetnictví se zaúčtuje na příslušný účet v účetnictví podvojném (např. stravenky – 213).
Rozdíl mezi aktivy a pasivy po zaúčtování výše uvedených případů se zaúčtuje – pokud je kladný, tj. aktiva převažují nad pasivy, na účet vlastního jmění (901) – pokud je záporný, tj. pasiva převažují nad aktivy, na účet neuhrazených ztrát z minulých let (932).
V levém menu Doklady vybereme doklad, který chceme vytvořit. Doklad vytvoříme kliknutím na ikonu Nový. Vyplníme povinné pole (označena žlutou barvou). Uložíme pomocí zelené šipky v levé horní části obrazovky.
V levém menu zvolíme Tisk – Doklady.
V menu vybereme doklad, který chceme tisknout. Pokud se na něj před vytištěním chceme ještě podívat, otevřeme ho dvojitým kliknutím. Tisk spustíme kliknutím na ikonu Tisk.
Příklad: Jak vytvořit a vytisknout fakturu?
V levém menu Doklady – Faktury.
Chceme-li vytvořit novou fakturu, klikneme na ikonu Nová. V zobrazené tabulce vybereme typ faktury, kterou chceme vytvořit. Pokud chceme fakturu v cizí měně, zaškrtneme pole v cizí měně. Zelenou šipkou potvrdíme naši volbu. V obrazovce, která se nám objeví, z nabídky vybereme našeho partnera, kterého jsme již dříve zadali (viz. krok 4.11.). V záložkách v dolní části obrazovky můžeme ještě doplnit údaje o položce, platebních podmínkách, úhradách. V záložce Položky vyplníme částku, kterou chceme fakturovat. Pro tisk zvolíme v menu Tisk - Faktura.Vybereme fakturu, kterou chceme tisknout a klikneme na ikonu Tisk.
|
Politica de confidentialitate | Termeni si conditii de utilizare |

Vizualizari: 1779
Importanta: ![]()
Termeni si conditii de utilizare | Contact
© SCRIGROUP 2025 . All rights reserved
Distribuie URL
Adauga cod HTML in site