| CATEGORII DOCUMENTE |
| Bulgara | Ceha slovaca | Croata | Engleza | Estona | Finlandeza | Franceza |
| Germana | Italiana | Letona | Lituaniana | Maghiara | Olandeza | Poloneza |
| Sarba | Slovena | Spaniola | Suedeza | Turca | Ucraineana |
Základní operace - EXCEL
Obsah:
Spuštění aplikace
Otevření nového sešitu
Založení nového prázdného sešitu
Založení nového sešitu na základě šablony
Otevření nového sešitu v Excelu 2002
Otevření dříve vytvořeného souboru
Uložení sešitu
Podvědomý příkaz
Výchozí složky
Různé operace se soubory
Automatické otevření souborů
Uložení pracovního prostoru
Uložení sešitu jako šablony
Zálohování
Operace s oblastí buněk
Označení oblasti buněk
Přemístění oblasti buněk
Kopírování dat
Kopírování formátů
Výběrové vkládání
Specifika u Excelu 2002
Tlačítko „Vložit“
Inteligentní značky
Tlačítko „Možnosti vložení“
Tlačítko „Možnosti automatického vyplnění“
Tlačítko „Možnosti vložení buněk“
Další způsoby kopírování
Tažením za pravý spodní roh buňky
Automatické zkopírování podle přilehlé oblasti
Označení buněk splňujících podmínku
Návrat posledních úprav zpět
Opakování poslední operace
Galerie doprovodných obrázků
Příkaz Start|Programy|Microsoft Excel, případně jiný způsob, kterým spouštíme aplikaci Excel, zadáváme pouze jednou. Opakovaným spuštěním se totiž do vnitřní paměti natáhne Excel znovu, což zbytečně zabírá paměť.
Po spuštění Excelu již otvíráme jen soubory. Způsoby otevření jsou uvedeny dále.
O spuštěných úlohách se přesvědčíme stiskem kláves Alt+Tab. Zobrazí se rámeček a ikona se symbolem X by měla být zobrazena jen jednou. Ta reprezentuje spuštěnou aplikaci. Ikona stránky s písmenem X reprezentuje dokument Excelu, tedy sešit.
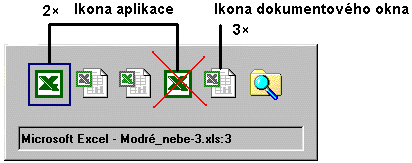
Rámeček se spuštěnými úlohami
V otevření nového sešitu je v některých postupech rozdíl podle jednotlivých verzí. Většina akcí je však shodná.
Nový sešit založíme:
Zadáním klávesové zkratky Ctrl+N
Stiskem tlačítka „Nový“ ve standardním panelu nástrojů.
Zadáním příkazu Soubor|Nový…, kde na kartě „Obecné“ označíme ikonu „Sešit“. Na ikoně poklepeme kurzorem myši nebo stiskneme tlačítko „OK“.
Pokud Excel není spuštěný, lze nový sešit založit:
Stiskneme tlačítko „Start“ a dále „Nový dokument Office“, kde na kartě „Obecné“ vybereme ikonu „Prázdný sešit“.
V Panelu zástupců Office, na panelu „Office“ stiskneme ikonu „Nový dokument sady Office“ a na kartě „Obecné“ vybereme ikonu „Prázdný sešit“.
Těmito způsoby se založí prázdný sešit s názvem Sešitn, kde písmeno n zastupuje pořadové číslo sešitu od spuštění Excelu. Sešit se založí na základě globální šablony Excel.xlb.
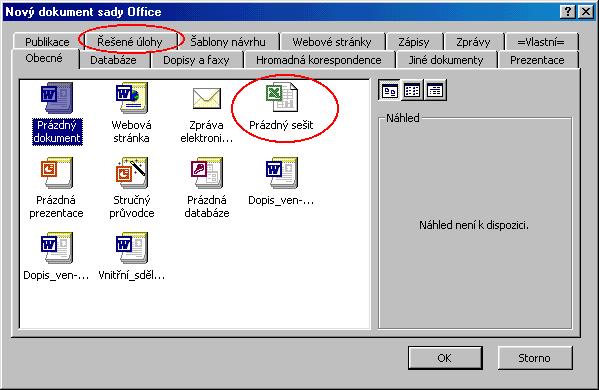
Dialogové okno se šablonami
Další možnost. V Průzkumníku zadáme příkaz Soubor|Nový objekt (v místní nabídce příkaz Nový objekt) a vybereme položku „List aplikace Microsoft Excel“. Založí se nový sešit s tímto názvem. Je vhodné soubor hned přejmenovat, např. po stisku klávesy F2. Jednou to budeme muset stejně udělat. Pozor na zachování koncovky souboru *.xls.
Způsob neplatí pro Excel 2002. Viz dále.
Možnosti:
Po zadání příkazu Soubor|Nový…, vybereme v dialogovém okně kartu a šablonu. Výběr potvrdíme tlačítkem „OK“ nebo na ikoně poklepeme kurzorem myši. Připravené šablony jsou na kartě „Řešené úkoly“. Další šablony můžeme přidat.
Stiskneme tlačítko „Start“, dále „Nový dokument Office“ a na kartě vybereme šablonu.
V Panelu zástupců Office, na panelu „Office“ stiskneme ikonu „Nový dokument sady Office“. Vybereme kartu a šablonu.
Je-li šablona uložena ve složce, poklepeme na jejím názvu kurzorem myši. Šablona má koncovku *.xlt.
Nový sešit bude mít název šablony ukončený pořadovým číslem sešitu vytvořeného ze stejné šablony.
Způsob neplatí pro Excel 2002. Viz dále.
Zadáním příkazu Soubor|Nový… se zobrazí podokno úloh „Nový sešit“, kde v sekci „Nový“ klepneme kurzorem myši na položku „Prázdný sešit“.
Založí se nový soubor na základě globální šablony a bude mít název „Sešit#“, kde # je pořadové číslo souboru od spuštění Excelu.
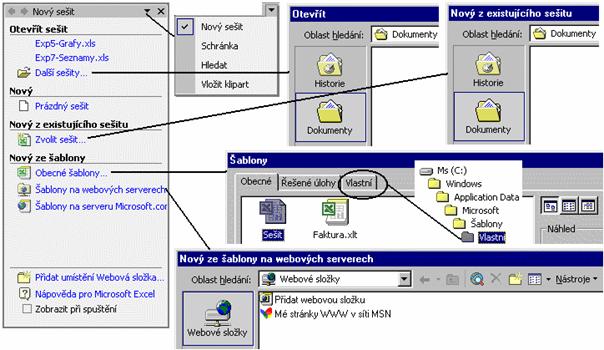
Otevírání sešitů v Excelu 2002 pomocí podokna „Nový sešit“
Podokno „Nový sešit“ nabízí další možnosti, položky:
Dříve otevřené sešity (začátek sekce „Otevřít sešit“). Počet zobrazovaných souborů se přebírá z karty „Obecné“, z položky „Nabízet názvy“ (příkaz Nástroje|Možnosti…).
„Další sešity…“ – otevře se dialogové okno „Otevřít“. Zde vyhledáme a otevřeme dříve vytvořený sešit.
„Zvolit sešit…“ (sekce „Nový z existujícího sešitu“) – otevře se kopie označeného sešitu se stejným názvem doplněným pořadovou číslicí. Dříve vytvořený sešit se chová jako šablona.
„Obecné šablony…“ – zobrazí se dialogové okno „Šablony“ obsahující karty:
Obecné, zde je šablona „Sešit“ pro otevření nového prázdného sešitu. Mohou zde být uživatelem vytvořené šablony, na obrázku to je Faktura.xls.
Řešené úlohy – se šablonami připravenými od tvůrců software.
Další karty vytvořené uživatelem. Jako karty vystupují složky umístěné pod složkou C:WindowsApplication DataMicrosoftŠablony. Na obrázku jde o složku a kartu „Vlastní“.
Odkaz „Šablony na webových serverech“ – otevře se cesta k šablonám na intranetu firmy.
Naposledy otevřené soubory jsou uvedeny před posledním příkazem v nabídce „Soubor“. Jejich počet se nastavuje po zadání příkazu Nástroje|Možnosti… na kartě „Obecné“ v položce „Nabízet názvy“. Nemusí být zobrazován žádný soubor nebo jich může být nabízeno až devět. Ponecháme-li okénko pro nastavení počtu souborů prázdné, dojde k vynulování nabízených souborů.
Pozor! Aby se soubor mohl z nabídky „Soubor“ přímo otevřít, nesmíme ho od posledního uložení přemístit.
Do nabídky „Soubor“ se sešit dostane jen tehdy, když byl uložen nebo otevřen příkazem Soubor|Uložit jako…, Soubor|Otevřít… Sešit otevřený z Průzkumníka nebude v seznamu uveden.
Existující soubor otevřeme:
Klávesovou zkratku Ctrl+O, resp. Ctrl+F12
Stiskem tlačítka „Otevřít“ ve standardním panelu nástrojů.
Příkazem Soubor|Otevřít…
Zobrazí se dialogové okno „Otevřít“. Vybraný soubor otevřeme stiskem tlačítka „Otevřít“ nebo poklepáním kurzorem myši na názvu.
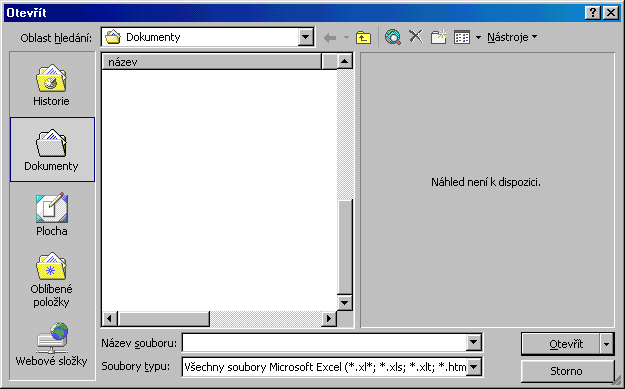
Dialogové okno pro otevření existujícího souboru
Další možnosti otevření existujícího souboru:
Stiskem tlačítka „Start“ a nabídky „Dokumenty“. Zobrazí se nabídka posledních 15 otevřených (různých) dokumentů.
Stiskem tlačítka „Start“ a nabídky „Otevřít dokument Office“.
V „Panelu zástupců Office“ na panelu „Office“ stiskneme ikonu „Otevřít dokument sady Office“.
V posledních dvou případech se zobrazí dialogové okno „Otevřít dokument Office“ analogické dialogovému oknu „Otevřít“.
V Průzkumníku zvýrazníme soubor a poklepeme na něj kurzorem myši nebo zadáme příkaz Soubor|Otevřít. Lze tak otevřít i záložní soubor, jehož název začíná slovem „Záloha soubor“ a má koncovku xlk.
V Průzkumníku v místní nabídce vyvolané na souboru zadáme příkaz Otevřít.
V dialogovém okně „Otevřít“ a na panelech Průzkumníka lze označit více souborů, které se postupně všechny otevřou. Při stisknuté klávese Ctrl označíme klepnutím levým tlačítkem myši nesouvislý výběr souborů a při stisknuté klávese Shift označíme souvislou oblast souborů.
Soubor otevřeme též tak, že ho z Průzkumníku přetáhneme kurzorem myši do prostoru spuštěné aplikace Excel.
Sešit uložíme některým z těchto postupů:
Zadáme klávesovou zkratku Ctrl+S, resp. Shift+F12
Klepneme na tlačítko „Uložit“ v panelu nástrojů.
Zadáme příkaz Soubor|Uložit.
Ne-li soubor pojmenovaný, zobrazí se dialogové okno „Uložit jako“. O průběhu ukládání jsme informováni ve stavovém řádku textem „Ukládá se“, názvem souboru a posunujícím se proužkem.
Soubor můžeme uložit pod jiným názvem:
Zadáme klávesovou zkratku F12
Zadáme příkaz Soubor|Uložit jako…
Do políčka pro název souboru lze název překopírovat z buňky. Koncovku xls nemusíme zapisovat, doplní se automaticky.
Nejdůležitější operací, kterou zajistíme, že při havárii aplikace nebo operačního systému nepřijdeme o data, je příkaz pro ukládání Soubor|Uložit. Do zadání této operace jsou vložená a upravená data jen ve vnitřní paměti! Havárií systému o ně – spolehlivě – přijdeme.
Ukládat – Ukládat a znovu Ukládat. Jak? Nejsnáze klávesovou zkratkou Ctrl+S
Stisknout klávesovou zkratku Ctrl+S by se pro vás mělo stát podvědomou, automatizovanou operací po každé větší úpravě. Operací, kterou ani nevnímáte.
Cenu dat poznáme, až když o ně přijdeme!
Výchozí složkou pro otevření a uložení souborů je C:Dokument. Tato složka se automaticky otevře v dialogových oknech po zadání příkazu: Soubor|Otevřít… a Soubor|Uložit jako…
V případě potřeby však lze tuto složku změnit. Zadáme příkaz Nástroje|Možnosti… a na kartě „Obecné“ složku zapíšeme do políčka „Výchozí umístění souborů“.
Pracujeme-li delší dobu se souborem, je vhodné ho umístit do speciální složky, ze které se soubor otevře automaticky již při spuštění Excelu. Jsou to složky s názvem XLStart a nalezneme je v Průzkumníku po zadání příkazu Nástroje|Najít|Soubory či složky…
Tato startovací složka může být na cestě:
C:WindowsApplication DataMicrosoftExcelXLStart.
C:Program FilesMicrosoft OfficeOffice10XLStart.
Všechny soubory v těchto složkách uložené, se kterými může Excel pracovat, tedy i dbf, txt, csv atd. se automaticky otevřou. U souborů, se kterými Excel pracovat nemůže, se zobrazí varovné hlášení, že jde o neplatný formát souboru. Automaticky se neotevřou šablony Excelu, *.xlt.
Automaticky se při spuštění též otevřou všechny soubory (s výjimkou šablon, *.xlt) umístěné do složky zapsané na kartě „Obecné“ v položce „Umístění souborů otevřených při spuštění“ (příkaz Nástroje|Možnosti…). Zde je vhodné uvést složku v rámci složky C:Dokumenty, např. C:DokumentyEx_Start.
Šablony umístěné do předchozích tří složek (XLStart a při spuštění) se zobrazí:
v podokně „Nový sešit“ v sekci „Nový“, spolu se souborem „Prázdný sešit“,
na dialogovém okně „Šablony“. To vyvoláme v podokně „Nový sešit“ v sekci „Nový ze šablony“ stiskem položky „Obecné šablony…“.
Pracujeme-li delší dobu na více stejných sešitech současně, nemusíme je při každém spuštění Excelu znovu postupně otvírat a upravovat jejich uspořádání na pracovní ploše aplikace. Můžeme využít uložení souborů do pracovního prostoru. Ten obsahuje cesty k souborům a uspořádání dokumentových oken.
Pracovní prostor uložíme příkazem Soubor|Uložit prostor… Tento soubor má koncovku XLW (eXceL Workspace) a načte se příkazem Soubor|Otevřít…
Tím, že je v pracovním prostoru uložena cesta k souboru a ne vlastní soubor, nemůžeme soubor po uložení do pracovního prostoru přemístit do jiné složky.
Základem pro vytvoření každého sešitu v Excelu, ale i v jiných aplikacích, je šablona. Ta určuje vzhled sešitu, zajistí se jí jeho jednotnost. Obsahuje opakující se objekty, např. prázdné tabulky, grafy…
Rozdíl mezi otevřením existujícího sešitu a šablony je v tom, že při otevření šablony se založí nový sešit jako kopie šablony. Úpravami šablonu nezměníme, jako je tomu při otevření souboru.
Šablonu lze vytvořit z libovolného sešitu. Je však vhodné sešit pro to připravit:
zrušíme popisky, které se použijí jen ojediněle,
doplníme popisky, vzorce a funkce, které se používají opakovaně,
zkontrolujeme formátování,
zkontrolujeme grafickou úpravu listů,
zvážíme odemčení buněk a zamknutí listu, případně i zamknutí sešitu.
Postup vytvoření šablony:
Zadáme příkaz Soubor|Uložit jako…
V dialogovém okně vybereme jako typ souboru „Šablona (*.xlt)“.
Složka pro uložení se automaticky změní na složku pro šablony (C:WindowsApplication DataMicrosoftŠablony nebo C:Operační systémProfily…). Šablonu lze umístit do libovolné jiné složky, např. v rámci složky C:Dokumenty do některé podsložky.
Postup úpravy šablony:
Zadáme příkaz Soubor|Otevřít…
V dialogovém okně „Otevřít“ vybereme složku se šablonou a šablonu označíme. Vybereme-li jako typ souboru „Šablony“ zobrazí se jen šablony.
Stiskneme tlačítko „Otevřít“.
Provedeme úpravy.
Zadáme příkaz Soubor|Uložit.
Šablonu pro úpravy můžeme snadno otevřít též v Průzkumníku. Šablonu označíme a zadáme příkaz Soubor|Otevřít nebo v místní nabídce příkaz Otevřít.
Příkazem Soubor|Nový nebo v místní nabídce příkaz Nový se otevře kopie šablony pro vlastní práci.
Data ukládáme na pevný disk a kopie souboru na diskety, nejlépe na dvě diskety. Pevný disk je rychlé velkokapacitní zařízení. Jako jediný archiv dat je však naprosto nevhodný. Porucha pevného disku je pro data definitivním koncem. Existují firmy specializované na záchranu dat z pevného disku, ale obnova dat je drahá a nejistá. Nehledě na to, že si soubor můžeme vlastní nepozorností smazat. A po vysypání koše… – zbývají jen „oči pro pláč“.
Data lze zálohovat vypálením na CD-ROM. Uložením na CD-ROM budou mít soubory příznak READ ONLY. Potřebujeme-li se souborem pracovat a ne ho jen číst, musíme po překopírování souboru na pevný disk změnit jeho atribut nebo ho uložit pod jiným názvem. Atribut změníme tak, že na souboru klepneme v Průzkumníku pravým tlačítkem myši a vybereme příkaz Vlastnosti. V dialogovém okně na kartě „Obecné“ zrušíme označení atributu „Jen pro čtení“ a označíme „Archivovat“.
Garantovaná životnost dat na disketě – do 5 let. Na CD-ROM – do 15 let. Praktická životnost dat je však na CD-ROM mnohem delší, ale podmínkou je správné skladování.
Buňky, se kterými potřebujeme pracovat, musíme označit.
Pro označení souvislé oblasti lze použít:
Myš. Stiskneme levé tlačítko myši a táhnutím kurzorem myši vyznačíme buňky.
Kurzorové klávesy. Zde jsou dvě možnosti:
Stiskneme klávesu Shift a při jejím držení použijeme klávesy pro posun.
Stiskneme klávesu F8 a dále použijeme klávesy pro posun. Klávesa F8 ukotvuje kurzor. Ve stavovém řádku bude vyznačeno políčko „ROZ“. Ukotvení zrušíme klávesou Esc
Speciálními klávesovými povely. Viz část „E03_Ovládání MS Excelu 2002 cz.doc“, Klávesové zkratky pro označení oblasti.
V některých situacích je vhodné označit nesouvislou oblast buněk, a tu formátovat najednou. Pro označení lze použít:
Myš. Stiskneme klávesu Ctrl a při jejím stisknutí vyznačíme kurzorem myši oblasti.
Jiný postup využívající myš:
Vyznačíme první oblast buněk. Tažením kurzorem myši nebo při stisknuté klávese Shift kurzorovými klávesami.
Stiskneme klávesy Shift+F8. Procesor přejde do přidávání oblasti. Ve stavovém řádku bude vyznačeno políčko „ADD“. Ukotvení zrušíme klávesou Esc
Tažením kurzorem myši vyznačíme další oblasti.
Kurzorové klávesy. Postup:
Vyznačíme první oblast buněk.
Stiskneme klávesy Shift+F8. Ve stavovém řádku bude vyznačeno políčko „ADD“.
Při stisknuté klávese Shift vyznačíme kurzorovými klávesami další oblast buněk. Ve stavovém řádku se označení políčko „ADD“ odstraní.
Stiskneme klávesy Shift+F8. Ve stavovém řádku bude vyznačeno políčko „ADD“.
Při stisknuté klávese Shift vyznačíme kurzorovými klávesami další oblast buněk.
Atd.
Možné způsoby přemístění oblasti:
Označit oblast buněk a po umístění kurzoru na cílovou buňku
a zadat zadat
klávesy Ctrl+X klávesy Ctrl+V
příkaz Úpravy|Vyjmout příkaz Úpravy|Vložit
tlačítko „Vyjmout“ tlačítko „Vložit“
nebo klávesu Enter
uchopit oblast myši přetáhnout
Oblast musíme uchopit myší u libovolného okraje oblasti, kde se změní dvojitý kříž na šipku.
*) Klávesu Enter lze použít ve všech třech způsobech přemístění.
Možné způsoby překopírování oblasti:
Označit oblast buněk a po umístění kurzoru na cílovou buňku
a zadat zadat
klávesy Ctrl+C klávesy Ctrl+V
příkaz Úpravy|Kopírovat příkaz Úpravy|Vložit
tlačítko „Kopírovat“ tlačítko „Vložit“
nebo klávesu Enter
klávesu Ctrl a uchopit oblast myší přetáhnout
Oblast musíme uchopit myší u libovolného okraje oblasti, kde se změní dvojitý kříž na šipku. Po stisku klávesy Ctrl se ke kurzoru doplní značka „+“.
Pro přemísťování a kopírování (mimo přetahování myší) se využívá schránka Windows. Schránka je dočasná paměť, ve které jsou uchována data.
*) Klávesu Enter lze použít ve všech třech způsobech kopírování, ale jen jednou.
Vkládání ostatními operacemi lze použít opakovaně až do zápisu první hodnoty do libovolné buňky. Zápisem hodnoty se schránka Windows vyprázdní.
V Microsoft Office je mimo schránky Windows též samostatná schránka sady Office. Jejím zvláštnostem je věnována samostatný (následující) díl tohoto seriálu.
Někdy potřebujeme překopírovat z buňky nebo oblasti buněk jen formáty, např. písmo a jeho styl.
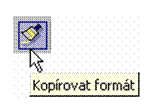 Možné
způsoby kopírování formátů:
Možné
způsoby kopírování formátů:
Označit oblast buněk a následně
stisknout tlačítko „Kopírovat formát“ označit buňku či oblast
poklepat na tlačítko „Kopírovat formát“ postupné označování buněk (oblastí)
Formátování lze kopírovat opakovaně až do stisknutí tlačítka „Kopírovat formát“ nebo klávesy Esc (Escape).
Příkazem Úpravy|Kopírovat, klávesovou zkratkou Ctrl+C nebo tlačítkem „Kopírovat“ se do schránky Windows vloží data ve více formátech. Ty můžeme vložit na list sešitu příkazem v hlavní nabídce Úpravy|Vložit jinak…, příkazem v místní nabídce Vložit jinak… nebo příkazem Vložit jinak… v nabídce příkazů u tlačítka „Vložit“ (příkazy u tlačítka „Vložit“ lze přijímat jen v Excelu 2002). Zobrazí se dialogové okno s variantami vložení dat.
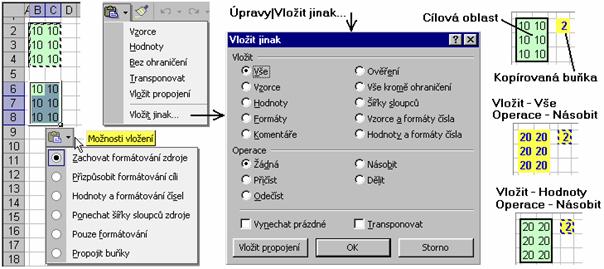
Různé způsoby vložení dat ze schránky Windows
Tlačítka s nabídkou příkazů na levé straně obrázku jsou dostupná jen v Excelu 2002.
Význam položek dialogového okna „Vložit jinak“:
Vše – analogie příkazu Úpravy|Vložit, resp. Ctrl+V
Vzorce – vloží se vzorce (funkce) a hodnoty bez formátování. Hodnou může být text, číslo, symbol.
Hodnoty – vloží se jen výsledky vzorců (funkcí) a hodnoty bez formátování.
Formáty – vloží se jen formátovací příznaky (včetně ohraničujících čar) bez hodnot a vzorců.
Komentáře – vloží se jen komentáře.
Ověření – vloží se omezující podmínky pro zápis dat do buněk určených příkazem Data|Ověření…
Vše kromě ohraničení – vloží se hodnoty, vzorce, formáty i ověření dat, ale bez ohraničujících čar.
Šířky sloupců – překopírují se pouze šířky sloupců. Při jiném kopírování se nevloží šířka sloupců ani výška řádků. Zůstávají ve standardní velikosti nebo velikosti před vložením.
Vzorce a formáty čísla – vloží se vzorce (funkce), hodnoty a jen formát čísel, jiné formátování ne. *)
Hodnoty a formáty čísla – vloží se jen výsledky vzorců (funkcí), hodnoty a formát čísel, jiné formátování ne. *)
Při vkládání můžeme použít matematickou operaci. Postavíme buňkový kurzor na zdrojovou (kopírovanou) buňku, zadáme klávesovou zkratku Ctrl+C, označíme cílovou oblast a zadáme příkaz Úpravy|Vložit jinak… a vybereme matematickou operaci. Při matematických operacích se kopírovaná buňka (oblast) aplikuje na cílovou oblast. Takže u odečítání se od cílové oblasti odečte kopírovaná (cíl – kopie). Při dělení je cílová oblast čitatelem a kopírovaná jmenovatelem (cíl / kopie).
„Vynechat prázdné “ – znamená, že prázdné buňky z kopírované oblasti nepřepíší buňky v oblasti cílové. Toto lze využít např. pro sjednocení tabulek.
„Transponovat“ – zamění se řádky za sloupce a sloupce za řádky. Většinou se použije spolu s položkou „Vše kromě ohraničení”, neboť čáry tabulku většinou znehodnotí. Někdy je vhodnější kopírovat jen hodnoty s transponováním.
„Vložit propojení“ – umístíme tím do cílové oblasti vazbu na zdrojovou oblast (buňku). Lze použít pouze s položkami „Vše”, „Vše kromě ohraničení”, bez matematické operace. Změna ve zdrojové buňce se promítne v cílové. Formáty se nevkládají.
Položka není u Excelu 2000 a předchozích verzí.
Vložit lze jen jeden atribut ze skupiny, v dialogovém okně jsou vylučovací pole. Při potřebě vložit více atributů musíme příkaz opakovat. Např. pro překopírování šířky sloupců.
Matematické operace použijeme např. při přepočtu cílové oblasti koeficientem. Je-li v cílové buňce konstanta, výsledek bude konstanta. Je-li v cílové buňce vzorec či funkce, např. =SUMA(B2:B4), bude funkce násobena vkládanou hodnotou, např. =(SUMA(B2:B4))*2. Je-li ve zdrojové buňce vzorec nebo odkaz na jinou buňku, musí být použita absolutní adresace, např. =$E$2. Po násobení bude v cílové buňce vzorec, např. =10*($E$2).
Položka „Vložit - Hodnoty“ se používá pro převod vzorců na hodnoty, v situaci, kdy již pomocné výpočty v buňkách nepotřebujeme. Zajímají nás výsledky. Např. zajímají nás výsledky hospodaření za minulé období, kdy přepočty nejsou vhodné – ani žádoucí! Označíme oblast, stiskneme klávesy Ctrl+C a bez přemístění kurzoru zadáme příkaz Úpravy|Vložit jinak…, „Hodnoty“. Převodem na výsledky se též zmenší velikost souboru.
Poznámka:
Je-li ve schránce Windows objekt z jiné aplikace, např. z Wordu, nabídnou se příkazem Úpravy|Vložit jinak… jiné možnosti vložení (objekt, text, obrázek,…) a to buď jako vložení nebo vložení s propojením na zdroj.
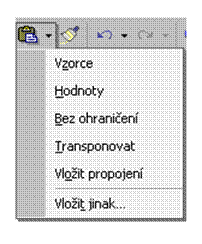 Při kopírování buněk můžeme
pro vložení dat ze schránky Windows použít tlačítko „Vložit“. Po jeho pravé
straně jsou příkazy pro různé vložení dat:
Při kopírování buněk můžeme
pro vložení dat ze schránky Windows použít tlačítko „Vložit“. Po jeho pravé
straně jsou příkazy pro různé vložení dat:
Vzorce – vloží se hodnoty a vzorce (funkce).
Hodnoty – vloží se hodnoty a výsledky vzorců.
Bez ohraničení – vše bez čar.
Transponovat – záměna řádků a sloupců.
Vložit propojení – propojení na zdroj.
Vložit jinak… - zobrazí se dialogové okno „Vložit jinak“. Popis viz výše.
Při přemísťování buněk je aktivní jen položka „Vložit propojení“.
Excel 2002, ale i další aplikace MS Officexp používají „Inteligentní značky“ (v originále Smart Tags). Indikátorem inteligentní značky je fialový trojúhelníček v pravém spodním rohu buňky. Inteligentní značka je označení výsledku činnosti aplikace na pozadí, kdy zapsaná data v buňce byla rozpoznána a označena jako určitý typ dat a k tomuto typu dat jsou přiřazeny připravené akce. K jejichž uskutečnění je obvykle nutné otevřít jinou aplikaci. Viz díl seriálu E_2000-2002.doc, část „Inteligentní značky“.
Zvláštní skupinu inteligentních značek tvoří tlačítka možností. Ta se u vybraných akcí zobrazí s nabídkou možných pokračování. Nalezneme je při vkládání dat ze schránky Windows, u automatických oprav, vkládání objektů… Použití těchto značek není vázáno na zapnutí nebo vypnutí inteligentních značek na kartě „Inteligentní značky“ (příkaz Nástroje|Možnosti automatických oprav…). Zapínají se samostatnými položkami. Viz díl seriálu E_2000-2002.doc, část „Tlačítka možností“.
Označíme-li oblast buněk a tu zkopírujeme do schránky (Ctrl+C), zobrazí se po vložení dat ze schránky (Ctrl+V, Úpravy|Vložit) po pravé straně vložené oblasti tlačítko „Možnosti vložení“ s nabídkou akcí spojených s formátováním kopírovaných buněk a s možností vložit propojení (vložení vazby na zdrojové buňky). Tlačítko se nezobrazí při vkládání příkazem Úpravy|Vložit jinak…
O zobrazování tlačítek se rozhoduje po zadání příkazu Nástroje|Možnosti… na kartě „Úpravy“ označením položky „Zobrazovat tlačítka Možnosti vložení“.
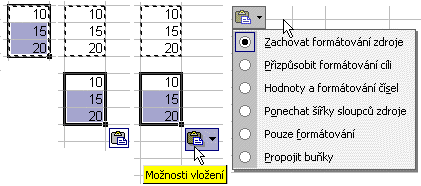
Překopírování oblasti
Vytvoříme-li tažením kurzorem myši řadu, např. zapíšeme-li do dvou buněk vedle sebe čísla, tyto buňky označíme jako blok a za pravý spodní okraj přetáhneme do sousedních buněk, zobrazí se na pravém spodním okraji tlačítko „Možnosti automatického vyplnění“ s nabídkou akcí. Tlačítko se rovněž zobrazí při poklepání na pravý spodní okraj při vyplňování buněk podle sousedící oblasti.
Tlačítko se zobrazí jen při označené položce „Zobrazovat tlačítka Možnosti vložení“ na kartě „Úpravy“ (příkaz Nástroje|Možnosti…). Tlačítko se zruší zápisem libovolné hodnoty.
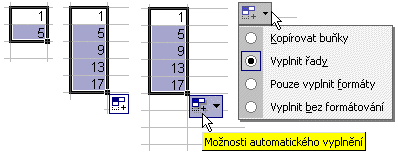
Vytvoření řady
Máme zformátovanou oblast buněk, např. tučné písmo, barevné pozadí a do této oblasti vložíme sloupec, řádek nebo buňky. Zobrazí se tlačítko „Možnosti vložení buněk“ s nabídkou možných akcí spojených s formátováním. Při vložení sloupce nebo řádku je tlačítko u hranice listu, u vložených buněk u pravého spodního okraje vložené oblasti.
O zobrazování tlačítek se rozhoduje po zadání příkazu Nástroje|Možnosti… na kartě „Úpravy“ označením položky „Zobrazovat tlačítka Možnosti vložení buněk“.
Je-li oblast zformátovaná standardně (není změněna), k zobrazení tlačítka „Možnosti vložení buněk“ nedojde.

Reakce při vložení buněk v Excelu 2002
Kurzor myši umístíme do pravého spodního rohu buňky nebo oblasti buněk, kurzor se z dvojitého kříže (nebo šipky do stran) změní na nitkový kříž. Při stisknutém levém tlačítku myši přetáhneme tento kříž ve směru kopírování. Na poslední buňce oblasti tlačítko pustíme. Oblast je vyplněna podle výchozí buňky stejnými hodnotami, vzorci a formáty. Zkopíruje se podmíněné formátování, ověření vstupu dat, ale ne komentář.
Tuto operaci lze provést i v předchozích verzích Excelu. Jen se nezobrazí tlačítko „Možnosti automatického vyplnění“.
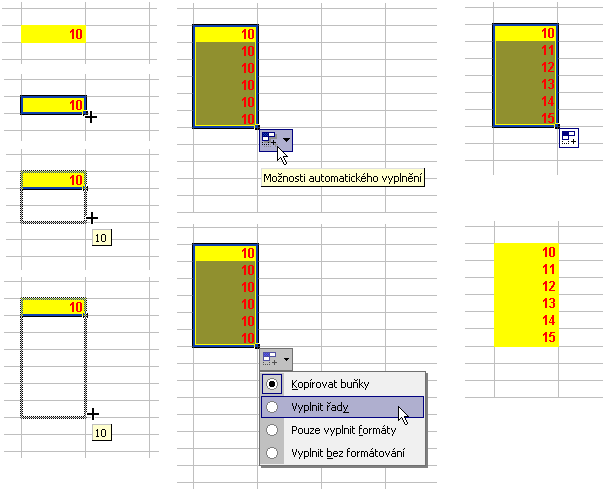
Kopírování tažením za pravý spodní roh
V Excelu 2002 se zobrazí inteligentní tlačítko „Možnosti automatického vyplnění“ s nabídkou příkazů:
Kopírovat buňky
Vyplnit řady
Pouze vyplnit formáty
Vyplnit bez formátování.
Příkaz „Vyplnit řady“ se nenabídne při kopírování vzorců (funkcí).
Inteligentní tlačítko se zruší zápisem libovolné hodnoty.
Buňky se zkopírují podle souvislé oblasti přilehlých buněk po pravé nebo levé straně. Postačí poklepat kurzorem myši na pravém spodním rohu buňky na nitkovém kříži. Zkopíruje se vše bez komentáře. Zobrazí se tlačítko „Možnosti automatického vyplnění“.
Tuto operaci lze provést i v předchozích verzích Excelu. Jen se nezobrazí tlačítko „Možnosti automatického vyplnění“.
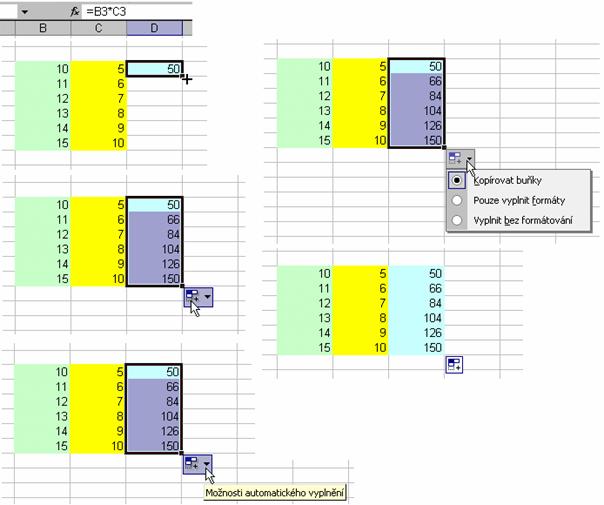
Kopírování poklepáním na pravý spodní roh buňky
Excel umožňuje označit na listu všechny buňky splňující vybranou podmínku. Zadáme příkaz Úpravy|Přejít na… (nebo stiskneme klávesy Ctrl+G) a v dialogovém okně „Přejít na“ stiskneme tlačítko „Jinak“. Zobrazí se dialogové okno umožňující vybrat podmínku kladenou na výběr buněk.
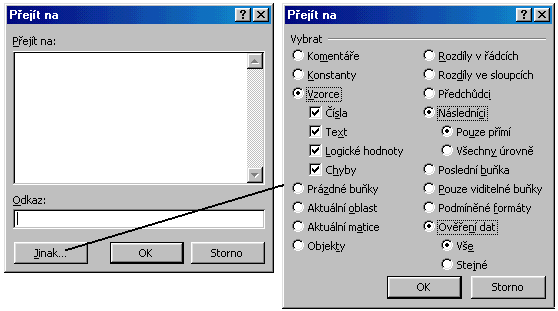
Dialogové okno pro označení buněk splňujících podmínku
Možnosti vidíme na obrázku. Několik poznámek:
Vzorce – chyby Na listu se označí všechny buňky obsahující chybu.
Aktuální oblast Vybere se obdélníková oblast zaplněných buněk kolem aktivní buňky.
Pouze viditelné buňky Označí se všechny viditelné buňky v předem označené oblasti buněk.
Podmíněné formáty Označení všech buněk s podmíněným formátováním. Byly formátovány příkazem Formát|Podmíněné formátování…
Ověření dat Označení buněk, u kterých je podmíněný vstup dat. Vstupní data jsou testována podmínkou vloženou příkazem Data|Ověření…
Další dvě položky platí jak pro podmíněné formáty, tak ověření dat:
Vše Označit všechny buňky s podmíněným formátováním nebo ověřením vstupních dat.
Stejné Označit jen buňky, které mají stejně nastavené podmíněné formátování nebo ověření jako aktivní buňka, na které se příkaz zadal.
Buňky, které zadanou podmínku splní, se podbarví a můžeme s nimi pracovat. Např. zrušit obsah, najednou zformátovat, změnit podmíněné formátování nebo podmínku pro vstup dat.
Mezi označenými buňkami přeskakujeme klávesou Tab, resp. Shift+Tab pro pohyb zpět.
Tento postup použijeme při kopírování souhrnů (Data|Souhrny…) a přehledů (Data|Skupina a přehled). Tlačítky souhrnů se zobrazí jen některé buňky a ostatní jsou skryté. Běžným kopírováním: Ctrl+C à Ctrl+V se zkopírují všechny buňky.
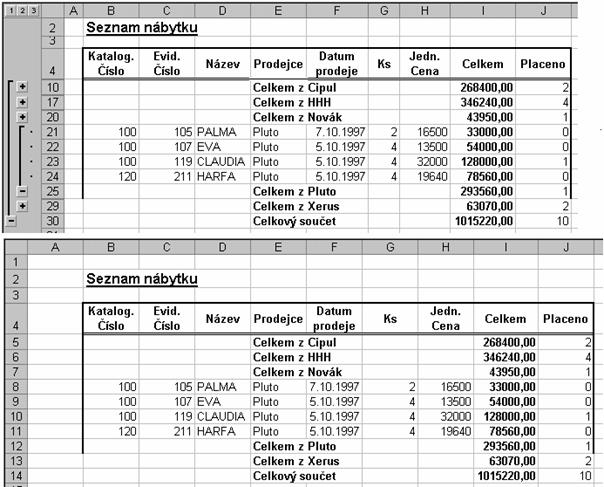
Příklad na kopírování viditelných buněk
Postup při kopírování přehledů, podle obrázku:
Označíme oblast buněk, kterou chceme překopírovat. Oblast B2:J30.
Zadáme příkaz Úpravy|Přejít na…, v dialogovém okně „Přejít na“ stiskneme tlačítko „Jinak“.
V dialogovém okně označíme položku „Pouze viditelné buňky“.
Stiskneme kombinaci kláves Ctrl+C
Buňkový kurzor umístíme na buňku, kam má být výsledek vložen. Často na nový list. Buňku B2.
Stiskneme kombinaci kláves Ctrl+V
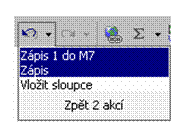 Excel
na pozadí zaznamenává námi provedené operace a to umožňuje vrátit se při
nepodařených úpravách zpět. Lze vrátit až posledních 16 kroků. Této operaci
se říká Undo.
Excel
na pozadí zaznamenává námi provedené operace a to umožňuje vrátit se při
nepodařených úpravách zpět. Lze vrátit až posledních 16 kroků. Této operaci
se říká Undo.
K návratu lze použít tlačítko „Zpět“ ve Standardním panelu nástrojů, příkaz Úpravy|Zpět:… nebo klávesový povel Ctrl+Z. U tlačítka je šipka, kterou zobrazíme seznam posledních operací. Táhnutím kurzorem myši nebo kurzorovými klávesami označíme blok operací pro vrácení.
Existují však operace, které nelze vrátit zpět. Např. odstranění souhrnů, operace spojené s vytvořením nového listu, např. vytvoření kontingenční tabulky.
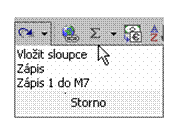 Posledních
16 vrácených operací lze obnovit tlačítkem „Znovu“ ve Standardním panelu
nástrojů, příkazem Úpravy|Znovu nebo kombinací kláves Ctrl+Y, resp. funkční klávesou F4. U tlačítka je
šipka, kterou zobrazíme seznam vrácených operací. Táhnutím kurzorem myši nebo
kurzorovými klávesami označíme blok operací, které lze provést. Této operaci
se říká Redo.
Posledních
16 vrácených operací lze obnovit tlačítkem „Znovu“ ve Standardním panelu
nástrojů, příkazem Úpravy|Znovu nebo kombinací kláves Ctrl+Y, resp. funkční klávesou F4. U tlačítka je
šipka, kterou zobrazíme seznam vrácených operací. Táhnutím kurzorem myši nebo
kurzorovými klávesami označíme blok operací, které lze provést. Této operaci
se říká Redo.
Klávesy F4 Ctrl+Y) lze použít např. pro opakování formátování bez nutnosti zadávat postupně všechny úpravy.
Poslední operaci můžeme použít jak pro vkládání či rušení oblastí textu (objektů), tak i formátování.
Opakování lze použít i na komplexní operace a tak si lze práci zefektivnit.
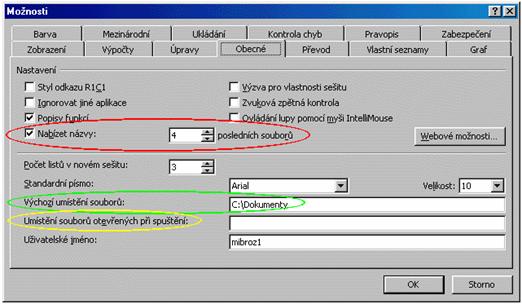
Karta „Obecné“ pro základní nastavení Excelu
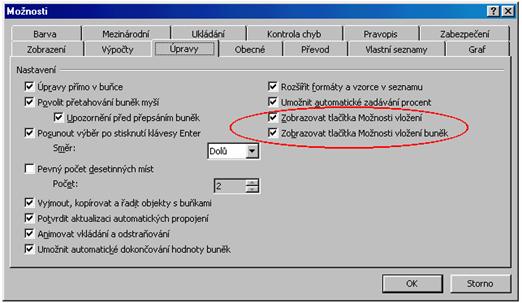
Aktivace tlačítek „Možnosti vložení a „Možnosti vložení buněk“ na kartě „Úpravy“
|
Politica de confidentialitate | Termeni si conditii de utilizare |

Vizualizari: 1729
Importanta: ![]()
Termeni si conditii de utilizare | Contact
© SCRIGROUP 2025 . All rights reserved