| CATEGORII DOCUMENTE |
| Bulgara | Ceha slovaca | Croata | Engleza | Estona | Finlandeza | Franceza |
| Germana | Italiana | Letona | Lituaniana | Maghiara | Olandeza | Poloneza |
| Sarba | Slovena | Spaniola | Suedeza | Turca | Ucraineana |
DOCUMENTE SIMILARE |
|
TERMENI importanti pentru acest document |
|
Úvodem
Spousta lidí, především začátečníků, si neví rady s reinstalací (znovu-nainstalováním) operačního systému Windows XP, nebo mají s instalací potíže, nějaké rozšiřující dotazy, nebo nejasnosti ohledně tohoto procesu. Cílem těchto stránek je pomoci Vám s instalací operačního systému Windows XP, popřípadě předložit nějaké doplňující odkazy k této v poslední době velmi rozšířené problematice.
Poznámka: autor neručí za žádné škody způsobené špatným pochopením návodu, nebo chybnou manipulací s PC. Všechny změny provádíte na Vaše vlastní riziko. Pokračováním ve čtení souhlasíte s tímto ujednáním.
Samotná instalace Windows je triviální, je zde ale několik kroků, které je třeba bezpodmínečně vykonat před zahájením instalace:
Záloha uživatelských dat – všechna Vaše data která si chcete uchovat (při instalaci naformátujeme disky - smažeme všechna data), je potřeba vypálit na CD/DVD… médium, případně přechovávat na flashdisku, externím disku, apod. Podmínkou je aby tato data nebyla zálohována v PC, které budeme reinstalovat.
Záloha ovladačů k Vašemu hardware – některý hardware (standardně tiskárny, zvukové karty, TV-tunery) potřebuje pro svůj chod ovladače. Ty můžete najít buď přímo ve vašem PC, na stránkách výrobce, nebo na CD/DVD… dodávaných s Vaším hardwarem.
Hesla – je možné, že ve Vašem prohlížeči máte uložena hesla k webovým službám (email, homebanking…), nebo důležité kódy využívané k čerpání služeb (kódy pro připojení k Internetu, FTP, komunikační programy…), popřípadě aktivační/produktové klíče k programům ve Vašem PC. Tyto kódy si rovněž zajistěte před tím, než s počítačem začnete manipulovat.
Zjistit si rámcový obsah počítače – vytvořte si seznam Vámi používaných programů, abyste později mohli vrátit Váš počítač do stejné podoby, v jaké byl před instalováním nového OS (operačního systému).
Z výše uvedeného seznamu vyplývá několik nutností, bez kterých se neobejdeme:
Budeme potřebovat, aby na Vašem PC byla k dispozici vypalovačka + nějaká zapisovatelná média na která uložíme zálohu. Pokud jste zdatnější a máte k dispozici druhé PC, můžete provést zálohu na pevný disk druhého počítače. Případně lze zálohovat kamkoli jinam (např. na flashdisk).
Instalační CD systému Windows XP Home/Professional + 25-ti místný produktový klíč(CoA – Certificate of Authenticity – Certifikát pravosti). Ten by měl být nalepen na instalačním balíčku s CD, nebo na vaší počítačové skříni.
Krok 1: Záloha dat
Všechny složky a soubory o které nechcete přijít v důsledku přeinstalování systému překopírujte/vypalte na požadované médium. Přiložte rovněž ovladače Vašeho hardware. Pokud nevíte jak získat ovladače z Vašeho počítače, čtěte dále.
Zálohujeme drivery pomocí programu Driver Genius
Stáhněte si tento soubor [9.1M, .exe] a uložte jej. Po dokončení stahování jej spusťte. Ze seznamu jazyků zvolte Čeština není-li již zvolena a klepněte na OK. Nyní klepněte na Další -> zaškrtněte ‚Souhlasím s podmínkami licenční smlouvy‘ a klepněte na Další -> Další -> Další -> Další -> zaškrtněte ‚Vytvořit zástupce na ploše‘ a klepněte na Další -> Instalovat -> jakmile se aplikace nainstaluje, klepněte na Dokončit. Spustí se aplikace DriverGenius a Vaším úkolem je po dokončení odpočtu kliknout na Vyzkoušet. Zavřete okno s Tipem klepnutím na OK. V pravé polovině okna s výběrem sad ovladačů zaškrtněte 1. (Nyní používané ovladače) a 3. (Ovladače odpojených zařízení) položku a klepněte na Další -> klepnutím na Procházet vyberte kam se mají uložit soubory zálohy a potvrďte tlačítkem Další -> po dokončení procesu o kterém budete informováni klepněte na Dokončit.
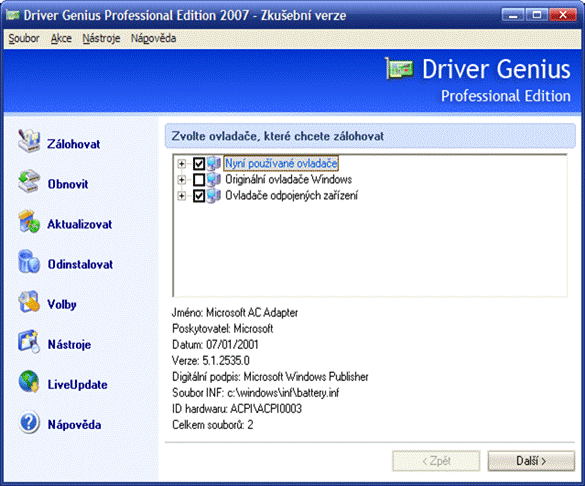
Chcete li mít jistotu, že po instalaci budete mít dostatek informací o připojeném hardware, můžete si rovněž vytisknout aktuální HW konfiguraci. K informacím se dostanete takto: otevřete si Tento Počítač a z nabídky Práce se složkou vyberte zobrazit systémové informace, nebo klikněte do prázdného místa na ploše okna Tento počítač pravým tlačítkem myši a zvolte Vlastnosti. Přejděte na záložku Hardware -> klikněte na tlačítko Správce zařízení. Stiskněte klávesovou zkratku CTRL-P, nebo klikněte na ikonku tiskárny v liště nástrojů. Zvolte tiskárnu a klikněte na Tisk. Tímto snadno předejdete neznalosti např. názvu zvukové karty. Díky tomu by případné dohledání ovladačů na Internetu nemělo být problém.
Nyní proveďte zálohu této složky + všech dokumentů, které si chcete ponechat. K vypálení vám dobře poslouží například DeepBurner Free Edition, nemáte-li k dispozici jiného vypalovacího klienta. Chcete-li použit k vypálení zálohy DeepBurner Free, pokračujte podle následujícího návodu.
Vypalujeme zálohu pomocí programu Deep Burner Free Edition
Stáhněte si tento soubor [2.8M, .exe] a uložte jej. A po dokončení stahování jej spusťte. Ze seznamu jazyků vyberte češtinu (není-li již zvolena) a klikněte na Další -> zaškrtněte ‚Ano, souhlasím s licenčními podmínkami‘ a klikněte na Další -> Další -> Další -> Další -> Po dokončení instalace klikněte na Další a poté na OK.
Spusťte DeepBurner přes odkaz na Ploše. Z nabídky projektů vyberte ‚Create data CD/DVD‘ a klikněte na Další -> V okně které nabízí tvorbu více sektorů zaškrtněte volbu ‚Bez sektorů‘ a klikněte na Další. Nyní začněte přetahovat (Drag’n’Drop) soubory z okna Prohlížeč do okna s obsahem CD. Takto přetáhněte složku s ovladači a veškeré uživatelské soubory které si chcete ponechat. Chcete-li zálohovat také programy, bude třeba vše znovu nainstalovat, přetahování složek z Program Files je holý nesmysl. Rovněž si poznamenejte v úvodu zmiňovaná hesla. Jakmile budete s obsahem disku spokojeni, v nástrojové liště klikněte na ikonu s červeným diskem. Pro zahájení procesu klikněte na Zapisovat.
Nyní, pokud jste si jistí že veškerá nutná data máte zazálohována, můžeme přikročit k vlastní instalaci. Zkontrolujte si, že máte k dispozici instalační CD Windows XP + produktový klíč (viz. Úvod).
Krok 2: Instalace operačního systému Windows XP
Vložte do mechaniky (například do první v pořadí) instalační CD systému Windows a restartujte počítač. Během načítaní BIOSu (PC bude vypisovat HW zdroje) se podívejte do dolní části obrazovky, měli byste vidět zhruba toto:

Nás tedy zajímá Setup systému, a proto stiskneme F2. Pokud se takovýto text nezobrazuje, zkuste F klávesy, Delete a Escape.
Pokud jste stiskli správnou klávesu, po chvíli se objeví něco jako toto (ale vzhledově bude Váš BIOS pravděpodobně odlišný):
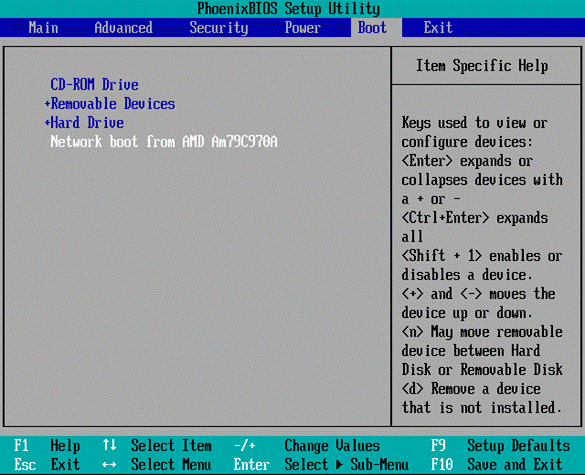
Nás zajímá záložka Boot, a tak tedy přejdeme kurzorovými klávesami (<- a ->) na tuto záložku (nápověda bývá obvykle v dolní části obrazovky, tak jako na obrázku). Nyní je třeba „posunout“ CD/DVD ROM jednotku na první místo v seznamu – opět se můžete nechat inspirovat obrázkem. Toho docílíte klávesami mínus a plus (-/+, řiďte se tím, co je v nápovědě). Až docílíte tohoto umístění, stiskněte F10 (Uložit a zavřít), popřípadě zkratku zadanou v nápovědě a potvrďte svůj úmysl.
Pokud vše proběhlo hladce, měli byste během načítání BIOSu spatřit text informující o načítaní systému, který bude vyžadovat stisknutí jakékoli klávesy. Stiskněte ji a vyčkejte načtení instalátoru.
Pokud k načtení instalačního programu nedošlo a Váš počítač pracuje s více CD/DVD mechanikami, vložte instalační CD do další mechaniky a restartujte počítač (opakované nastavení BIOSu není třeba).
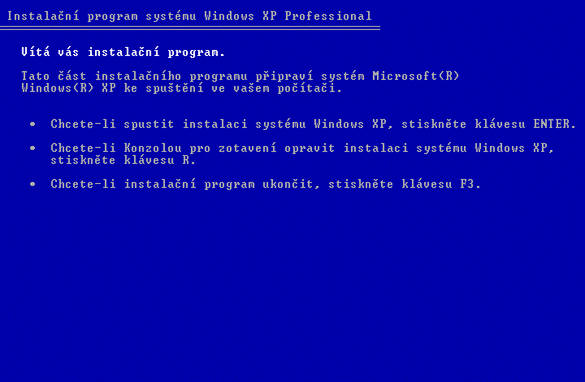
A takto již vypadá instalátor Windows XP, postup je dále tedy pro všechny stejný. Řiďte se přesně pokyny na obrazovce, jak jsem se již zmínil: instalace je triviální záležitost a během procesu vyžaduje několikrát zásah uživatele. Potvrďte instalaci klávesou Enter, odsouhlaste licenční podmínky. Jediný zádrhel by mohl nastat při nastavování instalačního oddílu:
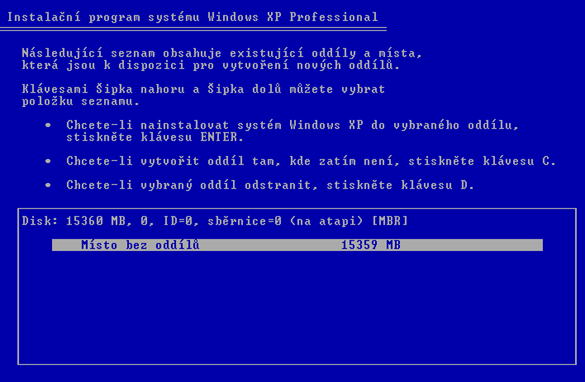
Odstraňte současné oddíly najetím kurzorovými klávesami na příslušný řádek a stisknutím klávesy D abyste docílili stavu podobnému na obrázku. V místě bez oddílu vytvořte nový oddíl (klávesa C), potvrďte zadanou velikost (= maximální velikost) a potvrďte klávesou Enter. Najeďte na nově vytvořený oddíl stiskněte Enter (nainstalovat na tento oddíl). Systém Vám dá na výběr, jakým způsobem má disk zformátovat. Chcete-li tedy vymazat všechna data, zvolte ‚Zformátovat oddíl systémem NTFS (Rychle)‘ a potvrďte klávesou Enter. Dále následuje už jen kopírování souborů operačního systému a poté user-friendly prostředí, ce kterém již všechno jistě zadat zvládnete.
Posledním krokem je nainstalování příslušných zařízení pomocí ovladačů: klikněte na Tento Počítač a z nabídky Práce se složkou vyberte Zobrazit systémové informace, nebo klikněte do prázdného místa na ploše okna Tento počítač pravým tlačítkem myši a zvolte Vlastnosti. Přejděte na záložku hardware a klikněte na tlačítko Správce zařízení. U zařízení která nemají nainstalovaný příslušný ovladač se objeví žlutý otazník. Na tato zařízení dvakrát klikněte, zobrazí se karta informující o stavu zařízení apod. Přejděte na záložku ovladač a klikněte na Aktualizovat ovladač
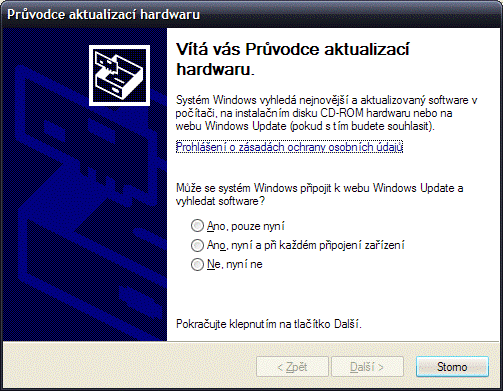
Zvolte Ne, nyní ne -> zatrhněte ‚Instalovat ze seznamu či daného umístění‘ -> Do pole ‚Při hledání zahrnout toto umístění‘ zadejte cestu ke složce s ovladači na našem CD. Tento postup opakujte u každého nerozeznaného zařízení, nebo když se systém bude dožadovat ovladače formou tohoto okna.
Krok 3: Poinstalační rady a doporučení
Po dokončení instalace jsou Windows až do instalace záplat náchylná na vnější útoky, proto Vám doporučuji:
Pro domácí (nekomerční) použití je zdarma k dispozici avast! Home, který by se měl postarat o základní ochranu PC velice dobře. Stahujte zde (oficální stránky).
Zkontrolujte verzi Vašeho Service Packu: klikněte na Tento Počítač a z nabídky Práce se složkou vyberte Zobrazit systémové informace, nebo klikněte do prázdného místa na ploše okna Tento počítač pravým tlačítkem myši a zvolte Vlastnosti. Na kartě Obecné máte zobrazeny veškeré podstaté informace o Vašem systému:
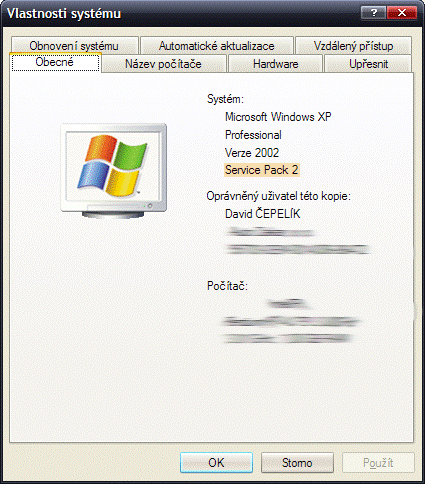
Záleží především na hodnotě Service Pack 2. Máte-li tedy zde uvedenou jinou verzi Service Packu než 2, rozhodně si stáhněte Service Pack 2.
Popřípadě si dostahujte další nezbytné věci od Microsoftu.
Příjemné surfování přeje David Čepelík, autor návodu. Budete-li mít další dotazy, ozvěte se v návštěvní knize ('Poradně').
|
Politica de confidentialitate | Termeni si conditii de utilizare |

Vizualizari: 901
Importanta: ![]()
Termeni si conditii de utilizare | Contact
© SCRIGROUP 2025 . All rights reserved