| CATEGORII DOCUMENTE |
| Bulgara | Ceha slovaca | Croata | Engleza | Estona | Finlandeza | Franceza |
| Germana | Italiana | Letona | Lituaniana | Maghiara | Olandeza | Poloneza |
| Sarba | Slovena | Spaniola | Suedeza | Turca | Ucraineana |
| Bajke | Biologija | Elektricitet | Geografija | Glazba | Gospodarstvo | HR | Književnost |
| Lijek | Marketing | Matematika | Obrazovanje | Osobnosti | Politika | Povijest | Pravo |
| Psihologija | Računala it | Recepti | Tehnika | Turizam | Umjetnost |
Uputstvo za korišćenje programa za simulaciju elektronskih kola
Micro Cap V
Kao rezultat tehnološkog razvoja u mogućnosti smo da ostvarimo sve složenije elektronske sisteme. Njihovim povezivanjem dobijamo još složenije sisteme. Simulatori su sredstva koja daju podršku analizi i sintezi ovakvih sistema. Omogućuju proučavanje analognih i digitalnih sklopova bez da se oni moraju fizički realizovati. Njihovom primenom, mogu se proučavati i tehnička rešenja koja do sada nikada nisu primenjivana i nema potrebe da se zamišljeno elektronsko kolo zaista napravi. Naravno, simulatori su korisni i u proučavanju već postojećih i poznatih sistema. Uz njihovu pomoć mogu se veoma lako i uz jako mala ulaganja izvršiti i ispitivanja koja bi inače bila izvodljiva samo uz skupe uređaje i temeljne pripreme. Simulatori pružaju mogućnost za znalizu na više nivoa. Najniži nivo je sama fizika rada elektronskih komponenata, dok su viši nivoi apstraktniji kao npr. analiza rada digitalnih kola.
Simulacija se ne primenjuje samo na polju elektronike. Predmeti simulacije protežu se od proučavanja rada integrisanih kola pa sve do modelovanja ponašanja aviona u vazduhu. Ne omogućuju samo analizu konkretnih sistema, nego i onih kojima je veoma teško rukovati na konceptualnom nivou. Ovakvi apstraktni ciljevi obuhvataju mnoge stvari od astronomskih objekata zvanih crne rupe preko atmosferskih procesa Zemlje do proučavanja funkcionisanja društvenih sistema. Na svakom području, motivi su isti: sa jedne strane ušteda (npr. simulatori za obuku pilota), a sa druge izvanredna mogućnost za sticanje saznanja o neostvarivim ili sa današnjim mernim sredstvima veoma teško merljivim sistemima.
Iako se sve više uviđa značaj simulatora, često se izgube iz vida njihova ograničenja. Jedan deo ovih ograničenja je teorijske prirode, a ostatak je pak itekako konkretan.
Uzrok teorijskog ograničenja je taj što se svaka simulacija bazira na modelu odnosno modelima. Modeli koji opisuju simulirani sistem nikada nisu u stanju da u svakom pogledu savršeno opišu ponašanje sistema koji modeluju. Model je uvek samo model stvarnog sitema sa nekog aspekta. Model se dakle podudara sa modeliranim sistemom samo u osobinama koje su uzete u obzir pri konstruisanju tog modela. Postoji samo jedan savršeni model: stvarni sistem. Prilikom primene simulatora moramo imati na umu na osnovu kojih aspekata su stvoreni modeli na kojima se simulacija zasniva.
Drugi ograničavajući faktor koji je svojstven savkom simulatoru, vezan je za realizaciju simulatora. Simulatori koji se danas koriste, većinom se zasnivaju na matematičkom modelu realizovanom uz pomoć računarskog programa. Ovi modeli često zahtevaju intenzivne numeričke proračune te je neophodan i računar odgovarajućeg kapaciteta.
Najvažnija osobina simulatora je da omogućuje projektovanje i analizu, bez materijalne realizacije objekta koji se želi ispitati ili napraviti. Još u fazi projektovanja pruža mogućnost za upoređivanje alternativnih rešenja i procenu efekata raznih projektantskih odluka.
Dobar primer za to je proces projektovanja i proizvodnje integrisanih kola. U fazi projektovanja projektant može da bira među milijardama rešenja počev od izbora parametara pojedinih elemenata do topologije veza koje spajaju te elemente. Bilo bi veoma skupo proveravati sva alternativna rešenja uz pomoć test kola. Simulatori omogućuju da se to izbegne, a da uređaji projektovani pomoću njih nakon realizacije ipak korektno rade.
Velika prednost simulatora je da pri rešavanju nekog problema dozvoljavaju da se analizirani sistemi proučavaju na raznim nivoima apstrakcije. Na višim nivoima apstrakcije, projektant može lakše da sagleda rad i interakciju komponenata koje pripadaju tom nivou apstrakcije. Poznavajući rezultate simulacije na nekom višem nivou apstrakcije, možemo bolje uočiti rad komponenata na nižim nivoima i efikasnije ih projektovati. Dobar primer za to su digitalni sistemi gde su komponente na višem nivou registri, multiplekseri, aritmetičko-logičke jedinice itd. Na nivou ispod, komponente su logička kola i flip-flopovi, dok su još jedan nivo ispod (na nivou fizičkog elektronskog kola) komponente otpornici, diode, tranzistori itd.
Simulatori su od izuzetnog značaja i sa stanovišta obrazovanja. Ako još poseduju i mogućnost grafičkog prezentovanja rezultata, posebno su pogodni za predočavanje procesa (npr. u elektronskom kolu) koji bi se inače jako teško uočiti čak i u dobro opremljnim laboratorijama.
Kao i svako sredstvo i simulator poseduje svoje negativne osobine. O principskim ograničenjima već je bilo reči. Njihova suština je sledeća: simulatori odslikavaju procese u sistemu samo sa onih aspekata koji su uzeti u obzir pri razvoju modela korišćenih u simulaciji. Većina praktičnih ograničenja potiče od velikih numeričkih zahteva simulatora. Usled toga se dešava da se pojava, koja u prirodi traje izuzetno kratko, simulira znatno duže. Ovo vreme (kašnjenja) zavisi u velikoj meri od složenosti sistema kojeg simuliramo, od složenosti elemenata i od složenosti veza među tim elementima. Srećom, danas računske mogućnosti računara munjevito rastu, pa se ovo poslednje sve lakše može tolerisati.
Visoka složenost simuliranog sistema, koja prouzrokuje dugačko vreme simulacije, može se smanjiti uz odgovarajuće pretpostavke. Ova rešenja primenjuju heuristička razmatranja i drastično smanjuju vreme simulacije, ali istovremeno raste nesigurnost rezultata. Npr. ako u jednoj simulaciji pođemo od toga da na struju u nekom provodniku ne utiče struja drugog provodnika koji se nalazi u blizini, potrebni proračuni se bitno pojednostavljuju. Međutim prilikom realizacije ovakvog sistema, ta zanemarena interakcija struja dva provodnika može da prouzrokuje neželjeno ili pogrešno funkcionisanje.
Stohastički i deterministički simulatori čine dve osnovne kategorije. Simulatori električnih kola u osnovi spadaju u ovu drugu kategoriju. Kod njih, koliko god puta ponavljali simulaciju sa istim ulazima, dobićemo iste rezultate. Stohastički simulatori omogućavaju ispitivanje sistema koji se mogu tretirati statističkim metodama i opisati slučajnim promenljivama.
Tehniku simulacije u prvom redu određuje ponašanje simuliranog sistema, ali je u velikoj meri određuje i primenjeni nivo apstrakcije, zahtevana tačnost i brzina. Simulatori električnih kola koriste ili kontinualnu ili diskretnu simulacionu tehniku.
Kontinualni simulatori koriste složene matematičke sisteme jednačina. Ove jednačine opisuju ponašanje elemenata simuliranog sistema. Npr. električno kolo sa R, L i C elementima. Ponašanje sastavnih delova ovakvih sistema je dobro poznato i može se egzaktno matematički opisati. Celo kolo se opisuje sistemom linearnih diferencijalnih jednačina sa konstantnim koeficientima. Rezultat simulacije dobija se rešavanjem pomenutog sistema jednačina, i on je takva kontinualna funkcija vremena (ili više njih) koja pokazuje kako se dati sastavni elementi ponašaju u stvarnosti. Funkcije dobijene simulacijom su mahom funkcije vremena, mada mogu biti funkcije i neke druge promenljive (npr. frekvencije). Nažalost, pomenute kontinualne jednačine čine da kontinualni simulatori zahtevaju puno numeričkih proračuna, pa su samim tim i po pravilu dosta spori.
Diskretni simulatori simuliraju rad sistema sastavljenih od komponenata koje se mogu opisati na nivou apstrakcije višem od nivoa kontinualnih simulatora (npr. digitalni sistem sastavljen od logičkih kola). Atribut diskretni ovde ukazuje na to da se stanje sistema ne može promeniti u svakom trenutku kao kod kontinualnih sistema, nego samo u određenim unapred poznatim fiksnim trenucima vremena i to u trenucima nakon početnog trenutka t0 koji su celobrojni umnošci unapred zadatog intervala vremena Tm (t0 ,t0 +Tm , t0 +2Tm , t0 +3Tm , t0 +4Tm ,). Npr. u bilo kojoj tački jednog digitalnog sistema tranzicija 1-0 ili 0-1 može da se desi samo u nekom od fiksiranih trenutaka. Udaljenost Tm ovih tačaka (vremenska rezolucija simulatora) određena je najmanjim kašnjenjem logičkih kola, tj. jednaka je sa njim. Pošto u vremenskim trenucima između ne može doći do promene, kod ovih simulatora zahtev za numeričkim proračunima znatno je manji nego kod kontinualnih simulatora.
Simulacija električnog kola označava simulaciju kojom određujemo odziv električnog kola na date ulazne signale.
Simulator električnog kola kao rezultat daje nizove brojeva ili kontinualne krive. Oni pokazuju kako se vrednosti nekih veličina (npr. struje) menjaju u vremenu u pojedinim delovima kola. Sadržaj stvorenog niza brojeva ili funkcije zavisi od toga na kakvom je nivou apstrakcije kolo opisano. Najniži nivo apstrakcije na kom kolo može biti predstavljeno je fizički nivo, odnosno kolo opisano R, L, C elementima, tranzistorima itd. Kao rezultat dobijamo promene analognih struja i napona u kolu. Taj nivo apstrakcije naziva se simulacija na nivou električnog kola (ili simulacija na fizičkom nivou). Dalje, možemo simulirati neki digitalni sistem opisan logičkim kolima od kojih je svako opisano tablicama istinitosti. Kao rezultat dobijamo promene logičkih vrednosti logičkih promenljivih u kolu. Taj nivo apstrakcije naziva se simulacija na logičkom nivou.
Elektronski sistemi se mogu opisati i simulirati na raznim nivoima apstrakcije. U nastavku će ukratko biti izloženi ti nivoi apstrakcije prema rastućem stepenu složenosti.
Simulatori na nivou električnog kola modeluju najniži nivo ponašanja elektronskih kola (bez zalaženja u unutrašnjost sastavnih elemenata). Na ovom nivou, elektronski sistemi sastoje se od vodova, otpornika, kapacitivnosti, induktivnosi, međuinduktivnosti, tranzistora itd. Simulatori ovog nivoa simuliraju ponašanje ovih sastavnih elemenata i fizičke interakcije do kojih dolazi između njih. U stanju su da istovremeno uzmu u obzir i otpornosti vodova, temperaturu ambijenta, kataloške podatke R, L, C i drugih elemenata i dejstva raznih uticajnih veličina. Krajnji cilj simulacija ovog tipa je precizno utvrđivanje analognih kontinualnih napona u čvorovima i struja u granama kola.
Simulacija na nivou električnog kola obično se ostvaruje u više povezanih koraka. Prvi korak je statička analiza u kojoj simulator utvrđuje tipove elemenata, veze među njima i njihove međusobne interakcije. U drugoj fazi se na osnovu podataka iz prethodne faze i poznatih modela elemenata formira sistem (diferencijalnih) jednačina koje opisuju zadato kolo. Konačno, u sledećoj fazi se taj sitem jednačina numerički rešava sa zadatom tačnošću. Kao rezultat imamo vrednosti napona i struja u kolu (najčešće u funkcijji vremena, ali i u funkciji neke druge promenljive npr. frekvencije, već u zavisnosti od toga kakvu vrstu analize sprovodimo). Ovaj metod kao rezultat daje veoma tačne rezultate, ali je istovremeno i prilično spor jer zahteva obimne proračune. Zbog toga nije svrsishodno koristiti simulaciju ovog nivoa za ispitivanje takvih složenih sistema koji se mogu rastaviti na komponente koje se mogu opisati i na nekom višem nivou apstrakcije.
Simulatori logičkog nivoa smanjuju količinu neophodnih proračuna pri simulaciji na taj način što razmatraju sistem kao da je on mreža sačinjena od komponenata koje se jednostavnije opisuju svojim logičkim funkcijama nego svojom fizičkom strukturom. U tom slučaju razmatraju se logičke promenljive koje mogu imati vrednosti 1, 0 ili X (nedefinisano stanje) i mogu da promene vrednost samo u diskretnim trenucima vremena tn=nTm. Samim tim, nove vrednosti promenjivih treba izračunavati samo u trenucima tn. Veze koje spajaju pomenute komponente, smatraju se idealnim.
U slučaju simulacije na logičkom nivou, umesto R, L, C, itd. elemenata, strukrura sistema se predstavlja pomoću logičkih kola i flip-flopova. Pošto su ovi elementi znatno složeniji (predstavljaju jedan viši nivo apstrakcije), na ovom nivou moguće je simulirati znatno kompleksnije sisteme.
Sistem se može predstaviti i pomoću još složenijih funkcionalnih celina (registri, multiplekseri, aritmetičko-logičke jedinice itd.) koji su na još višem nivou apstrakcije nego logička kola. Simulatorima koji to omogućuju, mogu se analizirati i sistemi veoma visoke složenosti.
Mešoviti simulatori omogućavaju da se neki delovi opišu na nivou električnog kola (analognim komponentama), a drugi delovi na nivou logičkih kola (pa i na višim nivoima apstrakcije). Kao rezultat određuju kontinualne veličine na izlazima analognih elemenata i logičke promenljive u diskretnim trenucima vremena na izlazima logičkih kola.
Simulatori omogućavaju analiziranje elektronskih kola u tri režima. Zajedničko za sve režime je da se kao rezultat dobijaju naponi i struje u analiziranom kolu, jedino što je značenje tih rezultata različito. Opisi tih režima slede.
DC analiza odgovara jednoj tradicionalnoj laboratorijskoj analizi pri kojoj generatori priključeni na kolo daju samo jednosmerene vrednosti napona odnosno struje. Cilj analize je da se utvrde potencijali u čvorovima i struje u granama kola u slučaju takve pobue.
Ovo je drugim rečima slučaj analize kola pri kom su kondenzatori izvađeni iz kola, induktivnosti kratko spojene, nezavisni naizmenični naponski generatori kratko spojeni, a nezavisni strujni strujni izvađeni. Jednosmerni nezavisni izvori (strujni i naponski) ostaju, kao i svi zavisni izvori. To odgovara zapravo nalaženju tzv. radnih tačaka komponenata (i kao takvo mora prethoditi AC analizi).
AC režim analize odgovara takvom merenju pri kom potencijale čvorova i struje elemnata određuju jednosmerni generatori na koje je kolo priključeno i time postavljaju radne tačke svih elemenata kola. Pored njih na ulaz kola dodaje se i generator sinusnog talasnog oblika veoma male amplitude. Cilj AC analize je da se odredi kako ovaj generator utiče na struje i napone u svim delovima kola. Obično se pri tom analizira odnos amplituda i fazna razlika naizmeničnih komponenata napona ili struje na izlazu kola i napona ili struje ulaznog sinusnog generatora.
Mala amplituda ulaznog sinusnog napona neophodna je zbog toga što u elektronskom kolu ima nelinearnih elemenata. Da su amplitude veće, na izlaz kola bi dospeo nelinearno izobličen signal, odnosno pojavili bi se i viši harmonici ulaznog signala.
AC analiza se od stvarne laboratorijske analize razlikuje u tome što se analiza prilikom simulacije ne sprovodi na osnovu modela komponenata za sve signale (režim velikih signala) nego na osnovu linearnih modela za male signale. Njihovi parametri se određuju linearizacijom karakteristika nelinearnih komponenata u okolini radne tačke (utvrđene prethodnom DC analizom). Na taj način, između ulaznog i izlaznog signala postoji samo linearna zavisnost. Rezultat analize obično daje odnos amplituda izlaznog i ulaznog signala ili njihovu faznu razliku. Pritom nas zanima kako se taj odnos i fazna razlika menjaju sa promenom frekvencije dok se amplituda i faza ulaznog signala ne menja. Zato simulator prilikom AC analize ne vrši proračune samo na jednoj frekvenciji, nego na više frekvencija, obično od neke početne frekvencije do krajnje koje proizvoljno zadajemo. Na osnovu izračunatog odnosa amplituda i fazne razlike obično se crta Bodeov ili Nyquistov diagram.
Ova analiza odgovara jednom laboratorijskom instrumentalnom merenju kada su ulazni signali elektronskog kola nekakve funkcije vremena. Tokom analize utvrđujemo kakve se struje (naponi) javljaju u granama (čvorovima) kola kao odziv na pomenute ulazne signale.
Prilikom instrumentalnog merenja kao ulaz koristimo funkcijski generator, a kao uređaj za merenje koristimo osciloskop. Radi lakše uporedivosti odziva različitih kola i lakše ponovljivosti merenja, kao ulazni signal obično se koristi jedinična odskočna, nagibna ili impulsna funkcija. Kod simulatora njih dobijamo iz programirljivih impulsnih generatora. Inače samo ime “tranzijentna analiza” upućuje na analizu prelaznih pojava u elektronskim kolima.
Simulatori se obično sastoje iz dva glavna dela: simulatorskog jezgra koje sprovodi samu simulaciju i korisničkog interfejsa koji omogućuje rukovanje programom. Korisnički interfejs je ranije bio tekstualno orijentisan tj. opis kola je bio tekstualnog tipa. Rezultat simulacije je obično bio prezentovan u obliku niza brojeva. Očigledno, takav način komunikacije sa simulatorom nije bio ni očigledan ni prijatan.
Za savremene simulatore je karakteristično grafičko okruženje koje je mnogo prijatnije za rad i gde se komunikacija odvija preko menija i prozora za dijalog. Kod njih se kolo koje se analizira zadaje u formi crteža koristeći pri tome uobičajene simbole za predstavljanje elemanata. Prezentacija rezultata je takođe grafička, u formi dvodimenzionalnih i trodimenzionalnih grafika.
Simulator MicroCAP-V (MC-V) je kao jedna dobro opremljena laboratorija. Omogućuje simulaciju raznih elektronskih kola, koja u svom sastavu istovremeno mogu da imaju kako delove opisane preko fizičkih komponenti (tranzistori, kondenzatori itd.) tako i digialna kola opisana na višem nivou apstrakcije. Moguće je zadavanje raznovrsnih ulaznih signala (impulsni, sinusni generatori itd.) i praćenje skoro svih veličina koje se menjaju u tom kolu. Sve to u jednom jednostavnom i veoma efikasnom grafičkom okruženju.
Osnovni preduslov analize nekog kola je da se to kolo može zadati u formi razumljivoj simulatoru. Kod MC-V, ovo je izuzetno jednostavno i izvodi se pomoću tzv. editora šema ugrađenog u sam program. Nakon pokretanja programa, prvo što se ukazuje na ekranu je ovaj editor.
Električna šema kola: kod programa MC-V, svako kolo za analizu zadaje se u editoru šema i sastoji se iz dva dela. Prvi i glavni deo čine standardni simboli analognih i digitalnih elemenata zajedno sa vezama koje ih spajaju. Taj deo zapravo opisuje kolo koje se želi analizirati. Drugi deo je tekstualnog tipa i sadrži dodatne specifikacije komponenata (obično parametre modela) i eventualnie komande vezanie za simulaciju.
Objekti na šemi: Pod objektorm se ovde podrazumeva sve što može pojaviti na šemi kola. Razlikujemo pet tipova objekata:
· Komponente (Components): tu spadaju analogni i digitalni izvori signala, aktivni i pasivni elementi. Drugim rečima, komponenta je sve što se može izabrati iz menija Components koji se pojavljuje na vrhu prozora kada je ativan editor šema.
· Vodovi (Wires): Služe za povezivanje elemenata kola (žice). Postoje dve vrste vodova. Vodovi prve vrste mogu biti samo vertikalni ili horizontalni, a vodovi druge vrste bilo kog pravca.
· Tekst (Text): Često se naziva i tekstom rešetke (Grid text) pošto su pozicije na kojima se može pojaviti na šemi vezane za jednu zamišljenu rešetku. Služi za obeležavanje čvorova kola i za ispisivanje komentara vezanih za šemu.
· Grafički elementi (Graphics): to su grafički objekti tipa linija, kružnica, pravougaonik itd. Nisu od uticaja na kolo koje se opisuje, služe samo kao dopuna za poboljšanje čitljivosti šeme.
· Zastavice (Flags): Omogućuju brzo kretanje kroz šemu. Na šemi se može postaviti zastavica kojom se obeležava neka tačka na šemi. Postoji mehanizam veoma jednostavnog skakanja na ova obeležena mesta. Zastavice nisu od uticaja na opis kola.
U ovom delu, biće opisano korišćenje editora šema simulatora MC-V (U 6. poglavlju će takođe biti reči o njemu). Iz editora se pristupa i simulatorskim funkcijama programa tj. DC, AC i tranzijentnoj analizi. Prilikom startovanja programa, odmah se nalazimo u ovom editoru. Pred nama se nalazi prazna stranica. Vidi se samo jedan njen deo. Stranicu možemo pomerati gore-dole vertikalnim klizačem sa desne strane, i levo-desno horizontalnim klizačem u donjem delu. U gornjem delu prozora nalazi se paleta dugmića tj. ikona čijim pritiskanjem brzo i lako aktiviramo pojedine funkcije i modove programa. U dnu prozora, nalazi se i linija koja sadrži kratak opis funkcije svake ikone. Opis se pojavljuje dok je strelica kursora miša iznad te ikone. Svaka se šema sastoji od grafičkog prikaza (šeme) i tekstualnog dela. Između njih prelaz vršimo klikom na jezičke u dnu stranice (Text i Page1).
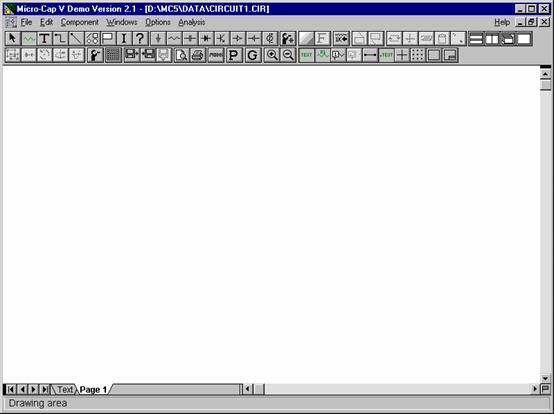
Slika 1. Izgled prozora editora po startovanju programa
Editor šema poseduje više modova rada. To zanči da kursorom miša, kojim inače obavljamo crtanje šeme, možemo izvršiti različite akcije. Koja će to akcija biti, zavisi od moda u kome se editor trenutno nalazi. Mod se bira pomoću dugmića tj. ikona na vrhu prozora koji se nalaze na paleti, tzv. toolbar-u. Sledeći modovi se mogu izabrati:
1. Modovi za uređivanje (Behavioral modes)
Modifikacija električnog kola
Izbor (Select)
Komponenta (Component)
Tekst (Text)
Vodovi (Wires)
Dijagonalni vodovi (Diagonal wires)
Grafički elementi (Graphics)
Zastavice (Flags)
Ispitivanje kola
Informacije (Info)
Pomoć (Help)
Kraj putanje (Point to end of paths)
Deo putanje (Point to point paths)
2. Modovi prikaza (Uključenje/isključenje prikaza pojedinih delova šeme)
Tekst rešetke (Grid text)
Opis komponente (Attribute text)
Komandni tekst (Command text)
Prikaz brojeva čvorova (Node numbers)
Prikaz napona čvorova (Node voltages/states)
Spojevi (Pin connections, junctions)
Rešetka (Grid)
Kursor u obliku krsta končanice (Cross-hair kursor)
Okvir šeme (Border)
Naslov šeme (Title)
Izbor moda može da se izvrši u meniju Options, stavka Mode, pri čemu se otvara podmeni u kome se bira mod. Češći način je ipak uključivanje odgovarajuće ikone na toolbaru. Sledi opis modova dostupnih pri crtanju šema kola.
|
|
Izbor (Select mode): Izbor jednog elementa sa šeme sa kojim nakon toga može da se uradi jedna od sledećih stvari:
· Brisanje bez pamćenja (bez prebacivanja u clipboard) - Delete
· Brisanje sa pamćenjem (sa prebacivanjem u clipboard) - Cut
· Pamćenje (samo prebacivanje u clipboard) - Copy
· Premeštanje na drugo mesto na šemi
· Rotiranje
· Lik u ogledalu - Mirror
· Umnožavanje - Step
· Promena parametara komponente itd.
Uglavnom, ako se nešto želi uraditi sa nekom komponentom, vodom, tekstom ili drugim elementom šeme, on se prvo mora izabrati u ovom modu. Izabrana komponenta menja boju da bi pokazala da je selektovana. I umetanje iz clipboarda (Paste) se vrši u ovom modu. U ovom modu, pored strelice kursora stoji i kvadratić da bi ukazao na to da se nalazimo u modu za izbor.
|
|
Komponente (Component mode): U ovom modu mogu se postavljati nove komponente na šemu. Izborom neke komponente iz menija Component ili izborom neke komponente sa palete komponenata, automatski se prelazi u ovaj mod. Pored strelice kursora stoji simbol otpornika da bi se ukazalo na to da je aktivan mod za dodavanje komponenata na šemu.
|
|
Tekst (Text mode): Služi za unos imena čvorova (ako se klikne na neki od vodova), specifikacija komponenata ili teksta koji se dodaje u svrhu dodatnog objasnjavanja nekih elemenata šeme. Pored strelice kursora u ovom modu stoji veliko slovo T. Kada se klikne na neko mesto na šemi, pojavljuje se prozor za dijalog gde treba uneti tekst koji se želi postaviti.
|
|
Vod (Wire mode): Služi za dodavanje vertikalnih i horizontalnih vodova koji spajaju komponente. Uz strelicu kursora, nalazi se slika cik-cak voda koji ukazuje na izabrani mod. Klikne se na mesto gde treba da počne vod, a zatim ne puštajući dugme kursor pomeri na mesto gde treba da se završi i tamo pusti dugme. Tačke spojeva program automatski postavlja ukoliko se neki vod završi dodirujući neki drugi vod. U jednom potezu može se nacrtati deo voda sa jednim prelomom.
|
|
Dijagonalni vod (Diagonal wire mode): Omogućuje postavljanje vodova pod proizvoljnim uglom, ali ovo uglavnom smanjuje preglednost šeme, pa treba pažljivo koristiti.
|
|
Grafički elementi (Graphics mode): Služi za postavljanje grafičkih elemenata - linija, pravougaonika, krugova itd. Ti elementi nisu deo opisa električnog kola, dakle bilo šta se može docrtati na šemu u svrhu dodatnog objašnjavanja funkcije kola.
|
|
Zastavice (Flag mode): Na bilo koje mesto na šemi, može se postaviti zastavica. Na tom mestu se klikne mišem (naravno prvo se pređe u mod zastavice) i pojavi se okvir za dijalog za unos imena zastavice. Može se uneti proizvoljno ime. To mesto na šemi obeleženo je crveno uokvirenim imenom zasatvice. U donjem desnom uglu prozora, nalazi se nacrtana zastavica. Klikom na nju, dobija se meni sa imenima svih zastavica. Klikom na jedno ime, editor automatski postavlja prikaz stranice sa šemom tako da je željena zasatvica u centru prozora. Zastavice služe samo za brže kretanje po šemi, nemaju uticaja na opis kola.
|
|
Informacije (Info mode): Prikazuje informacie vezane za komponentu na koju se klikne. Uz strelicu kursora stoji veliko slovo I. Kao rezultat prikaže se deo iz tekst prozora sa parametrima modela komponente na koju smo kliknuli ili se prikaže prozor za unos parametara komponente ili se čak orvori novi prozor sa šemom ako je komponenta opisana pod-kolom u obliku makroa.
|
|
Pomoć (Help mode): Klikom na neku komponentu, javlja se prozor sa uobičajonom pomoći (Help) koji prikazuje kakav je format zadavanja komponente u tekstualnom obliku i u editoru šema, parametre modela u tekstualnom obliku i druge stvari u vezi zadavanja komponente. Javlja se znak pitanja pored strelice kursora.
Kraj putanje signala (Point to end paths mode): Ovaj mod funkcioniše samo kada su u pitanju digitalna kola. Klikom na neko digitalno kolo, svi vodovi kojima se signal ovog kola prostire do kraja svoje putanje bivaju prikazani. Odmah se pojavljuje i prozor u kome je opisana ta putanja, odnosno nabrojane su oznake svih kola kroz koje se signal prostire. Konačno, izračunato je i tipično vreme kašnjenja na toj putanji za tranzicije 1-0 i 0-1. Inicijalno, nema svoju ikonu na toolbaru, ali može se dodati naknadnim konfigurisanjem programa.
Deo putanje signala (Point to point paths mode): Radi samo ako se na šemi nalaze digitalna kola. Omogućuje da se klikne uzastopno na dva različita digitalna kola i da na šemi putanja između ta dva kola promeni boju. Javlja se i prozor u kome je ta putanja opisana - nabrojane su oznake svih kola kroz koje se signal prostire na toj putanji i tipična vremena kašnjenja pri 1-0(HL) i 0-1(LH) tranziciji. Inicijalno nema svoju ikonu na toolbaru, ali može se naknadno dodati.
|
|
Tekst rešetke (Grid text mode): U uključenom stanju omogućuje da se tekstovi dodati kao tekstovi rešetke (imena čvorova kola, komentari) budu vidljivi. I komande dodate u obliku teksta na crež sa šemom (sve počinju tačkom npr. .MODEL) su teksta rešetke, ali za njihovo prikazivanje mora se uključiti i mod prikaza komandi na crtežu (opisano niže).
|
|
Opis komponente (Attribute text mode): Ako se uključi, modu se videti i tekstualne oznake pridružene svakoj komponenti i to one koje su dozvoljene za prikaz prilikom postavljanja komponente.
|
|
Komandni tekst (Command text mode): Služi za omogućavanje prikaza tekstualnih komandi dodatih ne na tekstualnu stranicu opisa kola nego uz šemu kola. Sve počinju tačkom. Njima se zadaju parametri neophodni za analizu potpuno isto kao da se nalaze na tektualnoj stranici.
|
|
Prikaz brojeva čvorova (Node numbers mode): Ukoloko se uključi, na šemi se vide brojevi svih čvorova kola. Program automatski numeriše čvorove bez uticaja korisnika. Takođe ih može renumerisati po potrebi u toku rada i to bez upozorenja.
|
|
Prikaz napona čvorova (Node voltages/states): Ako se ovaj mod uključi, na šemi se mogu videti naponi čvorova kola. U slučaju analognih kola, vide se vrednosti napona, a u slučaju digitalnih, logičke vrednosti na izlazima logičkih kola. Uvek se prikazuju poslednje aktuelne vrednosti poslednje analize.
|
|
Spojevi (Pin connections mode): Uključenjem ovog moda, svi spojevi vodova (junction) postaju vidljivi na šemi. Prikazuju se kao malo veća tačka.
|
|
Rešetka (Grid mode): Kada je uključen ovaj mod, na ekranu se javlja rešetka odnosno tačke raspoređene na mestima na kojima komponenta može da se spusti. Elementi se uvek mogu spustiti samo u pojedinim tačkama na stranici, a te tačke su i vidljive samo kada je uključena ova opcija.
|
|
Kursor u obliku krsta končanice (Cross-hair cursor): kad je uključeno, umesto uobičajenog kursora pojavljuje se kusor u obliku ukrštenih linija po celoj širini ekrana.
|
|
Okvir šeme (Border mode): Kada je ovaj mod aktivan, javlja se okvir oko nacrtane šeme.
|
|
Naslov šeme (Title mode): Kada je uključen, prilikom štampanja šeme, pruža mogućnost da se zada ime šeme, odnosno crta zaglavlje u donjem desnom uglu crteža.
Na toolbaru se nalazi i skup ikona za izbor komponenata. To su sve uopštene komponente svoje vrste, tako da se nakon izbora komponente i njenog postavljanaja na šemu pojavljuje prozor za dijalog u kojem se zadaju vrednosti komponente, model itd. zavisno do komponente. Važno!: prilikom spuštanja komponente na šemu, potrebno je pritisnuti levo dugme miša, a zatim držeći levo dugme pritiskati desno. Svakim pritiskom na desno dugme, komponenta se rotira jednom. Kada je komponenta u ispravnom položaju, držeći još uvek levo dugme, treba je dovesti pomeranjem miša na njen položaj i tu pustiti levo dugme. Tada se u slučaju potrebe otvara i dodatni dijalog. U nejvećem delu tog dijaloga, nalaze se stavke MODEL=, VALUE= itd. Klikom na jednu stavku može se menjati njena vrednost. Novu vrednost treba upisati u okvir pod nazivom Value. (Detaljnije o ovome pisano je u poglavlju 6.)
|
|
Priključak za masu. Uobičajen priključak za masu. Čvor koji se na nju priključi, automatski dobija broj nula. Nisu potrebno uneti nikakve dodatne informacije.
|
|
Otpornik. Prilikom postavljanja na šemu, javlja se prozor za dijalog u kome je obavezno datti vrednost stavci VALUE čime se zadaje vrednost otpornosti.
|
|
Kapacitivnost. Postavlja se kondenzator na šemu. Javlja se prozor za dijalog gde je obavezno unošenje postavljanje vrednosti u polja VALUE. Ta vrednost će biti kapacitivnost kondenzatora.
|
|
Dioda. Postavlja se dioda na šemu. U prozoru za dijalog koji se javlja, mora se postaviti vrednost stavke MODEL. Izborom te stavke može se u okvir Value uneti naziv modela ili se on može izabrati sa liste koja se javlja pritiskom na dugme Models.
|
|
Tranzistor. Postavlja se tranzistor na šemu. Nakon pozicioniranja, javlja se prozor za dijalog u kom se mora postaviti vrednost stavke MODEL. Izborom te stavke u okvir Value mora se upisati naziv modela ili se on može izabrati sa liste koja se dobija pritiskom na dugme Models.
|
|
Invertor. Postavlja se logičko kolo tipa invertor na šemu. U prozoru za dijalog koji se javlja, mora se podesiti vrednost za stavke TIMING_MODEL i I/O MODEL. U okvir Value za obe stavke treba upisati ime modela ili ga izabrati sa liste koja se dobija pritiskom na dugme Models.
|
|
Izvor jednosmernog napona (Baterija). Postavlja se izvor jednosmernog napona na šemu. U prozoru za dijalog treba postaviti vrednost stavke VALUE. Posle izbora stavke, u okvir Value treba upisati vrednost jednosmernog napona baterije.
|
|
Impulsni generator. Na šemu postavlja impulsni generator. U prozoru za dijalog koji se javlja nakon postavljanja, treba zadati vrednost stavci MODEL. U okvir Value se tada može upisati proizvoljno ime (modela impulsnog generatora), posle čega se pritiskom na dugme Edit otvara novi deo prozora u kom se mogu podesiti parametri impulsnog generatora (njegovog napona u funkciji vremena). Uglavnom i za impulsni generator važi način zadavanja modela kao i za ostale komponente, s tim što se kod njega modelom definiše zavisnost njegovog napona od vremena.
Uz pomoć stvaki iz ovog menija ostavruju se uobičajene funkcije za rad sa fajlovima. Deo funkcija dostupan je i sa toolbara.
|
|
Open (Otvaranje fajla) CTRL+O: Prilikom aktiviranja ove opcije otvara se dijalog u kojem treba izabrati fajl koji se želi otvoriti. Obično se otvara neka ranije snimljena šema. (Osim toga može se otvoriti i kolo opisano u SPICE-u, biblioteka itd.)
|
|
Save (Snimanje), CTRL+S: Snima se trenutno aktivna stranica pod poslednje zadatim imenom odnosno imenom pod kojim je fajl učitan.
Translate (Prevođenje fajlova): Ovom opcijom se kolo opisano u jednom formatu može prevesti u drugi format npr. iz šematskog formata programa MicroCAP u format za program SPICE. Biranjem ove stavke menija, otvara se podmeni u kom se bira vrsta prevođenja. Izborom se otvara novi dijalog za preciziranje načina prevođenja, a potom i za unos imena fajla pod kojim će prevedeni fajl biti snimljen.
|
|
Revert (Ponovno učitavanje): Biranjem ove opcije, ponovo se učitava poslednje aktivni fajl sa diska. Dakle, ako nismo zadovoljni učinjenim izmenama na šemi, ovom opcijom se vraćamo na poslednju snimljenu verziju. Program pre toga pita da li sigurno hoćemo to da učinimo.
Delete (Brisanje fajla): Otvara dijalog u kom se bira fajl koji se želi obrisati.
Close (Zatvaranje): Zatvaranje trenutno aktivne stranice (šeme, teksta ili grafika). Ekvivalento pritisku na dugme za zatvaranje prozora.
|
|
Print (Štampanje): Štampanje aktivne stranice (šeme, teksta ili grafika).
|
|
Print preview: Pogled na stranicu onako kako bi bila odštampana na štampaču. Mogu se podesiti još neki parametri.
Exit: Završetak rada sa programom.
Na dnu menija izlistana su imena nekoliko poslednje korišćenih fajlova. Izborom jednog od njih, taj se fajl odmah otvara.
Stavkama iz ovog menija postiže se menjanje i uređivanje crteža kola. Za njihovu upotrebu, potrebno je preći u mod za izbor elemenata (Select mode). Klikom na element, on se selektuje. Moguć je i višestruki izbor ako se za vreme selektovanja elemenata drži pritisnut taster CTRL. Druga mogućnost je da se pritisne levo dugme miša i kako se pokazivač pomera prikazuje se pravougaonik. Selektuje se svaki element koji se obuhvati pravougaonikom, a selekcija se završava puštanjem dugmeta (ovaj izbor nazvaćemo blokovskim izborom). Selektovan element je drugačije boje od ostalih. Nakon selektovanja, bira se akcija iz menija. Neke akcije, mogu se izabrati i sa toolbara.
|
|
Undo (Opoziv poslednje učinjene operacije), CTRL+Z: Klokom na ovu opciju, poništava se dejstvo poslednje učinjene izmene na crtežu.
|
|
Cut (Isecanje) CTRL+X: Izborom ove opcije, izabrani elementi uklanjaju se sa crteža i pamte u clipboardu.
|
|
Copy (Kopiranje), CTRL+C: Izborom opcije selektovani elementi se pamte u clipboardu.
|
|
Paste (Umetanje), CTRL+V: Umeću se elementi zapamćeni u clipboardu. Elementi se umeću desno od mesta na koje se prethodno kliknulo mišem.
|
|
Clear (Brisanje): Briše selektovane elemente bez njihovog pamćenja (u clipboardu).
|
|
Add model statements: Dodaje specifikacije modela komponenata na šemi na tekstualnu stranicu. Prvo se pretraži stranica se tekstom i ako opisi modela nisu već upisani tamo, pretražuje biblioteke sa ekstenzijom .LIB. Ako se specifikacije ni tamo ne nađu, pretražuju se i ostale biblioteke (.LBR). Gde se specifikacije modela prvo nađu, odatle se prepisuju na tekstualnu stranicu.
|
|
Box - Step (umnožavanje): Izabrane objekte umnožava proizvoljan broj puta u vertikalnaom, horizontanom ili oba smera. Pre izbora ove operacije, treba načiniti blokovski izbor komponenti (pomeranjem strelice dok je pritisnuto levo dugme miša). Zatim se sve što je potrebno unosi u prozoru za dijalog.
|
|
Box - Mirror (preslikavanje kao u ogledalu): Komponente izabrane blokovskim izborom preslikava kao u ogledalu u horizontalnom ili verikalnom smeru što se zadaje u prozoru za dijalog koji se pojavljuje nakon izbora komande.
|
|
Box - Rotate (rotiranje): Komponente izabrane blokovskim izborom rotira za zadati ugao. Ugao se zadaje u prozoru za dijalog.
|
|
Box - Flip X (Prevrtanje po X osi): Komponente izabrane blokovskim izborom obrće po x osi.
|
|
Box - Flip Y (Prevrtanje po Y osi): Komponente izabrane blokovskim izborom obrće po y osi.
Change - Characteristics: Omogućuje izmenu vizuelnih karakteristika blokovski izabranih elemenata na šemi. Pojavljuje se prozor za dijalog u čijem se levom delu bira šta se menja, a na desnom delu se vrše izmene. Menja se karakteristika samo za izabrane komponente.
|
|
Change - Attributes: Pojavljuje se dijalog koji nudi mogućnost uključivanja i isključivanja prikazivanja pojedinih atributa blokovski izabranih komponenata. Za svaki atribut se može izabrati da se ne menja (don’t change), da se uključi (turn on) ili da se isključi (turn off).
|
|
Change - Color: Pojavljuje se dijalog u kome se može odrediti boja kojom će se ispisivati atributi (oznaka na šemi, naziv modela itd.) izbaranih komponenata.
|
|
Change - Font: Menja se tip slova kojim se ispisuju atributi izabranih komponenata. Pojavljuje se uobičajeni dijalog za izbor tipa slova.
Change - Rename: Menja oznake na šemi svih komponenata na šemi u standardne oznake (npr. Qn za tranzistore, gde je n prirodan broj). Da bi se opcija mogla izabrati, mora se bar nešto blokovski izabrati na šemi.
Change - Rename defines: Uz šemu, mogu se zadati direktive tipa .DEFINE. Ukoliko se poklope ista imena čvorova na šemi (labele) i imena definisana pomenutom direktivom, dolazi do konflikta. Izborom ove opcije, to se razrešava, tako što se svim imenima definisanim sa .define dodaje karakter donja crta (npr. prm postaje _prm). Na šemi se mora bar nešto blokovski izabrati da bi opcija bila dostupna.
|
|
Bring to front (Prenošenje u prvi plan): Može se desiti da je više komponenti preklopljeno. Tada izborom komponente, a zatim ove opcije, komponentu dovodimo u prvi plan.
|
|
Send to back (Prenošenje u pozadinu): Može se desiti da je više komponenti preklopljeno. Tada izborom komponente, a zatim ove opcije, komponentu postavljamo ispod svih ostalih.
|
|
Find (Pretraga): Izborom opcije otvara se dijalog za pretragu. Može se izabrati pretraga za određenim tipom komponente, oznakom komponente, tekstom ili imenom pina. Ono za čim se traga, unosi se u dnu dijaloga. Izbor sledeće opcije u meniju - Repeat find nastavlja pretragu sa istim parametrima. Isto radi i tipka F3.
Replace (zamena): U dijalogu za zamenu, može se uneti tekst za kojm se traga i tekst kojim treba zameniti nađeni tekst. Opcija je dostupna samo kada je aktivna stranica sa tekstom.
Uz pomoć ovog menija, mogu se poređati prozori u željeni raspored, može se podesiti veličina prikazanog dela stranice u prozoru (zoom), može se aktivirati neki drugi deo programa itd.
|
|
Cascade: Izborom ove opcije možemo sve otvorene (neminimizovane) prozore postaviti jedne na druge tako da se pri tome vidi naslovna linija i leva ivica svakog prozora.
|
|
Tile vertical: Izborom ove opcije, svi neminimizovani prozori se poređaju horizontalno jedan pored drugoga kao (pločice na zidu). Svi promene dimenzije tako je svakom od njih okvir u potpunosti vidljiv.
|
|
Tile horizontal: Izborom ove opcije, svi neminimizovani prozori se poređaju vertikalno jedan iznad drugoga kao (pločice na zidu). Svi promene dimenzije tako je svakom od njih okvir u potpunosti vidljiv.
Arrange icons: Kada se ova opcija izabere, ikone svih minimizovanih (pretvorenih u ikonu) prozora poređaju se jedni do drugih počev od donjeg levog ugla.
|
|
Maximize: Izborom ove opcije, trenutno aktivan prozor ili ikona minimizovanog prozora se maksimizuje u radnom prostoru.
|
|
Zoom In - CTRL+ + : zumiranje trenutnog prikaza u aktivnom prozoru. Zumiranjem vidi se manji deo crteža odjednom, ali su elementi krupniji.
|
|
Zoom Out - CTRL+ - : umanjenje trenutnog prikaza u aktivnom prozoru. Umanjenjem vidi se veći deo crteža odjednom, ali su elementi sitniji.
Toggle drawing/text CTRL+G: Klikom na ovu opciju, naizmenično vršimo promenu pogleda sa stranice sa crtežom na tekstualnu stranicu i obratno. Isti efekat postiže se i klikom na jezičke Page 1 i Text u dnu prozora editora.
Show full window: Izborom opcije postižemo poništavanje prethodne dve i ponovo se u prozoru vidi ili samo stranica sa crtežom ili samo tekstualna stranica.
Component editor: Pokreće program za uređivanje komponenata koji omogućava rad sa bibliotekama komponenata (komponentama koje se pojavljuju u meniju components). Ako ne želimo da dodajemo elemente u biblioteku komponenata, ovaj nam deo programa nije potreban.
Shape editor: Svakoj komponenti biblioteke komponenata pripada definisan simbol koji na crtežu predstavlja tu komponentu. Ova opcija poziva editor za izmenu i pravljenje novih simbola. Ovaj deo programa, treba nam samo ukoliko nam je neophodan novi simbol za neku novu komponentu koju dodajemo u biblioteku komponenata.
Model program: Poziva program za modelovanje komponenata. To je jedna samostalna aplikacija za Windows i isporučuje se uz komercijalnu verziju programa MicroCAP. Uz demo verziju o kojoj je ovde reč, taj se program ne isporučuje, tako da je ova stavka nedostupna. Inače, program služi za kreiranje modela komponenata na osnovu kataloških podataka elemenata.
|
|
Calculator: Izbor
ove opcije pokreće kalkulator kojim se može izračunati vrednost
proizvoljnog izraza iz MicroCAP-a. U režimu analize, kalkulator ima pristup
vrednostima promenljivih iz kola, tako da se mogu izračunati i izrazi tipa
V(5,8)*I(V1). (Napon između čvorova 5 i 8 pomnožen sa strujom kroz
naponski izvor V1). Vrednosti promenjivih iz kola su poslednje izračunate
vrednosti tih promenljivih. U slučaju tranzijentne analize, to su
vrednosti iz poslednjeg vremenskog trenutka simulacije. Pri AC analizi, to su
vrednosti za poslednju, najvišu računatu frekvenciju.
Tool Bar: Izborom ove opcije, otvara se okvir za dijalog u kome se može podesiti izgled toolbara tj. njegov sadržaj. Mogu se ubaciti neke dodatne ikone ili izbaciti sa toolbara one koje nam nisu potrebne.
U smom dnu menija, nalazi se i spisak sa imenima svih trenutno postojećih prozora koji pripadaju programu. Izborom jednog od imena, u prvi plan izlazi prozor sa tim imenom.
Ovaj meni sadrži opcije za podešavanje celokupnog rada programa, parametara editora šema, dela za analizu, izbor moda rada itd.
Tools (alati), CTRL+O: Naizmenično uključuje/isključuje toolbar.
Help Bar (linja sa pomoći): Naizmenično uključuje/isključuje liniju u dnu prozora na kojoj se pojavljuje kratak opis svake ikone na toolbaru i svake stavke menija dok je strelica kursora iznad njih.
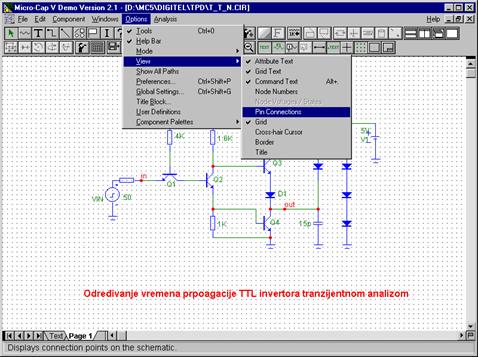
Slika 2. Meni options
Mode (modovi rada): Kada je strelica iznad ove opcije, javlja se dodatni podmeni u kom možemo izabrati mod rada. Modovi rada su isti oni koji su objašnjeni u oglavlju 2.1.2. Osim njih, tu su i modovi koji se mogu izbarati prilikom analize rezultata simulacje i odnose se na pomeranje kursora po graficima, dodavanje labela, tekstova itd. Opis mogućih opcija sledi.
|
|
Mode - Scale, F7: Omogućuje da se držeći levo dugme miša obeleži jedan pravougaoni deo na grafiku. Nakon puštanja dugmeta, zumira se odnosno prikazuje se samo taj uokvireni deo grafika na celoj površini prozora.
|
|
Mode - Cursor, F8: Izborom
ove opcije, kursori grafika postaju vidljivi. Kursor grafika je vertikalna
linija koja na sebi ima
|
|
Mode - Text Abs: Omogućuje upis teksta na grafik, ali tako da je tekst vezan za poziciju na ekranu. Ako pomerimo grafik, tekst ostaje na mestu gde je bio pre pomeranja. Unos teksta ostvaruje se preko okvira za dijalog.
|
|
Mode - Text Rel: Omogućuje upis teksta na grafik, ali tako da je tekst vezan za grafik. Ako pomerimo grafik, pomeriće se i tekst. Tekst se unosi preko okvira za dijalog.
|
|
Mode - Point Tag: Omogućuje unos oznake vrednosti neke tačke na grafiku. Treba mišem kliknuti na neku tačku grafika, a zatim ne puštajući dugme pomeranjem miša oznaku pomeriti na željeno mesto. Oznaka se sastoji od vrednosti pormenjive sa apscisne ose i vrednosti promenljive sa ordinate odvojenih zarezom.
|
|
Mode - Horizontal Tag: Omogućuje postavljanje oznake rastojanja dve horizontalne tačke na grafiku izražene u jedinicama promenljive sa apscisne ose. Treba kliknuti levim dugmetom miša na tačku na grafiku i ne puštajući dugme odvući pokazivač do druge tačke. Kad se dugme pusti, oznaka se postavi u konačni položaj.
|
|
Mode - Vertical Tag: Omogućuje postavljanje oznake vertikalnog rastojanja dve tačke na grafiku izražene u jedinicama promenljive sa ordinatne ose. Prva tačka se određuje klikom levim dugmetom miša, a zatim se ne puštajući dugme, strelica odvuče do druge tačke. Kada se dugme pusti, oznaka se fiksira.
View: Ova stavka menija otvara podmeni u kom se može uključiti/isključiti prikazivanje pojedinih elemenata (mreže, oznaka, teksta, spojeva itd.) na način objašnjen u poglavlju 2.1.3.
Show all paths: Otvara prozor u kom su ispisane sve putanje digitalnih kola. Za svaku putanju napisano je kroz koja kola prolazi i izračunato je tiptično kašnjenje za 1-0 i 0-1 tranzicije. (Slično opcijama Point to End Paths i Point to Point Paths iz poglavlja 2.1.2.)
|
|
Preferences: Otvara prozor za dijalog u kome se mogu podesiti razni parametri koji se tiču kako vizuelnih detalja (uglavnom boje i fontovi) tako i podrazumevanih (default) vrednosti prilikom raznih ispisa i iscrtavanja.
|
|
Global Settings: Otvara prozor za dijalog u kom se može podesiti veliki broj parametara programa koji se tiču numeričkih izračunavanja u toku simulacije. Ovi parametri imaju uticaja na preciznost izračunavanja, razne granične vrednosti, podrazumevana stanja itd.
Title Block: Otvara prozor za dijalog u kome se mogu uneti podaci za zaglavlje crteža, kao što su naslov, autor, datum itd. Zaglavlje se ojavljuje ukoliko je uključeno opcijom menija Options - View - Title.
User Definitions: Otvara u tekst editoru fajl pod nazivom DEF.MC5. U tom fajlu se mogu uneti neke definicije koje će posle kod svakog kola analiziranog u simulatoru biti uzimane u obzir. Tu se mogu uneti recimo definicije nekih modela koje su potrebne za baš svaku simulaciju.
Component Palettes: Otvara podmeni u kom se može izabrati, koja paleta komponenata da se prikaže. Izabrana paleta se pojavljuje u novom prozoru i može se pomerati svuda po radnom prostoru. U startu je definisano četiri palete, ali mogu se dodati nove. U paletama se nalazi više komponenata nego što je na toolbaru, ali se ne nalaze sve komponente dostupne iz component menija.
U mod za analizu kola prelazimo uz pomoć menija Analysis. Moguć je izbor AC, DC i tranzijentne analize. Nakon toga se pojavljuje prozor za dijalog u kome se mogu podesiti razni granice potrebne za izabranu vrstu analize. Sama analiza započinje pritiskom na dugme Run. Prelazak na jedan od modova analize postiže se stavkama iz menija Analysis: Transient Analysis, AC Analysis i DC Analysis. Iz tog menija, dostupna je i analize uz pomoć programa “Probe” (stavke Probe Transient, Probe DC i Probe AC), pri čemu se istovremeno pojavljuje slika šeme kola i prozor za prikaz signala. Tada se kliktanjem na šemu kola određuju tačke kola u kojima želimo da posmatramo vremenske oblike signala (ili rezultate AC ili DC analize). Pošto Probe uzima podatke za prikaz iz fajla na disku koji prethodno mora biti kreiran, pre pokretanja Probe analize mora se izvršiti uobičajena analiza. Probe neće biti detaljnije razmatran.
Kao što je već rečeno, nakon postavljanja granica analize i pritiska
na dugme Run, simulator prelazi na izračunavanje traženih vrednosti. Kako
se granice postavljaju biće objašnjeno kasnije za svaki način analize
posebno. Nakon završetka izračunavanja, traženi podaci se pojavljuju u
grafičkom obliku. Na vrhu prozora, pojavljuju se dodatni meniji, a
prikazuju se i neke nove ikone na toolbaru. To su Meniji Transient, AC ili DC u zavisnosti od vrste analize, meni Scope i Monte Carlo. Iz prvog menija
možemo zadati komande za pokretanje simulacije, podesiti granice simulacije,
podesiti postepenu promenu (koračanje) pojedinih parametara kola itd.
Stavke potrebne za analizu biće opisane u 4. i 5. poglavlju - o
kontinualnoj i diskretnoj simulaciji. U meniju Monte Carlo podešavaju se
parametri
Delete All Objects: Briše sve naknadno dodate natpise i grafičke elemente sa grafika.
Auto Scale: Izborom ove opcije, program automatski podesi opsege x i y ose tako da se na ekranu vide svi delovi grafika.
Restore Limit Scales: Program vraća opsege x i y ose na prikazanom grafiku na vrednosti postavljene u prozoru za dijalog za podešavanje granica simulacije.
|
|
Animate Options: Prilikom analize program izračunava signale u bliskim ali ipak konačno udaljenim vremenskim trenucima. Izborom opcije javlja se dijalog u kome može da se podesi šta će se desiti između ovih tačaka. Postoje tri mogućnosti: Don’t wait - ništa se ne čeka pre izračunavanja sledeće tačke, Wait for key press - čeka se na pritisak bilo kog tastera i Wait for time delay - čeka se vreme zadato na dnu dijaloga u sekundama. Biće objašnjeno u 5. poglavlju.
Prilikom grafičkog prikaza, za analizu signala moguće je koristiti kursore. Postoje dva kursora, levi i desni. Levi se pomera tasterima strelica levo i desno, a desni istim tasterima uz pritisnut taster Shift (takođe moguće ih je postaviti i klikom miša - levim tasterom levi, a desnim desni). Prilikom svog pomeranja, kursori prate jedan od prikazanih signala. Koji od njih će da prate, može se izabrati klikom na ime jednog od signala ispod grafika. Ime izabranog signala biva podvučeno. Na raspolaganju su i opcije za pomeranje kursora. Izborom bilo koje od tih opcija ranije pomenuti mod kursora se automatski uključuje.
|
|
GoToX: u kursorskom režimu, pomera kursor na mesto sa X koordinatom zadatom u prozoru za dijalog koji se pojavljuje. Na to mesto se može pomeriti i levi i desni kursor.
|
|
GoToY: pomera kursor na mesto gde izabrani signal ima vrednost Y.
Tag Left Cursor: Na grafiku obeleži numeričke vrednosti levim kursorom obeležene tačke.
Tag Right Cursor: Na grafiku obeleži numeričke vrednosti desnim kursorom obeležene tačke.
Tag Horizontal: Na grafiku obeleži numeričku vrednost horizontalne razlike dva kursora.
Tag Vertical: Na grafiku obeleži numeričku vrednost vertikalne razlike dva kursora.
|
|
View - Data points: Kao što je pomenuto, kontinualna kriva se dobija spajanjem konačno mnogo odvojenih tačaka u kojima je program zaista izračunao vrednosti određenih veličina. Aktiviranjem ove opcije, te tačke se posebno obeležavaju na grafiku. (malim kockicama iste boje kao i grafik)
|
|
View - Ruler: Uklanja mrežu koja se prikazuje ispod grafika, i uključuje lenjir na ivicama prostora za grafik.
|
|
View - Tokens: Svaki grafik osim različitom bojom obeležava i određenim različitim simbolom. Korisno za rad sa crno-belim monitorom.
|
|
View - Horizontal axis grid: Uključuje horizontalne linije na mreži ispod grafika.
|
|
View - Vertical axis grid: Uključuje vertikalne linije na mreži ispod grafika.
View - Minor log grids: Uključuje prikazivanje sporednih linija mreže ispod grafika u slučaju da neka osa ima logaritamsku podelu.
|
|
View - Base line: Uključuje prikazivanje apscisne ose.
U podmeniju Cursor functions menija Scope nalazi se nekoliko opcija koje se tiču pomeranja kursora i pronalaženja specifičnih tačaka na grficima. One su sledeće:
|
|
Pritiskom na ovo dugme, prelazi se u mod sa kursorima. Pritiskom na bilo koje od sledećih dugmadi, ovaj mod se automatski uključuje. Iste opcije pristupačne su iz menija Scope, podmeni Cursor functions.
|
|
Next: Sledeća tačka u kojoj je vrednost signala tačno izračunata. Pritiskom na taster strelica levo ili desno, kursor prelazi u sledeću izračunatu tačku na levo ili na desno od trenutno izabrane.
|
|
Peak: Lokalni maksimum. Tasteri strelica levo ili desno pomeraju kursor u sledeći lokalni makasimum na levo ili desno od trenutne pozicije.
|
|
Valley: Lokalni minimum. Pritisak na tastere strelica levo ili desno pomera kursor na sledeći lokalni minimum na levo ili desno od trenutne pozicije.
|
|
High: Apsolutni maksimum. Pomera kursor u tačku apsolutnog maksimuma cele prikazane funkcije (signala).
|
|
Low: Apsolutni minimum. Pomera kursor u tačku apsolutnog minimuma cele prikazane funkcije.
|
|
Inflexion point: Prevojna tačka. Nalazi najbližu prevojnu tačku na grafiku. Strelicama levo i desno može se pomerati kursor na sledeću prevojnu tačku na levo ili na desno.
|
|
Pritiskom na ovu ikonu ulkjučuje se mod u kom se na mestu gde se levim tasterom klikne na prostor sa grafikom pojavljuje meni. Iz menija se redom može izabrati crtanje Linije, pravougaonika, romba, elipse, luka i isečka. Nakon završetka crtanja automatski se prelazi u Edit-mod.
|
|
Run (F2): Pokreće simulaciju sa prethodno postavljenim granicama.
|
|
Limits (F9): Pritiskom na ovo dugme, aktivira se dijalog za podešavanje granica simulacije.
|
|
Pause: Zaustavlja izvršavanje simulacije. Ponovnim pritiskom na ovu ikonu, simulacija se nastavlja od mesta gde je prekinuta.
|
|
Stepping (F11): Pritiskom na ovo dugme, pojavljuje se dijalog za podešavanje koračanja parametara komponenata. Biće detaljnije objašnjeno u poglavlju 4.
|
|
Analysis window (F4): Pritiskom na ovu ikonu, pojavljuje se prozor sa prikazom signala ukoliko isti trenutno nije prikazan.
|
|
Numeric output (F5): Pritiskom na ovu ikonu prikazuju se rezultati u numeričkom obliku tj. u obliku tabele brojeva. Biće još reči o ovome u poglavlju 4.
Kolo koje želimo da ispitujemo možemo učitati (odnosno otvoriti) biranjem stavke Open iz menija File. Nakon toga se pojavljuje prozor za dijalog s naslovom Open, za izbor fajla sa opisom kola koje želimo da ispitujemo:
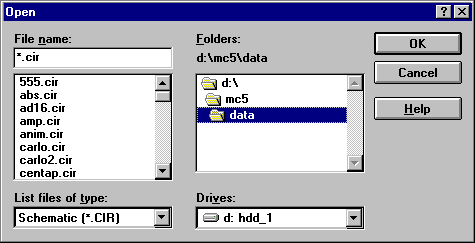
Slika 3 Dijalog za otvaranje fajla
Prvo u okviru Drives treba izabrati slovnu oznaku diska na kom se nalazi fajl koji želomo da otvorimo. U okviru Folders iznad, se pojavljuju direktorijumi dostupni na tom disku. Dvostrukim klikom na neki direktorijum on se otvara i prikazuju se direktorijumi koji se nalaze u njemu. Klikom na neki direktorijum, u okviru levo pojavljuju se svi fajlovi u tom direktorijumu koji se odgovarajućeg tipa. Kog tipa želimo da budu fajlovi koji će se prikazati, biramo u okviru List files of type ispod. Podrazumeva se tip *.CIR, odnosno fajlovi sa opisom kola formirani u programu MicroCap. Tip fajla se menja kao i disk, klikom na strelicu na dole na desnoj strani okvira nakon čega se javlja lista mogućih izbora iz koje biramo odgovarajuću stavku klikom levog digmeta miša. Fajl sa opisom kola koji želimo da otvorimo biramo klikom na njegovo ime na listi ili njegovo ime možemo ukucati i direktno u okviru File name. Klikom na dugme OK, ako je sve u redu, otvara se izabrani fajl sa opisom kola. Može se primetiti da se slika kola pojavljuje u prozoru iza čim se klikne na ime nekog fajla sa opisom kola, tako da se može veoma lako vršiti pretraga za željenim kolom. Klikom na OK, izabrano kolo se definitivno učitava i spremno je za analizu ili dalje izmene i dopune.
Otvaranje već gotovog fajla sa opisom kola može se aktivirati osim iz menija File - Open, i sa toolbara ili sa tastature kombinacijom Ctrl+O.
Kada se urade određene izmene na nekom već postojećem kolu, zgodno je to izmenjeno kolo snimiti pod drugim imenom. Takođe, ovo se koristi i kada neko novo kolo snimamo prvi put. Novom kolu, program automatski dodeljuje ime CircuitN.CIR (N je prirodan broj). Poželjno je to uvek promeniti i kolu dati neko ime koje nam govori čemu dato kolo služi. Osim toga, u situaciji smo tada da odredimo i direktorijum gde će naše kolo biti snimljeno. Svo ovo, postiže se izborom ocije Save As iz menija File. Tada se pojavljuje prozor za dijalog sličan onom kod učitavanja:
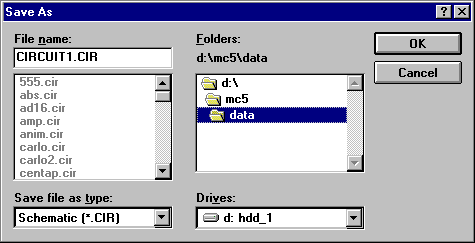
Slika 4 Dijalog za snimanje fajla pod zadatim imenom
Način na koji se bira direktorijum, isti je kao i prilikom učitavanja kola. Ako je šema kaju želimo da snimimo učitana kao fajl, u okviru za ime fajla (File name) pojavljuje se ime pod kojim je šema učitana. Ako je šema tek nacrtana u editoru, ponuđeno je ime CIRCUITn.CIR gde je n neki broj. U okviru File Name može se otkucati željeno novo ime fajla. Ekstenzija .CIR se podrazumeva. Konačno, klikom na dugme OK šema kola se snima na disk pod unetim imenom.
Ako smo završili sa analizom nekog kola i pri tome nismo ništa izmenili u tom kolu, njegovo ispitivanje možemo završiti izborom opcije Close iz menija File. Isto se postiže i pritiskom na kombinaciju tastera CTRL+F4 kao i klikom na dugme za zatvaranje prozora u gornjem desnom uglu prozora sa šemom. Ukoliko kolo zaista nije menjano, ova opcija ga odmah zatvara.
Ako smo nešto izmenili u kolu koje ispitujemo i želimo te
izmene i da sačuvamo, moramo kolo snimiti opcijom Save iz menija File.
Izborom te opcije naše se kolo snima u stanju u kakvom se nalazi u trenutku
izbora te opcije i to pod istim imenom pod kojim je učitano ili poslednji
put snimljeno opcijom Save As. Sa kolom se zajedno snimaju i parametri
simulacija, pa ukoliko i njih želimo sačuvati treba kolo da snimimo. Osim
iz menija, opcija je dostupna i sa toolbara, kao i kombinacijom tastera CTRL+
Mora se još pomenuti da ukoliko izaberemo prethodno pomenutu opciju Close, a kolo je prethodno menjano i nije snimljeno, pojavljuje se dijalog sa pitanjem “Save changes in ime_fajla.cir?”. Ako se sad klikne na dugme No, rad na kolu biće završen, a izmene izgubljene. Ako se klikne na Yes, izvršiće se uobičajeni Save pre zatvaranja, a klikom na dugme Cancel odustaje se od zatvaranja kola kao da opcija Close nije nikad ni izabrana.
Primedbe
· Program MicroCAP ne poseduje opciju za automatski Save. Zato je poželjno u toku rada periodično snimati kolo svakih 10-20 minuta.
· Ukoliko je aktivna opcija Help Bar menija Options, što se prepoznaje po znaku Ö pored opcije u meniju, na dnu prozora stoji okvir u kome se ispisuje pomoć, odnosno kratak opis svake opcije programa. Opis se pojavljuje za svaku stavku menija ili svaku ikonu sa toolbara iznad koje stoji strelica kursora. Nije potrebno kliknuti na nju da bi se opis pojavio.
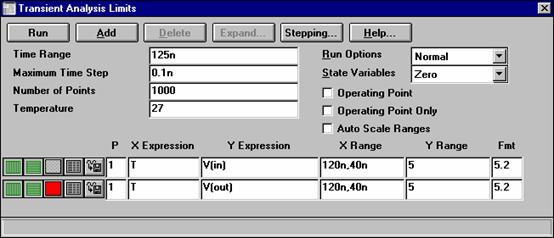
Slika 5 Prozor za dijalog za granice simulacije
Izbor tranzijentne analize postiže se izborom stavke Transient Analysis iz menija Analysis. Isto se postiže i pritiskom kombinacije tastera Alt+I. Tada se pojavljuje prozor za dijalog sa naslovom Transient Analysis Limits:
U ovom prozoru treba zadati granice simulacije kao i najvažnije parametre potrebne u toku simulacije.
Najvažniji okvir dijaloga Transient Analysis Limits je okvir s nazivom Time Range gde se može podesiti vreme analize simulaijom. Format je tmax[,tmin]. Ovo znači da jedna vrednost mora da se navede i to tmax. Ako je navedena samo ona, simulacija teče od trenutka 0 to tmax. Ako je navedeno i tmin, simulacija teče od trenutka tmin do tmax. (Obratiti pažnju da prvo ide veća krajnja vrednost, pa manja početna.) Ovo vreme treba odabrati u skladu sa principom funkcionisanja kola, odnosno karakterom analize. Nije moguće dati nikakvo generalno pravilo za određivanje ovog vremena, jedino se na osnovu iskustva može reći da je donja granica vreme dovoljno da se sve, za analizu bitne pojave, dese u ispitivanom kolu tokom tog vremena. Gornje ograničenje je da simulacija ne bi trebalo da traje duže nego što je to zaista potrebno jer se tada bespotrebno produžava vreme rada simulatora, a i tačnost proračuna može da opadne. (Vreme simulacije puno zavisi i od signala ulaznog generatora.)
Kao konkretan primer, pogledajmo podešene parametre na prethodnoj slici, gde smo za određivanje vremena propagacije TTL invertora izabrali takav test generator koji ima period od 100ns i faktor ispune 50%, pošto TTL invertor ima vreme propagacije od oko 10ns. Ovakvim izborom ulaznog signala, dovoljno je i vreme od jednog perioda ulaznog signala za obavljanje željenih ispitivanja. Ovako uz kratko vreme rada simulatora postižemo i dovoljnu tačnost.
Veliku tačnost naravno možemo postići jedino ako u toku numeričkog proračuna parametar Maximum Time Step (Maksimalni vremenski korak) izaberemo dovoljno malim. Tokom simulacije, svi signali se numerički izračunavaju. Pri tome program bira diskretne vremenske trenutke u kojima će izračunati vrednost signala, a sve vrednosti između dobijaju se interpolacijom. Pomenute vremenske trenutke program bira tako da se zadrži tačnost numeričkog potupka određena nekim sistemskim promenljivama programa. Dakle ako je signal na nekom delu sporo promenljiv, ravan, tačke su razmaknutije, a ako puno krivuda ili se brzo menja, te su tačke blizu jedna drugoj. Parametar Maximum Time Step određuje maksimalnu dozvoljenu razmaknutost vremenskih trenutaka pri simulaciji, ali ako je to potrebno program može izabrati manji razmak među njima da bi zadržao tačnost proračuna. Praktična iskustva govore da bi ovaj parametar trebalo postaviti na vrednost oko hiljadu puta manju nego što je trajanje simulacije. Ako su rezultati nezadovoljavajući, vrednost se može dodatno smanjiti ili povećati i simulacija izvršiti ponovo.
Ako želimo, pojedine signale možemo dobiti osim u grfičkom
i u numeričkom obliku. Tada treba u donjem delu prozora za granice u
koloni koja definiše parametre signala koji se želi dobiti u numeričkom
obliku aktivirati dugme ![]() . Tada se taj signal daje u obliku serije numeričkih
vrednosti u tekstualnom fajlu pod imenom IME_KOLA.TNO. U tom slučaju
parametar Number of Points (broj
tačaka) određuje u koliko se tačaka opisuju svi signali koji su
izabrani za zapisivanje u numeričkom obliku. Parametar nije od
značaja ukoliko se svi signali samo prikazuju u grafičkom obliku.
Dobijeni tekstualni fajl se zatim može pogledati bilo kojim tekst editorom.
. Tada se taj signal daje u obliku serije numeričkih
vrednosti u tekstualnom fajlu pod imenom IME_KOLA.TNO. U tom slučaju
parametar Number of Points (broj
tačaka) određuje u koliko se tačaka opisuju svi signali koji su
izabrani za zapisivanje u numeričkom obliku. Parametar nije od
značaja ukoliko se svi signali samo prikazuju u grafičkom obliku.
Dobijeni tekstualni fajl se zatim može pogledati bilo kojim tekst editorom.
Parametri elektronskog kola u velikoj meri zavise od radne temperature. Uz pomoć ovog programa može se uzeti u obzir i uticaj temperature. U osnovnom slučaju, može se zadati ona temperatura na kojoj želimo da ispitujemo naše kolo. Tu temperaturu izraženu u stepenima Celzijusa treba zadati u okviru Temperature (temperatura).
Moguće je i ispitivanje zavisnosti ponašanja kola od temperature. U tom slučaju, potrebno je u istom okviru Temperature zadati tri vrednosti odvojene zarezom i to redom: gornja granica opsega, donja granica opsega i vrednost koraka kojim će se temperatura povećavati tokom analize. Dakle program će prvo namestiti vrednost temperature na minimalnu vrednost, izvršiti analizu, zatim će uvećati vrednost temperature za vrednost koraka, opet izvršiti analizu itd. Ovo se ponavlja sve dok se ne dostigne gornja granica.
Primedba: Temperatura se zadaje u stepenima Celzijusa. Npr. ako želimo da ispitamo ponašanje našeg kola u temperaturnom opsegu od 0°C do 100°C povećavajući temperaturu svaki put za 10°C, u okvir Temperature treba upisati 100,0,10.
Sa desne strane prozora za granice simulacije, nalazi se tzv. prekidač Operating Point (Radna tačka). On se uključuje - isključuje klikom na kvadrat pored natpisa. Prekidač je aktivan ako se u kockici nalazi znak x. Pre njegovog objašnjenja treba objasniti još nešto. Na samom početku tranzijentne (vremenske) analize, ispitivano kolo može da se nađe obično u velikom broju stanja odnosno svaki čvor kola može imati neku početnu vrednost napona, a i struje kroz komponente mogu imati neke svoje početne vrednosti. Pitanje je sada, od kojih početnih vrednosti krenuti? Ovo se može odrediti u okviru State Variables (promenljive stanja). Ponuđen je izbor (klikom na strelicu na dole s desne strane okvira): Zero - sve početne vrednosti se postavljaju na vrednost nula, Leave - početne vrednosti se ne menjaju, nego ostaju iste kao što su bile na kraju prethodnog izvršenja simulacije (ako se pokreće prvi put, onda su sve nule), Read - početne vrednosti čitaju se iz fajla koji je snimljen editorom početnih uslova (koji je takođe deo programa). Prekidač Operating Point nudi još jednu mogućnost, da se pre pokretanja simulacije izvrši DC analiza, tj. da se kolo reši u jednosmernom režimu, a da se zatim za početne vrednosti uzmu naponi čvorova u DC režimu. DC analiza se vrši korišćenjem napona i struja impulsnih generatora u vremenskom trenutku 0, kalemovi kratko spojeni, kondenzatori su prekidi, a nezavisni izvori (baterije) imaju svoje uobičajene DC vrednosti. Ako je uključen prekidač Operating Point, stanje okvira State Variables se zanemaruje.
Ako simulacija ne teče onako kako smo očekivali, može se pokušati uključivanje ili isključivanje opcije Operating Point.
Postoji još jedan prekidač pod nazivom Operating Point Only. Kada je on aktivan, tranzijentna analiza se i ne vrši. Samo se izračunaju radne tačke na već pomenuti način. Može da se koristi za postavljanje početnih uslova.
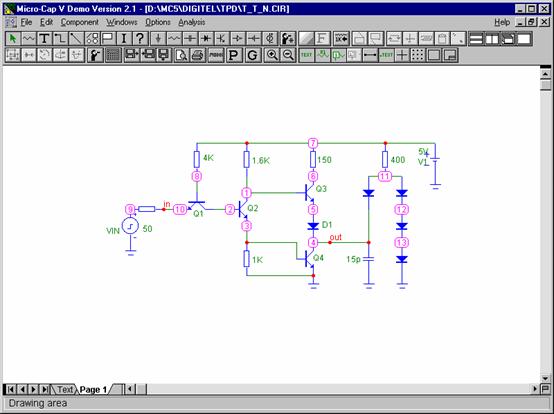
Slika 6 Korišćenje labela na šemi i numeracija čvorova
Svrha tranzijentne analize je uglavnom ta, da bismo dobili vremenske oblike signala napona u čvorovima i struja kroz komponente kola (kao na ekranu osciloskopa). Zato se prvo moramo opredeliti koje signale želimo da analiziramo. Njih zatim moramo nabrojati u tabeli u donjem delu prozora za dijalog granica simulacije i to u okvirima Y Expression. Zadavanje željenih signala može da se uradi na više načina:
· Program automatski numeriše čvorove kola. Masa uvek ima broj 0, a ostali čvorovi se numerišu redom kako se kolo crta. Brojevi čvorova se mogu videti na šemi ako je uključena opcija Node Numbers iz menija Options, podmeni View, a isti efekat postiže se i pritiskanjem ikone Display Node Number sa toolbara. Signale možemo zadavati kao napone u pojedinim čvorovima pri čemu čvor identifikujemo pomoću njegovog rednog broja. Ovo je veoma jednostavno rešenje, međutim ima veliku manu da moramo sve vreme da pamtimo koji čvor kola ima koji redni broj. To se veoma lako zaboravlja, pogotovo ako analiziramo davno nacrtano kolo. Još teži problem predstavlja to što program sam prenumeriše čvorove ako se neka komponenta izbriše, pa doda druga.
· Drugo, mnogo zgodnije rešenje predstavlja korišćenje labela. To znači da pojedinim signalima damo smislena imena. To postižemo izborom tekst moda klikom na ikonu sa velikim slovom T na toolbaru. Nakon izbora tekst moda možemo kliknuti na bilo koji vod na šemi, pojavljuje se prozor za dijalog u kom upisujemo kako želimo da damo ime signalu. Klikom na OK, ime signala se upisuje na šemu iznad voda. Na slici 6 vidimo dve labele in i out. Ako se na vodu u donjem levom uglu labele pojavi i tačka, to znači da smo labelu pravilno zadali. Sada se možemo pozivati na to ime, ono je postalo ekvivalent broja čvora i program nikada sam ne menja to ime.
Kao što je već pomenuto, signale koje želimo da posmatramo, moramo navesti u tabeli u donjem delu prozora za granice. Tabela se sastoji od određenog broja vrsta od koji svaka definiše po jedan signal. Tabeli je moguće dodati novu vrstu pritiskom na dugme Add u vrhu prozora. Nova vrsta se dodaje ispod vrste u kojoj se vidi kursor. Isto tako dugmetom Delete, može se izbaciti vrsta u kojoj se vidi kursor.
Prvi okvir u svakoj vrsit označen je sa P. Tu se može upisati redni broj grafika na kom želimo da se taj signal pojavi. To su prosto brojevi 1, 2 itd. Ako se broj ne navede, signal se ne crta nigde. Možemo imati više grafika odjednom predstavljenih na ekranu. Ovim brojem određujemo koji signal se crta na kom grafiku. Ovo je neophodno kada imamo signale čiji su redovi veličina različiti (npr. naponi i struje). Koliko različitih brojeva navedemo, toliko će se grafika crtati.
U okviru X Expression zadajemo koja se veličina crta po apscisnoj osi. Prilikom tranzijentne analize to je skoro redovno vreme t koje je obično automatski i upisano u ovaj okvir.
Sadržaj okvira Y Expression određuje koji se signal crta. Zadaje se u obliku V(br_cvora), V(labela) za potencijale čvorova u odnosu na masu, V(ime_komponente) za napone na komponentama, I(ime_komponente) za struje kroz komponente itd. Moguće je i zadavanje operacija sa signalima (npr. V(2)-V(4), V(out)/V(in) itd.). Drugi način zadavanja je da se klikne desnim dugmetom miša na okvir nakon čega se otvara meni sa raznim mogućim opcijama. Nama je najzanimljivija stavka Variables, odakle se otvara podmeni Node Voltages (naponi čvorova), Device Voltages (naponi na komponentama), Device Currents (struje komponenata). Svaka od ovih otvara podmeni iz kojeg prostim klikom levog dugmeta misa biramo jednu od mogućih varijanti. Ipak, dešava se da u meniju nuje sve navedeno, pa moramo nešto i ručno upisati. (Gore pomenuto ime_komponente je identifikator komponente unet u editoru šema pod stavkom Part Value - za otpornike npr. R15.)
U gornjem delu prozora nalazi se i dugme Expand Pritiskom na njega otvara se novi prozor u kom na većem prostoru možemo da unosimo izraz koji želimo da upišemo u neki okvir. Klokom na dugme OK, upisani sadržaj se prenosi u okvir koji je bio aktivan u trenutku pritiska na dugme Expand. Na ovaj način možemo imati bolji pregled izraza koji unosimo.
Napomena: Prilikom analiziranja struja ne smemo zaboraviti da program svakoj pasivnoj komponenti pridružuje jedan referentni smer struje. Ovaj smer možemo da vidimo ako u modu izbora komponenti (Select Mode) dva puta kliknemo na komponentu, pa zatim u prozoru za dijalog s naslovom Component uključimo prekidač u gornjem delu prozora pod nazivom Display Pin Names. Tada će se na šemi obeležiti Plus i Minus krajevi komponente. Referentni smer struje je od kraja Plus ka kraju Minus odnosno struja se smatra pozitivnom ukoliko teče od kraja Plus ka kraju Minus.
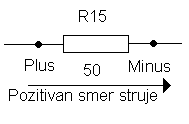
Slika 7 Referentni smer struje
Neophodno je još zadati i granice X i Y osa na grafiku. To se postiže popunjavanjem okvira X Range i Y Range. Prva se odnosi na X osu, a druga na Y osu. Format zadavanja je Kraj[,Početak]. Dakle ako stoji samo jedna vrednost, podrazumeva se da se prikaz X ose vrši od 0 do zadate krajnje vrednosti. Ako su pak zadate dve vrednosti odvojene zarezom, X osa je od druge vrednosti do prve. (npr. 10,-10) znači X osu od -10 do 10.) Isto se odnosi i na Y osu. U ove okvire može se upisati i ključna reč Auto, koja za efekat ima da se prvo izvrši simulacija, a zatim se granice ose podese tako da sve tačke grafika budu prikazane na istom ekranu. Treba ovde pomenuti i prekidač Auto Scale Ranges čiji je efekat kada je uključen isti kao da se svaki put u sve okvire X Range i Y Range upise ključna reč Auto. Naravno, nakon izvršenja simulacije, na ovim mestima više ne stoji ključna reč Auto, nego stvarne granice osa.
Krajnje desni okvir označen je sa Fmt. On određuje format brojeva koji će se ispisivati na grafiku, pri radu sa kursorima, u numeričkom izlazu u fajl itd. U ovaj okvir se mogu upisati dva broja razdvojena tačkom - L.R, gde L označava broj decimalnih mesta levo od decimalne tačke, a R broj decimalnih mesta desno od nje. Druga mogućnost je broj praćen slovom e, npr. 3e, što označava eksponencijalnu notaciju sa tri cifre desno od decimalne tačke (npr. 1.432e-4 = 1.432*10-4).
Sa krajnje leve strane svake vrste stoji još pet ikona. O njima treba reći nekoliko reči:
|
|
Horizontalna Linearna/Logaritamska skala. Uzastopnim kliktanjem na ovu ikonu ona se menja iz jedne u drugu. Određuje da li je horizontalna skala tog grafika linearna ili logaritamska. (Izbor logaritamske skale ako je po X osi vreme nema puno smisla. Zato prilikom tranzijentne analize, obavezno ostaviti linearnu skalu)
|
|
Vertikalna Linearna/Logaritamska skala. Uzastopnim kliktanjem na ovu ikonu ona se menja iz jedne u drugu. Bira linearnu ili logaritamsku skalu po U osi.
|
|
Boja signala. Klikom na ikonu, javlja se prozor za dijalog u kome se bira boja kojom se signal crta. Ikona ima boju kojom će se signal crtati.
|
|
Numerički izlaz u fajl uključen/isključen. Kada je ikona pritisnuta, signal se šalje i u izlazni tekstualni fajl (čije je ime ime_kola.tno) u obliku numeričkih vrednosti signala u broju tačaka određenim sadržajem okvira Number of Points. (O ovome je bilo reči kod objašnjenja okvira Number of Points).
|
|
Onemogućen/Omogućen izlaz u korisnički fajl. Kada je ikona pritisnuta, sve izračunate tačke tog signala se upisuju u fajl pod imenom ime_kola.usr. Taj se fajl posle može koristiti sa komponentom “user source” koja je zapravo generator koji na svom izlazu daje signal dobiven i zapisan u fajl na ovaj način.
U gornjem desnom delu prozora za dijalog Transient Analysis Limits, nalazi se dugme Stepping (Koračanje). Pritiskom na njega otvara se prozor za dijalog pod imenom Stepping, gde možemo da izaberemo jednu komponentu kola i jedan njen parametar, a zatim odredimo opseg u kom će taj parametar da se menja sa željenim korakom. Dakle simulacija će se izvršiti više puta, uvek sa izmenjenim parametrom - ovo se naziva koračanjem parametara. Pri tome se ne brišu grafici signala prethodnih simulacija, pa možemo da proučavamo uticaj izabranog parametra na karakteristike kola (slično kao i proučavanje zavisnosti od temperature o kom je već bilo reči). Prozor za dijalog “Stepping“, možemo pozvati i preko opcije Stepping iz menija Transient.
Prozor za dijalog se sastoji iz dva dela i u principu moglo bi se zadati istovremeno koračanje više različitih parametara, međutim MicroCap5 Student Version dozvoljava koračanje samo jednog. Ako pak pokušamo da zadamo koračanje više parametara, dobićemo poruku o grešci (Warning 13301).
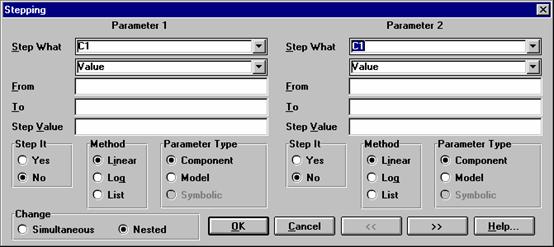
Slika 8 Izgled dijaloga za koračanje parametara
Ako želimo da se vrši koračanje zadatog parametra, treba kliknuti na tzv. radio dugme Yes u okviru Step It. Tada se kružić uz Yes popuni, a uz No ostaje prazan. Kada više ne želimo koračanje parametra, izabraćemo No na isti način.
Zadavanje parametara teče na sledeći način: prvo se u okviru Parameter Type oodredi tip parametra koji se želi menjati (biranjem odgovarajućeg radio dugmeta). To može biti parametar komponente (Component - otpornici, kondenzatori, tranzistor itd.), parametri modela (Model - bilo koji model, menjaju se sve komponente koje koriste taj model) i simboličko ime (Symbolic - ime definisano pomoću direktiva .param i .define). Kada smo to odredili, ostaje da u okviru Step What zadamo koju komponentu, model ili ime želimo da menjamo. Klikom na strelicu na densoj strani okvira pojavljuju se sve mogućnosti nakon čega biramo jednu klikom na nju. Posle toga na isti način iz okvira neposredno ispod biramo jedan od ponuđenih parametara koji će se menjati. Za otpornike to će biti uglavnom vrednost - Value, dok za tranzistore imamo veliki broj parametara. U slučaju modela, možemo da izaberemo jedan od parametara modela.
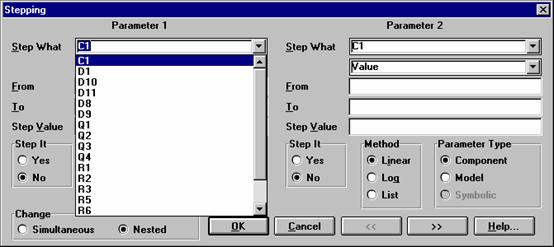
Slika 9 Biranje komponente čiji će se parametri koračati
Konačno, u okvire From, To i Step Value treba upisati početnu vrednost parametra, krajnju vrednost parametra i vrednost koja određuje koliko će se parametar uvećavati u svakom koraku sve dok ne postane veći od krajnje vrednosti.
Tu se nalazi i okvir Method. On određuje kako se interpretiraju brojevi upisani u prethodno opisanim okvirima. Ponuđeni su: Linear - počinje se od vrednosti From, u svakom koraku se ona uvećava za vrednost Step Value, sve dok se ne dostigne vrednost To; Log - počinje se od vrednosti From, u svakom koraku ona se množi sa vrednošću Step Value, sve dok se ne dostigne vrednost To; List - u okviru From, zadaju se željene vrednosti parametra odvojene zarezom, sadržaj ostalih okvira nije bitan.
Posle toga ostaje da se klikne na dugme OK, prozor nestaje, a simulacija se može pokrenuti.
Simulacija se može pokrenuti na više načina. Najprostije je pritiskom na taster F2. Osim toga može se kliknuti na dugme Run na toolbaru ili na dugme Run u prozoru za dijalog Transient Analysis Limits. Simulacija se takođe može pokrenuti biranjem opcije Run iz menija Transient.
U prozoru za dijalog Transient Analysis Limits postoji još jedan okvir sa naslovom Run Options. Klikom na strelicu možemo da biramo između tri mogućnisti: Normal - simulacija će se izvršiti normalno u skladu sa podešenim parametrima; Save - izvršiće se simulacija u skladu sa podešenim parametrima, s tim da će se rezultati simulacije zapisati i na disk u fajl ime_kola.tsa; Retrieve - simulacija se neće vršiti, samo će se iscrtati signali zapisani u fajl ime_kola.tsa snimljeni prilikom ranije izvršene simulacije uz uključenu opciju Save.
U mnogim slučajevima može biti korisno, posebno kod simulacija koje traju dugo, da budemo u mogućnosti da napredovanje simulacije pratimo ne samo na grafiku, nego da i u numeričkom obliku vidimo vrednosti signala koji se svakog trenutka izračunavaju. Kod programa MicroCap, ova mogućnost postoji i aktivira se pritiskom na taster P. Nakon toga, ispod grafika pojavljuju se imena svih signala koji se iscrtavaju na grafiku, a pored svakog kontinualno se ispisuju poslednje izračunate vrednosti tog signala.
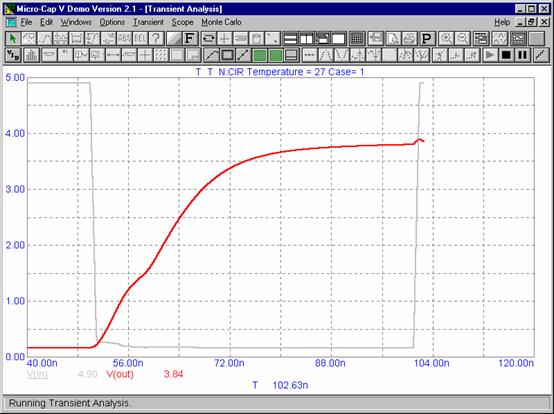
Slika 10 Praćenje numeričkih vrednosti - uklj/isklj tasterom P
Ukoliko ne želimo dalje da pratimo numeričke vrednosti signala, njihovo ispisivanje može se zaustaviti ponovnim pritiskom na tsater P. Ne treba da zbuni to što će poslednje izračunate vrednosti signala u trenutku pritiska na taster P ostati ispisane ispod grafika.
Simulacija se može zaustaviti praktično u svakom trenutku (osim na samom početku, kada se DC analizom utvrđuju početni uslovi), a za to je dovoljno pritisnuti taster Esc (Escape) ili kliknuti na ikone Stop odnosno Pause na toolbaru. Između ove tri mogućnosti razlika je ta, da ako smo simulaciju zaustavili sa Pause, ponovnim pritiskom na isto dugme simulacija se nastavlja od mesta gde je bila zaustavljena. Ako je pak prekinuta pritiskom na Stop ili tasterom Esc, ne može se nastaviti, može se jedino pokrenuti ponovo od samog početka.
Primedba: kao i kod drugih Windows aplikacija, neaktivne ikone (dugmad) postaju sive i ne mogu se aktivirati.
Odmah nakon pokretanja tranzijentne analize ili tokom rada simulatora, mogu se pojaviti poruke o greškama. Neke najosnovnije objašnjene su u daljem tekstu.
· The circuit is missing ground: na šemi nedostaje tačka mase. Program primenjuje metodu potencijala čvorova i neophodan mu je referentni čvor nultog potencijala (masa). Ako se javi ova greška, proveriti šemu, postaviti simbol uzemljenja ako ga nema i na nega povezati odgovarajuće tačke kola.
· Too many nodes for demo version: ako se javila ova greška, to zanči da je prekoračeno ograničenje studentske verzije o maksimanom broju (100) čvorova u kolu. Kolo treba pojednostaviti eventualnim izostavljanjem delova koji nisu bitni sa stanovišta analize koja se trenutno vrši. (Npr. tokom tranzijentne analize mogu se izostaviti delovi kola za zaštitu ulaza od statičkog prenapona.)
· Internal time step too small in transient analysis: Ovu poruku možemo dobiti ako se desi da prilikom tranzijentne analize u toku izračunavanja signala u interesu konvergencije numeričke metode program mora da smanji vremenski korak ispod dozvoljene minimalne vrednosti. To se obično dešava u slučaju da se signal nekog generatora prebrzo menja. Da bi se greška prevazišla, treba pokušati sa povećavanjem vremena uspona i pada signala generatora ukoliko je to moguće. Treba proveriti još i da li su polariteti napona napajanja (elemenata analiziranog kola) odgovarajući, da ne postoji možda u kolu neki kratko spojeni generator ili neka suštinska greška u vezama kola. Konačno, može se pokušati i uključivanje prekidača Operating Point u prozoru Transient Analysis Limits (ako već nije uključen).
Ukoliko se ikona Run na toolbaru vrati iz neaktivnog stanja u aktivno (strelica više nije siva nego crna), možemo biti sigurni da je simulacija završena.
Nakon završetka simulacije, nije neophodno vratiti se prozoru za dijalog Transient Analysis Limits da bismo izmenili način grafičkog prikaza na ekranu. Dovoljno je kliknuti dvaput na površinu sa grafičkim prikazom i pojaviće se prozor za dijalog pod naslovom Analysis Plot Characteristics (Slika 11.).
Iz okvira Waveforms možemo izabrati signal čiji grafik želimo da izmenimo. Možemo menjati razne karakteristike - na primer način crtanja signala pritiskom na dugme Plot. Tada dobijamo izgled prozora kao na slici 11:
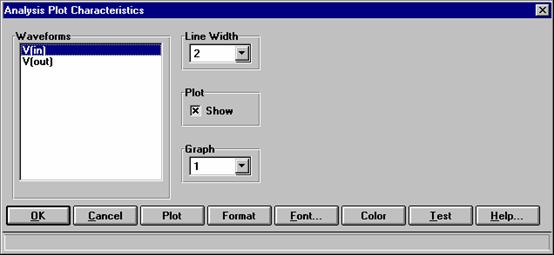
Slika 11 Prozor za dijalog za promenu karakteristika grafika - boja i linija
U okviru Line Width možemo izabrati debljinu linije kojom će se grafik crtati (možemo birati između ponuđenih debljina klikom na strelicu sa desne strane okvira). Na isti način iz okvira Graph možemo izabrati na kom će se grafiku signal prikazivati. Prekidač Plot određuje da li će se signal uopšte crtati.
Pritiskom na dugme Format pojavljuju se drugi parametri koji se mogu podesiti (Slika 12.):
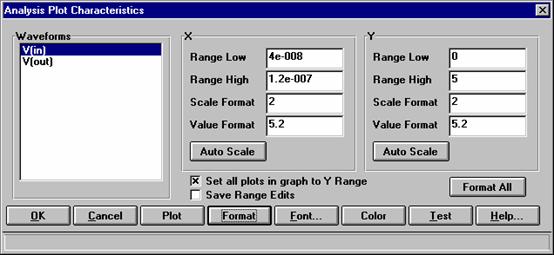
Slika 12. Prozor za dijalog za promenu karakteristika grafika - granice
Sada se mogu podesiti razne stvari u vezi sa formatom brojeva
koji se upisuju na grafik, kao i opsezi grafika. Za svaki signal izabran u
okviru Waveforms možemo podesiti
parametre vezane za X i Y osu u okvirima X
i Y. Range Low i Range High
određuju granice opsega ose, Scale
Format određuje broj decimalnih cifara levo od decimalne tačke
brojeva oznaka na osama. Value format
čine dva broja odvojena tačkom (L.R), pri čemu je L broj
decimalnih cifara levo od tačke, a R desno od tačke - određuje
format brojeva koji se koriste prilikom rada sa kursorima, pri labeliranju
grafika itd. Pritisak na dugme Auto
Scale izvršava automatsko podešavanje osa, da svi signali na tom grafiku
budu vidljivi u celini (kao kada se podesi
U dnu prozora su još dugmad Color i Font. Pritiskom na prvo, dobija se mogućnost da se izmene boje na grafiku (boje brojeva, mreže, pozadine i svih signala ponaosob), a boja čega se menja, bira se sa liste iz okvira levo. Drugo dugme otvara dijalog u kome se bira font kojim će se sve stvari ispisivati na grafiku. Tu je i dugme Test, koje kada se pritisne, rezultati izmena odmah postaju vidljivi na grafiku iza. Međutim, sve izmene postaju definitivno važeće tek kada se pritisne dugme OK. Dugmetom Cancel, odustaje se od svih učinjenih izmena i vraća se na pređašnje stanje.
Uz pomoć tranzijentne analize možemo naći ne samo vremesnki odziv kola, nego i prenosnu karakteristiku kola (njegovu DC karakteristiku). Ovo je neophodno u slučaju kola kod kojih (zbog njihove prirode) nije moguće utvrditi prenosnu karakteristiku uobičajenom DC analizom (npr. prilikom DC analize dobijamo poruku o grešci “Floating Point Invalid Operation”). Ako želimo da dobijemo prenosnu karakteristiku, treba da vodimo računa o dve stvari:
· Treba da podesimo ulazni signal koji se sporo menja, toliko sporo da dinamičke osobine kola (npr. vreme propagacije) ne dođu do izražaja i ne utiču na rezultate analize. (npr. za određivanje prenosne karakteristike TTL invertora treba uzeti testerasti signal vremena uspona 1ms.)
· U prozoru Transient Analysis Limits u okviru X Expression može da stoji ne samo vreme, već bilo kakav izraz. U tom okviru sada treba zadati ulazni signal (npr. ulazni napon v(in)), a u okviru Y Expression izlazni signal (npr. izlazni napon v(out)). Okviri X Range i Y Range takođe treba da budu podešeni u skladu s tim. Ovo ilustruje slika 13.
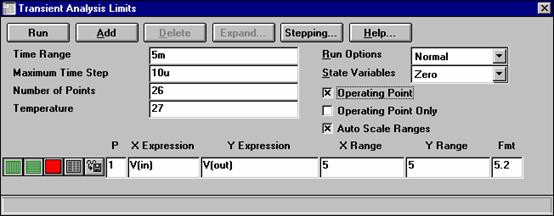
Slika 13 Podesavanje parametara tranzijentne analize pri određivanju prenosne karakteristike
Za bilo kakvu izmenu u kolu, mora se zatvoriti prozor simulacije - prozor sa grafičkim prikazom signala. To se može učiniti stavkom Close iz menija File ili ikonicom u gornjem desnom uglu prozora sa grafikom. Kada se ispred nas nalazi šema kola i nalazimo se u modu za izbor komponenti (Select mode), možemo kursorom miša izabrati neku komponentu i kliknuti na nju dva puta. Tada se pojavljuje prozor za dijalog s naslovom Component= U naslovu sad piše koja je komponenta izabrana (Capacitor - kondenzator itd.). U zavisnosti od tipa komponente imamo različite mogućnosti. Ukoliko smo izabrali jednostavnu komponentu tipa otpornik ili kondenzator, obično želimo da promenimo samo njenu vrednost. Izborom stavke VALUE= s liste u ovom prozoru, u okviru Value pojavljuje se trenutno aktuelna vrednost komponente. Umesto nje treba da upišemo novu vrednost i nakon klika na dugme OK, vrednost komponente je promenjena i prozor za dijalog se zatvara. (Slika 14.)
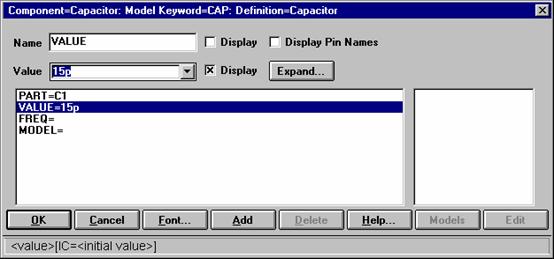
Slika 14 Slika prozora za dijalog za iamenu parametara komponente (kondenzator)
Ako na isti način kao u prethodnom slučaju (deo 4.1.15) izaberemo komponentu, a u prozoru Component= nemamo mogućnost izbora stavke VALUE= i umesto njega stoji stavka MODEL= onda je reč o komponenti koja je opisana modelom (npr. impulsni naponski generator, tranzistor, dioda itd.). U ovom slučaju treba izabrati stavku MODEL= (Slika 15.).
Posle izbora stavke MODEL=, aktiviraju se dugmad Models i Edit. Klikom na dugme Models, u okviru na desnoj strani prikazuje se lista svih raspoloživih modela koji odgovaraju izabranoj komponenti (dakle ako je bio izabran tranzistor, dobijamo sve raspoložive modele tranzistora koje program može da pronađe u bibliotekama i na tekstualnoj stranici). Klikom na neki od modela izabiramo taj model i on biva pridružen komponenti. Druga mogućnost je pritisak na dugme Edit, čime se proširuje donji deo prozora i pojavljuju se okviri sa svim prarametrima modela (slika 16). Svaki se parametar može izmeniti, a nakon klika na dugme OK, izmene se uvažavaju i izmenjeni parametri se prepisuju na tekstualnu stranicu. (Ako menjamo model iz biblioteke, poželjno je tekstualni opis modela /direktiva .MODEL/ prebaciti na tekstualnu stranicu izborom Add model statements iz Edit menija ili ekvivalentnom ikonom sa toolbara. Ako je model definisan na tekstualnoj stranici direktivom .MODEL, parametri se mogu izmeniti i direktnim menjanjem tog opisa na tekstualnoj stranici.)
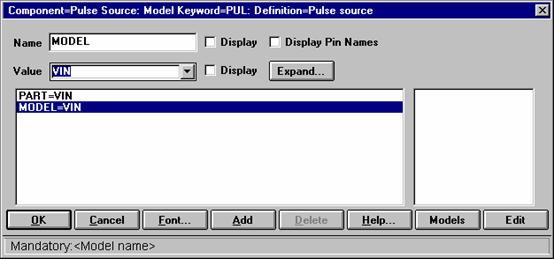
Slika 15 Slika prozora za dijalog za iamenu parametara komponente koja ima model (Impulsni naponski izvor, trenutno važeći model VIN)
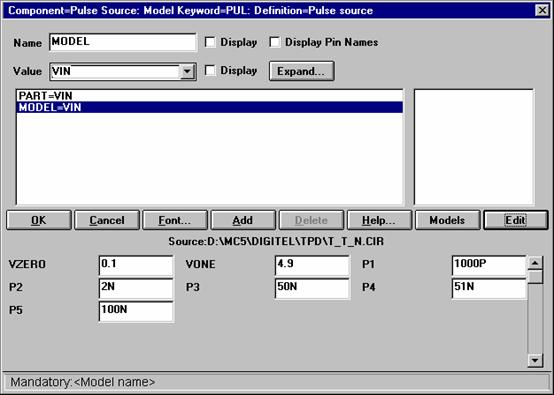
Slika 16 Prošireni prozor sa mogućnišću menjanja svih parametara modela (pritisnuto dugme Edit)
U AC analizi se koriste modeli komponenata za režim malih signala u okolini radne tačke - dakle celo kolo se posmatra kao linearno. Suština AC analize je da se kao ulaz u kolo uzme prostoperiodični (sinusni) generator i posmatra odziv kola koji je takođe prostoperiodičan, ali s promenjenom amplitudom i fazom. Frekvencija ulaznog generatora se menja unutar zadatih granica i cilj analize je utvrditi frekvencijsku zavisnost odziva kola - zavisnost odnosa amplitude ulznog i izlaznog signala i fazne razlike ulaza i izlaza od frekvencije.
Izbor AC analize, postiže se izborom stavke AC Analysis iz menija Analysis ili pritiskom na kombinaciju tastera Alt+2. Nakon toga se pojavljuje prozor za dijalog pod naslovom AC Analysis Limits, odnosno granice AC analize:
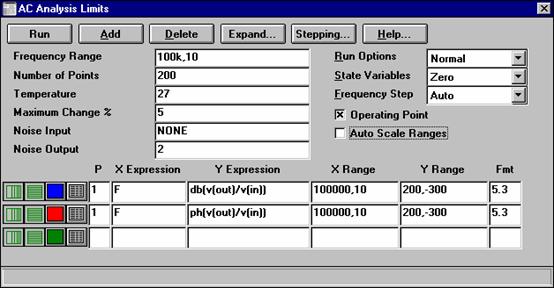
Slika 17 Izgled prozora za dijalog za granice AC analize
U ovom prozoru treba zadati (kao i u slučaju tranzijentne analize) sve parametre neophodne za korektno izvršenje aimulacije.
Napomena: Da bi se mogla vršiti AC analiza (da bi uopšte imala smisla), na ulaz analiziranog kola, obavezno se mora priključiti sinusni ili impulsni generator. Vrednost njegovih parametara nije bitna jer se ovaj generator u toku analize svakako zamenjuje test generatorom (sinusnim, jedinične amplitude).
Slično kao kod tranzijentne analize, ovde se javlja prozor
za dijalog pod nazivom AC Analysis
Limits - granice AC analize. Sada analiza više nije vremenska nego
frekvecijska. U skladu sa tim prvi okvir sa leve strane nosi naziv
AC analiza se izvodi tako što se na početku sinusni i imoulsni generatori zamene sinusnim test generatormima jedinične amplitude. Njihova frekvencija je na početku postavljena na vrednost donje granice zadatog frekvencijskog opsega i izračunaju se amplitude i faze svih struja i napona od interesa. U sledećem koraku frekvencija generatora se povećava, izvrši se izračunavanje i to se tako nastavlja sve dok se ne dostigne gornja granica zadatog frekvencijskog opsega. Za koliko se u svakom koraku povećava frekvencija određuje se stanjem okvira Frequency step sa desne strane i sadržajem okvira Number of Points. Okvir Frequency Step može imati tri stanja: Auto - korak se određuje tako da promena vrednosti koja se izračunava u tom koraku u odnosu na prethodno izračunatu tačku ne bude procentualno veća od procenta zadatog u okviru Maximum Change % (Number of points se u ovom slučaju ne koristi i može se upisati bilo šta); Fixed Linear - korak se određuje po formuli (fmax-fmin)/(Number of Points - 1), dakle sve frekvencije su jednako udaljene na linearnoj frekvencijskoj osi, a izračunavanje se vrši u Number of Points tačaka; Fixed Log - korak se dobija po formuli (fmax/fmin)^(1/(Number of points - 1)), dakle sve su frekvencije jednako udaljene na logaritamskoj frekvencijskoj skali (uobičajeno kod Bodeovih dijagrama). Standardna vrednost za Maximum Change % je 5 i retko je potrebno smanjivati je, ali može se smanjiti i na 0,1% (u slučaju da nam je potreban izuzetno gladak Bodeov dijagram).
Okvir Temperature ima istu ulogu kao i kod tranzijentne analize. Ako se zada jedna vrednost, analiza se vrši za tu vrednost temperature. Ako se zadaju najviša, najmanja temperatura i korak u ovom redosledu odvojeni zarezom, vrši se više analiza za zadati opseg temeratura pri čemu se temperatura uvek uvećava za zadati korak.
Okviri Noise Input i Noise Output služe za zadavanje parametara analize šuma koja ovde neće biti razmatrana.
Sa desne strane nalazi se prekidač s nazivom Operating Point. Kada je uključen, pre početka analize, odrede se jednosmerne vrednosti struja i napona kola (naizmenični generatori deaktivirani, induktivnosti kratko spojene, kapacitivnosti izvađene). Tako se dobijaju radne tačke u okolini kojih se zatim linearizuju nelinearni elementi (određuju se parametri modela za režim malih signala). Za AC analizu, uključenje poekidača Operating Point je može se reći obavezno. Ipak postiji još nekoliko mogućnosti koje program nudi. Ako isključimo prekidač Operating Point, stanje okvira State Variables određuje šta će se desiti. Nude se tri mogućnosti: Zero - sve se nelinearne komponente linearizuju oko nule; Leave - nelinearne komponente se linearizuju oko radnih tačaka oko kojih su bile linearizovane prethodni put, odnosno oko vrednosti zapamćenih u promenljivama stanja, dakle možemo odrediti proizvoljne radne tačke koristeći State Variables Editor (editor promenljivih stanja) dostupan iz menija AC, State Variables Editor; Read - radne tačke (odnosno vrednosti promenljivih stanja) čita iz fajla pod nazivom ime_kola.tno koji se može formirati pomenutim State Veriables Editorom.
Labele se mogu koristiti kao i kod tranzijentne analize. Labele se postavljaju u editoru šema u modu postavljanja teksta. Dobro postavljena labela ima tačku na mestu na koje je postavljena.
Šta će se i gde grafički prikazivati, zadaje se donjem delu prozora AC Analysis Limits na način sličan kao kod tranzijentne analize, no ipak postoje značajne razlike.
U prvi okvir P upisuje se broj grafika (pošto ih može biti istovremeno više) gde želimo da se navedeni rezultat prikaže. Ako se ne upiše ništa, taj se jedan rezultat ne prikazuje nigde.
Prilikom AC analize, obično se kao rezultat crta Bodeov dijagram. To znači da se na apscisnoj osi nalazi frekvencija. Zato se u okvir X Expression upisuje F - frekvencija (a ne T -vreme kao kod tranzijentne analize). Vrednost po ordinatnoj osi izražena je u decibelima - dB. Zato se u okvir Y Expression upisuje izraz oblika db(v(out)/v(in)) gde je db(.) operator koji vrednost izraza u zagradi izražava u decibelima. Odnos v(out)/v(in) je pojačanje - ono nas najčešće zanima prilikom AC analize. Međutim, obično nije potrebno pisati odnos v(out)/v(in) jer ako su sinusni generatori ubačeni editorom šema oni se svakako zamenjuju test generatorima jedinične amplitude, pa je vrednost v(in) svakako jedan. Zato se u takvim slučajevima uglavnom piše samo db(v(out)). Takođe nas zanima i fazna razlika između ulaza i izlaza, a ona se zadaje u obliku ph(v(out)/v(in)) gde je ph(.) operator koji daje fazni stav izraza unutar zagrada. Iz istih razloga kao u slučaju pojačanja, obično može da se piše samo ph(v(out)).
U okvir X Range upisuje se opseg X ose - obično posmatrani opseg frekvencija, a u okvir Y Range opseg Y ose. Ako se navede samo jedan broj, za opseg se uzima opseg od 0 do te vrednosti. Ako se navedu dva broja odvojena zarezom, prvi broj je gornja granica opsega, a drugi donja granica. Ako se upiše ključna reč Auto, opsezi se automatski podese tako, da bude vidljiv kompletan grafik, a posle izvršenja simulacije u okvire X i Y Ranges se automatski upisuju važeće granice. Isto se postiže i uključivanjem prekidača Auto Scale Ranges.
Nove veličine koje se žele pratiti, dodaju se na isti način kao i kod tranzijentne analize (poglavlje 4.1.6). Sve ikone na levoj strani svakog reda imaju potpuno isto značenje kao i kod tranzijentne analize (pete ikone nema jer ona kod AC analize ne bi imala smisla). Treba samo obratiti pažnju da podela X ose bude podešena na logaritamsku podelu pošto je to neophodno za Bodeov dijagram.
U okviru Temperature zadaje se temperatura na kojoj se vrši analiza ili temperaturni opseg u kome se vrši analiza. Sva podešavanja su potpuno ista kao kod tranzijentne analize što je već opisano u poglavlju 4.1.3.
Simulacija se pokreće, kao i kod tranzijentne analize, tasterom F2, klikom na ikonu start (znak strlica na desno) na toolbaru, izborom stavke Run menija AC ili Pritiskom na dugme Run prozora za dijalog Transient Analysis Limits.
Treba još pomenuti da i ovde postoji mogućnost snimanja simulacije na disk. U okviru Run Options imamo trostruki izbor: Normal - vrši se normalna simulacija bez snimanja; Save - vrši se simulacija, a rezultati se zapisuju na disk u fajl pod imenom ime_kola.asa; Retrieve - simulacija se ne vrši, samo se prikažu rezultati iz prethodno opcijom Save snimljene simulacije.
Kada ikona start ponovo postane aktivna (strelica na desno na ikoni ponovo postane crna i jasno vidljiva) možemo biti sigurni da se simulacija završila.
Modifikovanje izgleda grafika može da se izvrši uz pomoć porzora za dijalog pod naslovom Analysis Plot Characteristics koji se poziva dvostrukim klikom levim dugmetom miša na grafik. Sva podešavanja se vrše na način opisan kod tranzijentne analize - poglavlje 4.1.13.
Mod DC analize se može izabrati opcijom DC Analysis menija Analysis ili kombinacijom tastera Alt+3. Nakon toga, pojavljuje se prozor za dijalog pod naslovom DC Analysis Limits:
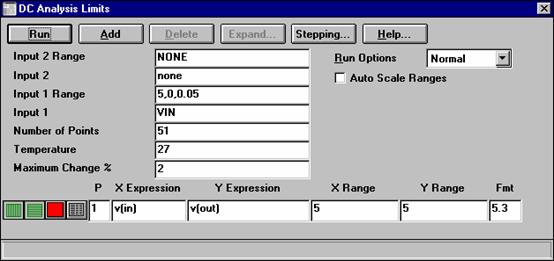
Slika 18 Izgled prozora za dijalog za granice DC analize
Suština DC analize je sledeća: Izabere se neki jednosmerni izvor i njegova se vrednost (struje ili napona) menja u zadatom opsegu sa zadatim korakom. Za svaku DC vrednost izvora kolo se reši u DC režimu (induktivnosti kratko spojene, kapacitivnosti uklonjene itd.) i parte se vrednosti struja u pojedinim granama i vrednosti napona u pojedinim čvorovima kola. Dakle pratimo DC vredosti u kolu za svaku DC vrednost ulaza. Kao rezultat DC analize dobija se statička prenosna karakteristika kola.
Podešavanje parametara se vrši u prozoru za dijalog DC Analysis Limits odnosno granice DC analize. Prvo treba u okvir Input 1 uneti ime nesavisnog ulaznog generatora - strujnog ili naposkog. Njegova će se vrednost menjati u zadatom opsegu. Ako se unese ime koje ne postoji na šemi, dobiće se poruka Error 13531: Source not found.
Odmah zatim u okviru Input 1 Range treba upisati opseg DC vrednosti u kom će se kretati vrednost izabranog nezavisnog izvora. Može se uneti samo jedna vrednost i tada se vrednost napona (ili struje) izvora menja od 0 do te zadate. Ako se odvojeno zarezom unese i drugi parametar, vrednost izvora se menja od te vrednosti do prvo unesene. Ako se unese odvojen zarezom i treći parametar, on se interpretira kao najveći dozvoljeni korak promene vrednosti izvora. Inače, veličina koraka se određuje tako da promena vrednosti izlaznog signala u nekom koraku u odnosu na vrednost izračunatu u prethonom koraku ne bude procentualno veća od vrednosti upisane u okvir Maximum Change % (program u startu nudi vrednost od 5%). Ako je uneta i treća vrednost u okvir Input 1 Range, program sme da smanjuje korak ispod te vrednosti, ali nikako ne sme da poveća iznad.
Postoji mogućnost da se u okvir Input 2 unese ime jednog drugog nezavisnog strujnog/naponskog izvora, pa da se izvrši po jedna uobičajena DC analiza za svaku vrednost ovog drugog izvora. Naravno, na isit način kao kod Input 1 Range se u okvir Input 2 Range unosi opseg i korak promene vrednosti izvora 2. Ovde se promena vrednosti vrši uvek za vrednost koraka ako je korak naveden, a ako nije podrazumeva se da je korak jednak razlici gornje i donje granice opsega. Sve ovo nam pruža mogućnost da iscrtamo više prenosnih funkcija istog kola sa promenjenom vrednošću nekog nezavisnog izvora npr. napona napajanja. Ukoliko ne želimo da menjamo vrednost nekog drugog izvora u okvire Input 2 i Input 2 Range treba upisati ključnu reč NONE.
Sadržaj okvira Number of Points određuje u koliko tačaka će biti opisana statička prenosna funkcija kola prilikom upisivanja u numerički izlazni fajl, isto kao i kod tranzijentne analize (poglavlje 4.1.2).
Kod DC analize, u tabeli na dnu prozora DC [BK1]Analysis Limits obično prisutna je samo jedna vrsta. Značenje svih polja u tabeli i način unošenja podataka, gotovo da je isto kao i kod tranzijentne i AC analize. Jedino što je u slučaju DC analize uobičajeno da se za X Expression uzme struja ili napon nezavisnog generatora koji se menja (naveden kao parametar Input 1 u istom prozoru), a zatim se kao Y Expression uzima izlazna veličina čiju zavisnost od ulazne veličine želimo da dobijemo. U principu način zadavanja je isti kao i kod određivanja prenosne funkcije tranzijentnom analizom (poglavlje 4.1.14). Okviri X Range i Y Range određuju opsege X i Y osa koji će biti prikazani na grafiku. Prvo se piše gornja granica, pa opciono donja odvojena zarezom (ako se ne navede podrazumeva se nula). Ključna reč Auto i prekidač Auto Scale Ranges imaju istu funkciju kao kod tranzijentne i AC analize.
Granice temperaturnog opsega ili radnu temperaturu treba zadati na potpuno isti način kao i kod tranzijentne analize. Sve što je tamo rečeno, važi i ovde (poglvlje 4.1.3). Na ovaj način možemo ispitivati temperaturnu zavisnost prenosne karakteristike nekog kola, npr. TTL invertora što je prikazano na slici 19.
Simulacija se pokreće (kao i kod tranzijentne i AC analize) pritiskom na taster F2, izborom stavke Run menija DC, pritiskom na ikonu Run (strelica na desno) na toolbaru ili pritiskom na dugme Run prozora DC Analysis Limits.
Značenje opcija Run Options je osto kao i kod tranzijentne i AC analize (poglavlje 4.1.8). U slučaju da se izabere način Save, simulacija se snima u fajl pod imenom ime_fajla.asa.
Kada se ikona Run na toolbaru ponovo aktivira, možemo biti sigurni da se simulacija završila.
Naravno, i prilikom DC analize, moguće je koristiti koračanje parametara (stepping) na način opisan kod tranzijentne analize - poglavlje 4.1.7)
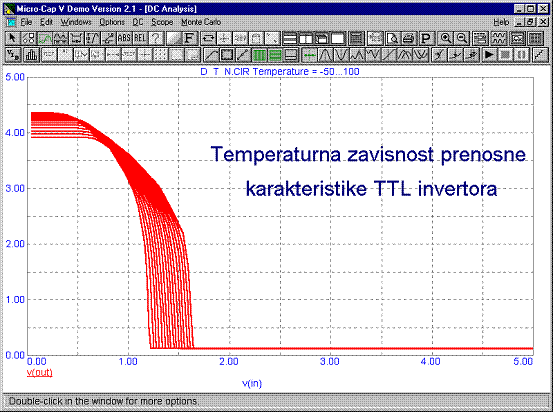
Slika 19 Temperaturna zavisnost prenosne karakteristike TTL invertora
U toku DC analize najčešće se javljaju sledeće greške:
· The circuit is missing ground: ova ista greške može da se javi kod sve tri vrste nalaize. Za objašnjenje videti poglavlje o tranzijentnoj analizi (4.1.11).
· Za vreme izvršavanja DC analize iscrtavanje prenosne karakteristike se zakoči, a u donjem delu ekrana ispisuje se poruka Raising sources to %. Ako ovo traje predugo i iscrtavanje predugo stoji, treba zaustaviti izvršavanje simulacije, proveriti da li su polariteti napona napajanja ispravni i da nema prekida i drugih grešaka na šemi kola. Ako je sve ispravno spojeno, treba povećati vrednost parametra Maximum Change % u prozoru DC Analysis Limits.
· Tokom analize pojavljuje se poruka Floating point ‘invalid operation’. Ovaj problem možemo rešiti na taj način što ćemo prenosnu karakteristiku iscrtati uz pomoć tranzijentne analize (poglavlje 4.1.14).
Uz pomoć do sada razmatrane tri vrste analize možemo da analiziramo neko kolo sa više aspekata (u vremenskom domenu, u frekvencijskom domenu, možemo da odredimo prenosnu karakteristiku kola), ali sve ove analize istovremeno pretpostavljaju i određene idealizacije tj. fizički realizovano kolo će se unekoliko različito ponašati od analiziranog. Jedna od najznačajnijih razlika između modela i fizičke stvarnosti je ta da se vrednosti parametara realne komponente donekle razlikuju od nazivnih vrednosti. Prave vrednosti parametara se rasipaju oko nazivnih vrednosti zbog nesavršenosti tehnološkog procesa proizvodnje komponenata. Upravo iz tog razloga je kod simulatorskih programa uvedena Monte Carlo analiza. Ova analiza ima za cilj utvrđivanje u kojoj meri rasipanje realnih parametara komponenata kola oko nazivnih vrednosti utiče na rad kola. Monte Carlo analiza nije samostalni metod analize, nego dopuna pomenuta tri osnovna metoda. Ovde će biti prikazana na primeru DC analize.
Uticaj rasipanja (varijacija) vrednosti parametara na osnovu svega do sada rečenog možemo analizirati i uz pomoć koračanja parametara (parameter stepping). Međutim, Monte Carlo analiza omogućava istovremeno variranje svih parametara svih komponenata, pa je zbog toga kvalitativno drugačija nego koračanje parametara.
Pošto je Monte Carlo analiza kao opcija primenljiva u sva tri načina analize, dovoljno je njenu upotrebu prikazati na primeru samo jednog od načina. To će ovde biti DC analiza. Da bi Monte Carlo analiza uopšte bila moguća, pored vrednosti parametara modela komponenata treba zadati i meru rasipanja nekih od tih parametara (to je tolerancija sa kojom je vrednost parametra poznata). Ona se može zadati na tekstualnoj stranici editora šema tako što se posle svakog navedenog parametra u opisu modela dodaje ključna reč LOT i po potrebi i DEV. Kako se to tačno zapisuje, pokazuje sledeći primer (parametar inverzne struje zasićenja pn diode):
IS=1E-14 LOT=20% DEV=2%
Posebno je važno napomenuti da svaka komponenta za koju hoćemo da definišemo rasipanje nekog njenog parametra, mora imati pridruženi model. Za tranzistore i diode to je bilo normalno i do sada, međutim otpornicima i kondenzatorima nisu pridruživani modeli. To možemo uraditi direktnim upisivanjem direktiva .MODEL na tekstualnu stranicu ili preko prozora za dijalog Component koji pozivamo dvostrukim klikom na komponentu kada je aktivan Select mod. U naslovnoj liniji prozora, uvek piše koja je komponenta u pitanju, a piše i Model Keyword = ključna_reč, a ta ‘ključna reč’ je potrebna kada se model zadaje na tekstualnoj stranici. Tada ova ključna reč određuje tip modela, odnosno koju komponentu modeluje dati model. Npr. ključna reč za otpornik, je RES. Kada model zadajemo u prozoru za dijalog, treba kliknuti na stavku MODEL= pa u okvir Value upisati (proizvoljno) ime modela, a zatim pritisnuti dugme Edit. Donji deo prozora se proširuje i vide se okviri u koje treba upisati parametre sa eventualnim LOT=_% DEV=_% dodatkom za parametre čije se vrednosti rasipaju. Ako neka komponenta treba da koristi već ranije definisan model, nakon klika na stavku MODEL= treba pritisnuti dugme Models i izabrati jedan od već definisanih modela sa liste u desnom delu prozora. Na tekstualnoj stranici šeme, možemo videti definicije svih zadatih modela. Za otpornik, definicija modela treba da izgleda ovako:
.MODEL RMC RES (R=1 LOT=10% DEV=5%)
Značenje pojedinih reči je sledeće: .MODEL je direktiva koja kaže da sledi definicija modela, RMC je ime modela koje smo sami izabrali, RES je ključna reč koja označava da parametri koji slede opisuju otpornik. Unutar zagrade slede parametri modela, a za otpornik parametar R je multiplikator vrednosti otpornosti što znači da ako je za komponentu u prozoru za dijalog Component zadata vrednost stavke VALUE=4k, vrednost otpornosti koja će se koristiti u proračunima iznosi R*4k. Obično se stavlja R=1. Parametri LOT i DEV (biće objašnjeni podrobnije) koji slede odmah potom, govore o meri rasipanja prethodno navedenog parametra (ovde R). Direktive model za neke druge komponente mogle bi da izgledaju:
kapacitivnost: .MODEL KOND CAP (C=1 LOT=5% DEV=1%)
induktivnost: .MODEL KALEM IND (L=1 LOT=4%)
tranzistor NPN: .MODEL TRANZ NPN( BF=150 LOT=30% DEV=5%) itd.
Naravno, nisu navedeni svi parametri ovih modela. U prethodnim primerima korišćeni su: za kapacitivnost - C multiplikator zadate kapacitivnosti, za kalem - L multiplikator zadate induktivnosti, za tranzistor - strujno pojačanje b.
Parametri LOT i DEV, zahtevaju detaljno objašnjenje. Oba parametra mogu da stoje i samostalno i zajedno. Da vidimo prvo, šta zanči npr. samo R=1 LOT=10%. Značenje ovoga može da varira u zavisnosti od toga da li je prekidač PRIVATEANALOG u prozoru za dijalog Global Settings (poziva se iz editora šema izborom stavke Global Settings menija Options) uključen ili isključen. Ako je uključen, svaka komponenta koja koristi određeni model, interno drži svoje parametre modela odvojeno od ostalih komponenti koje koriste isti model. Prema tome, ako se Monte Carlo analizom (ili Stepping-om) neki parametar jedne komponente promeni, neće se promeniti i kod ostalih koje koriste isti model. Ako je pak pomenuti prekidač isključen, sve komponente koje koriste isti model potpuno jednako menjaju sve parametre. Sada može da se objasni značenje LOT=x%. Ako je PRIVATEANALOG uključen, svim komponentama se menjaju vrednosti parametara u opsegu zadatom sa LOT. Npr. ako je vrednost parametra y, vrednosti će se naći negde u opsegu
![]()
u zavisnosti od raspodele koja se zadaje u prozoru za dijalog Monte Carlo Options (biće reči o tome). Ako je pak pomenuti prekidač isključen, dati parametar svih komponenata koji koriste taj model, menja se isto (u jednom prolazu Monte Carlo analize - o čijem će načinu izvođenja još biti reči).
Parametar DEV funkcioniše na sledeći način. Sada stanje prekidača PRIVATEANALOG ne utiče ništa. Na početku jednog prolaza, izračuna se vrednost parametra na osnovu rasipanja zadatog sa LOT, a zatim se izvrši rasipanje vrednosti istog parametra u okolini tako izračunate vrednosti za svaku komponentu posebno. Sve što je rečeno, ilustruje sledeći primer:
Pretpostavimo da smo za otpornik zadali “R=1 LOT=20% DEV=10%” i da je kao vrednost otpornika zadato (VALUE=)100k. Dakle prvo će se utvrditi neka vrednost u opsegu 100k±(100k*20%) što je konkretno opseg [80k,120k]. Neka to sad bude 90k. Za savaku komponentu koja koristi isti model, vrednosti otpornosti će se birati iz opsega 90k±(100k*10%) što je konkretno opseg [80k,100k]. Iz nađenog opsega, vrednost se bira za svaku komponentu ponaosob koristeći raspodelu (normalnu, unifrmnu) podešenu u prozoru za dijalog Monte Carlo Options, čiji opis sledi.
Zadavanje rasipanja vrednosti parametara i pomoću LOT i pomoću DEV je veoma zgodno. Pri proizvodnji integrisanih kola, komponente koje se nalaze na istoj silicijumskoj pločici često sve imaju vrednosti otprilike podjednako pomerene od nazivnih vrednosti unutar nekog opsega tolerancije - LOT - (zbog neidealnih uslova dopiranja itd.). Zatim svaka komponenta ponaosob ima neki svoj manji opseg tolerancije oko tako pomerene vrednosti - DEV - (recimo usled tolerancije maski). Zato, rasipanje vrednosti komponenata se veoma dobro može zadati uz pomoć opisanih parametara LOT i DEV.
Kako izgleda prozor za dijalog Component u slučaju gore definisanog otpornika, prikazuje sledeća slika:
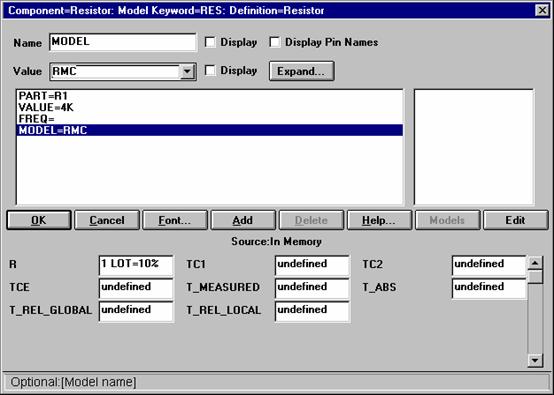
Slika 20 Izgled prozora za dijalog Component prilikom zadavanja otpornika
Posle izbora željene vrste analize, promeni se linja menija. Nestaje meni Component i Analysis, a umesto njega pojavljuje se meni Transient, AC ili DC i meniji Scope i Monte Carlo. Pojavljuje se i odgovarajući Analysis Limits prozor za dijalog u kome se unose parametri analize na način opisan u poglavlju o odgovarajućoj analizi. Nakon što se ti parametri podese, treba izabrati stavku Options menija Monte Carlo. Tada se pojavljuje novi prozor za dijalog s naslovom Monte Carlo Options prikazan na sledećoj slici.
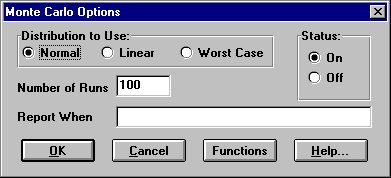
Slika 21 Izgled prozora za dijalog za podešavanje opcija Monte Carlo analize
Okvir Distribution to Use određuje raspodelu vrednosti parametara modela u okolini nazivne vrednosti. Ponuđene su tri mogućnosti: Normal - normalna, Gausova raspodela (obično se ona koristi); Linear - uniformna raspodela u celom opsegu rasipanja; Worst Case - najgori slučajevi, parametar uzima vrednosti samo sa krajeva intervala rasipanja.
U okviru Number of Runs treba upisati broj simulacija koje će se zaredom izvršiti. O čemu se zapravo radi? Suština Monte Carlo analize je da se izvrši veliki broj simulacija, a pre svake simulacije se izvrši novo rasipanje parametara u zadatim opsezima prema zadatoj raspodeli. U ovom okviru se zadaje koliko se simulacija izvrši tokom jedne Monte Carlo analize. Analiza je to tačnija i pouzdanija, što se više ciklusa izvrši odnosno što se više puta izvrši simulacija sa nanovo rasutim parametrima. Program ograničava maksimalnu vrednost na 30000, ali praktično dovoljan broj ciklusa kreće se između 30 i 300. Velik broj na ovom mestu iziskuje jako dugačko vreme izvršavanje simulacije jer je vreme izvršavanja direktno proporcionalno broju ciklusa.
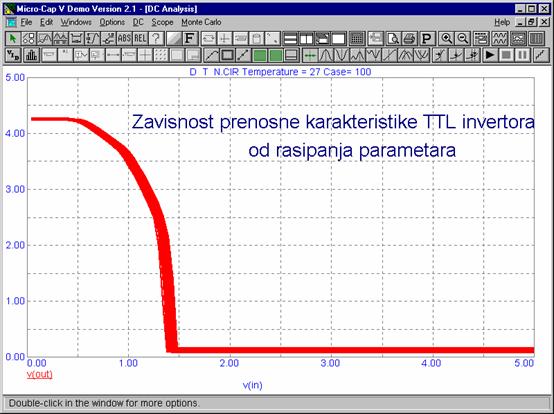
Slika 22 Izgled grafika sa rezultatom Monte Carlo DC analize
Monte Carlo analiza se vrši samo ako je radio dugme pored natpisa On u okviru Status uključeno. Ako je pak stanje Off, ne vrši se Monte Carlo analiza. Kada su sva podešavanja završena, treba pritisnuti dugme OK. Time se zatvara prozor Monte Carlo Options i možemo pokrenuti simulaciju na uobičajeni način (npr. pritiskom na taster F2). Simulacija se vrši kao i obično, možemo da pratimo iscrtavanje grafika na ekranu. Za vreme simulacije, u gornjem delu prozora ispisuje se Case=n gde je n broj ciklusa, broj prolaza koji se trenutno izvršava. Kada n stigne do vrednosti Number of Runs, Monte Carlo analiza je završena i možemo preći na analizu rezultata. Za početak možemo baciti pogled na grafički prikaz rezultata (u DC analizi prenosna funkcija), ali on je obično veoma nepregledan jer je jedno preko drugog nacrtan veliki broj krivih.
Obično je zgodno na neki način obraditi dobijene rezultate i na pregledan način predstaviti pojedine parametre od interesa koji se mogu očitati sa grafika. MicroCapV pruža mogućnost da automatski obradi rezultate i raspodelu parametara od interesa predstavi u obliku histograma. Da bismo to postigli, iz menija Monte Carlo treba izabrati opciju Histograms, podopciju Add Histogram... Pojavljuje se prozor za dijalog pod naslovom Add Monte Carlo Function prikazan na sledećoj slici:
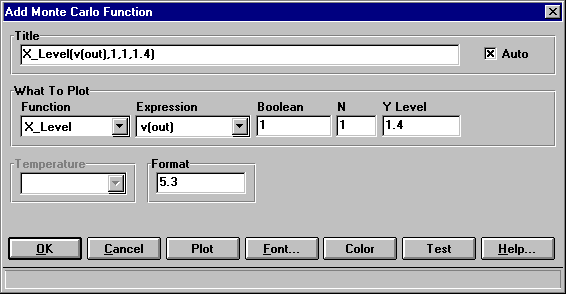
Slika 23 Izgled prozora za dijalog za podešavanje prikaza histograma
U okviru Title može se zadati naslov koji će se ispisati iznad grafika. Ako je prekidač Auto uključen, naslov se formira automatski na osnovu zadatog parametra čija se rapodela predstavlja, a ako je isključen, može se uneti proizvoljan naslov.
Unutar okvira What to Plot nalazi se više manjih okvira u kojima se opsuje karakteristika kola koja se želi pratiti. U okviru Function se bira jedna od ponuđenih funkcija koja nalazi određenu karakteristiku kola sa prenosne karakteristike, vremenskog oblika signala ili Bodeovog dijagrama već zavisno od vrste analize koja se sprovodila. U primeru čija je slika data u nastavku koristi se funkcija X_Level - ova funkcija nalazi vrednost na X osi za koju je vrednost na Y osi jednaka zadatoj. Konkretno u ovom slučaju, izaberemo u okviru Function funkciju X_Level, u okviru Expression veličinu čiju vrednost pratimo po Y osi - sada je to v(out). U okviru Boolean treba staviti 1 ako želimo da se ov funkcija uopšte izvršava (inače stavljamo 0), u okvir N redni broj pojavljivanja zadate vrednosti po Y osi, a u Okviru Y_Level vrednost po Y osi za koju želimo da nađemo odgovarajuću vrednost na X osi. Za vrednost Y_Level stavljeno je 1,4 što je vrednost napona praga TTL invertora. Kao rezultat, dobićemo rasipanje vrednosti ulaznog napona za koji je izlazni napon jednak naponu praga.
Okvir Temperature sada nije aktivan, jer smo analizu vršili samo na jednoj temperaturi. Ako je bio zadat ceo opseg temperature, u ovom okviru biramo na kojoj od tih temperatura želimo da odredimo rasipanje.
U okviru Format određujemo numerički format svih ispisivanih brojeva u već uobičajemom obliku L.R - L broj cifara levo od decimalne tačke, a R broj cifara desno od decimalne tačke.
Nakon klika na dugme OK program isctava histograme. U desnom delu ekrana ispisane su sve vrednosti nađene funkcijom (u ovom primeru X_Level). U dnu prozora dati su neki statistički podaci raspodele, a u okviru Intervals možemo da upišemo broj histograma koji predstavljaju raspodelu. Maksimalna vrednost je 200, a minimalna 2.
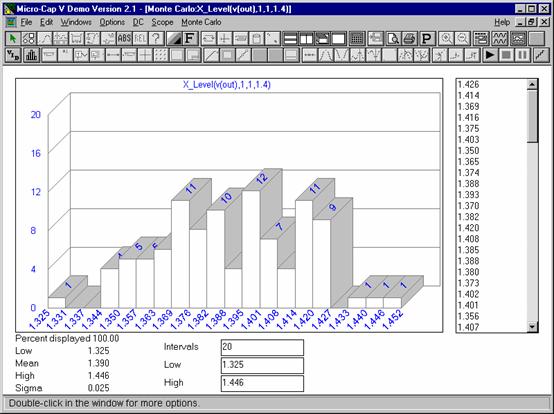
Slika 24 Izgled konačnog rezultata u formi histograma
Vredelo bi na ovom mestu pomenuti još nekoliko funkcija za određivanje parametara analiziranog kola. Sve su to zapravo funkcije za traženje tačaka i odnosa tačaka na grafiku i prisutne su i pri radu s kursorima - tada se pozivaju iz menija Scope, stavka Go To Performace. Svaka traži određene parametre, zavisno od toga šta funkcija radi. Svaka ima i parametar N koji određuje koje se pojavljivanje zadate vrednosti ili odnosa vrednosti želi pronaći gledano s leva na desno.
* Rise_Time - određuje vreme porasta između zadate donje i gornje vrednosti signala (ima smisla samo kod tranzijentne analize)
* Fall_Time - isto kao i prethodna, samo za vreme opadanja
* Peak - nalazi vrednost N-tog lokalnog maksimuma
* Valley - nalazi vrednost N-tog lokalnog minimuma
* Peak_Valley - nalazi razliku vrednosti N-tog lokalnog minimuma i maksimuma
* Period - nalazi periodu datog signala. To se izvodi nalaženjem srednje vrednosti signala, a zatim se traže dve uzastopne tačke s tom vrednošću na sukcesivnim rastućim ivicama
* X_Level - nalazi vrednost na X osi za koju prikazana funkcija ima zadatu vrednost Y (korišćeno u grnjem primeru)
* Y_Level - isto kao i prethodna, samo X i Y menjaju uloge
* X_Delta - daje rastojanje po X osi dve zadate vrednosti po Y osi
* Y_Delta - isto kao i prethodna, samo su uloge X i Y zamenjene
Diskretnom simulacijom vršimo analizu digitalnih sistema (kombinacionih ili sekvencijalnih mreža). Način analize je tranzijentna analiza, ali s ograničenjem da signali digitalnih sistema mogu uzimati samo dve vrednosti - vrednost logičke jedinice i logičke nule. Ovo predstavlja pojednostavljenje u odnosu na kontinualnu tranzijentnu analizu. S druge strane, ovo pruža dodatne mogućnosti na polju vizuelnog prikaza rezultata analize kao što je animacija (npr. prikazivanje LED dioda na šemi kola koje se pale i gase u zavisnosti od logičkih nivoa u kolu).
Tokom diskretne tranzijentne analize mogu se primetiti mnoge sličnosti sa kontinualnom tranzijentnom analizom ukoliko ne koristimo specijalene mogućnosti prikazivanja rezultata kao što je animacija (o kojoj će biti reči kasnije). Diskretnu tranzijentnu analizu biramo na isti način kao i kontinualnu, iz menija Analysis birajući stavku Transient. Identičan je i prozor za dijalog koji se potom javlja:
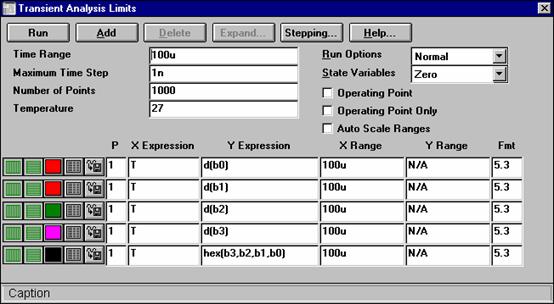
Slika 25 Izgled prozora za dijalog za postavljenje ograničenja tranzijentne analize kada u kolu postoje digitalni elementi
Već kod postavljanja parametara Time Range (vremenski opseg simulacije) i Maximum Time Step (maksimalni vremenski korak) javlja se izvesna razlika u odnosu na kontinualnu simulaciju. Vremenski opseg simulacije biće određen trajanjem signala digitalnih pobuda (Stimulus generator) i osobinama digitalnog sistema koji se želi analizirati. Osnovni zahtev je da simulacija traje dovoljno da se uoče sve faze u radu digitalnog sistema (npr. ako je u pitanju kombinaciona mreža treba na ulaze dovesti sve moguće kombinacije od interesa, a kod sekvencijalnih automata automat treba da prođe kroz sva svoja stanja). Vrednost maksimalnog vremenskog koraka ne možemo uvek zadati prosto kao otprilike hiljaditi deo ukupnog trajanja simulacije, nego njegova vrednost treba da bude manja od najmanjeg vremena kašnjenja nekog logičkog kola, flip-flopa ili drugog digitalnog elementa. Na ovaj način biće moguće uočiti i prelazne pojave u sistemu, nestabilna stanja, oscilacije, gličeve itd.
Kod čisto diskretne simulacije (u kolu su prisutni samo digitalni elementi), menjanje ovog parametra nema nikakvog uticaja. Ima uticaja kod tzv. mešovite simulacije kada su u kolu istovrmeno prisutni i digitalni i analogni elementi.
Prekidač za izračunavanje radne tačke pre starta simulacije (Operating Point) je preporučljivo isključiti kada se želi izvršavati diskretna simulacija.
U slučaju diskretne simulacije izuzetno je poželjno koristiti labele. Sve ono što je rečeno o problemima oko numerisanja čvorova kola kod kontinualne simulacije u slučaju digitalnih kola još je izraženije. Pored toga, i ustaljeni način razmišljanja u analizi i projektovanju digitalnih sistema zahteva upotrebu labela.
Osnovna razlika u odnosu na kontinualnu simulaciju, javlja se upravo u tabeli u donjem delu prozora za dijalog gde se postavljaju parametri signala koji će se iscrtavati na ekranu tokom analize. U okvirima Y Expression treba označiti da se radi o digitalnim (diskretnim) signalima, dakle treba koristiti operator d(.) ako želimo da se iscrta jedan digitalni signal. Pošto kod digitalnih sistema često imamo slučaj da neka grupa (binarnih) signala formira grupu koja se interpretira zajedno (npr. na izlazu nekog brojača, na ulazu nekog dekodera, itd.), potrebno je koristiti još neke operatore. Među njima za nas su najznačajniji:
· bin(.): grupu digitalnih signala izražava u obliku binarnog broja. Signali se zadaju redom unutar zagrade odvojeni zarezom i to redom po opadajućoj težini (krajnje levi je bit najveće težine, a krajnji desni najmanje težine). npr. bin(a,b,c,d)
· dec(.): grupu digitalnih signala izražava u obliku decimalnog broja. Kao i kod operatora bin(.), signali se zadaju s leva na desno po opadajućoj težini. npr. dec(a,b,c,d)
· hex(.):grupu digitalnih signala izražava u obliku heksadecimalnog broja. Kao i kod operatora bin(.), signali se zadaju s leva na desno po opadajućoj težini. npr. hex(a,b,c,d)
Ne treba popunjavati okvir Y Range. Program automatski upisuje oznaku N/A u ovaj okir ako se prati digitalni signal da bi obeležio da se podatak ne zahteva. Samim tim, neka stvarna fizička vrednost ovde se i ne može zadati.
U okviru X Expression treba ostaviti promenljivu T koju program već i sam ponudi (pošto želimo da ispitujemo promenu digitalnih signala u vremenu). Okvir X Range treba popuniti na već uobičajen način. Može se upisati ključna reč Auto, a može se uključiti i prekidač Auto Scale Ranges.
Okviri P i Fmt imaju istu ulogu kao ranuje.
Potpuno je isto kao i kod kontinualne simulacije (poglavlja 4.1.8 i 4.1.10).
Postiže se na isti način kao i kod kontinualne simulacije - pritiskom na taster P (poglavlje 4.1.9).
Izvodi se kao i kod kontinualne simulacije. Opisano u poglavlju 4.1.13.
Kod diskretne simulacije umesto impulsnih generatora koristimo izvore digitalnog signala tzv. Stimulus generatore. To su specijalni impulsni generatori koji imaju jednobitne ili višebitne (maksimalno 16) izlaze. Na svakom izlazu se javljaju signali koji mogu imati samo vrednost 1 ili 0, a vreme promene stanja je beskonačno kratko.
Stimulus generator se postavlja na šemu izborom iz menija Components, podmeni Digital Primitives, njegov podmeni Stimulus Generator i konačno izborom stavke StimN gde je N priridan broj koji označava broj bitova iszlaznog signala stimulus generatora (u meniju je ponuđeno N=1,2,4,8 ili 16). Nakon izbora odgovarajućeg generatora, i uobičajenog postavljanja na šemu, otvara se prozor za dijalog kao na sledećoj slici:
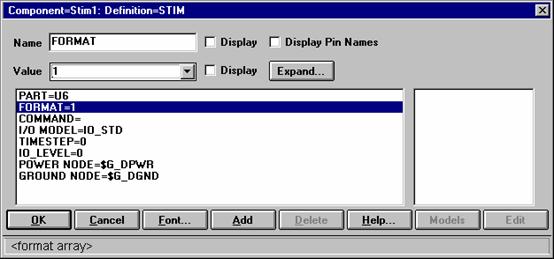
Slika 26 Prozor za dijalog za postavljanje parametara stimulus generatora
Isti se prozor pojavljuje i kada u select modu naknadno dva puta kliknemo na stimulus generator. U naslovnoj liniji prozora piše Component=StimN gde je N broj izlaznih bitova generatora. U skladu sa tim treba zadati parametar FORMAT (izabere se stavka FORMAT=, a u gornjem okviru Value se upiše željena vrednost). Kao vrednost parametra FORMAT, očekuje se niz cifara 1,3 ili 4 koji će da opiše format u kome će se pod stavkom COMMAND zadavati izlaz stimulus generatora. 1 označava binarnu, 3 oktalnu, a 4 heksadecimalnu cifru. Zbir ovih brojeva mora biti jednak broju izlaznih bitova stimulus generatora. (1133 bi označavalo da se prvo zadaju dve binarne cifre, a potom još dve oktalne, npr.1046 i one opisuju stanje osam izlaznih bitova generatora - u ovom primeru stanje je 10100110. Kao FORMAT moglo se zadati i 11111111 ili 44 - tada bi se isto stanje opisivalo sa 10100110 ili A6)
Pod stavkom COMMAND= potrebno je zadati vremenski opis signala koji će se pojaviti na izlazu. To se može učiniti upisom celog komandnog niza u okvir Value nakon izbora stavke COMMAND ili, što se češće radi, upisom nekog simboličkog imena pod kojim je komanda zadata na tekstualnoj stranici šeme direktivom .DEFINE. Da vidimo kako se to konkretno izvodi. Biće opisan način zadavanja na tekstualnoj stranici.
Prvo se na tekstualnoj stranici direktivom .DEFINE zada ime (identifikator) opisa izlaznog signala. npr.
.DEFINE signal1
Posle toga slede redovi “izvornog programa”, a početak novog “programskog reda” označava karakter + koji inače označava da se u tom redu nastavlja komanda iz prethodnog reda. U svakom redu prvo treba navesti vremenski trenutak kada signal menja vrednost, a posle toga i novu logičku vrednost odvojeno praznim mestom. Logička vrednost treba da bude zadata u skladu sa formatom zadatim u gorepomenutoj stavci FORMAT. Mogu se koristiti i karakteri X - nedefinisano stanje, Z - stanje visoke impedanse. Sledi primer opisa pozitivnog impulsa koji kreće sa zakašnjenjem od 200ns i traje 250ns (stimulus generator sa jednim izlaznim bitom, zadati format FORMAT=1):
+0ns 0
+200ns 1
+450ns 0
Opisani signal iscrtan tranzijentnom znalizom izgleda kao na sledećoj slici:
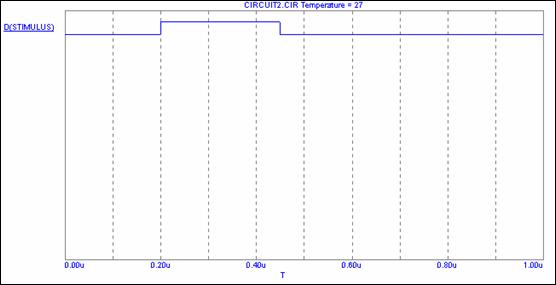
Slika 27 Grafički prikaz zadatog stimulusa dobijen tranzijentnom analizom
Ukoliko želimo da zadamo periodičan signal, ispred mesta odakle želimo da se signal periodično ponavlja treba da stavimo komandu LABEL=ime_labele. Na kraju ciklusa treba staviti red sa instrukcijom skoka GOTO pri čemu mesto na koje se vraćamo određujemo imenom labele. U istom redu treba upisati ispred ključne reči TIMES i koliko puta treba da se ponovi ciklus. Ako se zada vrednost -1, ciklus će se izvršiti teorijski beskonačno puta. Sledi primer zadavanja periodičnog signala periode 200ns, faktora ispune 50% koji kreće u trenutku 50ns i stalno se ponavlja:
.DEFINE stimulus1
+LABEL=pocetak
+0ns 0
+50ns 1
+150ns 0
+200ns GOTO pocetak -1 TIMES
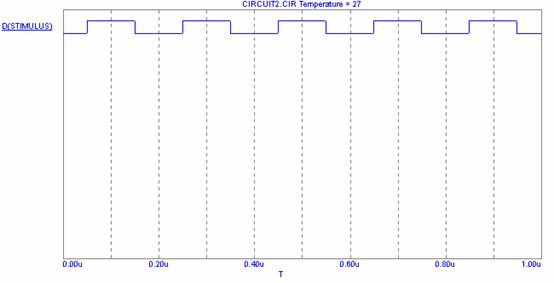
Slika 28 Izgled periodičnog signala sa beskonačnim ponavljanjem
Ako želimo da se signal sastoji od samo n ponavljanja, ispred komande TIMES treba da upišemo vrednost n-1. Na primer u slučaju 5 ciklusa:
.DEFINE stimulus2
+LABEL=pocetak
+0ns 0
+50ns 1
+150ns 0
+200ns GOTO pocetak 4 TIMES
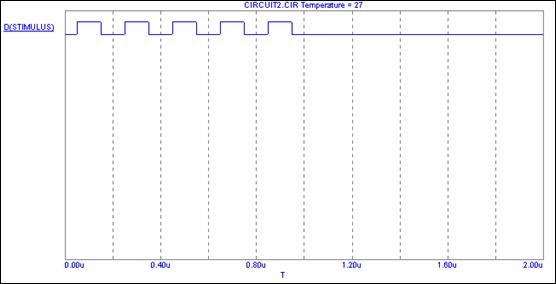
Slika 29 Izgled periodičnog signala sa samo pet ciklusa ponavljanja
U slučaju stimulus generatora sa više bitova na izlazu, periodični signal ne moramo zadavati navođenjem binarnih, oktalnih ili heksadecimalnih vrednosti nego možemo koristiti komande INCR i DECR u svakom ciklusu. U redu gde se nalazi INCR ili DECR instrukcija, operatorom BY zadajemo za koliko želimo uvećati ili umanjiti vrednost višebitnog signala. Npr. kod stimulus generatora sa četiri izlazna bita izlazni bitovi se menjaju u 16 ciklusa. Nakon 16. ciklusa izlazni signal ponovo postaje (i ostaje) 0.
.DEFINE stimulus3
+0ns 0
+LABEL=start
+100ns INCR BY 1
+200ns GOTO start 15 TIMES
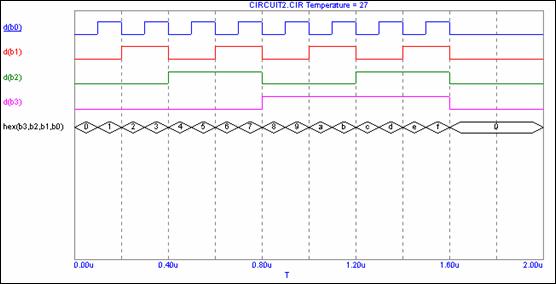
Slika 30 Prikaz četvorobitnog signala
Kod stimulus generatora sa više izlaznih bitova, umesto da se zada konkretan broj ponavljanja, broj ponavljanja se može ograničiti i posmatranjem izlaznog signala. U tom slučaju posle komande GOTO ne navodi se broj i ključna reč TIMES, nego jedna od ključnih reči: UNTIL GT (until greater than - dok ne postane veće od), UNTIL GE (until greater or equal - dok ne postane veće ili jednako), UNTIL LT (until less than - dok ne postane manje od) ili UNTIL LE (until less or equal - dok ne postane manje ili jednako) i vrednost sa kojom se vrši poređenje. Dakle instrukcija GOTO odnosno skok se vrši sve dok navedena vrednost i izlazni signal ne zadovolje navedeni odnos. Prethodni primer modifikovan tako da menja izlaze sve dok ne postane veći ili jednak 9 izgleda ovako:
.DEFINE stimulus4
+0ns 0
+LABEL=start
+100ns INCR BY 1
+200ns GOTO start UNTIL GE 9
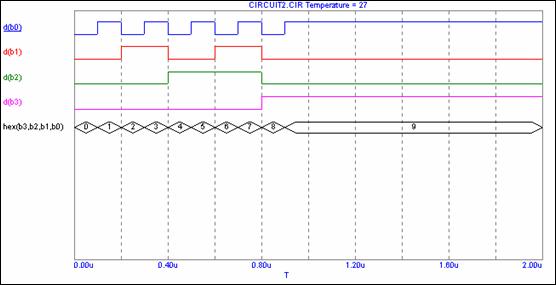
Slika 31 Izgled signala prema poslednjoj definiciji
Za svaki način zadavanja periodičnog signala važi da nakon izlaska iz ciklusa (petlje) vrednost signala ostaje jednaka onoj iz poslednjeg prolaska kroz ciklus.
Kod simulatorskog programa MicroCapV, od verzije V2.0 pa nadalje možemo koristiti mogućnosti animacije. Ovo znači da digitalni sistem ne proučavamo iscrtavanjem vremenskih oblika digitalnih signala na grafiku i njihovom analizom, nego program za vreme izvršavanja simulacije na šemi kola vizuelnim metodama (animacijom) predočava vrednosti pojedinih signala. Na ovaj način na šemi dobijamo pokretnu, promenljivu sliku, nalik crtanom filmu.
Pošto prilikom analize uz upotrebu animacije logičke vrednosti signala treba prikazati na šemi kola, prilikom crtanja šeme treba koristiti neke od tri specijalne komponente koje podržavaju animaciju. Sve se postavljaju na šemu izborom iz menija Components, podmeni Animation. Te komponente su sledeće:
· Digital Switch: digitalni prekidač. Na svom izlazu, sigitalni prekidač može dati logičku jedinicu ili logičku nulu. Kada za vreme rada simulacije kliknemo na prekidač levim dugmetom miša, prekidač promeni logičko stanje na svom izlazu.
· LED: za vreme izvršavanja simulacije s animacijom već boja voda (žice) pokazuje logički nivo signala. Oni vodovi koji su u stanju logičke jedinice obojeni su crvenom bojom, dok su oni čija je logička vrednost nedefinisana (X) ili nula obojeni sivom bojom. Od ovoga je mnogo bolje staviti LED na kraj voda čija nam je logička vrednost od interesa. Pošto je u pitanju diskretna (i obično isključivo logička analiza) LED se ne ponaša kao prava dioda, nego samo kao indikator logičkog nivoa - nije potreban otpornik za ograničenje struje vezan na red sa diodom. Ako je logička vrednost signala 1 LED svetli crvenom bojom, a ako je 0 LED je crne boje. Siva boja LED-a označava neodređeno stanje.
· 7 segmentni displej: U sebi ne sadrži dekoder NBCD na 7 segmenata, nego je za pogon potreban poseban dekoder. Najjednostavnije je primeniti dekoder 7448 koji se može naći u meniju Components, podmeni Digital Library. Jednu tipičnu primenu prikazuje sledeća slika:
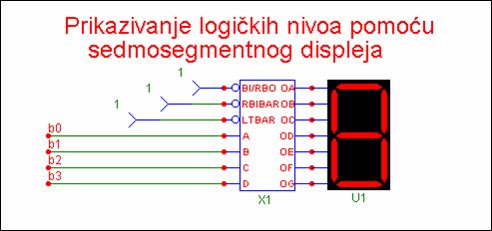
Slika 32 Uobičajena upotreba 7 segmentnog displeja
Za analizu digitalnog kola prilikom korišćenja animacije, koristi se takođe tranzijentna analiza kao i kada radimo bez animacije. Pre pokretanja simulacije treba podesiti i parametre animacije. Da bismo to uradili treba kliknuti na ikonu Animate Options ili iz menija Scope izabrati opciju Animate Options. Zatim se pojavljuje prozor za dijalog pod naslovom Animate Options. Sa leve strane u okviru Wait preko radio dugmadi bira se način izvođenja simulacije, a samim tim i animacionog prikaza. Biramo zapravo šta se radi pre izračunavanja sledećeg koraka simulacije. Mogućnosti su sledeće:
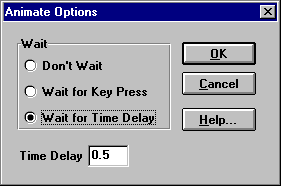
Slika 33 Prozor za dijalog za podešavanje načina izvršavanja animacije
· Don’t Wait: izborom ove opcije onemogućujemo animaciju. Između koraka simulacije ne čeka se ništa.
· Wait for Key Press: kada se izabere ova opcija program uvelk čeka sa izvršavanjem sledećeg koraka analize sve dok ne pritisnemo proizvoljan taster na tastaturi. Jedan korak traje sve dok ne dođe do promene stanja nekog signala.
· Wait for Time Delay: izabiranjem ove opcije program pravi vremensku pauzu određenu sadržajem okvira Time Delay između svaka dva koraka. Vreme se zadaje u sekundama. Korak traje sve dok ne dođe do promene stanja bilo kog signala. Za precizno podešavanje trajanja simulacije može se koristiti poseban stimulus generator koji će davati periodičan signal manje periode od širine bilo kog impulsa u kolu. To omogućava da simulacija traje dovoljno dugo da se uoče promene svih signala u kolu i da korisnik stigne da prebaci sve prekidače u željena stanja u željenim trenucima.
Primedba: Ako na ulaz analiziranog logičkog kola vežemo prekidač, pazimo, jer sve dok prvi put ne kliknemo na prekidač, njegov izlaz je neodređen.
Odmah nakon startovanja programa MicroCapV, prikazuje se editor šema u stanju spremnom za crtanje nove šeme. Ako smo sa ispitivanjem nekog kola završili, treba zatvoriti prozor sa šemom čime uklanjamo kolo iz memorije računara. Prozor možemo zatvoriti biranjem opcije Close iz menija File, ili što se obično radi pritiskom na dugme za zatvaranje prozora u gornjem desnom uglu. Ako je kolo ili bilo koji parametar simulacije menjan, a šema od tad nije snimana na disk, program će nas pitati da li želimo da izvršimo snimanje sad. Možemo da kliknemo na dugme No ako ne želimo, ili na Yes ako želimo. Pritiskom na dugme Cancel možemo odustati od zatvaranja šeme.
Ako smo kolo zatvorili, radni prostor glavnog prozora programa ostaje prazan. Sve ikone na toolbaru su neaktivne osim ikona Calculator i File Open. Klikom na ikonu File Open ili biranjem Open iz menija File možemo otvoriti ranije snimljno kolo, ili izborom stavke New iz menija File možemo započeti sastavljanje šeme novog kola, tekstualnog fajla ili biblioteke. Izborom te opcije prikazuje se novi prozor za dijalog:
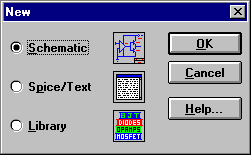
Slika 34 Prozor za dijalog koji se pojavljuje nakon izbora File/New
Nudi mogućnost izbora kakvog tipa će biti ono što ćemo sledeće da sastavljamo. Izbor se zvodi na tri mogućnosti:
· Schematic: sastavljanje nove šeme kola
· Spice/Text: kreiranje novog tekstualnog fajla ili tekstualnog opisa kola u obliku kao za program SPICE
· Library: kreiranje nove biblioteke modela komponenata
Program inicijalno nudi kreiranje nove šeme i ako je to ono što želimo, dovoljno je samo protisnuti dugme OK. Tada se pojavljuje radna površina bele boje, ikone na toolbaru postaju aktivne i možemo odmah početi da ucrtavamo novu šemu. Na donjem delu i sa desne strane pojavljuju se klizači čijim povlačenjem možemo da pomeramo stranicu po kojoj crtamo. Stranicu možemo da pomeramo i pritiskom na desno dugme miša dok je pokazivač nad površinom za crtanje - tada se kursor pretvara u sliku ruke i pomeranjem miša pomeramo i stranicu za crtanje. Ispod horizontalnog klizača, nalaze se dva jezička - Text i Page 1. Na početku je aktivan jezičak Page 1 i tada vidimo površinu za crtanje šeme. Izborom jezička Text, videćemo tekstualnu stranicu koja je pridružena ovoj šemi i moći ćemo da dodajemo i brišemo delove teksta (tekstualna stranica je već pominjana u prethodnim poglavljima).
Pre nego što počnemo sa crtanjem šeme, proučimo detaljno funkcije pridružene pojedinim ikonama - opisane su u 2. poglavlju. Za vreme sastavljanja šeme, mnogo je bolje pojedine funkcije birati pomoću ikona sa toolbara nego sve funkcije birati iz menija (naravno, i to može da se radi ali usporava rad). Da bismo saznali koju funkciju ima ili koji mod uključuje koja ikona, dovoljno je postaviti kursor miša iznad te ikone (ne treba na nju kliknuti), a u donjem delu ekrana, na tzv: help baru pojaviće se kratko objašnjenje njene funkcije.
Crtanje šeme počinjemo postavljanjem šematskih oznaka raznih komponenata na odgovarajuće pozicije na stranici za crtanje. Pronalaženje odgovarajuće pozicije nam može olakšati uključivanje rešetke (Grid). To postižemo klikom na ikonu Grid na toolbaru. Tada na ekranu postaje vidljiva mreža tačaka u kojima se komponente mogu postaviti. Pozicioniranje komponenata i vodova je uvek u skladu sa ovom meržom (čak i kada ona nije učinjena vidljivom) tj. priključci komponenata i krajevi vodova mogu se nalaziti samo u ovim tačkama.
Da bi se komponenta postavila ona se prvo mora izabrati iz biblioteke komponenata. Izborom neke komponente, program automatski prelazi u Component mod što se može primetiti po tome što se u donjem desnom uglu uobičajenog kursora miša - strelice pojavljuje i šematska oznaka otpornika. Inača editor šema se može nalaziti u devet modova rada (što se može birati pomoću ikona sa toolbara):
· Select: mod za biranje, podešavanje, pomeranje itd. komponenata, vodova, tekstova i drugih elemenata crteža.
· Component: mod za postavljanje komponenata
· Text: mod za postavljanje teksta na stranicu sa šemom
· Orthogonal Wire: mod za crtanje vodova pod pravim uglom
· Diagonal Wire: mod za crtanje vodova proizvoljnog pravca
· Graphic Object: mod za postavljanje grafičkih elemenata koji nisu komponente (i ne utiču na opis kola)
· Flag: mod za brzi prelazak na udaljene delove crteža
· Info: mod u kome klikom na komponentu dobijamo parametre modela komponente ili šematsku predstavu pod-kola ako je komponenta tipa makro
· Component Info: klikom na komponentu, dobijamo objašnjenje iz help-a te komponente
Komponentu koju želimo da postavimo na šemu možemo izabrati iz menija Component. Komponente su hijerarhijski organizovane po tipovima i to redom: osnovne analogne komponente, biblioteka analognih komponenata, osnovne digitalne komponente, biblioteka digitalnih komponenata, komponente koje podržavaju animaciju, složena digitalna kola. Nakon prvog nivoa podmenija, obično sledi još nekoliko hijerarhijskih nivoa podmenija, sve dok se ne naiđe na traženu komponentu. Elementarna kola mogu se izabrati i sa toolbara. Izbor otpornika iz menija Component prikazan je na sledećoj slici:
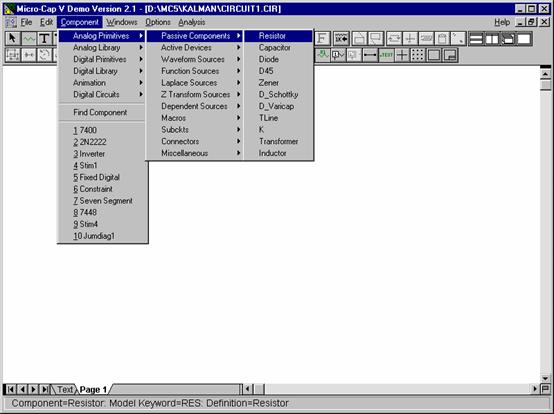
Slika 35 Meni Component: izbor otpornika
Nakon izbora odgovarajuće komponente iz menija (ili sa toolbara), pokazivač miša treba pomeriti na stranicu za crtanje i pritisnuti levo dugme miša. Simbol komponente se pojavljuje ali se još ne postavlja na šemu. Dok je levo dugme pritisnuto, komponentu još možemo pomerati i pozicionirati je na željeno mesto. Orijentaciju komponente možemo da menjamo pritiskanjem desnog dugmeta miša, dok je levo dugme još pritisnuto. Svakim klikom desnog dugmeta komponenta se obrće za 90 stepeni. Komponenta se konačno postavlja kada pustimo levo dugme miša. Tada se otvara prozor za dijalog s naslovom Component u kome možemo da zadamo parametre komponente.
Na šemi kola (u skladu sa tehničkom praksom) pored svake komponente treba naznačiti identifikacionu oznaku komponente (npr. R12, Q4, IC8 itd.), njen tip (npr. 1N4148, BC212, 7404 itd.) i konačno vrednost (npr 10k, 33p itd.). Od tipa komponente zavisi koji se njeni parametri moraju obavezno zadati.
U slučaju otpornika, kondenzatora obavezno se mora zadati vrednost otpornosti, odnosno kapacitivnosti, a to se postiže izborom stavke VALUE= iz okvira u donjem levom uglu prozora Component, i potom u upisivanjem vrednosti u okvir Value. Isti je postupak i u slučaju izvora za napajanje (Battery) kada treba zadati vrednost napona izvora.
Ako želimo da brojna vrednost iz stavke VALUE= (vrednost otpornosti, kapacitivnosti, napona itd. komponente) bude vidljiva na šemi, treba uključiti prekidač Display koji se nalazi pored okvira Value. Na taj način se može odrediti za svaku stavku iz donjeg okvira da li će se njena vrednost prikazivati na šemi kola ili ne. Prekidač Display pored okvira Name određuje da li će se ime parametra ispsivati na šemi ili ne. Npr. ako je uključen, za vrednost optornika će pisati VALUE=10k, a ako nije pisaće samo 10k. Izgled prozora prilikom postavljanja otpornika prikazan je na slici:
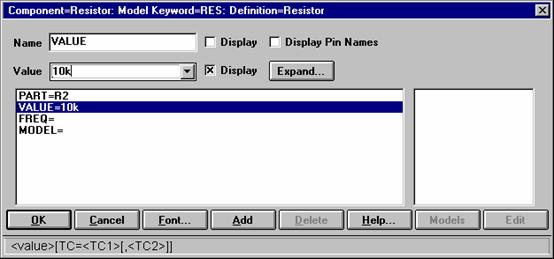
Slika 36 Izgled prozora za dijalog Component prilikom postavljanja otpornika
Identifikacionu oznaku komponenata program sam generiše na osnovu slova karakterističnog za tu komponentu u broja (npr. R12, C3 itd.). Ovu oznaku možemo da vidimo u prozoru za dijalog Component u gornjem redu okvira sa parametrima (PART=). Ako želimo da komponenti pridružimo neku drugu identifikaciju, kliknimo na red PART= i u okvir Value upišimo novu oznaku po želji. Ako ne želimo da ova oznaka bude vidljiva na šemi, dovoljno je isključiti prekidač Display pored okvira Value. Obratimo samo pažnju na to da prekidač Display kontroliše prikazivanje vrednosti samo onog parametra koji je trenutno izabran u okviru dole levo.
Kod onih komponenata čije se ponašanje može opisati samo sa više parametara (ovakve komponente su diode, bipolarni i MOSFET tranzistori, impulsni generatori, operacioni pojačavači itd), za zadavanje parametara koristimo simulacioni model komponente. Za program MicroCap model predstavlja manje-više uprošćeni matematički opis fizičkih procesa koji se odvijaju u komponentama i karakterišu njihov spoljašnji odziv. Komponente korišćene u programu mogu biti postojeće komponente koje su zaista fizički realizovane i nalaze se u široj upotrebi pod odgovarajućim oznakama. Ovakve su npr. dioda 1N4148, čuveni tranzistor 2N2222, TTL NI kolo 7400, CMOS invertor 74HC04. S druge strane, u programu možemo raditi i sa takvim komponentama koje su ili idealizovane, ili njihove parametre biramo sami na osnovu praktičnih iskustava. Idealnim se može smatrati npr. impulsni generator, ili kod diskretne simulacije primitivna NI kapija koju osim logičke funkcije karakteriše još samo vreme propagacije.
Primedba: Modele komponenata možemo naći u bibliotekama modela. Biblioteke modela programa MicroCap su binarni fajlovi sa ekstenzijom .lbr. Studentska verzija sadrži samo osnovnu biblioteku pod nazivom small.lbr. MicroCapV istovremeno omogućava i korišćenje biblioteka programa Spice. Biblioteke programa Spice su tekstualni fajlovi s ekstenzijom .lib. Od ovih biblioteka uz studentsku verziju MicroCap-a nalaze se samo biblioteke digdemo.lib i digio.lib. Ako se neka .lbr biblioteka otvori (sa Open iz menija File) u programu MicroCap, u mogućnosti smo da uređujemo parametre već postojećih modela ili da dodajemo nove modele. U biblioteci small.lbr nalazi se model već pominjane diode 1N4148:
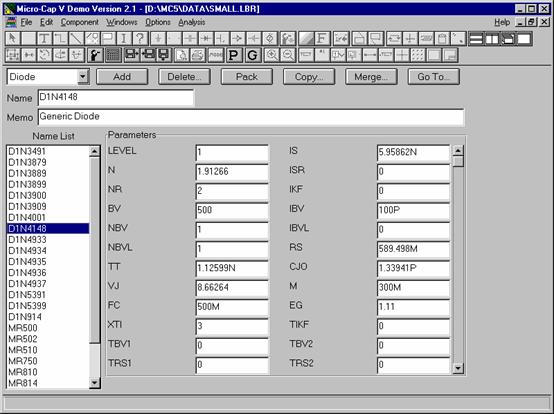
Slika 37 Parametri modela diode 1N4148 u editoru biblioteka programa MicroCapV
U prozoru za dijalog Component stavci VALUE= ne treba zadati vrednost u slučaju kada je komponenta dioda, bipolarni ili MOS tranzistor itd. ili se ta stavka i ne pojavljuje kao kod operacionih pojačavača, impulsnih generatora itd. Umesto njega treba izabrati stavku MODEL= i u okvir Value upisati naziv željenog modela:
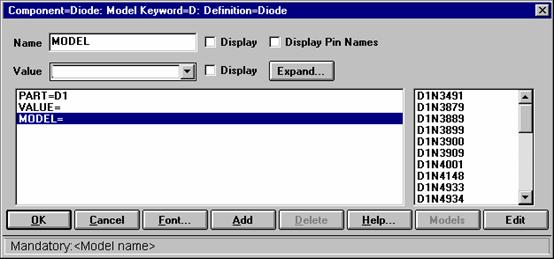
Slika 38 Izgled prozora za dijalog Component kada se na šemu dodaje dioda
Izbor odnosno zadavanje modela možemo izvesti na dva načina. Prvo, možemo da izaberemo jedan model sa liste na desnoj strani prozora za dijalog i za to je dovoljno samo kliknuti na jedan od nabrojanih modela (ovo činimo uglavnom kada postavljamo neku poluprovodničku komponentu - tranzistor, diodu, operacioni pojačavač itd.). Ako lista nije prisutna, treba kliknuti na dugme Models. Drugo, u okvir Value dok je izabrana stavka MODEL= možemo upisati bilo koje ime koje nam odgovara (ovo činimo obično u slučaju impulsnih generatora). Kada pak radimo na ovaj drugi način, parametre modela moramo sami zadati. Za primer pogledajmo zadavanje parametara impulsnog i sinusnog generatora:
Impulsni generator: Prilikom postavljanja impulsnog generatora na šemu ili ako u Select modu kliknemo dva puta na neki impulsni generator, pojaviće se prozor za dijalog s naslovom Component=Pulse Source. Kliknimo na stavku MODEL= u okviru dole levo, u okvir Value upišemo proizvoljno ime modela, pa zatim na dugme Edit u dnu prozora. Nakon toga se sa donje strane postojeći przor proširuje delom koji sadrži okvire u kojima se zadaju parametri impulsnog generatora:
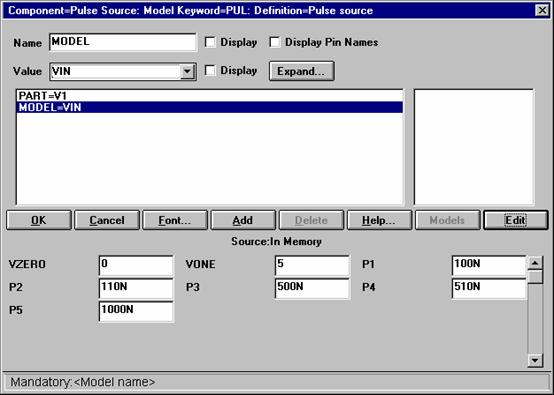
Slika 39 Izgled prozora za dijaog za zadavanje parametara impulsnog generatora
Parametre u okvirima u donjem delu prozora objašnjava sledeća slika:
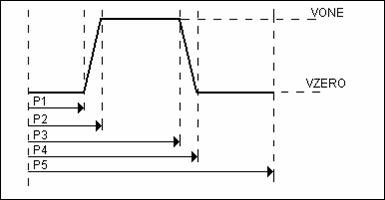
Slika 40 Objašnjenje parametara impulsnog generatora
· VZERO: vrednost niskog naponskog nivoa signala (u voltima)
· VONE: vrednost visokog naponskog nivoa signala (u voltima)
· P1: početak uspona signala
· P2: kraj uspona signala, ovde signal dostiže definisani visoki nivo, vreme porasta je P2-P1
· P3: početak opadanja signala
· P4: kraj opadanja signala, ovde signal dostiže definisani niski nivo, vreme opadanja je P4-P3
· P5: perioda signala
Prilikom zadavanja parametara moramo paziti da bude ispunjena nejednakost P5>P4>P3>P2>P1, inače ćemo nakon pokretanja simulacije dobiti poruku o grešci.
Kada smo podesili sve neophodne parametre, kliknimo na dugme OK. Ovim zatvaramo prozor za dijalog i vrednosti zadatih parametara bivaju prepisane na tekstualnu stranicu šeme. Sadržaj tekstualne stranice možemo pogledati ako kliknemo na jezičak Text koji se nalazi ispod stranice sa šemom. (Povratak na stranicu sa šemom se vrši klikom na jezičak Page 1 odmah do prethodno pomenutog jezička Text.)
Sinusni generator: nakon izbora sinusnog generatora iz menija Component, podmeni Analog Primitives, njegov podmeni Waveform Sources, stavka Sine Source, i postavljanja sinusnog generatora na šemu ili nakon dvostrukog klika na sinusni generator kada je aktivan Select mod, javlja se prozor za dijalog s naslovom Component=Sine Source, slično kao i u slučaju impulsnog generatora. Treba izabrati stavku MODEL= i u okvir Value upisati neko odgovarajuće ime i kliknuti na dugme Edit, nakon čega se u donjem delu prozora pojavljiju okviri gde treba upisati parametre sinusnog generatora:
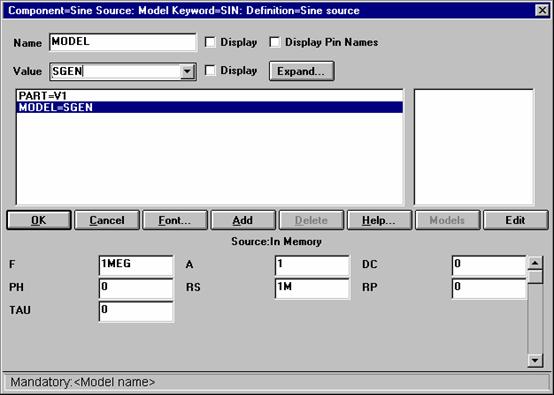
Slika 41 Podešavanje parametara sinusnog generatora
Najvažniji parametri su sledeći:
· F: frekvencija sinusnog signala (u Hz)
· A: amplituda sinusnog signala (u V)
· DC: srednja vrednost signala, odnosno DC offset (u V)
Primedba: parametri svih modela mogu se zadati i na tekstualnoj stranici. Samo treba preći na tekstualnu stranicu i tamo u novi red dodati direktivu
.MODEL <ime modela> <tip komponente> (parametri)
Ime modela je proizvoljno ime kojim se model identifikuje, tip komponente određuje koju komponentu taj opis modela modeluje i za svaku komponentu postoji ključna reč koja se može videti na naslovnoj liniji prozora za dijalog prilikom postavljanja komponente na šemu - npr. Model Keyword=SIN za sinusni generator. Među zagradama se redom zadaju parametri u obliku ime_parametra=vrednost_parametra. Parametri koji se ne žele zadati, jednostavno se izostave i ti izostavljeni parametri tokom simulacije imaju svoje podrazumevane vrednosti (obično vrednosti kao kod idealnih komponenata). Ako opis ne staje u jedan red na ekranu, može se nastaviti u sledećem redu, stim što sledeći red tada mora početi karakterom +. Npr. impulsni generator se može zadati na sledeći način:
.MODEL VIN PUL (vzero=0.1 VONE=4.9 P1=1000p P2=2n P3=50n P4=51n
+ P5=100n)
Može se desiti da na tekstualnoj stranici ne možemo da pronađemo model komponente koja nas zanima. Tada treba da kliknemo na ikonu na toolbaru s natpisom .MODEL. Time program na tekstualnu stranicu prepiše iz odgovarajućih biblioteka modele svih komponenata sa šeme koje imaju model.
Kada je zadavanje parametara završeno, prozor za dijalog zatvaramo pritiskom na dugme OK. Ovim je završeno postavljanje nove komponente na šemu.
Ako želimo da na šemu postavimo još jednu isto takvu komponentu, dovoljno je samo ponovo kliknuti na stranicu sa šemom i sledeća ista komponenta se postavlja uz istu proceduru kao i prethodna. Ovo je moguće sve dok smo u Component modu ili ne izaberemo neku drugu komponentu za postavljanje.
Napomena: obratimo pažnju da na svakoj poziciji stranice sa šemom kliknemo samo jednom i time postavimo samo jednu komponentu na neko mesto. Može se desiti da na neku poziciju greškom stavimo dve iste komponente. To nećemo moći da primetimo na šemi, ali će nam se javiti eventualne poruke o grešci na osnovu kojih možemo da naslutimo šta se desilo.
Praktično u svakom trenutku možemo da promenimo poziciju neke komponente na šemi, ako pređemo u Select mod, kliknemo levim dugmetom miša na komponentu kojoj želimo da promenimo položaj i time je izaberemo. Promena boje komponente potvrđuje da je izbor bio uspešan. Zatim, ako kliknemo na tu komponentu i ne puštajući levo dugme miša pomeramo kursor po ekranu, sa njim će da se kreće i izabrana komponenta. Ako za to vreme klikćemo i desnim dugmetom miša, komponenta menja orijentaciju.
Za brisanje komponente treba u Select modu da izaberemo komponentu klikom na nju, a kada promeni boju označavajući time da je selektovana treba da pritisnemo taster Delete ili da kliknemo na ikonu Delete na toolbaru.
Do sada su prikazani svi važni momenti dodavanja komponente na šemu, osim jednog: gde i kako pronaći željenu komponentu u meniju Component? Za izbor komponenata koje se, po iskustvu, najviše koriste (masa, otpornik, kondenzator, dioda, bipolarni tranzistor, idealni invertor, izvor za napajanje i impulsni generator) dovoljno je kliknuti na ikonu na toolbaru. Ostale komponente moramo da izaberemo iz menija Component. Ovaj meni je najsloženiji od svih menija u programu. Ima više hijerarhijskih nivoa (prikazan je na slici 35).
· Otpornik, kondenzator: Analog Primitives, Passive
· Diode: Analog Primitives, Passive
· Linija za kašnjnje: Analog Primitves, Passive
· Sinusni i impulsni generator: Analog Pimitives, Waveform Sources
· Invertori sa promenljivim naponom napajanja: Analog Primitives, Macros, Inverters
· Elementi za programiranje programabilnih logičkih kola): Analog Primitives, Connectors
· Logičke kapije (MicroCapV modeli): Digital Primitives, Standard Gates
· Ivično okidani flip-flopovi (MicroCapV modeli): Digital Primitives, Edge Triggered Flip-Flops
· Master-Slave flip-flopovi (MicroCapV modeli): Digital Primitives, Gated Flip-Flops
· Familije 74 TTL i CMOS logičkih kola (MicroCapV modeli): Digital Library
· Stimulus generatori: Digital Primitives, Stimulus Generators
· Elementi koji podržavaju animaciju: Animation
· Modeli invertora: Digital Circuits, Gates, Inverters
· Modeli logičkih kapija: Digital Circuits, Gates
· Modeli PROM kola: Digital Circuits, PROM
· Modeli FPLA kola: Digital Circuits, FPLA
· Modeli PAL kola: Digital Circuits, PAL
Pri crtanju šema se obično koriste ortogonalni vodovi. Za crtanje takvih vodova, kliknimo na ikonu za prebacivanje u mod Orthogonal Wire. Dovedimo kursor miša u tačku gde vod treba da počne, pritisnimo levo dugme i dok je dugme pritisnuto povlačimo kursor miša do tačke gde vod treba da se završi i tamo pustimo dugme. Time smo i završili crtanje tog dela voda. Ako sad ponovo pritisnemo levo dugme miša možemo početi crtanje sledeće deonice voda. Ako tokom crtanja voda kursor miša vučemo samo horizontalno ili vertikalno do neke tačke, a odatle počnemo da pomeramo kursor u pravcu normalnom na taj početni, vod će se prelomiti pod pravim uglom i moći ćemo da nacrtamo u jednom koraku vod koji je jednom prelomljen pod pravim uglom. Ako na vodu želimo da imamo više od jednog preloma pod pravim uglom, moramo taj vod nacrtati u više koraka - u tački u kojoj smo završili prethodnu deonicu voda, ponovo pritiskamo levo dugme miša i crtamo sledeću deonicu.
Ako bismo pak želeli da neki vod nacrtamo pod proizvoljnim uglom i time povežemo dve tačke najkraćom putanjom, na toolbaru treba da kliknemo na ikonu za prelazak u mod Diagonal Wire. Tada crtamo vod na isti način kao i u Orthogonal Wire modu, samo što vod možemo da vučemo pod proizvoljnim uglom i nema prelamanja vodova.
Za brisanje vod treba da pređemo u mod Select. Klikom na neki deo voda selektujemo taj vod što se vidi po promeni boje voda. Označimo željeni deo voda i pritisnemo taster Delete ili kliknemo na ikonu Delete na toolbaru.
Na starnicu sa šemom treba često da i na više mesta dodamo neki tekst. Kao što je već bilo rečeno u poglavlju o upotrebi labela, mnogo je zgodnije za identifikaciju čvorova kola koristiti imena (labele) nego brojeve čvorova koje program automatski dodeljuje.
Osim toga, zgodno je na slici sa šemom napisati i ime, funkciju i dodatna objašnjenja vezana za kolo. Sve to zato da bi se drugi, a i mi sami, lakše snašli na šemi kola. U parksi se u tom cilju na tehničkim crtežima crta standardizovano zaglavlje. Zaglavlje je podržano i od strane programa MicroCap, ali često je mnogo zgodnije samo napisati naziv kola negde na samom crtežu. Osim toga poželjno je na crtež dodati i neophodne komentare, npr. kakvom se analizom analizira kolo - tranzijentnom, AC ili DC.
Kod zadavanja naziva kola, zgodno je izabrati neku veću dimenziju slova. Postavljanje teksta, postiže se u modu Grid Text. Kada posle toga kliknemo bilo gde na crtež, javlja se prozor za dijalog za zadavanje teksta. Pritiskom na dugme Font možemo da promenimo tip slova i njegove karakteristike. Klikom na OK, tekst se ubacuje na crtež, tamo gde smo kliknuli mišem. Tekst se naknadno može pomerati, brisati itd. u Select modu, kao i sve druge komponente šeme.
Često se dešava da sa crteža želimo da obrišemo ne samo jednu komponentu ili samo jedan deo voda, nego jedan veći deo crteža. Ovo možemo učiniti u jednom koraku, ako deo crteža obeležimo kao blok.
Prvo treba preći u Select mod (ako se već ne nalazimo u ovom modu), pomeriti kursor miša u jedan od uglova bloka koji želimo da obrišemo, pritisnemo levo dugme miša i dok je dugme pritisnuto pomerimo kursor u dijagonalno suprotni ugao bloka. Kada pustimo dugme, obeležavanje bloka je završeno. Obeleženi blok se uokviruje neprekidnom linijom, a izabrane komponente u unutrašnjosti bloka menjaju boju.
Primedba: Obratimo pažnju da ako i samo jedna tačka neke komponente upada u obeleženu površinu, program smatra da ta komponenta pripada bloku.
Za brisanje svih ovako izabranih elemenata šeme, dovoljno je pritisnuti taster Delete ili ikonu Delete sa toolbara.
Makroi su uvedeni u programe za simulaciju električnih kola da bi šeme mogle da budu preglednije. U ovom programu makro znači da jedno podkolo složene strukture (neko logičko kolo ili FPLA) u šemi kola predstavljamo posebnim simbolom kao jednu komponentu.
Kod programa MicroCap, sa makroima radimo kao i sa svim drugim komponentama. Izbor komponenata tipa makro, vršimo iz menija Component kao što je opisano u poglavljima o izboru i smeštanju komponenata na šemu. Ako neki makro zahteva zadavanje dodatnih parametara, onda je to naznačeno u donjem redu prozora Component koji se javlja prilikom postavljanja komponenata na šemu. Ukoliko nikakvi dodatni parametri nisu potrebni, dovoljno je samo pritisnuti dugme OK.
Unutrašnja struktura makroa može da se pogleda ako pređemo u Info mod klikom na odgovarajuću ikonu na toolbaru, i kliknemo na komponentu koja je tipa makro. Tada program novom prozoru prikzuje sadržaj makroa (praktično otvara fajl sa opisom makroa koji je i sam fajl sa opisom običanog kola nacrtanim u editoru šema). Ako ne želimo više da proučavamo strukturu makroa, možemo taj prozor zatvoriti na već uobičajen način (File, Close ili dugme za zatvaranje prozora).
U praksi se često dešava da treba modifikovati jedno već nacrtano, postojeće kolo u skladu sa novonastalim potrebama. I prilikom sastavljanja novog kola, treba razmisliti, da li možda postoji jedno već nacrtano slično kolo koje bi se uz manje ili veće modifikacije moglo prepraviti u ono koje nam je trenutno potrebno. Prepravljanje već postojećeg kola (u većini slučajeva) zahteva manje rada nego počinjanje crtanja kola ispočetka.
Ako postoji kolo koje lako možemo da izmenimo da bismo dobili ono što nam je tog trenutka potrebno, treba postupiti kao što je objašnjeno u 3. poglavlju o ispitivanju elektronskih kola, učitavanju i snimanju kola. Sa izmenama postojećeg kola treba početi tek nakon što smo ga snimili pod novim imenom.
[BK1]
|
Politica de confidentialitate | Termeni si conditii de utilizare |

Vizualizari: 2472
Importanta: ![]()
Termeni si conditii de utilizare | Contact
© SCRIGROUP 2025 . All rights reserved
Distribuie URL
Adauga cod HTML in site