| CATEGORII DOCUMENTE |
| Bulgara | Ceha slovaca | Croata | Engleza | Estona | Finlandeza | Franceza |
| Germana | Italiana | Letona | Lituaniana | Maghiara | Olandeza | Poloneza |
| Sarba | Slovena | Spaniola | Suedeza | Turca | Ucraineana |
| Bajke | Biologija | Elektricitet | Geografija | Glazba | Gospodarstvo | HR | Književnost |
| Lijek | Marketing | Matematika | Obrazovanje | Osobnosti | Politika | Povijest | Pravo |
| Psihologija | Računala it | Recepti | Tehnika | Turizam | Umjetnost |
PowerPoint
Program PowerPoint 2003 pokrećemo klikom na Æ Start Æ All Programs Æ Microsoft Office PowerPoint 2003 ili dvostrukim klikom na ikonu Microsoft PowerPoint-a na desktopu, ako smo je prethodno kreirali.
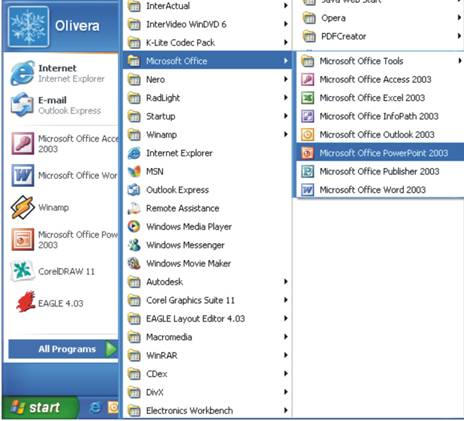
Otvaranje programa Microsoft PowerPoint 2003
 Prilikom pokretanja PowerPoint-a 2003 sa desne strane prozora pojavi
se dijaloški okvir PowerPoint u kojem biramo kako želimo li
kreirati prezentaciju:
Prilikom pokretanja PowerPoint-a 2003 sa desne strane prozora pojavi
se dijaloški okvir PowerPoint u kojem biramo kako želimo li
kreirati prezentaciju:
praznu prezentaciju (Blank Presentation
na osnovu dizajniranog šablona (From design template),
upotrebom čarobnjaka (From AutoContent wizard)
otvoriti postojeću prezentaciju (From existing presentation), ili
kreirati foto album (Photo album).
Ako želimo otvoriti postojeću prezentaciju koju smo već pre napravili i sačuvali izabrati ćemo opciju From existing presentation… odabrati lokaciju na kojoj se nalazi naša prezentacija i otvoriti je dvostrukim klikom na njen naziv. Otvaranje već napravljene i pohranjene prezentacije može se izvršiti i klikom na opciju Open u glavnom meniju.
Nakon što smo završili s radom na prezentaciji, odaberemo iz menija naredbu File Æ Save ili File Æ Save As PowerPoint će nam prikazati standardni dijaloški okvir za snimanje datoteka (pogledaj sliku)
Prvo treba izabrati na koju lokaciju želimo snimiti prezentaciju (Save in).
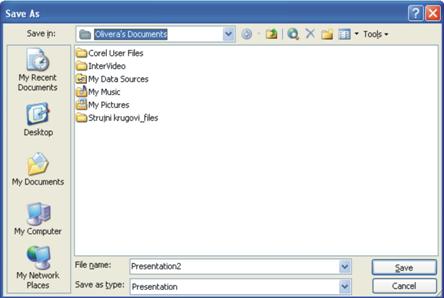
Neke standardne lokacije kao što su My Documents, Desktop, My Computer i My Network Places su nam ponuđene s leve strane okvira.
Nakon što smo oda-brali lokaciju preostaje nam još da upišemo ime pod kojim želimo spremiti prezentaciju (File name:) i kliknuti na Save.
Slika 3. Snimanje prezentacije
Iz PowerPoint-a 2003 izlazimo na tri načina:
Kliknemo ikonu PowerPointa ![]() na naslovnoj liniji u gornjem levom
uglu ekrana i otvorimo kontrolni meni, a zatim kliknemo na naredbu Close (ili
upotrebimo kombinaciju tastera Alt+F4).
na naslovnoj liniji u gornjem levom
uglu ekrana i otvorimo kontrolni meni, a zatim kliknemo na naredbu Close (ili
upotrebimo kombinaciju tastera Alt+F4).
Kliknemo na meni ÆFile, a zatim na naredbu ÆExit
Kliknemo
na dugme ÆClose ![]() na naslovnoj liniji u gornjem desnom uglu.
na naslovnoj liniji u gornjem desnom uglu.
Prozor PowerPointa se sastoji od uobičajenih delova kao i svaki drugi prozor. Na vrhu se nalazi naslovna linija, linija menija, palete alata Standard (standardna) i Formatting (oblikovanje), a na dnu prozora statusna linija.
U središnjem delu prozora nalazi se prezentacijski prostor. Sa njegove leve strane nalazi se okvir sa slajdovima, a sa desne strane okvir sa zadacima (Task Pane) koja se menja zavisno od komande koju smo pokrenuli u glavnom meniju i prikazuje sve mogućnosti koje možemo da uključimo u slajd.
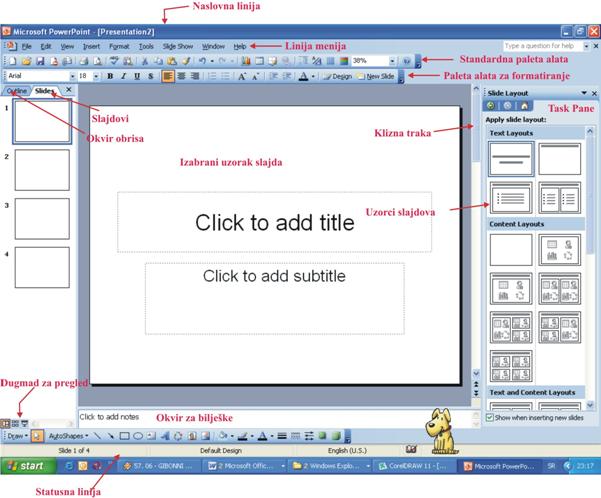
Izgled prozora programa PowerPoint
Palete alata mogu deliti isti red ili se mogu nalaziti svaka u svom redu. Ako želimo da palete alata dele isti red, na paletu alata kliknemo desnim tasterom miša pa na naredbu ÆCustomize. U dijaloškom okviru Customize na kartici Options isključimo opciju »Show Standard and Formatting toolbars on two rows« (ili tu opciju potvrdimo ako ne želimo da ove dve trake dele isti red).
Palete alata postavljamo i uklanjamo tako što kliknemo na meni ÆView (Pogled) ÆToolbars (Palete alata), a zatim kliknemo na ime palete koju želimo postaviti (ili ukloniti ), ili desnim tasterom miša kliknemo na bilo koju paletu alata, a zatim na paletu koju želimo postaviti ili ukloniti.
Dugmad dodajemo i uklanjamo sa palete alata tako što kliknemo na strelicu na desnom kraju palete alata, zatim na ÆAdd or Remove Buttons (dodaj ili ukloni dugmad), i:
kliknemo na dugme koji želimo dodati na paletu alata, da bi se ispred njega postavila potvrdna kvačica, ili
kliknemo na dugme koji želimo ukloniti kako bi se ispred dugmeta isključila potvrdna kvačica.
Meniji pokazuju naredbe koje se češće koriste, a nakon kratke pauze otvara se celi meni, ili se celi meni otvori klikom na dvostruku strelicu u dnu menija.
U dnu prozora nalazi se statusna linija (Status bar). Iznad statusne linije nalaze se dugmad za različit pogled na slajdove prezentacije i dugme za pokretanje prezentacije (Slide show).
Prostor između palete alata i statusne linije naziva se prezentacijski prozor i koristi se za izradu prezentacija i različit pogled na slajdove.
Izgled prezentacijskog prozora se menja zavisno od odabira pogleda na slajd.
Kada slajd prikazujemo u pogledu Normal, tada se prezentacijski prozor sastoji od tri dela:
levi dio zove se okvir obrisa (Outline),
u središnjem delu nalazi se veći okvir slajda i manji okvir za beleške (Notes)
u desnom delu prozora nalazi se Task Pane
Veličina ovih delova se menja zavisno od odabira prikaza slajda.
S desne strane prozora nalazi se klizna traka (Scrool Bar) za vertikalno pomeranje i dugmad za pomeranje na prethodni i sledeći slajd.
Okvir sa zadacima
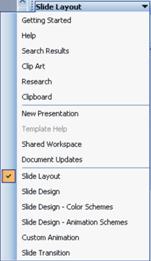
S desne strane prozora PowerPointa nalazi se okvir sa zadacima (Task Pane) na kome možete brzo izabrati komande za odgovarajuće zadatke koji se menja u zavisnosti od toga šta trenutno radimo. Na primer, kad pokrenete PowerPoint, videćete okvir sa zadacima Getting Started, sa komandama koje se najčešće koriste za otvaranje postojeće prezentacije ili pravljenje nove. Kada dodate novi slajd svojoj prezentaciji, videćete okvir sa zadacima Slide Layout sa uobičajenim dizajnima slajdova itd. Ako želite koristiti okvir sa zadacima koji se trenutno ne vidi pritisnite strelicu na naslovnoj liniji Task Pane-a i prikazaće vam se lista dostupnih okvira sa zadacima sa koje birate željeni okvir (kao na slici). Task Pane se isključuje i uključuje klikom na njega u meniju View.
Task Pane
Pogled na slajd menjamo u meniju View ili pomoću
dugmadi ![]() u donjem levom uglu prezentacijskog prozora,
tako da slajd možemo prikazati u:
u donjem levom uglu prezentacijskog prozora,
tako da slajd možemo prikazati u:
normalnom prikazu (Normal) – u desnom delu ekrana prikazuje se samo trenutno odabrani slajd, a sa leve strane postoji okvir sa dve kartice pomoću kojeg možemo prikazati slajdove na dva načina:
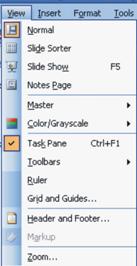 kartica Outline (pogled obrisa) nam omogućava da vidimo sve teme i
podteme (stavke nabrajanja) prezentacije u obliku obrisa. Ovaj pogled se
koristi za reorganizaciju tema i lista nabrajanja u prezentaciji. Okvir Outline
(obrisa) je širi nego u prikazu Slide, veći je deo za unos beležaka, a
okvir slajda je umanjen.
kartica Outline (pogled obrisa) nam omogućava da vidimo sve teme i
podteme (stavke nabrajanja) prezentacije u obliku obrisa. Ovaj pogled se
koristi za reorganizaciju tema i lista nabrajanja u prezentaciji. Okvir Outline
(obrisa) je širi nego u prikazu Slide, veći je deo za unos beležaka, a
okvir slajda je umanjen.
kod prikaza slajdova (Slide View) možemo posmatrati slajd po slajd na ekranu u umanjenom prikazu.
prikazu razvrstavanja slajdova (Slide Sorter) – prikazuje prezentaciju u obliku minijaturnih slajdova poređanih jedan do drugog
prikazu slajda (Slide Show) - pokreće prezentaciju u fullscreen-u (preko celog ekrana)
prikazu beleški (Note Page) – možemo dodavati beleške.
Meni View
|
|
Normal je standardni prikaz slajda koji će se aktivan prilikom svakog pokretanja programa Microsoft PowerPoint. Ovaj prikaz je najbolji za editovanje prezentacije. Pošto se aktivni slajd prikazuje u najvećoj mogućoj veličini, lako je moguće uočiti i ispraviti greške. Ovo je jedini prikaz koji omogućava kvalitetan unos bilo kakvih sadržaja u prezentaciju. |
|
|
Slide sorter će nam prikazati sve slajdove u prezentaciji u obliku smanjenih sličica. Zbog male veličine svakog slajda nije uvek moguće dobro videti sadržaj, ali ovaj prikaz je jako dobar ako želimo videti odnos između pojedinih slajdova. Putem prikaza Slide sorter ne možemo menjati sadržaj slajda kao u prikazu Normal. U oba opisana prikaza (Normal i Slide Sorter) moguće je editovati slajdove. |
|
|
Slide show je način prikaza u kojem se prezentacija 'pokreće', odnosno 'izvršava'. Slajdovi se prikazuju preko celog ekrana. U ovom načinu prikaza prezentacije nije moguće editovati slajdove. |
|
|
Note Page je način prikaza u kojem možemo dodavati beleške vezane za slajd. Na vrhu strane je prikazan slajd, a u donjem delu stranice prikazan je prostor za beleške u koji je dovoljno kliknuti i upisati belešku. |
AutoContent Wizard nas vodi kroz korake stvaranja prezentacije kod koje su svi slajdovi sličnog izgleda i istog šablona, a tekst na njima menjamo vlastitim tekstom. Da bi napravili prezentaciju pomoću čarobnjaka izaberemo opciju AutoContent Wizard i kliknemo na ÆOK
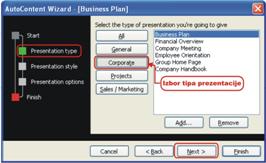
U prvom koraku (Start) nalazi se obaveštenje da će nam AutoContent Wizard pomoći napraviti prezentaciju i kliknemo na ÆNext
U drugom koraku (Presentation type) biramo vrstu prezentacije. Prvo izaberemo grupu (opšte, poslovne, projekti, prodaja/marketing itd.) a zatim prezentaciju i kliknemo na ÆNext
U trećem koraku (Presentation style) biramo stil prezentacije (na ekranu, Web prezentacija ili 35 mm dijapozitiv) i kliknemo na ÆNext
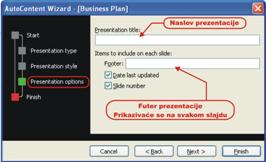 U četvrtom koraku (Presentation
options)upisujemo naslov prezentacije i stavke koje će se nalaziti na
svakom slajdu (tekst u podnožju, datum, broj slajda) i kliknemo na ÆNext
U četvrtom koraku (Presentation
options)upisujemo naslov prezentacije i stavke koje će se nalaziti na
svakom slajdu (tekst u podnožju, datum, broj slajda) i kliknemo na ÆNext
Pojavi se posljednji dijaloški okvir čarobnjaka koji nas obaveštava da su to svi podaci potrebni čarobnjaku da kreira prezentaciju i da je potrebno kliknuti na ÆFinish
Nakon toga pojavi se uzorak prezentacije s prvim slajdom s desne strane i s nazivom prezentacije koji smo odredili u AutoContent Wizardu, a s leve strane nalaze se PowerPointovi predlozi tema. Svaka tema je predstavljena brojem i oznakom slajda i sadrži uvučene podteme. Slajd se nalazi u pogledu Normal.
Kada želimo krenuti od samog početka i napraviti potpuno praznu prezentaciju kojoj ćemo sami određivati pozadinu (npr. slajdovi različite pozadine), izaberemo u meniju ÆFile komandu ÆNew i u okviru sa zadacima New presentation odaberemo Blank presentation (prazna prezentacija). U desnom uglu ekrana pojaviće se okvir sa zadacima Slide Layout u okviru kojeg biramo tip slajda.
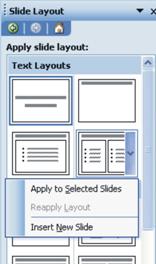 Tip slajda određuje vrstu, broj i raspored objekata koji su uključeni u
slajd (tekst, slike, tabele, grafikoni, multimedija, i sl).Prema tipu slajdove
delimo na slajdove s naslovom (njima započinjemo prezentaciju), slajdovi za
nabrajanja, sa tabelama, nabrajanje sa grafikonom, kombinovani itd.
Tip slajda određuje vrstu, broj i raspored objekata koji su uključeni u
slajd (tekst, slike, tabele, grafikoni, multimedija, i sl).Prema tipu slajdove
delimo na slajdove s naslovom (njima započinjemo prezentaciju), slajdovi za
nabrajanja, sa tabelama, nabrajanje sa grafikonom, kombinovani itd.
Odgovarajući tip slajda bira se tako što:
postavimo strelicu miša iznad željenog tipa slajda u okviru Slide Layout
kliknemo na strelicu koja se pojavila na desnoj strani sličice željenog slajda
kliknemo na opciju Apply to Selected Slides
Uobičajeno je da prvi slajd sadrži naslov i autora prezentacije pa se obično kao prvi slajd bira slajd s naslovom.
Odabir slajda
Novi slajd možemo dodati iza označenog slajda, odnosno onog slajda na kojem se trenutno nalazimo odabirom opcije New Slide u Insert meniju Tada nam se u sredini prikaže novi prazan slajd. Novi slajd umetne se u prezentaciju i prekrije prethodni.
U prezentaciju možemo dodati novi slajd udvostručavanjem postojećeg. Označimo slajd koji želimo udvostručiti i kliknemo na meni ÆInsert ÆDuplicate Slide. Duplikat će se pojaviti u prezentaciji iza originalnog slajda.
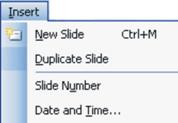
Da bismo podesili organizaciju tog slajda tj. da bismo odredili za što ćemo pojedine delove slajda koristiti, u desnom delu ekrana pokazuju opcije za odabiranje (Slide Layout) i klikom na jednu od njih odaberemo željenu organizaciju elemenata na slajdu (samo tekstovi, samo slike, kombinacije teksta i slike, ).
Dodavanje slajda
Ako koristimo dizajnirani šablon za izradu prezentacije, tada će se svi slajdovi nalaziti na šablonu s profesionalno dizajniranim formatom i šemom boja, na koje dodajemo uzorke slajdova koje sami biramo.
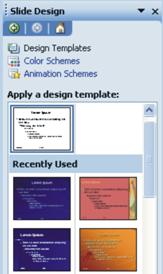
Kada želimo kreirati prezentaciju na temelju određenog dizajniranog šablona tada izaberemo u meniju ÆFile komandu ÆNew i u okviru sa zadacima New presentation odaberemo From design template. S desne strane ekrana pojavi se okvir sa zadacima Slide Design, s minijaturnim prikazom šablona s dizajnom.
Šablone biramo na isti način kao i slajdove, a nove slajdove dodajemo pomoću menija ÆInsert Æ New Slide pri čemu se pojavi novi slajd sa odabranim šablonom.
Šablone naknadno možemo menjati tako što odaberemo slajd kojem želimo promeniti dizajn, kliknemo na strelicu koja se pojavila na desnoj strani odgovarajućeg šablona u okviru Slide Design i odaberemo opciju Apply to Selected Slides
Šabloni
Da bi upisali tekst u okvir, potrebno je kliknuti na njega, nakon čega se okvir označi i u njemu se pojavi kursor, a zatim upišemo željeni tekst. Prilikom unosa teksta u okvire, po tekstu se možemo kretati pomoću tastera sa strelicama, kombinacijom tastera Ctrl sa strelicama (reč levo ili desno), pomoću tastera Home (na početak reda) i End (na kraj reda). U novi red prelazimo pritiskom na taster Enter.
Okvire na slajdu predviđene za unos teksta, objekta ili grafikona možemo premeštati po slajdu tako da označeni okvir uhvatimo levim tasterom miša za rub, a zatim ga odvučemo na drugo mesto držeći levi taster miša pritisnut (npr. pomerimo ga prema gore ili desno).
Veličinu okvira menjamo tako da označimo okvir klikom na rub, a zatim pomoću kvadratića za označavanje držeći levi taster miša promenimo širinu ili visinu okvira.
Tekst brišemo tako da ga označimo, a zatim izbrišemo pritiskom na taster Backspace ili Delete. Pomoću tastera Backspace i Delete brišemo znak levo, odnosno desno od kursora.
Reč označavamo dvostrukim klikom na nju, a rečenicu tako da pritisnemo taster Ctrl i kliknemo bilo gde unutar rečenice. Da bi označili pasus, tri puta kliknemo unutar njega.
Označeni tekst formatiramo tako da mu promenimo font, veličinu fonta, stil, dodamo mu efekte bilo pomoću dugmad na paleti alata Formatting ili u meniju ÆFormat ÆFont
![]()
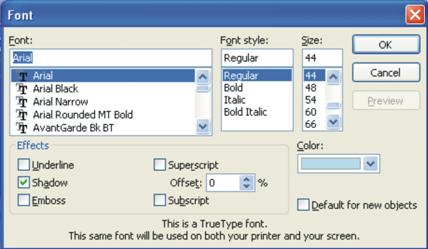
Boju fonta menjamo u dijaloškom okviru Font ili pomoću dugmeta Font Color na paleti alata Drawing (crtanje). Paletu alata Drawing postavimo tako da kliknemo desnim tasterom miša na bilo koju paletu alata, a zatim na Drawing.
Formatiranje teksta
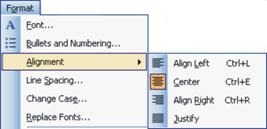 Poravnanje teksta menjamo
tako da kliknemo na meni ÆFormat ÆAlignment (poravnanje) a zatim izaberemo jednu od četiri
opcije:
Poravnanje teksta menjamo
tako da kliknemo na meni ÆFormat ÆAlignment (poravnanje) a zatim izaberemo jednu od četiri
opcije:
Align Left (poravnanje uz levu marginu)
Center (centrirano ili poravnanje po sredini)
Align Right (poravnanje uz desnu marginu)
Justify (obostrano poravnanje).
Poravnanje teksta
Razmak među redovima i razmak ispred i iza odabranog reda određujemo u meniju ÆFormat ÆLine Spacing
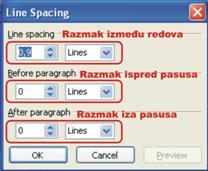 U desnom polju biramo način određivanja razmaka u tačkicama (points) ili u
redovima (lines), a u polju levo, određujemo vrednost razmaka. Razmak se primeni
iznad izabranog reda, odnosno reda u kojem se nalazi kursor.
U desnom polju biramo način određivanja razmaka u tačkicama (points) ili u
redovima (lines), a u polju levo, određujemo vrednost razmaka. Razmak se primeni
iznad izabranog reda, odnosno reda u kojem se nalazi kursor.
U polju Before paragraph i After paragraph određujemo razmak pre i posle pasusa. Razmak može biti u tačkicama i redovima.
Da bi videli kako će promena uticati na tekst, kliknemo na dugme ÆPreview. Kad odredimo razmake kliknemo na dugme ÆOK
Podešavanje proreda
Kada želimo napraviti slajd s grafičkom listom, taka prilikom odabira slajda izaberemo uzorak slajda sa grafičkom listom, a zatim unosimo tekst liste.
Prelaskom u novi red pritiskom na taster Enter prenosimo grafičku oznaku za listu u sledeći red.
Kada unutar neke stavke želimo nabrojati
podstavke, da bismo uvukli red i nabrojali podstavke, kliknućemo na dugme ÆDemote ![]() na paleti alata Outlining koja se pojavi na levoj strani ekrana i red će se uvuću,
a grafička oznaka tog reda promeniti. Svakim skretanjem u novi red pritiskom na
taster Enter prenećemo način nabrajanja podstavki u sledeći red.
na paleti alata Outlining koja se pojavi na levoj strani ekrana i red će se uvuću,
a grafička oznaka tog reda promeniti. Svakim skretanjem u novi red pritiskom na
taster Enter prenećemo način nabrajanja podstavki u sledeći red. ![]() Kada se želimo vratiti na glavnu stavku, kliknemo na dugme ÆPromote
Kada se želimo vratiti na glavnu stavku, kliknemo na dugme ÆPromote ![]() na paleti alata Outlining. (Slika levo -Paleta Outlining)
na paleti alata Outlining. (Slika levo -Paleta Outlining)
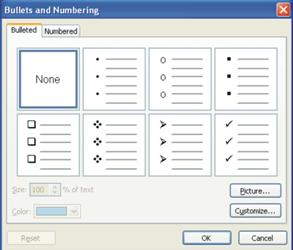
Da bi promenili grafičku oznaku za grafičku listu, potrebno je izabrati stavke liste, kliknuti na meni ÆFormat ÆBullets and Numbering, a u dijaloškom okviru izabrati drugu oznaku i kliknuti na dugme ÆOK
Za promenu veličine ili boje grafičke oznake upotrebimo opcije Color i Size.Ako želimo grafičku listu promeniti u brojčanu, u dijaloškom okviru Bullets and Numbering izaberemo karticu Numbered, označimo način nabrajanja i kliknemo na dugme ÆOK
Tekst u kolonama možemo unositi na više načina.
Najjednostavniji način je da izaberemo uzorak slajda s dve kolone (2 Column text) i u njih unesemo tekst.
da napravimo dva okvira za tekst u koje ćemo upisati potreban tekst,
da koristimo tabulatore za unos teksta ili nacrtamo tabelu i isključimo rubove.
Tabulatore postavljamo pomoću lenjira kojeg uključimo (i isključimo) tako što u meniju ÆView kliknemo na ÆRuler (lenjir).
Da bi postavili tabulatore prvo moramo nacrtati okvir za tekst dovoljne širine zatim izaberemo vrstu tabulatora s leve strane lenjira i kliknemo u donju polovinu lenjira na ono mesto gde želimo postaviti tabulator.
Svakim klikom na donju polovinu lenjira postavi se izabrani tabulator. Vrstu tabulatora biramo tako da kliknemo na dugme tabulatora, a svakim idućim klikom promenimo vrstu tabulatora.
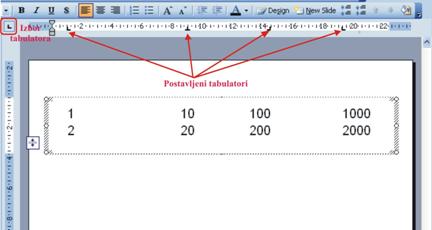 Zatim unosimo tekst u okvir, a svakim
pritiskom na taster Tab pomeramo se u sledeću kolonu. Prelaskom u novi
red, vrednosti tabulatora prenosimo u novi red. Tabulator pomeramo po lenjiru
tako da ga levim tas-terom miša odvučemo na novo mesto, a uklonimo ga tako da
ga odvučemo Tabulatori s lenjira.
Zatim unosimo tekst u okvir, a svakim
pritiskom na taster Tab pomeramo se u sledeću kolonu. Prelaskom u novi
red, vrednosti tabulatora prenosimo u novi red. Tabulator pomeramo po lenjiru
tako da ga levim tas-terom miša odvučemo na novo mesto, a uklonimo ga tako da
ga odvučemo Tabulatori s lenjira.
Slajdove kopiramo pomoću naredbi Copy i Paste i povlačenjem miša. Označimo slajd ili više njih u okviru obrisa i:
kliknemo na dugme ÆCopy (kopiraj),
označimo slajd iza kojeg želimo postaviti kopirani slajd i,
kliknemo na dugme ÆPaste (zalepi).
U prikazu razvrstanih slajdova, slajdove možemo kopirati povlačenjem miša. Označimo slajd koji želimo kopirati, držimo pritisnut taster Ctrl i označeni slajd levim tasterom miša odvučemo na mesto na koje ga želimo kopirati. Kada crna vertikalna crta dođe na odredište, otpustimo taster miša, a zatim taster Ctrl.
Označeni slajd možemo kopirati i tako da ga desnim tasterom miša odvučemo na novo mesto, a kad otpustimo taster miša, izaberemo naredbu Copy here (kopiraj ovde).
Slajdove premeštamo pomoću naredbi Cut i Paste slično kao kod kopiranja slajdova, i povlačenjem miša.
U prikazu razvrstavanja slajdova slajd možemo premestiti na drugo mesto tako da ga označimo (kliknemo na slajd nakon čega je uokviren crnom debelom crtom) i odvučemo levim tasterom miša na novo mesto. Kada crna vertikalna crta dođe na mesto gde želimo premestiti slajd, otpustimo taster miša.
Slajd izbrišemo tako da se pomerimo na slajd koji želimo izbrisati i kliknemo na meni ÆEdit naredba ÆDelete Slide
Drugi način je da u okviru obrisa (Outline) s leve strane prezentacijskog prozora označimo slajd ili više njih, a zatim pritisnemo taster Delete ili kliknemo na meni ÆEdit ÆDelete Slide.
Više susednih slajdova označimo tako da kliknemo na prvi slajd, držimo pritisnut taster Shift i kliknemo na posljednji slajd u nizu koji želimo označiti, ili se pomoću tastera sa strelicom spuštamo po listi slajdova do posljednjeg u nizu.
Ako se nalazimo u pogledu razvrstanih slajdova (Slide Sorter View), kliknemo na slajd koji želimo izbrisati da ga označimo, a zatim pritisnemo taster Delete ili kliknemo na meni ÆEdit ÆDelete Slide
Kada želimo izbrisati više nesusednih slajdova odjednom, slajdove označimo tako da držimo pritisnut taster Ctrl i kliknemo na svaki slajd koji želimo izbrisati ili držimo pritisnut taster Shift, a pomoću tastera sa strelicama označimo slajdove. Zatim pritisnemo taster Delete ili kliknemo na meni ÆEdit ÆDelete Slide
S jednog slajda na drugi krećemo se na više načina:
pomoću klizne trake za vertikalni pomak - kad povlačimo traku vertikalno prema gore ili dole, pored nje je okvir s brojem i nazivom slajda koji će se pojaviti kad pritisnemo taster miša.
pomoću dugmad sa strelicama klizne trake za vertikalni pomak, tako da se pomoću dugmeta Next Slide pomeramo na sledeći, a klikom na dugme Previous Slide na prethodni slajd.
pomoću tastera Page Up i Page Down na tastaturi pomeramo se na prethodni ili na sledeći slajd
pomoću tastera Home pomeramo se na prvi slajd, a pomoću tastera End na poslednji slajd u prezentaciji.
Ako kliknemo na dugme ÆSlide Sorter View pojave se umanjene slike svih slajdova. U određeni slajd premestimo se tako da dva puta kliknemo na njega.
Za umetanje slajda ili više njih iz druge prezentacije koristimo nekoliko načina:
Pomerimo se na slajd iza kojeg želimo umetnuti nove, kliknemo na meni ÆInsert ÆSlides from Files da bi otvorili dijaloški okvir Slide Finder.
Na kartici Find presentation (pronađi prezentaciju) u polje File upišemo ime prezentacije iz koje želimo umetnuti slajd, ili kliknemo na dugme ÆBrowse, zatim prvo potražimo i otvorimo folder u kojoj se nalazi prezentacija, a zatim samu prezentaciju. U donjem delu dijaloškog okvira pojave se slajdovi izabrane prezentacije. Pomoću klizača i dugmadi za vodoravni pomak možemo pregledati sve slajdove i označiti one koji su nam potrebni.
Kad izaberemo slajdove, kliknemo na dugme ÆInsert kako bi ih umetnuli u prezentaciju ili kliknemo na dugme ÆInsert All ako želimo umetnuti sve slajdove i zatvorimo dijaloški okvir klikom na dugme ÆClose (zatvori).
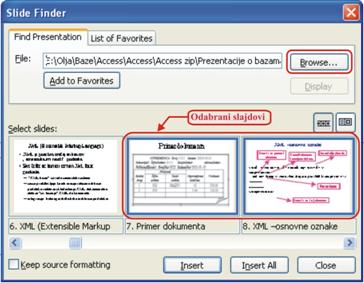
Ako iz neke prezentacije često uzimamo slajdove kako bi ih umetnuli u druge, tada tu prezentaciju možemo dodati u listu favorita kako je ne bi trebali svaki puta tražiti.
Prilikom umetanja slajda iz druge prezentacije umetnuti slajd poprimi dizajn šablona one prezentacije u koju je umetnut.
Slide Finder
Dve prezentacije možemo spojiti ili premestiti slajdove iz jedne prezentacije u drugu tako da otvorimo obe prezentacije i svaku prezentaciju prikažemo u pogledu razvrstavanja slajdova (Slide Sorter View). Zatim kliknemo na meni ÆWindow (Prozor) naredba ÆArrange All (Rasporedi sve) kako bi obe prezentacije prikazali na ekranu.
Označimo slajdove u prezentaciji iz koje ih želimo umetnuti tako da držimo pritisnut taster Ctrl i kliknemo na svaki slajd, ili označimo sve slajdove tako da kliknemo na meni ÆEdit ÆSelect All, a zatim označene slajdove levim tasterom miša odvučemo u prozor druge prezentacije. Vertikalnu crtu koja se pojavi prilikom povlačenja slajdova postavimo na ono mesto gde želimo slajdove premestiti i otpustimo taster miša.
PowerPoint automatski promeni brojeve slajdova u prezentaciji i dodanim slajdovima dodeli šablon nove prezentacije. Zatim slajdove razmestimo i uredimo prema želji.
Treći način da umetnemo slajd iz jedne prezentacije u drugu je da otvorimo potrebnu prezentaciju i prikažemo je u prikazu razvrstavanja slajdova. Označimo sve potrebne slajdove i kliknemo na dugme ÆCut (izreži) ili ÆCopy (kopiraj) kako bi ih privremeno smestili u Clipboard.
Premestimo se u prezentaciju u kojoj ćemo umetnuti slajdove i pomerimo se na slajd iza kojeg želimo umetnuti nove i kliknemo na dugme ÆPaste (zalepi).
Da bi bilo što radili sa grafičkim objektom (slikom, okvirom za tekst, grafikonom i sl.), prvo ga moramo označiti tako da kliknemo na njega, kako bi se oko njega pojavili kvadratići za označavanje.
Označeni objekat možemo povećati ili smanjiti tako da postavimo pokazivač miša na jedan od kvadratića za označavanje, i kada on promeni oblik u dvoglavu strelicu, pritisnemo levi taster i vučemo miš u željenom smeru zavisno od toga želimo li objekat povećati ili smanjiti.
Objekat možemo premestiti na drugo mesto na slajdu tako da je odvučemo levim tasterom miša na novo mesto.
Da bi kopirali objekat na istom slajdu, držimo pritisnut taster Ctrl a levim tasterom miša vučemo objekat na ono mesto gde je želimo kopirati. Prvo otpustimo taster miša, a zatim taster Ctrl.
Objekat možemo kopirati i premestiti unutar jednog slajda ili iz jednog slajda na drugi upotrebom naredbi Cut, Copy i Paste:
označimo objekat koju želimo kopirati ili premestiti,
kliknemo na dugme naredbe Copy (kopiraj) ili Cut (izreži),
pomerimo se na slajd na koji želimo kopirati ili premestiti sliku i kliknemo na dugme naredbe Paste (zalepi).
Kada se slika pojavi na novom slajdu, premestimo je na željeno mesto povlačenjem miša. Da bi izbrisali sliku, prvo je označimo a zatim pritisnemo taster Delete.
Okviri za tekst se koriste za unos dodatnog teksta na slajd ili za
isticanje određenog teksta. Na slajd ih postavimo tako da kliknemo na dugme ÆText
Box ![]() na
paleti alata Drawing ili kliknemo na meni ÆInsert ÆText Box. Kad kursor promeni oblik, pritisnemo levi taster miša i
razvučemo okvir, a zatim u okvir unosimo tekst.
na
paleti alata Drawing ili kliknemo na meni ÆInsert ÆText Box. Kad kursor promeni oblik, pritisnemo levi taster miša i
razvučemo okvir, a zatim u okvir unosimo tekst.
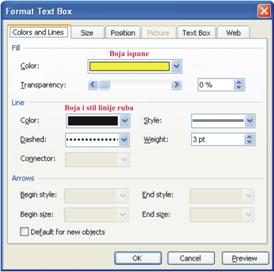 Tekst u okviru za tekst uređujemo na isti
način kao i ostali tekst: označimo ga, a zatim mu menjamo boju, stil i veličinu
fonta. Prilikom unosa teksta u okvir, u novi red prelazimo pritiskom na taster Enter,
a ako unosimo grafičku listu, prilikom prelaska u novi red prenosimo i oznaku
liste (crticu, tačkicu i sl.).
Tekst u okviru za tekst uređujemo na isti
način kao i ostali tekst: označimo ga, a zatim mu menjamo boju, stil i veličinu
fonta. Prilikom unosa teksta u okvir, u novi red prelazimo pritiskom na taster Enter,
a ako unosimo grafičku listu, prilikom prelaska u novi red prenosimo i oznaku
liste (crticu, tačkicu i sl.).
Kad unesemo i uredimo tekst, kliknemo bilo gde izvan okvira. Da bi promenili ili uredili tekst u okviru, kliknemo na njega da se okvir označi rubom, a zatim dopišemo, izbrišemo ili uredimo tekst.
Da bi uredili sam tekstni okvir, potrebno je dva puta kliknuti na njegovu ivicu ili ga označiti, a zatim kliknuti na meni ÆFormat ÆText Box
U dijaloškom okviru Format Text Box na kartici Colors and Lines u polju Fill biramo boju ispune okvira za tekst, a u polju Line biramo boju, stil i debljinu linije okvira. Na kartici Size (veličina) određujemo vrednosti za visinu (Height) i širinu (Width) okvira, a možemo i rotirati okvir za određeni broj stepeni tako da izaberemo ili upišemo vrednost u polje Rotation.
Na kartici Position određujemo položaj okvira na slajdu vertikalno i horizontalno u odnosu na levi gornji ugao ili centar slajda, dok na kartici Text Box određujemo udaljenost teksta od unutrašnjih margina okvira.
Slike koje možemo umetnuti u prezentaciju mogu biti iz ClipArta, iz različitih fajlova, iz WordArta, iz kamere (fotoaparata) ili skenera. Ovde ćemo opisati umetanje slika iz Cliparta i iz fajlova.
1. Umetanje slika iz fajlova
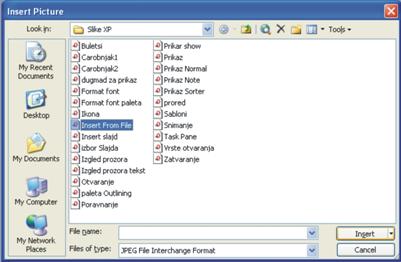
Da bismo umetnuli sliku iz nekog fajla potrebno je odabrati opciju ÆPicture iz menija ÆInsert
Odabirom te opcije pojavi nam se podmeni gde odabiremo opciju ÆFrom File, kao na slici.
Tada nam se pojavi novi dijaloški okvir u kojem odabiremo iz kojeg ćemo fajla odabrati sliku. Na slici je primer za odabiranje slike iz foldera Slike XP.
Nakon što
smo odabrali željenu sliku klikom na nju, kliknemo na dugme Insert.
Umetanje slika iz ClipArta
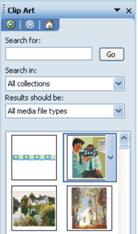 Sliku iz CilpArta umećemo
odabirom opcije ÆPicture u ÆInsert meniju. Odabirom te
opcije pojavi nam se podmeni, gde odabiremo opciju ÆClip Art.
Sliku iz CilpArta umećemo
odabirom opcije ÆPicture u ÆInsert meniju. Odabirom te
opcije pojavi nam se podmeni, gde odabiremo opciju ÆClip Art.
Nakon odabira pojavi nam se sa desne strane ekrana okvir sa zadacima Clip Art (task pane) kao na slici, u kojem odabiremo odakle ćemo sliku umetnuti. Kliknemo mišem na strelicu u polju Search in da nam se otvori lista u kojoj odabiremo kategoriju i eventualne podkategorije iz koje ćemo odabrati sliku. Sada je odabrana opcija All Collections (sve kategorije)
Nakon što to postavimo kliknemo mišem na dugme Go da nam se prikaže lista postojećih slika u izabranim (pod)kategorijama. Dovoljno je kliknuti mišem na željenu sliku i ta će se slika ubaciti u slajd. Pomoću dijaloškog okvira ClipArt možemo umetnuti više slika na jedan slajd. ClipArt
Sliku možemo urediti pomoću palete alata Picture i dijaloškog okvira Format Picture. Na označenu sliku kliknemo desnim tasterom miša, a zatim na naredbu ÆShow Picture Toolbar da bi prikazali paletu alata Picture za uređivanje slike ili kliknemo na meni ÆFormat ÆPicture kako bi pozvali dijaloški okvir za uređivanje slike.
Paletu alata Picture možemo prikazati i tako da u meniju ÆView ÆToolbars kliknemo na ÆPicture, ili na bilo koju paletu alata kliknemo desnim tasterom miša pa na ÆPicture
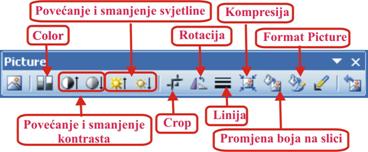 Pomoću dugmadi na paleti alata možemo urediti sliku na više načina.
Pomoću dugmadi na paleti alata možemo urediti sliku na više načina.
Pomoću dugmeta Color menjamo izgled slike, tako da je prikažemo crno-belu u sivim tonovima, čisto crno-belu bez sivih tonova ili kao vodeni pečat. Pomoću sledećih dugmad menjamo kontrast i svjetlost slike, a pomoću dugmeta Line style možemo uokviriti sliku određenim stilom linije.
Pomoću dugmeta Crop možemo da izrežemo dio slike tako da kliknemo na dugme, a zatim postavimo pokazivač miša na kvadratić označavanja. Kada miš promeni oblik, pritisnemo lev taster i vučemo miš preko onog dela slike koji želimo ukloniti. Zatim otpustimo taster miša.
Pomoću dugmeta Recolor Picture menjamo boje na slici. Otvori se dijaloški okvir Recolor Picture gde se s leve strane u koloni Original nalaze izvorne boje slike, a u koloni do njega boje kojima možemo zameniti izvorne.
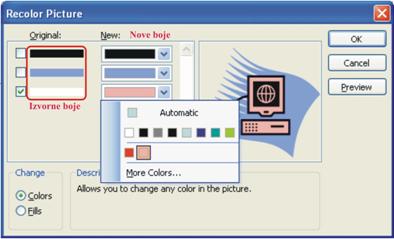
Da bi promenili određenu boju, kliknemo u kvadratić (Check box) ispred boje u koloni Original kako bi postavili potvrdnu kvačicu, a zatim u koloni New izaberemo novu boju kojom ćemo zameniti izvornu. Na slici s desne strane odmah vidimo promenu. Kad izvršimo promene koje želimo, kliknemo na dugme ÆOK
Pomoću dugmeta Format Picture pozivamo dijaloški okvir Format Picture za oblikovanje slike. Dijaloški okvir sadrži nekoliko kartica.
Na kartici Picture u polju Crop from određujemo vrednosti izrezivanja slike sa svake strane (levo, desno, gore, dolje) u centimetrima, u polju Image conrol menjamo boju slike u sivu, crno-belu ili vodeni pečat, određujemo svetlost i kontraste slike, a klikom na dugme Recolor menjamo boje na slici. Na kartici Position određujemo položaj slike na slajdu, na kartici Size veličinu slike u centimetrima, a na kartici Colors and Lines u polju Fill određujemo boju pozadine slike dok u polju Lines boju i stil okvira slike.
Pomoću dugmeta Reset Picture poništimo sve promene koje smo na slici napravili.
Umetanje grafikona vršimo tako što kliknemo na meni ÆInsert i odaberemo opciju ÆChart ili nekom od slajdova promenimo izgled u slajd s područjem za grafikon. Dva puta kliknemo na područje za grafikon kako bismo pokrenuli program Microsoft Graph. Izgled prozora se promeni. Pojavi se linija menija i palete alata programa Microsoft Graph. Program otvori svoju programski definisanu tabelu podataka, sličnu tabeli u Excelu, i grafikon napravljen na temelju podataka u tabeli (3D kolone). Izgled grafikona se menja korišćenjem opcija iz novog glavnog menija, nove palete alata za rad sa grafikonima ili pomoću desnog tastera miša.
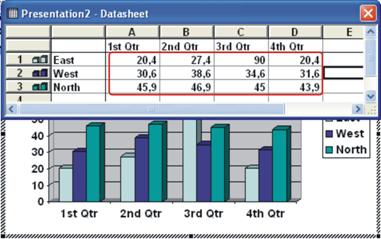 Podaci u tabele mogu biti
organizovani po redovima ili kolonama, što vidimo po oznakama koje se nalaze u
zaglavlju redova ili stupaca.
Podaci u tabele mogu biti
organizovani po redovima ili kolonama, što vidimo po oznakama koje se nalaze u
zaglavlju redova ili stupaca.
Microsoft Graph smatra da su podaci organizirani po redovima tako da se u zaglavlju redova
nalaze oznake. Način organiza-cije podataka određujemo pomo-ću dugmadi na
standardnoj paleti alata Æ By Row ![]() ili
ÆBy Column
ili
ÆBy Column ![]() .
.
U tabelu podataka unosimo vlastite podatke, a na temelju njih nacrta se grafikon. Podatke unosimo tako da kliknemo na ćeliju u kojoj želimo promeniti podatak, čime tu ćeliju označimo pravougaonikom s debelom crnom crtom, a zatim unesemo podatak. Nakon toga premestimo se u narednu ćeliju pritiskom na taster Tab (jedna ćelija u desno), Enter (jedna ćelija na dole) ili pomoću tastera sa strelicama. Kako menjamo podatke u tabeli, tako se menja i grafikon.
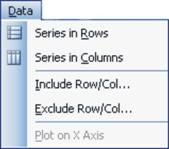
Ako želimo isključiti podatke iz neke kolone ili reda tabele sa podacima, kliknemo na neku ćeliju u toj koloni ili redu, a zatim kliknemo na meni ÆData ÆExclude Row/Col ili Include Row/Col ako želimo sve podatke iz tabele podataka uneti u grafikon.
Da bi uklonili tabelu podataka i prikazali samo
grafikon, kliknemo na dugme ÆView DataSheet ![]() ili kliknemo na meni ÆView Æ DataSheet.
ili kliknemo na meni ÆView Æ DataSheet.
Kada smo gotovi s kreiranjem grafikona, kliknemo bilo gde na slajd izvan područja grafikona kako bi se vratiti u PowerPoint.
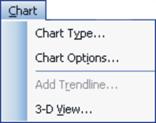
Kada želimo vršiti promene na grafikonu, dva puta kliknemo na grafikon kako bi otvorili program Microsoft Graph za uređivanje grafikona.
Kliknemo na meni ÆChart ÆChart Options.
U dijaloškom okviru Chart Options možemo dodeliti naslov grafikonu, osi, legendu, dodati natpise podacima itd.
Na kartici Titles (Naslovi) određujemo naslov grafikona tako da u polje Chart Title upišemo naslov i kliknemo na dugme ÆOK
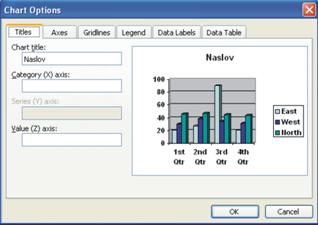 Na kartici Legend možemo prikazati legendu u području grafikona ili
je ukloniti tako što potvrdimo opciju Show legend (prikaži legendu) ili
je isključimo. Ovde možemo odrediti gde će se legenda nalaziti, ispod
grafikona, u uglu, s leve ili desne strane grafikona ili na vrhu.
Na kartici Legend možemo prikazati legendu u području grafikona ili
je ukloniti tako što potvrdimo opciju Show legend (prikaži legendu) ili
je isključimo. Ovde možemo odrediti gde će se legenda nalaziti, ispod
grafikona, u uglu, s leve ili desne strane grafikona ili na vrhu.
Legendu možemo prikazati u području grafikona ili
je ukloniti klikom na dugme ÆLegenda ![]() na paleti alata, a premeštati tako što je označimo,
a zatim mišem odvučemo na novo mesto.
na paleti alata, a premeštati tako što je označimo,
a zatim mišem odvučemo na novo mesto.
Na kartici Data Labels (Natpisi podataka) izaberemo koju vrstu Podataka želimo prikazati. Ako se uz grafikon nalazi legenda, tada nam natpisi nisu potrebni i potvrdit ćemo opciju None (ništa). Ako se legenda ne nalazi uz grafikon, tada možemo izabrati želimo li prikazati samo vrednosti (value), postotke (percent), natpise (label) ili natpise i postotke (label and percent).
Izbor potvrdimo klikom na dugme ÆOK. Natpise koji se pojave uz grafikon možemo označiti i povući mišem na drugo mesto.
Ako uz grafikon želimo prikazati i tabelu podataka na temelju kojih je grafikon napravljen, tada na kartici Data Table potvrdimo opciju Show data table, nakon čega će se tabela podataka prikazati ispod grafikona.
Čitavom području grafikona možemo dodati okvir kako bi naglasili celinu. Na označeno područje grafikona kliknemo desnim tasterom miša pa na naredbu ÆFormat Chart Area ili kliknemo na meni ÆFormat ÆSelected Chart Area
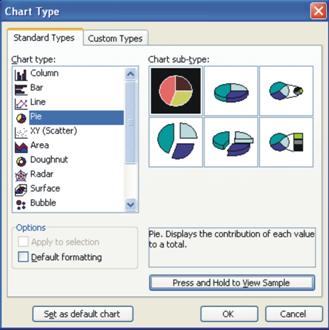 U dijaloškom okviru na kartici Patterns
u polju Borders određujemo stil, boju i debljinu ivičnog područja
grafikona. U polju Area možemo području grafikona dodeliti boju,
dok na kartici Font određujemo
Font za čitavo područje grafikona. Kad
izaberemo opcije, kliknemo na dugme ÆOK
U dijaloškom okviru na kartici Patterns
u polju Borders određujemo stil, boju i debljinu ivičnog područja
grafikona. U polju Area možemo području grafikona dodeliti boju,
dok na kartici Font određujemo
Font za čitavo područje grafikona. Kad
izaberemo opcije, kliknemo na dugme ÆOK
Kada želimo promeniti tip grafikona, kliknemo na meni ÆChart ÆChar Type. Otvori se dijaloški okvir Chart Type (vrsta grafikona). U polju Chart Type biramo vrstu grafikona, a u polju Chart Sub-Type podvrstu grafikona. Držimo li pritisnutu levi taster miša na dugmetu Press and hold to view sample možemo videti kako izgleda izabrani grafikon kada se na njega primene podaci iz tabele podataka. Kada izaberemo novi tip grafikona, kliknemo na dugme ÆOK
Vrstu grafikona možemo promeniti i tako da kliknemo na strelicu dugmeta ÆChart type na paleti alata, a zatim izaberemo neki od predloženih grafikona. Da bismo se vratili u PowerPoint kliknemo bilo gde na slajd izvan područja grafikona.
Kada želimo u prezentaciju umetnuti grafikon iz Excela, tada pokrenemo Excel i otvorimo radnu knjigu u kojoj se nalazi grafikon.
Označimo grafikon i kliknemo na dugme naredbe ÆCopy. Zatim se premestimo u PowerPoint, na onaj slajd gde želimo umetnuti grafikon, i u meniju ÆEdit izaberemo naredbu ÆPaste Special
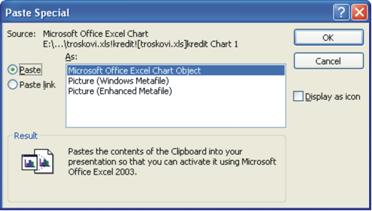 Kada se otvori dijaloški okvir Paste Special u polju As
određujemo šta želimo umetnuti na slajd. Izabere-mo opciju Microsoft Office Excel Chart Object.
Ako želimo da grafikon održava vezu s izvornim grafikonom i tabelom na temelju
koje je napravljen u Excelu tako da se svaka promena u Excelu odrazi na
grafikon u Power-Pointu, tada potvrdimo op-ciju »Paste link«.
Kada se otvori dijaloški okvir Paste Special u polju As
određujemo šta želimo umetnuti na slajd. Izabere-mo opciju Microsoft Office Excel Chart Object.
Ako želimo da grafikon održava vezu s izvornim grafikonom i tabelom na temelju
koje je napravljen u Excelu tako da se svaka promena u Excelu odrazi na
grafikon u Power-Pointu, tada potvrdimo op-ciju »Paste link«.
Ako potvrdimo opciju »Paste«, naknadne se promene u Excelu neće odraziti na grafikon u PowerPointu. Kada odredimo opcije umetanja grafikona kliknemo na dugme ÆOK
Nakon što grafikon umetnemo na slajd, s njim radimo kao i sa svakim drugim objektom na slajdu.
Organizacijski dijagram možemo umetnuti na slajd na dva načina:
da u okviru Slide Layout izaberemo slajd s organizacijskim dijagramom (organization chart).
da se pomerimo na slajd na koji želimo dodati organizacijski dijagram i kliknemo na meni ÆInsertÆ Picture ÆOrganization Chart.
U oba slučaja pojavi se struktura dijagrama s jednim okvirom višeg nivoa i tri okvira nižeg nivoa. Tekst u okvire upisujemo tako što kliknemo na okvir i upišemo željeni tekst. U sledeći red teksta unutar okvira prelazimo pritiskom na taster Enter. Kad upišemo tekst, kliknemo van okvira ili na drugi okvir u koji ćemo upisivati tekst.
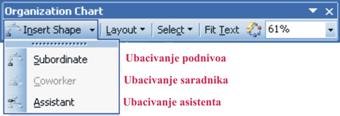
Pomoću palete alata Organization Chart možemo dodavati nove okvire (komponente) tako što kliknemo na okvir na koji dodajemo novi da bi ga označili, a zatim odaberemo nivo okvira koji dodajemo. Kad dodamo novi okvir, u njega upišemo tekst.
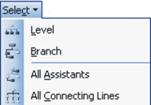 Pomoću alatke Layout možemo menjati raspored okvira u
organizacijskom dijagramu, a alatkom Select
selektovati pojedine grupe, grane na dijagramu, sve asistente ili linije, kako
bi ih dalje formatirali na isti način. Pod grupom se podrazumevaju svi
podređeni okviri jednog okvira na istom nivou, a pod granom se podrazumeva
okvir sa svim podređenim okvirima na svim nižim nivoima.
Pomoću alatke Layout možemo menjati raspored okvira u
organizacijskom dijagramu, a alatkom Select
selektovati pojedine grupe, grane na dijagramu, sve asistente ili linije, kako
bi ih dalje formatirali na isti način. Pod grupom se podrazumevaju svi
podređeni okviri jednog okvira na istom nivou, a pod granom se podrazumeva
okvir sa svim podređenim okvirima na svim nižim nivoima.
Okvire formatiramo u dijaloškom okviru Æ Format AutoShape koji aktiviramo dvoklikom na okvir ili pomoću menija Æ Format Æ AutoShape
Organizacijski dijagram možemo premeštati, kopirati, brisati, povećati mu ili smanjiti veličinu na isti način kao i svakom drugom objektu (grafikonu, slici itd.).
WordArt su ukrasne reči kojima možemo dodati poseban efekat tekstu na
slajdu. Da bi umetnuli WordArt potrebno je kliknuti na dugme ÆWordArt ![]() na paleti alata Drawing ili kliknuti meni ÆInsert ÆPicture ÆWordArt
na paleti alata Drawing ili kliknuti meni ÆInsert ÆPicture ÆWordArt
Pojavi se dijaloški okvir WordArt Gallery u kojem je potrebno izabrati oblik ukrasnih reči i kliknemo na dugme ÆOK
Zatim se pojavi dijaloški okvir Edit WordArt u koji unosimo tekst. U ovom dijaloškom obliku određujemo font, veličinu fonta i stil napisanom tekstu. Kada kliknemo na dugme ÆOK napisani tekst se pojavi na slajdu.
Kada označimo WordArt, u prozoru PowerPointa se pojavi paleta alata WordArt pomoću koje uređujemo tekst.
 Pomoću dugmad na paleti alata uređujemo WordArt
tako da uređujemo tekst, menjamo mu oblik, rotiramo ga, pišemo vertikalno, menjamo
poravnanje i razmak među slovima.
Pomoću dugmad na paleti alata uređujemo WordArt
tako da uređujemo tekst, menjamo mu oblik, rotiramo ga, pišemo vertikalno, menjamo
poravnanje i razmak među slovima.
Pomoću dugmeta ÆFormat WordArt otvorimo dijaloški okvir u kojem određujemo boju ispune, boju i oblik linije ivice slova.
Na kartici Size određujemo veličinu WordArta u centimetrima, a ako želimo rotirati WordArt za određen broj stepeni, tada u polju Rotation unosimo željenu vrednost. Na kartici Position određujemo položaj WordArta na slajdu u odnosu na gornji levi ugao ili centar slajda. Kada izaberemo sve opcije, kliknemo na dugme ÆOK
Označenom WordArtu menjamo veličinu i položaj na slajdu kao i svakom drugom objektu.
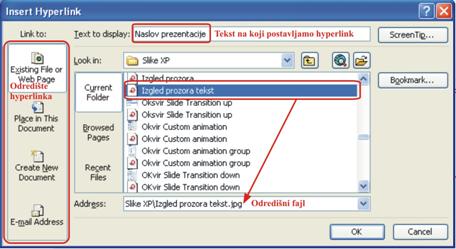 Hiperlink je veza koja nas vodi do nekog dela
prezentacije, do nekog resursa u računaru ili do neke URL adrese. Da bismo
napravili hiperlink potrebno je označiti neki objekat (reč, slika, grafikon ili
slično) na kojeg ga želimo postaviti i u meniju ÆInsert odaberati opciju ÆHyperlink
Hiperlink je veza koja nas vodi do nekog dela
prezentacije, do nekog resursa u računaru ili do neke URL adrese. Da bismo
napravili hiperlink potrebno je označiti neki objekat (reč, slika, grafikon ili
slično) na kojeg ga želimo postaviti i u meniju ÆInsert odaberati opciju ÆHyperlink
Nakon toga se otvori dijaloški okvir u kojem je potrebno definisati odredište hiperlinka tj. oda-brati šta će se poja-viti na ekranu kada kliknemo na taj hiperlink. U polju Text to display se nalazi selektovana reč tj. reč na koju ćemo postaviti hiperlink.
S leve strane biramo odredište za hiperlink. Odredište može biti:
fajl ili web stranica iz postojećih foldera na računaru (Existing File or Web Page)
dio dokumenta (prezentacije) na kojem trenutno radimo (Place in This Document)
novi dokument kojeg ćemo tek kreirati (Create New Document)
e-mail adresa (E-mail Address).
U primeru
na slici će se za odredište izabrati neki fajl ili web stranica koja se nalazi
na disku našeg računara. Kada smo u pozicionirani folderu iz kojeg ćemo uzeti
željeni fajl, kliknemo na željeni fajl tako da nam se naziv tog fajla prikaže u
polju određenom za unos adrese hiperlinka (Address). Nakon
toga kliknemo ÆOK da bismo napravili željeni hiperlink.
Hiperlink ćemo prepoznati po tome što je drugačije boje od ostalog teksta, po
tome što je podvučen i po tome što prelaskom strelice miša preko hiperlinka,
strelica se pretvara u ruku.
Pomoću palete alata Drawing (crtanje) možemo nacrtati vlastite grafičke oblike na slajdu. Paletu alata Drawing postavimo tako da kliknemo na meni ÆView ÆToolbars ÆDrawing ili kliknemo desnim tasterom miša na bilo koju paletu alata, pa na ÆDrawing.
Pomoću ove palete alata možemo crtati jednostavne oblike poput ravne linije, strelice, pravougaonika, elipse tako što kliknemo na odgovarujuću alatku, postavimo pokazivač miša na ono mesto gde želimo započeti s crtanjem, držimo pritisnut levi taster miša i vučemo miš u željenom smeru kako bi razvukli liniju do određene dužine ili pravougaonik ili elipsu do željene veličine. Zatim otpustimo taster miša.
Klikom na strelicu dugmeta AutoShapes pojavi se meni s grupama (linije, osnovni oblici, zvjezdice itd.), a unutar grupe nalaze se različiti oblici.
Oblik izaberemo tako da kliknemo na njega, a zatim ga razvučemo pomoću miša na onom mestu na slajdu gde želimo da se nalazi.
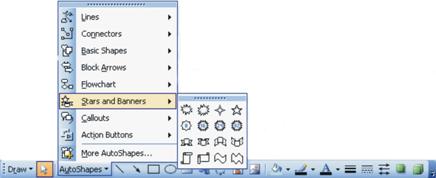
Tako se mogu istaknuti određeni delovi slajda na način da ih se odvoji crtom, uokviri pravougaonikom ili pokaže na njih strelicom.
U nacrtane oblike možemo upisati tekst tako da kliknemo unutar ob-lika i upišemo tekst.
Pomoću palete alata Drawing nacrtanom obliku možemo menjati boju linija i boju ispune tako da ga označimo, kliknemo na strelicu dugmeta Fill Color ako nacrtani oblik želimo ispuniti bojom, ili kliknemo na strelicu dugmeta Line Color ako želimo promeniti boju linija, a zatim u paleti izaberemo boju.
Pomoću ostalih dugmad na paleti Drawing menjamo stil linijama, isprekidanim linijama i strelicama, dodajemo sene ili trodimenzionalni efekt tako da kliknemo na dugme a zatim na neku od opcija.
Označeni oblik možemo rotirati tako da ga označimo a zatim kliknemo na dugme ÆFree Rotate. Postavimo pokazivač miša na jednu od oznaka, pritisnemo levi taster i povučemo oznaku u željenom smeru.
Više oblika možemo grupisati tako da se ponašaju kao grupa prilikom uređivanja, premeštanja ili kopiranja. Oblike grupišemo tako da označimo sve oblike koji će činiti
grupu, kliknemo na dugme ÆDraw na paleti alata Drawing, a zatim na naredbu
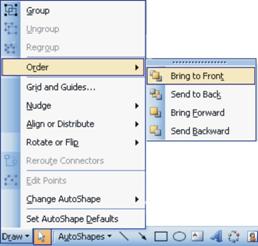 ÆGroup. Kada bilo koji
oblik iz grupe pomeramo na drugo mesto na slajdu, s njime pomeramo celu grupu. Da bi grupisane oblike razgrupisali kliknemo
na dugme ÆDraw ÆUngroup
ÆGroup. Kada bilo koji
oblik iz grupe pomeramo na drugo mesto na slajdu, s njime pomeramo celu grupu. Da bi grupisane oblike razgrupisali kliknemo
na dugme ÆDraw ÆUngroup
Ako neki oblici prekrivaju jedni druge, oblik iz pozadine možemo premestiti u prvi plan tako da ga označimo, a zatim kliknemo na strelicu dugmeta ÆDraw ÆOrder ÆBring to Front.
Ako na označeni oblik kliknemo desnim tasterom miša, pojavi se meni u kojem možemo izabrati naredbu ÆFormat AutoShape ili kliknemo na meni ÆFormat ÆAutoShape.
Pojavi se dijaloški okvir Format AutoShape podeljen na 6 kartica pomoću kojih možemo uređivati boju, stil i debljinu linija, veličinu, poziciju nacrtanih oblika na isti način kao i kod slika.
Kada u prezentaciju želimo umetnuti tabelu, izaberemo uzorak slajda s tabelom, dva puta kliknemo na okvir za unos tabele kako bi se pojavio dijaloški okvir Insert Table, upišemo broj kolona i redova tabele i kliknemo na dugme Æok
Drugi način da umetnemo tabelu na slajd je da kliknemo na meni ÆInsert ÆTable. Tada se također pojavi dijaloški okvir Insert table u koji je potrebno odrediti broj redova i kolona za tabelu i kliknuti na dugme ÆOK
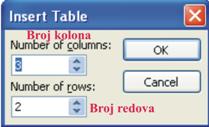
Zatim se pojavi tabela u čije ćelije upisujemo tekst. Po ćelijama tabele pomeramo se pomoću tastera sa strelicama ili pomoću tastera Tab (jedna ćelija u desno) ili kombinacijom tastera Shift+Tab (u prethodnu ćeliju). S tabelom radimo kao i sa svakim drugim objektom.
Tabelu označimo, a zatim je povlačenjem miša možemo pomerati po slajdu, premestiti ili kopirati na drugi slajd pomoću naredbi Cut, Copy i Paste, menjati joj veličinu pomoću kvadratića za označavanje ili je izbrisati pritiskom na taster Delete.
Tabela je označena kada je uokvirena punim okvirom. Kada se oko tabele nalazi rub s kosim crticama, tabela je aktivna ali nije označena, i promene koje uradimo odnose se na aktivnu ćeliju, a ne na celu tabelu.
Veličinu redova i kolona menjamo tako da postavimo pokazivač miša uz ivicu reda ili kolone, a kada on promeni oblik pritisnemo levi taster miša i povučemo miš u željenom smeru, zavisno od toga želimo li kolonu suziti ili proširiti, ili želimo li povećati ili smanjiti visinu reda.
Kada smo gotovi s upisom podataka u tabelu, kliknemo bilo gde na slajd izvan tabele.
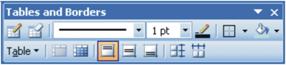
Kada je tabela aktivna, u prozoru PowerPointa se nalazi paleta Tables and Borders. Pomoću ove palete alata možemo uređivati tabelu.
Ćelijama možemo menjati boju okvira, pozadine, poravnanje teksta u ćelijama uz gornju ili donju ivicu ćelije ili po sredini, spojiti ili podeliti označene ćelije, isključiti okvir ćelijama, dodavati kolone, redove itd.
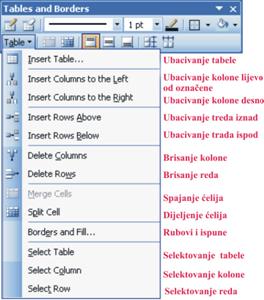 Ćelija se smatra označenom kada se u njoj nalazi kursor. Ako napravimo bilo
kakvu promenu, ona će se odraziti samo na onu ćeliju u kojoj se nalazi kursor.
Ako želimo označiti više ćelija, tada kliknemo u početnu ćeliju, pritisnemo levi
taster miša i povučemo mišem preko svih ćelija koje želimo označiti.
Ćelija se smatra označenom kada se u njoj nalazi kursor. Ako napravimo bilo
kakvu promenu, ona će se odraziti samo na onu ćeliju u kojoj se nalazi kursor.
Ako želimo označiti više ćelija, tada kliknemo u početnu ćeliju, pritisnemo levi
taster miša i povučemo mišem preko svih ćelija koje želimo označiti.
Red ili kolonu možemo označiti i tako da postavimo kursor u bilo koju ćeliju u redu ili koloni, kliknemo na dugme ÆTable na paleti alata Table, a zatim u padajućem meniju na naredbu ÆSelect Row (označi red) ili ÆSelect Column (označi kolonu).
U istom padajućem meniju možemo izabrati naredbe za dodavanje i brisanje redova i kolona u tabeli.
Da bi tekst napisan u tabeli prikazali na slajdu u kolonama, isključimo okvir tabele tako što označimo tabelu, kliknemo na strelicu dugmeta ÆBorders (okviri) i potvrdimo opciju No Border.
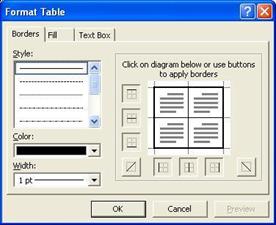 Za formatiranje tabele koristimo opciju Table
u meniju Format.
Za formatiranje tabele koristimo opciju Table
u meniju Format.
Na kartici Border određujemo kakav će nam biti okvir tabele (Style), koje boje (Color), debljinu okvira (Width), te koje ivice želimo videti (da li želimo da to bude samo gornji, donji, rešetkasti ili bilo koji drugi okvir od ponuđenih).
Na kartici Fill određujemo boju ispune tabele (Fill color). Da bismo odabrali boju ispune kliknemo na strelicu iza praznog polja i odaberemo željenu boju. Da bismo videli kako nam tabela izgleda sa izabranom ispunom kliknemo na Preview.
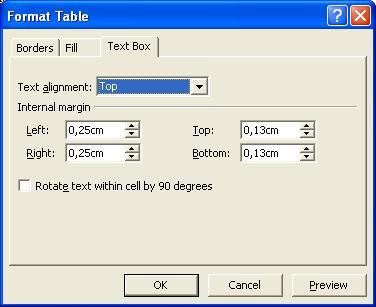 Na kartici Text Box
određujemo kako će nam u polju biti poravnati tekst - u Text align-ment
određujemo da li će tekst biti poravnati po sredini ćelije, sa leve strane, sa
desne strane ili na druge ponuđene načine. U Internal margin
određujemo margine teksta unutar ćelija. Tu upisujemo koliko želimo da nam je
centimetara tekst udaljen od leve margine (Left), desne
mar-gine (Right), od gornje margine (Top) te
od donje margine (Bottom) ćelije. Da bismo potvr-dili postavke
kliknemo na dugme ÆOK
Na kartici Text Box
određujemo kako će nam u polju biti poravnati tekst - u Text align-ment
određujemo da li će tekst biti poravnati po sredini ćelije, sa leve strane, sa
desne strane ili na druge ponuđene načine. U Internal margin
određujemo margine teksta unutar ćelija. Tu upisujemo koliko želimo da nam je
centimetara tekst udaljen od leve margine (Left), desne
mar-gine (Right), od gornje margine (Top) te
od donje margine (Bottom) ćelije. Da bismo potvr-dili postavke
kliknemo na dugme ÆOK
Kada želimo u prezentaciju umetnuti ili kopirati tabelu kreiranu u Excelu, tada pokrenemo Excel i otvorimo radnu knjigu u kojoj se nalazi tabela.
Označimo raspon ćelija koje želimo umetnuti u prezentaciju i kliknemo na dugme naredbe ÆCopy. Zatim se premestimo u PowerPoint na onaj slajd na koji želimo umetnuti tabelu, i u meniju ÆEdit izaberemo naredbu ÆPaste Special
Kada se otvori dijaloški okvir Paste Special u polju As, određujemo šta želimo umetnuti na slajd. Izaberemo opciju Microsoft Office Excel Worksheet Object.
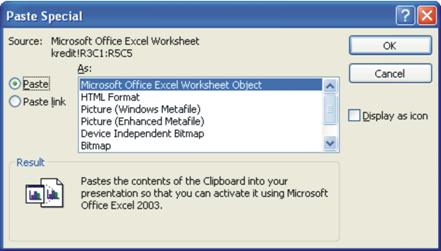 Ako želimo da umetnu-ta tabela u Power-Pointu
održava vezu s izvornom tabelom u Excelu i da se svaka promena u tabeli u
Excelu odrazi na njenu kopiju na slajdu, tada potvrdimo opciju Paste link. Ako potvrdimo opciju
Paste, tada se naknadne promene u Excelu neće odraziti na kopiju tabele
u PowerPointu.
Ako želimo da umetnu-ta tabela u Power-Pointu
održava vezu s izvornom tabelom u Excelu i da se svaka promena u tabeli u
Excelu odrazi na njenu kopiju na slajdu, tada potvrdimo opciju Paste link. Ako potvrdimo opciju
Paste, tada se naknadne promene u Excelu neće odraziti na kopiju tabele
u PowerPointu.
.
Video isečke umećemo tako da prilikom odabira uzorka slajda izaberemo slajd s video isečkom (Title, Text & Media Clip). Da bi umetnuli video isečak iz galerije, dva puta kliknemo na okvir za unos video isečka, kako bi otvorili dijaloški okvir Media Clip. Zatim kliknemo na video isečak koji želimo i potvrdimo klikom na ÆOK. Video isečak se ubaci na slajd.
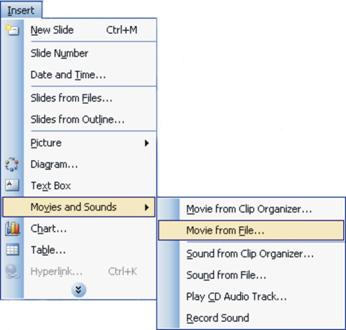 Drugi način umetanja video isečaka je da kliknemo na meni ÆInsert ÆMovies and Sounds, a zatim izberemo želimo li
video isečak iz galerije ili iz fajla. Ako biramo isečak iz fajla, tada prvo otvorimo folder u kom se fajl
nalazi i izaberemo video isečak.
Drugi način umetanja video isečaka je da kliknemo na meni ÆInsert ÆMovies and Sounds, a zatim izberemo želimo li
video isečak iz galerije ili iz fajla. Ako biramo isečak iz fajla, tada prvo otvorimo folder u kom se fajl
nalazi i izaberemo video isečak.
Pojavi se dijaloški okvir u kojem biramo želimo li da se video isečak automatski prikazuje kad se pojavi slajd na kojem se nalazi, ili da se prikazuje kada na njega kliknemo mišem.
Nakon što izaberemo način prikazivanja, isečak se pojavi na slajdu. Kad ga označimo, možemo mu menjati veličinu, premestiti ga na drugo mesto na slajdu, ili ga izbrisati pritiskom na taster Delete.
Zvuk uključujemo u prezentaciju prilikom odabira animacije i prelaza slajda. Tako se prilikom svake izmene slajda može čuti propratni zvučni efekt koji dodelimo u dijaloškom okviru Slide Transition u polju Sound.
Isto tako svaka animacija objekta na slajdu može biti propraćena odgovarajućim zvukom. Zvuk možemo dodati na slajd i u obliku ikone, a čuće se kada se pojavi slajd na koji je umetnut, ili kada kliknemo na ikonu zvučnika.
Da bi postavili zvuk na ovaj način, kliknemo na meni ÆInsert ÆMovies and Sounds, a zatim biramo želimo li zvuk iz zvučne galerije, iz fajla, zvuk s audio CD-a ili zvuk koji smo sami snimili.
Prvo potražimo drajv i folder u kom se nalazi zvuk, a zatim izaberemo zvučni zapis tako da ga označimo i kliknemo na dugme ÆOK ili dva puta kliknemo na ime zvučnog zapisa.
Pojavi se dijaloški okvir s pitanjem želimo li da zvuk svira automatski na slajdu ili samo kad kliknemo na ikonu. Nakon što odaberemo jednu od opcija ovisno o tome kako želimo postaviti na slajdu se pojavi ikona zvučnika koju možemo premeštati na drugo mesto na slajdu povlačenjem miša.
Tokom prikazivanja prezentacije, zvuk će svirati kada kliknemo na ikonu zvučnika ili automatski kada se pojavi slajd, zavisno o odabrane opcije.
Prilikom prikazivanja prezentacije koristimo nekoliko vrsta efekata. Tako slajdovima dodeljujemo efekte prelaza prilikom izmene, dok objektima na slajdu dodeljujemo animacijske efekte kako bi zadržali pažnju gledalaca prezentacije. U PowerPoint-u postoji mogućnost animacije svakog unesenog teksta ili objekta na slajdu, kao i efekta prelaska sa jednog na drugi slajd. Animacija teksta i objekata može se izvršiti na dva načina:
korišćenjem gotovih animacija
podešavanjem sopstvene animacije
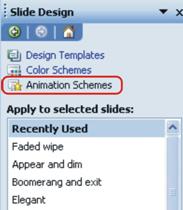
Kada koristimo gotovu animaciju ona se automatski postavlja na izabrani slajd ili na sve slajdove ako odaberemo opciju ÆApply To All Slides. Animacije postavljamo tako da kliknemo na slajd kome želimo dodati animaciju, a zatim u meniju ÆFormat odaberemo opciju ÆSlide Design. Nakon toga sa desne strane ekrana pojavi se okvir sa zadacima Slide Design u kojem odaberemo opciju ÆAnimation Schemes. U polju ispod odaberemo željenu animaciju i animacija će se automatski primeniti na slajd.
Animaciju na neki objekat na slajdu postavljamo tako što označimo objekat koji želimo animirati, a zatim odaberemo opciju ÆCustom Animation u meniju ÆSlide Show. Nakon toga sa desne strane ekrana pojavi se okvir sa zadacima ÆCustom Animation.
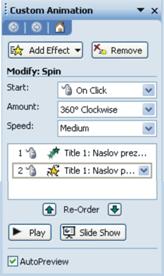
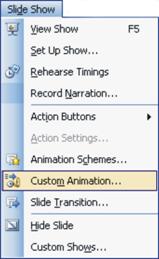
![]()
Tu možemo odabrati željeni efekat klikom na ÆAdd Effect. Kada u tom polju odaberemo željeni efekt, on se prebaci u prazan prostor ispod. Jednom objektu je, dakle, moguće dodeliti više efekata tako što opet odaberemo isti objekat i dodamo novi efekat klikom na dugme ÆAdd Effect. Želimo li ukloniti neki efekat, potrebno ga je označiti u listi efekata i kliknuti na dugme ÆRemove Svakom efektu moguće je podesiti Start (način pokretanja animacije), Property (specifična svojstva) i Speed (brzinu izvršavanja).
U primeru na slici su tekstualnom objektu (tekst Naslov prezentacije) pridružena dva animacijska efekta Fly In i Spin, koja se pokreću na klik miša. Specifično svojstvo za prvi efekt (Fly In) je željeni smer letenja (Direction), koji sami postavimo na željenu vrednost. Za drugi efekat (Spin) je specifično svojstvo iznos rotacije (Amount), gde se u stepenima zada ugao rotacije. Isti postupak primenjujemo za svaki objekt kojeg želimo animirati.
Pod pojmom tranzicija između slajdovima podrazumeva se način na koji jedan slajde prelazi u drugi prilikom pregledanja pokrenute prezentacije (u slide show prikazu). Taj način prelaska među slajdovima možemo odrediti opcijom ÆSlide Transition u meniju ÆSlide Show
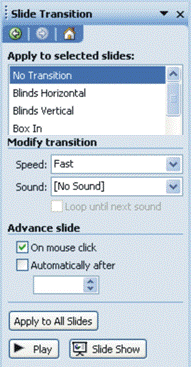
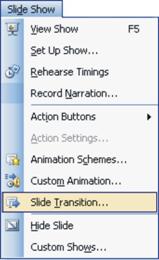
![]()
Kad odaberemo tu opciju, sa desne strane ekrana pojavi nam se prozor (task pane Slide Transition) u kojem odaberemo željeni način tranzicije među slajdovima. Odabrana tranzicija će se odnositi na prelaz sa trenutnog slajda na idući. Kada odaberemo željeni način, kliknemo mišem na njega.
Možemo i odrediti brzinu tranzicije (Speed) te prateći zvuk (Sound). To odaberemo klikom na strelicu odgovarajućeg polja i zatim klikom na željenu brzinu i zvuk. Ako ne želimo nikakav prateći zvuk u polje ÆSound stavimo No Sound.
Možemo odrediti vremenski interval trajanja slajda upisivanjem minuta i sekundi u polju ÆAutomatically after u delu okvira ÆAdvance slide pri čemu se slajdovi izmenjuju automatski nakon određenog vremena ili odrediti izmenjivanje slajda na klik miša.
U prikazu obrisa možemo videti sve teme i podteme prezentacije u obliku obrisa i u ovom pogledu vršimo reorganizaciju prezentacije. Reorganizacija prezentacije podrazumeva premeštanje naslova tema i grafičkih lista na drugo mesto i razmeštaj slajdova. U prikaz obrisa prebacimo se klikom na karticu ÆOutline levom delu prezentacijskog prozora.
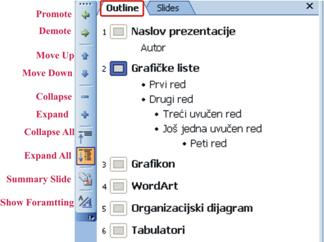 Premeštanje stavki
Premeštanje stavki Stavku na slajdu premeštamo tako da je označimo klikom na njenu grafičku oznaku ili prevučemo pritisnutim levim taste-rom miša preko sadržaja stavke, a zatim je levim taste-rom miša odvučemo na drugo mesto.
Drugi način je da označenu stavku premestimo na novo mesto pomoću dugmad ÆMove Up i ÆMove Down na paleti alata Outlining sa leve strane ekrana.
Slajd označimo klikom na njegovu ikonu, a zatim ga odvučemo na novo mesto levim tasterom miša ili klikom na dugmad ÆMove Up i ÆMove Down na paleti alata Outlining.
Pomoću dugmeta ÆCollapse možemo sakriti sve stavke u slajdovima i prikazati samo naslove slajdova. Da bi proširili sadržaj slajda, kliknemo na dugme ÆExpand
Ako u prezentaciji imamo više slajdova, tada zbog veće preglednosti prilikom premeštanja sažmemo sadržaj svih slajdova odjednom klikom na dugme ÆCollapse All, a pomoću dugmeta ÆExpand All proširimo njihov sadržaj.
Pozadinu slajda uređujemo tako da je ispunimo određenom bojom, efektima ispune ili teksturom, ili da menjamo šeme boja i pozadinu izabranog šablona.
Pozadinu određujemo tako da kliknemo na meni Æ Format Æ Background. U dijaloškom okviru Background kliknemo na dugme sa strelicom da bi otvorili paletu boja, a zatim izaberemo boju. Ako želimo veći izbor boja, kliknemo na ÆMore colors (više boja) a zatim izaberemo boju i kliknemo na dugme ÆOK
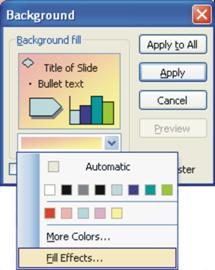
Pozadinu slajda možemo ispuniti i različitim efektima ispune ako izaberemo naredbu ÆFill Effects.
Na kartici Gradient možemo izabrati postepen prelaz jedne ili dve boje preko slajda.U polju Sample (uzorak) možemo videti kako će to izgledati na slajdu. U polju Preset možemo izabrati neki od unapred definisanih efekata ispune i njihov stil senčenja.
Na kartici Texture biramo uzorak teksture koji želimo primeniti na slajd tako da kliknemo na željenu teksturu, a zatim na dugme ÆOK
Na kartici Pattern (uzorci) biramo uzorke za pozadinu. Kad izaberemo uzorak u donja dva polja, biramo prednju i pozadinsku boju uzorka.
Kad podesimo uzorak prema želji, kliknemo na ÆOK
Kad u dijaloškom okviru Fill Effects kliknemo na dugme ÆOK, vratimo se u dijaloški okvir Background. Ovde je potrebno kliknuti na dugme ÆApply ako želimo pozadinu primeniti samo na trenutni slajd, ili kliknemo na dugme ÆApply to All ako je želimo primeniti na sve slajdove u prezentaciji.
Na isti način menjamo pozadinu slajdovima koji su napravljeni na temelju dizajniranog šablona.
Šeme boja menjamo kako bismo izgled prezentacije prilagodili svojim potrebama. Možemo ih menjati samo na trenutnom slajdu, na svim slajdovima ili na Master slajdu koji kontroliše sve slajdove u prezentaciji. Ono što promenimo na Master slajdu odražava se na sve slajdove u prezentaciji.
Šema boja kontroliše boju pozadine, linija, teksta, sena, ispuna i ostalih elemenata na slajdu.
Pozadina je puna boja, uzorak ili tekstura koja se pojavljuje iza objekata na slajdu.
Šema boja zavisi od dizajniranog šablona, tako da unutar svakog šablona postoji nekoliko varijanti šema boja.
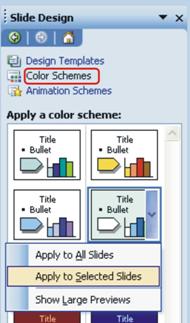
Šemu boja menjamo tako da kliknemo na meni ÆFormat ÆSlide Design Æ opcija Color Scheme da bi se pojavio dijaloški okvir Color Scheme sa desne strane ekrana.
Klikom na određenu šemu automatski se menja pozadina svih slajdova u prezentaciji, dok kalikom da strelicu pored uzorka šeme otvara se dodatni meni u kojem biramo da li da primenimo na odabrani slajd ili na sve slajdove.
Ako sami želimo podesiti šemu boja na slajdovima potrebno je kliknuti na opciju Edit Color Schemes na dnu ovog okvira pri čemu se otvori dijaloški okvir Edit Color Scheme koji ima dve kartice.
U ovom dijaloškom okviru na kartici Standard izaberemo šemu boja prema želji i kliknemo na dugme ÆApply ako želimo izabranu šemu primeniti samo na trenutni slajd, ili kliknemo na dugme ÆApply to All ako izabranu shemu želimo primeniti na sve slajdove u prezentaciji.
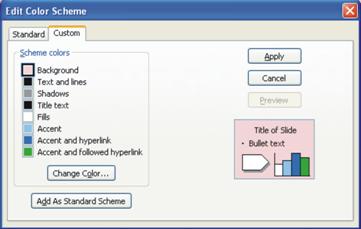
Ako nam ni jedna ponuđena šema boja ne odgovara, izaberemo karticu Custom na kojoj sami definišemo boje.
Prvo označimo ono čemu želimo promeniti boju, npr. Background (pozadina) i kliknemo na dugme ÆChange Color. Zatim izaberemo boju i kliknemo na dugme ÆOK. U kvadratiću koji smo označili pojavi se izabrana boja, a na primeru slajda s desne strane takođe vidimo promenu.
Zatim označimo sledeću stavku kojoj želimo promeniti boju npr. Title text (tekst naslova) i to učinimo na isti način. Da bi videli kako izabrane boje uteču na slajd, kliknemo na dugme ÆPreview (pregled) nakon čega se izabrane boje prikažu na slajdu u pozadini.
Kada podesimo šemu boja, kliknemo na dugme ÆApply ako želimo izabranu šemu primeniti samo na trenutni slajd, ili kliknemo na dugme ÆApply to All ako izabranu šemu želimo primeniti na sve slajdove u prezentaciji.
Novu šemu boja možemo kopirati na druge slajdove pomoću dugmeta Format Painter na standardnoj paleti alata.
Prvo prikažemo slajdove u prikazu razvrstanih slajdova klikom na dugme Slide Sorter View, označimo slajd čiju šemu boja želimo kopirati, kliknemo na dugme ÆFormat Painter, a zatim na slajd na koji želimo tu šemu boja primeniti. Ovaj postupak ponovimo za svaki slajd na koji kopiramo šemu boja.
Master slajd je šablon za izgled prezentacije koji čuva podatke o izgledu pojedinih elemenata slajdova - fontove, pozadinu, i sl. Uloga slide mastera je da nam olakša menjanje izgleda cele prezentacije. Menjanje veličine i oblika fonta, pozadine, pozicije slike, itd. Promena u Slide masteru se odražava na sve ostale slajdove u prezentaciji. Klikom na ÆView ÆMaster ÆSlide Master na ekranu nam se prikazuje slide master kao i paleta alata Slide Master View.

Kada otvorimo Slide Master, napravimo sve promene koje želimo na isti način kao i na običnom slajdu. Možemo dodati logotip firme u pozadinu, promeniti definisani font ili šeme boja šablona, dodati tekst, datum i broj slajda u podnožje ili grafičke oblike koji će se nalaziti na svakom slajdu. U okviru za objekte (grafičke liste) određujemo font, njegovu veličinu i boju, grafičku oznaku za grafičku listu i uvlačenje.
Kada završimo s uređivanjem Slide Mastera, kliknemo na dugme ÆClose Master View. Sve što definišemo na Slide Masteru nalaziće se na svim slajdovima u prezentaciji, osim na naslovnom slajdu. Za uređivanje naslovnog slajda koristimo Title Master koji kontroliše izgled naslovnog slajda, a njega uređujemo na isti način kao i Slide Master.
Da bi publika uspela pročitati sav tekst na slajdu, potrebno je tačno odrediti vreme izmene slajda tako da izmerimo vreme potrebno za čitanje svakog slajda. To ćemo učiniti tako da kliknemo na meni ÆSlide Show ÆRehearse Timings. Pozivanjem ove naredbe pokrenemo prezentaciju, a na ekranu se pojavi paleta alatna Rehearsal.
Zatim se pomeramo po slajdovima prezentacije tako da čitamo tekst, a kada se želimo pomeriti na sljedeći slajd kliknemo na dugme sa strelicom. Na traci Rehearsal meri se vreme pojedinačno za svaki slajd i ukupno vreme trajanja prezentacije.
 Klikom na dugme ÆPause privremeno zaustavimo merenje vremena. Kada
završimo s pregledom prezentacije, pojavi se obaveštenje koliko nam je vremena
bilo potrebno i pitanje želimo li izmereno vreme primeniti na slajdove.
Klikom na dugme ÆPause privremeno zaustavimo merenje vremena. Kada
završimo s pregledom prezentacije, pojavi se obaveštenje koliko nam je vremena
bilo potrebno i pitanje želimo li izmereno vreme primeniti na slajdove.
Kliknemo na dugme ÆYes, nakon čega se svi slajdovi prikažu u prikazu razvrstavanja s pridruženim vremenom izmene.
Način na koji će se odvijati prezentacija određujemo u meniju ÆSlide Show ÆSet Up Show. U polju Show type određujemo način prikazivanja prezentacije: hoće li se prezentacija prikazivati preko celog ekrana ili samo u određenom prozoru, dok opcija Browsed at a kiosk (full screen) prikazuje prezentaciju preko celog ekrana i onemogućava promene od strane gledalaca. Zatim određujemo hoće li se prikazivati neprestano u petlji do pritiska na taster Esc, ili će se prikazivati bez govornika ili animacija.
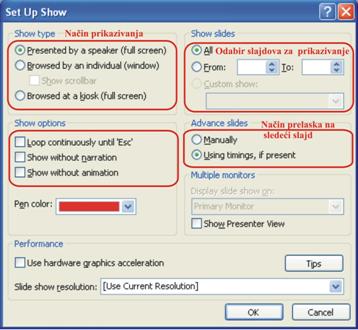 U polju Slides određujemo da
li ćemo prikazati sve slajdove ili samo određene, a u polju Advance
slides određujemo način izmene slajdova, ručno Manually ili na
temelju vremenskih razmaka ako postoje.
U polju Slides određujemo da
li ćemo prikazati sve slajdove ili samo određene, a u polju Advance
slides određujemo način izmene slajdova, ručno Manually ili na
temelju vremenskih razmaka ako postoje.
U ovom polju možemo odrediti ručnu izmenu slajdova, iako smo ranije odredili vreme nakon kojeg će se slajdovi sami izmenjivati. Tada je potrebno pritisnuti taster Page Down da bi se prilikom prikazivanja prezentacije pomerili na sledeći slajd.
Kad odredimo način prikazivanja prezentacije kliknemo na dugme ÆOK i pokrenemo prezentaciju.
Prezentaciju pokrećemo tako da kliknemo na dugme ÆSlide Show u donjem levom uglu prezentacijskog prozora ili kliknemo na meni ÆSlide Show naredba ÆView Show. Pojavi se prvi slajd zajedno sa svim efektima koji su mu pridruženi.
Prezentacija se može prikazati samo jednom ili se može prikazivati u beskonačnoj petlji dok je ne prekinemo pritiskom na taster Esc.
Samostalne prezentacije se koriste na sajmovima i slično. Ako nam je kod samostalne prezentacije teško proceniti vreme nakon kojeg će doći do izmene slajda kako bi publika uspela pročitati sav tekst na slajdu, možemo izmeriti vreme potrebno za čitanje svakog slajda.
Način prikazivanja animacije možemo i kombinovati tako da se animacijski efekti pojavljuju sami nakon izvjesnog vremena, dok će se sladovi izmenjivati ručno kako bi se pratio predavač prezentacije. Ako se slajdovi izmenjuju ručno, predavač prezentacije ima potpunu kontrolu nad prezentacijom. Tako se uvek može vratiti na neki od prethodnih slajdova na zahtev publike pomoću dugmeta u donjem levom uglu slajda. Zatim pomoću akcijskih dugmad može pozivati druge dokumente i prezentacije unutar one koju predstavlja itd.
Prikazivanje prezentacije se uvek može prekinuti pritiskom na taster Esc ili klikom na dugme sa strelicom u donjem levom uglu prozora, a zatim u meniju na ÆEnd Show
Kada prezentaciju želimo prikazati na više različitih načina, zavisno od publike kojoj je namenjena, prezentaciju prilagodimo za više načina prikazivanja koristeći naredbu ÆCustom Shows.u meniju ÆSlide Show pri čemu se otvori dijaloški okvir Custom Shows. Da bi napravili prilagođeni prikaz, kliknemo na dugme ÆNew. Pojavi se dijaloški okvir Define Custom Show u kojem u polje Slide show name unosimo ime za show, a u polju Slides in presentation biramo slajdove za prilagođeni prikaz.
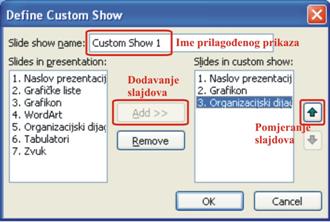 Slajd označimo i kliknemo na strelicu ÆAdd da bi ga dodali u polje Slides in custom
show (slajdovi u korisničkom prikazu). Kad unesemo sve slajdove u polje
za korisnički prikaz prezentacije, redosled njihovog pojavljivanja u pre-zentaciji
odredimo pomoću dugmad sa strelicama tako da označeni slajd pome-rimo na gore
ili dolje na željeno mesto. Pomoću dugmeta ÆRemove uklonimo nepotreban slajd iz korisničkog
prikaza. Kad odredimo sve slajdove i njihov re-dosled za korisnički prikaz
prezen-tacije, kliknemo na dugme ÆOK
Slajd označimo i kliknemo na strelicu ÆAdd da bi ga dodali u polje Slides in custom
show (slajdovi u korisničkom prikazu). Kad unesemo sve slajdove u polje
za korisnički prikaz prezentacije, redosled njihovog pojavljivanja u pre-zentaciji
odredimo pomoću dugmad sa strelicama tako da označeni slajd pome-rimo na gore
ili dolje na željeno mesto. Pomoću dugmeta ÆRemove uklonimo nepotreban slajd iz korisničkog
prikaza. Kad odredimo sve slajdove i njihov re-dosled za korisnički prikaz
prezen-tacije, kliknemo na dugme ÆOK
U dijaloškom okviru Custom Shows klikom na dugme ÆEdit možemo uvek nanovo urediti postojeći show, ukloniti ga pomoću dugmeta ÆRemove ili ga kopirati pomoću dugmeta ÆCopy. Da bi pokrenuli prilagođeni prikaz prezentacije, kliknemo na dugme ÆShow
Ako želimo napraviti još koji korisnički show, kliknemo na dugme ÆNew ili kliknemo na dugme ÆClose da zatvorimo dijaloški okvir.
Kada tokom prikazivanja prezentacije želimo preći na prikaz namenjen određenoj publici, kliknemo na dugme sa strelicom u donjem levom uglu slajda, zatim na ÆGo Custom Show pa na ime prilagođenog prikaza.
Akcijsku dugmad koristimo za uspostavljanje hiperveza s drugim slajdovima u prezentaciji i s drugim dokumentima ili prezentacijama.
Akcijsko dugme postavimo tako da se pomerimo na slajd u koji želimo umetnuti dugme, kliknemo na meni ÆSlide Show ÆAction Buttons, a zatim izaberemo odgovarajuće dugme.
Kada kliknemo na dugme, kursor promeni oblik u znak plus. Zatim kliknemo na ono mesto u slajdu gde želimo da se akcijsko dugme nalazi. Nakon toga pojavi se dijaloški okvir Action Settings u kojem je potrebno akcijskom dugmetu dodeliti akciju.
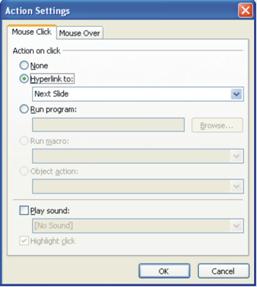
Akcijsko dugme je u stvari hiperlink na neku drugu lokaciju. Na kartici Mouse Click u polju Hyperlink to određujemo na koji će slajd to dugme biti hiperlink. Prilikom prikazivanja prezentacije kliknemo na akcijsko dugme, nakon čega će se izvršiti akcija koju smo tim dugmetom odredili.
Klikom na akcijsko dugme možemo prikazati prezentaciju unutar prezentacije, a ako za vreme prikazivanja prezentacije želimo posetiti neku Web lokaciju, izaberemo opciju URL, a zatim u dijaloškom okviru upišemo adresu potrebne Web lokacije. Da bismo potvrdili postavke kliknemo na ÆOK, a da bismo izašli bez potvrđivanja kliknemo ÆCancel
Akcijskoj dugmadi možemo menjati boju, okvir i veličinu kao i bilo kom grafičkom objektu.
Napravljena prezentacija se na vrlo lak način može prilagoditi u Web prezentaciju tako da se na slajdove postave akcijska dugmad za pokretanje na prethodni i sledeći slajd u prezentaciji i da se na slajdove postave hiperlinkovi na druge dokumente ili druge Web lokacije.
Da bi prezentaciju mogli prikazati na Webu potrebno ju je snimiti u odgovarajućem formatu. Da bi to učinili kliknemo na meni ÆFile ÆSave As Web Page. Otvori se dijaloški okvir Save As gde u polju File Name upisujemo ime prezentacije, a u polju Save As Type već se nalazi opcija Web Page. Da bi snimili prezentaciju, potrebno je kliknuti na dugme ÆSave
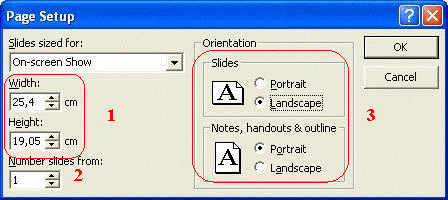
Postavke prezentacije mogu se
odrediti klikom na opciju Page Setup u File
meniju. Kada otvorimo Page Setup, otvori se sledeći prozor:
Podešavanje slajdova
U tom se prozoru podešava nekoliko parametara vezanih uz osobine slajdova:
određuje se širina i visina (Width, Height) slajdova - Te su veličine zadane u centimetrima, a možemo ih izmeniti sa strelicama ili neposrednim upisom novih vrednosti.
početni broj za numeraciju slajdova – zadajemo ga u polju Number slides from.
orijentacija slajdova i propratnih beleški - određujemo da li će slajd biti vertikalan (Portrait) ili vodoravan (Landscape). U kružić ispred željenog načina stavimo tačku. Orijentaciju beleški zadajemo istim opcijama, ali u području Notes, handouts & outline.
Da bi štampali prezentaciju, dovoljno je kliknuti na dugme ÆPrint. Na ovaj će se način štampati svi slajdovi prezentacije onako kako izgledaju na ekranu u orijentaciji Landscape (pejzažno ili horizontalno položena stranica). Kada želimo štampati samo određene slajdove, kliknemo na meni ÆFile ÆPrint.
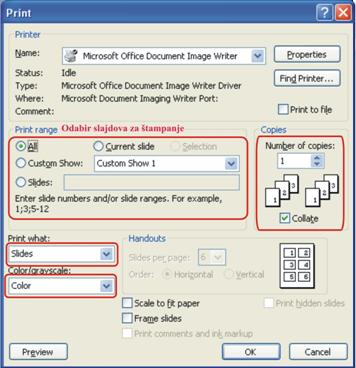 U dijaloškom okviru Print u polju Print Range
određujemo želimo li štampati sve slajdove (All), trenutni slajd (Current
slide - onaj na kojem se trenutno nalazimo ili koji je označen u prikazu
razvrstavanja slajdova) ili samo označene slajdove (Selection). Kada želimo štampati samo određene slajdove,
tada u polje Slides upišemo redne brojeve slajdo-va za štampanje.
U dijaloškom okviru Print u polju Print Range
određujemo želimo li štampati sve slajdove (All), trenutni slajd (Current
slide - onaj na kojem se trenutno nalazimo ili koji je označen u prikazu
razvrstavanja slajdova) ili samo označene slajdove (Selection). Kada želimo štampati samo određene slajdove,
tada u polje Slides upišemo redne brojeve slajdo-va za štampanje.
U polju Copies određujemo broj kopija, a pomoću opcije Collate određujemo način štampanja kopija. Ako je ova opcija uključena, tada će se svi slajdovi štampati jedan za drugim u određenom broju kopija. Ako je ova opcija isključena, tada će se prvi slajd štampati u određenom broju kopija, nakon njega drugi itd.
U polju Print What određujemo da li štampamo slajdove (Slides), letke (Handouts), beleške (Note Page) ili samo sadržaj slajda u prikazu obrisa (Outline View).
U polju Color/grayscale određujemo opcije štampanja vezano za boju. Za štampanje u boji koristimo opciju Color. Opcija Grayscale se koristi prilikom štampanja na crno-beli štampač, kako bi štampanje slajdova u boji bilo što oštrije, dok se opcija Pure Black & White koristi za štampanje slajdova čisto crno-belo bez sivih nijansi.
Opcija Scale to fit paper se koristi kod štampanja slajdova većih od stranice papira, kako bi se prilikom štampanja veličina slajda skalirala na veličinu stranice papira, a opciju Frame slides koristimo ako želimo štampati okvir oko svakog slajda. Ako u prezentaciji imamo skrivene slajdove, uključivanjem opcije Print hidden slides štampaćemo ih na papir.
Kad izaberemo šta i kako želimo štampati, kliknemo na dugme ÆOK
Da bi publika lakše pratila možemo je izraditi letke tako što štampamo prezentaciju na papir tako da se na jednom listu papira nalazi više slajdova. Da bi to učinili. potrebno je otvoriti prezentaciju za koju radimo letke, kliknuti na meni ÆFile ÆPrint.
U polju Print What izaberemo Handouts. Zatim u polju Handouts s desne strane izaberemo broj slajdova po listu papira.
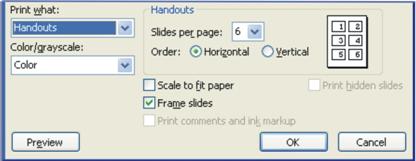 Ako izaberemo više od tri slajda po stranici, tada možemo odrediti horizon-talni
ili vertikalni redosled njihovog štampanja. Prilikom štampanja letaka
automatski je uključena opcija Frame slides kako bi se slajdovi štampali
sa okvirom.
Ako izaberemo više od tri slajda po stranici, tada možemo odrediti horizon-talni
ili vertikalni redosled njihovog štampanja. Prilikom štampanja letaka
automatski je uključena opcija Frame slides kako bi se slajdovi štampali
sa okvirom.
Beleške upisujemo u okvir predviđen za beleške tako što kliknemo na dio za unos beležaka i upišmo tekst. Beleške možemo unositi i u prikazu beležaka Notes Page tako da kliknemo na meni ÆView ÆNotes Page.
Pojavi se stranica na čijem se vrhu nalazi slajd na kojem se trenutno nalazimo, a u donjem delu nalazi se okvir za beleške u koji unosimo tekst. Da bi videli tekst koji unosimo potrebno je povećati stranicu tako da kliknemo na dugme ÆZoom, a zatim izaberemo postotak povećanja.
Tekst u okviru za beleške uređujemo na isti način kao i svaki drugi tekst. Označimo ga a zatim mu menjamo font, stil i veličinu fonta, boju, poravnanje itd.
Ako želimo da sve stranice beležaka budu jednake, npr. da sve imaju isti font, veličinu i boju fonta, istu pozadinu itd. tada sve promene napravimo u Notes Masteru koji kontroliše stranice s beleškama. Pokrećemo ga klikom na meni ÆView ÆMaster ÆNotes Master, a zatim napravimo promene. Ovde možemo upisati podatke u zaglavlje ili podnožje, dodati datum i broj stranice, odrediti izgled teksta itd. Kad napravimo sve promene kliknemo na dugme ÆClose kako bi zatvorili Notes Master. Sve što napravimo u Notes Masteru, odraziće se na sve stranice sa beleškama u prezentaciji.
Za izradu beležaka, letaka ili brošura s više informacija kombinujemo PowerPoint i Word tako da slajdove iz PowerPointa izvezemo u Word gde oni postaju početna tačka za izradu opširnije brošure.
Da bi slajdove umetnuli u Word dokument, potrebno je otvoriti prezentaciju i kliknuti na meni ÆFile ÆSend to ÆMicrosoft Office Word. Pojavi se dijaloški okvir Send To Microsoft Office Word u kojem određujemo izgled stranice u Word dokumentu označavajući željenu opciju, a u donjem delu određujemo želimo li da slajdovi održavaju vezu s izvornim slajdovima u PowerPointu (Paste link) ili ne (Paste). Kada izaberemo željene opcije kliknemo na dugme ÆOK
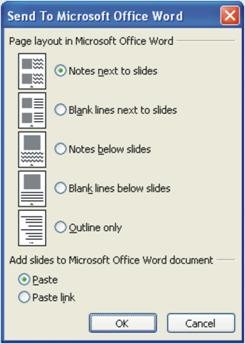
Automatski se otvori Word s novim dokumentom u kojem se nalazi kopija prezentacije u onom obliku koji smo izabrali. Dokument snimimo pod određenim imenom, a zatim ga uređujemo kao i svaki Word dokument.
Kada u Word-ov dokument želimo umetnuti samo određeni slajd, tada slajdove prezentacije prikažemo u prikazu razvrstavanja, označimo potreban slajd i kliknemo na dugme ÆCopy
Zatim otvorimo dokument u Wordu i kliknemo na meni ÆEdit
ÆPaste Special. U dijaloškom okviru Paste Special odredimo šta želimo zalepiti (Slajd Microsoft PowerPointa Object) i način na koji želimo zalepiti slajdove, s vezom ili bez. Zatim kliknemo na dugme ÆOK
Kada Wordov dokument želimo pretvoriti u prezentaciju u PowerPointu, otvorimo potreban dokument, kliknemo na meni ÆFile ÆSend to ÆMicrosoft Office PowerPoint. Automatski se pokreće PowerPoint s novom prezentacijom u kojoj će svaki pasus Word-ovog dokumenta predstavljati jedan slajd.
Drugi način je da u PowerPointu u dijaloškom okviru Open u polju Files of Types izaberemo opciju All Outlines, a zatim dokument u Wordu koji će služiti kao podloga. Kada kliknemo na dugme ÆOpen označeni dokument se učita u novu prezentaciju ili iza onog slajda u prezentaciji na kojem se nalazimo.
Treći način je da se u prezentaciji pomerimo na onaj slajd iza kojeg želimo napraviti slajd ili više njih na osnovu Word-ovog dokumenta, kliknemo na meni ÆInsert ÆSlides from Outline, a zatim u dijaloškom okviru dva puta kliknemo na željeni Word-ov dokument. U prezentaciju se umetne toliko novih slajdova koliko Word-ov dokument ima pasusa.
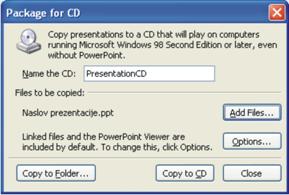 Package for CD nam omogućava jednostavniju
razmenu naših prezentacija između više računara. Ovaj modul prikuplja sve delove
prezentacije u jedan fajl koji se može prikazati na računaru na kome nije
instaliran Microsoft PowerPoint. Da bismo napravili takvu prezentaciju potrebno
je u meniju ÆFile pokrenuti opciju
ÆPackage for CD.
Package for CD nam omogućava jednostavniju
razmenu naših prezentacija između više računara. Ovaj modul prikuplja sve delove
prezentacije u jedan fajl koji se može prikazati na računaru na kome nije
instaliran Microsoft PowerPoint. Da bismo napravili takvu prezentaciju potrebno
je u meniju ÆFile pokrenuti opciju
ÆPackage for CD.
Nakon toga se otvara dijaloški okvir Package for CD u kojem klikom na dugme Add Files trebamo odabrati koje prezentacije ćemo pakovati i gde. Klikom na dugme ÆCopy to Folder biramo folder u koji će prezentacija će biti smeštena zajedno sa priključenim fajlovima, dok klikom na dugme ÆCopy to CD prezentaciju pakujemo direktno na CD. Klikom na dugme Options pokrećemo dijaloški okvir Options .
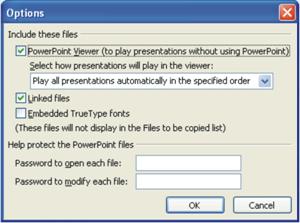
Ovde podešavamo hoćemo li uključiti u package i pregled PowerPoint prezentacije da bi prezentacije mogli prikazati i na računaru koji nema instaliran program Microsoft Power-Point, kao i način prikazivanja prezentacije.
Zatim izaberemo želimo li uključiti i povezane fajlove koje koristi naša prezentacija (sve slike i animacije koje se fizički nalaze izvan naše prezentacije) (Linked files).
Treća opcija koju možemo birati je želimo li uključiti i korištene fontove u našu prezentaciju (Embedded TrueType Fonts). Postoji mogućnost da se fontovi koje smo mi koristili prilikom izrade prezentacije ne nalaze na računaru na kojem ćemo pokrenuti package.
PowerPoint nam ne može pomoći da postanemo stručnjak za marketing, ali pomoću njega možemo veoma lako prezentovati što god poželimo. Za dobru prezentaciju treba uraditi sledeće najbitnije je:
Dobro osmisliti prezentaciju tj. pronaći način da se jednostavno prikaže željeno:
Prezentacija ne sme biti opširna da ne bismo izgubili publiku tj. treba zadržati pažnju slušalaca (odvojiti bitne od nebitnih informacija)
Ono što nameravamo da prikažemo prezentacijom mora biti jasno i mora imati tačnu poruku za ljude koji slušaju (sastaviti jednostavan, jasan i što je moguće kraći tekst)
Važno je obratiti pažnju na dizajn prezentacije, na pozadinu slajda i ilustraciju slajda sa sličicama i grafikonima, ali ne preterivati
Koristiti animacije na objektima slajda i izabrati adekvatnu i tihu muziku koja prati prezentaciju
Osmisliti što više šala koje asociraju na temu o kojoj se priča
Ako imate prezentaciju koja je stvorena u Microsoft PowerPointu 95, PowerPointu 97, PowerPointu 2000 ili PowerPointu 2002, možete je otvoriti u programu Office Power-Point 2003. Da biste prezentaciju stvorenu u prethodnoj verziji snimili u obliku prezentacije programa Office PowerPoint 2003, dajte joj novi naziv i snimite je na novo mesto.
Ako prezentaciju programa Office PowerPoint 2003 snimite u starijoj verziji PowerPointa, izgubićete sve značajke dostupne u programu Office PowerPoint 2003
|
Politica de confidentialitate | Termeni si conditii de utilizare |

Vizualizari: 4588
Importanta: ![]()
Termeni si conditii de utilizare | Contact
© SCRIGROUP 2025 . All rights reserved