| CATEGORII DOCUMENTE |
| Bulgara | Ceha slovaca | Croata | Engleza | Estona | Finlandeza | Franceza |
| Germana | Italiana | Letona | Lituaniana | Maghiara | Olandeza | Poloneza |
| Sarba | Slovena | Spaniola | Suedeza | Turca | Ucraineana |
DOCUMENTE SIMILARE |
|
ĮVADAS
Vilniaus pedagoginio universiteto Gamtos mokslų fakulteto Bendrosios ir Regioninės geografijos katedrose skaitomas kursas Geografinės informacinės sistemos (GIS). Kurso paskirtis supaindinti su ia technologija, jos struktūra, pateikti vystymosi retrospektyvą, irykinti jos vietą geografijos ugdyme bei įvairiose gyvenimo srityse. Taip pat sudaryti galimybę įvaldyti GIS programinę įrangą geografinių duomenų naudojimo, uklausos, analizės, pateikimo, emėlapių sudarymo klausimams spręsti. 2004 m UAB HNIT-BALTIC GeoInfoServisas nemokamai vieneriems metams pateikė ArcView programinę įrangą ArcView 8.3, reikalingą geografinių duomenų paruoimui, valdymui ir publikavimui. Todėl i galimybė jau realizuojama. Kursas reikalingas ne tik geografams, bet ir kitų specialybių studentams, dėstytojams - vienaip ar kitaip susijusiems su geografinių duomenų naudojimu Kol kas is kursas skaitomas geografijos magistrų studijose.
i mokymo priemonė skirta imokti naudotis programine ArcView įranga geografinių duomenų surinkimui, saugojimui, analizei, vaizdavimui ir emėlapių sudarymui, o imokus panaudoti ruoiant mokslinius tyrimus, darbus, ataskaitas. Svarbiausia ios mokymo priemonės dalis yra praktinės uduotys ir pratimai, kurie leidia gautas teorines inias apie GIS pritaikyti praktikai, naudojant realius duomenis apie Lietuvą ir Pasaulį. Tai integruotas teorinių ir praktinių uduočių kompleksas. Įvairūs GIS procesai ir funkcijos yra isamiai paaikintos, nurodomi jų atlikimo būdai.
Prie atliekant praktinį pratimą ar uduotį svarbu atidiai perskaityti atitinkamą teorinę ArcView GIS dalį bei įsigilinti į pateikiamą uduoties problemą.
Visos praktinės uduotys yra suskirstytos į atskirus skyrius pagal analizuojamas programinės įrangos funkcijas ar galimybes. Daugeliu atveju pratimo pradioje yra pateikiama spręstina problema, o toliau sprendimo pavyzdys.
Visos praktinės uduotys parengtos pagal Lietuvos geoinformacinių duomenų bazę GDB200 (a VĮ Distancinių tyrimų ir geoinformatikos centras GIS-Centras), kuri apima reljefo, hidrografijos, emėnaudos, gyvenviečių, administracinių vienetų, transporto, energetikos, saugomų teritorijų sluoksnius. Naudojamas topografinis emėlapis bei aerofotovaizdas VMI_5522 (a Nacionalinė emės tarnyba).
ArcView - populiariausia pasaulyje ir Lietuvoje GIS programinė įranga, apimanti GIS duomenų vizualizacijos, erdvinių ir atributinių uklausų, analizės, GIS ir atributinių duomenų integravimo, kūrimo ir redagavimo galimybes.
ArcView 8.3 sudaro ios aplikacijos: ArcMap duomenų vaizdavimas, redagavimas, uklausos ir analizė; ArcCatalog geografinių ir lentelinių duomenų kūrimas, valdymas bei jų administravimas; ArcToolbox bazinis duomenų konvertavimas i/į skirtingus formatus. Naudojant ias aplikacijas kartu, galima atlikti bet kokią GIS uduotį, nuo paprasčiausio duomenų atvaizdavimo iki sudėtingų uduočių, tokių kaip tematinis kartografavimas, geografinė analizė, duomenų kūrimas ir redagavimas, geoduomenų apdorojimas.
Pagrindiniai ios programinės įrangos privalumai ir savybės:
Sąveika su emėlapiu. ArcView programinė įranga pateikiama su įrankiais duomenų periūrai ir irankai. Įrankiai apima: emėlapio didinimas/mainimas, perstūmimas bei identifikacija. Galima kurti hypernuorodas į iorines aplikacijas, makrokomandas. Nauja savybė yra emėlapio uuominos, kurios parodomos uvedus pelę ant emėlapio objekto. Mikroskopo bei apvalgos langai leidia periūrėti duomenis ididintu bei apvalginiu būdu.
emėlapio vaizdavimas. ArcView teikia galimybę rinktis kaip bus vaizduojami duomenys emėlapyje. Sluoksniai gali būti vaizduojami kaip perviečiami, norint pabrėti duomenis esančius emiau pieiamo sluoksnio. Perviečiamumas yra labai naudingas vaizduojant rastrinius sluoksnius vir kitų sluoksnių, tuo leidiant matyti ir rastrinius, ir emiau esančius sluoksnius vienu metu. Duomenys gali būti vaizduojami įvairiais klasifikacijos metodais - vienu simboliu, unikalios reikmės, sulyginimas su simbolių biblioteka, graduotais simboliais ar spalvomis, proporciniais simboliais, takų intensyvumo emėlapiais, emėlapiais su apskritiminėmis bei stulpelinėmis diagramomis, iskiriamas dvinaris ir daugianaris duomenų vaizdavimas.
ymės. ArcView turi ymių idėstymo emėlapyje funkcionalumą, kuris leidia udėti paaikinamąjį tekstą alia vieno ar kelių emėlapyje esančių objektų. ymės gali būti idėstomos interaktyviai kiekvienam emėlapyje esančiam elementui, arba dinamikai visam emėlapio sluoksniui. Vartotojas gali nurodyti koks bus naudojamas ymės riftas, jo dydis bei spalva.
emėlapio analizė. ArcView turi daug savybių, leidiančių analizuoti duomenis esančius GIS duomenų bazėse. Elementai emėlapyje gali būti irinkti interaktyviai, pagal jų atributus ar jų padėtį. Įvairūs erdviniai sąryiai gali būti rasti naudojant įrankius esančius ArcView. ArcView turi įrankius, kurie leidia kurti buferius, ikirpti, sulieti, apjungti, susieti duomenis pagal jų geografinę padėtį bei suformuoti ataskaitas.
Duomenų konvertavimas. ArcToolbox aplikacija esanti ArcView turi įrankius, kurie reikalingi konvertuoti duomenis saugomus COVERAGE, GRID, TIN, CAD į kitus palaikomus duomenų formatus. Įrankiai yra sugrupuoti į smulkesnius rinkinius priklausančius atitinkamam konvertavimo udaviniui. Konvertavimo įrankiai veikia su dauguma plačiai paplitusių GIS duomenų formatų.
Duomenų formatų palaikymas. ArcView gali tiesiogiai (be konvertavimo) skaityti iuos ir kitus duomenų formatus: Shapefailai, Coverage, Geoduomenų bazės, Geography Network servisai, TIN, Rastiniai duomenų tipai.
Metaduomenys. ArcCatalog aplikacija esanti ArcView turi integruotą metaduomenų redaktorių, kuriuo galima dokumentuoti turimus duomenis. Sukūrus naujus duomenis ArcCatalog automatikai upildo dalį informacijos metaduomenyse, naudodamas duomenyse esančią informaciją. Jei duomenų savybės keičiasi, pavyzdiui pridėjus naują stulpelį duomenims, ArcCatalog automatikai atnaujina metaduomenis.
Pritaikymo galimybės. Programa turi labai plačias pritaikymo galimybes.
ArcView 8.3. programoje naudojami duomenys
ArcView 8.3 programoje daugiausia naudojami dviejų tipų duomenys: vektoriniai ir rastriniai
Vektoriniai duomenys. ArcView vektorinių duomenų formatas vadinamas SHAPE. Kiekvieną SHAPE formato vektorinių duomenų sluoksnį sudaro nuo 3 iki 5-6 bylų. Svarbiausios i jų dvi: *.shp bylose saugoma grafinė, o *.dbf bylose atributinė objektų informacija. *.dbf bylas galima atidaryti ir su MS Excel programa. Dauguma oficialių duomenų bazių Lietuvoje yra sukurtos kita ESRI kompanijos programa ArcInfo. ArcInfo formato vektorinius sluoksnius sudaro ymiai daugiau bylų. ArcInfo duomenis ArcView programose galima periūrėti, tačiau negalima redaguoti. Jeigu norime dirbti su ArcInfo duomenimis, juos reikia konvertuoti į Shape formatą.
Kuriant naują temą pirmiausia sukuriamas Shape formato failas, su iplėtimu .shp (pvz., miestai.shp). taip pat automatikai sukuriamos atitinkamos bylos (pvz., miestai.shx bei miestai.dbf).Iskiriami ie privalumai:
Shape failai greitai braiomi;
Shape failai yra redaguojami ArcView aplinkoje;
Naudojantis iuo formatu galima sukurti savo duomenis
Kitų formatų geografinius duomenis galima pertvarkyti į Shape formatą.
Pertvarkant jau egzistuojančią temą į Shape failą, nurodomas naujos temos vardas, bei saugojimo katalogas. Į Shape failą galima konvertuoti tik reikalingus, pasirinktus elementus.
Rastriniai duomenys. Darbui su ArcView programine įranga gali būti naudojami ne tik vektoriniai, bet ir rastriniai duomenys. Rastriniame duomenų modelyje kiekvienas takas suprantamas kaip celė. Pagrindiniai rastrinių vaizdų formatai yra JPEG; BMP, TIFF, rastrinių vaizdų katalogai ir kt. Rastriniai duomenys kaip duomenų altiniai vektorinių sluoksnių kūrimui ir redagavimui GIS programose naudojami pririti (t.y. turintys koordinates) skenuoti emėlapiai ir planai, kosminiai ir aerofoto vaizdai. Rastriniai duomenys neturi atributinės informacijos tai tik paveiksliukai. Rastrinių duomenų pririimo takų koordinatės saugomos *.tfw bylose. ArcView 8.3 programa leidia naudoti įvairių formatų rastrinius duomenis, tačiau daniausiai naudojamas TIFF formatas. Jeigu turime nepriritus rastrinius duomenis, ArcView 8.3 programa leidia juos pririti (i funkcija detaliau nenagrinėjama). Naudojami kaip pagrindas vektorinių duomenų kūrimui, periūrai, analizei.
GIS programose reikia dirbti tik su gerai priritais vektoriniais ir rastriniais duomenimis. Prieingu atveju objektų padėtis, plotai, ilgiai, formos ir kiti parametrai neatitiks realios situacijos.
1 pav.
![]()
ArcView 8.3 projekto piktograma Windows aplinkoje.
Projektai saugomi *.mxd formatu. Projektas gali saugoti daug vaizdų, sudarytų i įvairių duomenų altinių, temų. Tema geografinių objektų, kuriuos sieja vienodos savybės, visuma (miestai, gatvės, eerai). Geografiniai objektai temose gali būti trijų tipų: takai, linijos ir plotai. Jie turi savo simbolius, kurie saugomi pačioje programoje. Vektoriniai (geografiniai) duomenys duomenys, saugantys geografinių objektų padėtį, formą koordinačių pavidalu bei ryiais tarp elementų.Vieni pagrindinių vektorinių temų duomenų altinių, naudotinų dirbant su ia programine įranga yra shape failai, taip pat rastriniai bei lentelių duomenys. Lentelių duomenimis gali būti labai įvairi informacija. Daniausiai tai informacija apie emėlapio objektus, kurią susiejus su tema, galima analizuoti ir redaguoti temos objektus.
ArcView 8.1. programos lango struktūra
Struktūrinės ArcView 8.3. programos lango dalys yra ios (i viraus į apačią, r.2 pav.):

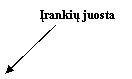
Čia galime pasirinkti darbo lauko
reimą ir atnaujinti vaizdą (Refresh ) Mastelis Turinio
lentelė Čia galime pasirinkti turinio lentelės reimą
![]()


Darbo laukas
|
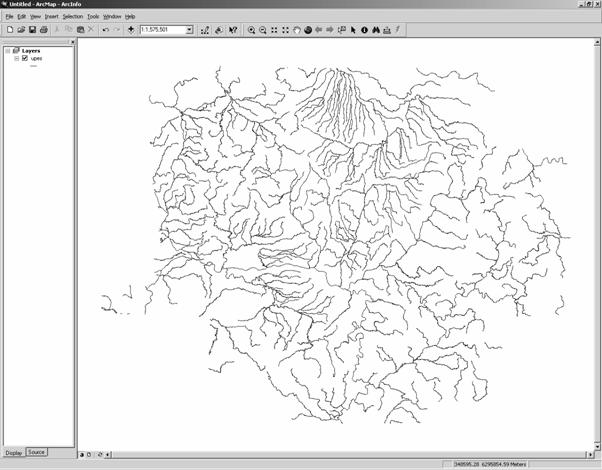
2 pav. ArcView 8.3. programos lango struktūra
II. Duomenų periūra, atranka ir analizė
.1. Projekto atidarymas ir isaugojimas
3 pav.
2.1.1. Projekto (emėlapio ruoinio)
atidarymas. Įjungus ArcView 8.3
programą, pirmiausia pasirodo pasisveikinimo lentelė (3 pav.),
kurioje galime nurodyti, kokį projektą norime atidaryti:
naują (tučią) projektą (A new empty map),
parengtą emėlapio ruoinį (A template),
jau egzistuojantį (anksčiau sukurtą ir isaugotą) projektą (An existing map).
4 pav.
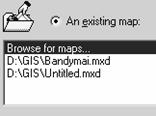 ArcView programos atsimena anksčiau
atidarytus projektus nuorodos į juos pateikiamos apatiniame
lentelės lange (4 pav.). Jei pasirenkame atidaryti emėlapio
ruoinį, pasirodo nauja dialogo lentelė, kurioje galime nurodyti,
kokį ruoinį norime atidaryti. Atidaryti jau egzistuojantį
projektą galime paymėję nuorodą į tą
projektą apatiniame lentelės lange, o jeigu nuorodos nėra
norimą atidaryti projektą nurodome pasirinkę komandą Browse for maps.
ArcView programos atsimena anksčiau
atidarytus projektus nuorodos į juos pateikiamos apatiniame
lentelės lange (4 pav.). Jei pasirenkame atidaryti emėlapio
ruoinį, pasirodo nauja dialogo lentelė, kurioje galime nurodyti,
kokį ruoinį norime atidaryti. Atidaryti jau egzistuojantį
projektą galime paymėję nuorodą į tą
projektą apatiniame lentelės lange, o jeigu nuorodos nėra
norimą atidaryti projektą nurodome pasirinkę komandą Browse for maps.
Projekto isaugojimas. Programos meniu File pasirenkame komandą Save project as. Pasirodiusioje dialogo lentelėje nurodome, kurioje vietoje, kokiu pavadinimu ir formatu norime isaugoti projektą. Programos ArcView 8.3 projektai saugomi *.mxd formatu. Projektą galima isaugoti ir kaip emėlapio ruoinį (*.mxt formatu).
2.1.3. Projekto pakeitimų isaugojimas. Egzistuojančio projekto pakeitimai isaugomi kaip ir kitų programų (pvz., MS Word) dokumentuose: meniu File pasirenkame komandą Save, arba nuspaudiame atitinkamą mygtuką įrankių paletėje Standart. Jeigu dirbome su nauju projektu, pirmiausia reikia isaugoti patį projektą.
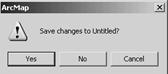
5 pav.
Udarant projektą, su kuriuo dirbome,
programa taip pat klausia, ar norime isaugoti pakeitimus (5 pav.). Yes
isaugoti, No nesaugoti, Cancel nutraukti projekto
udarymą.
2.1 uduotis. Atidaryti ir periūrėti Europos emėlapio ruoinį.
Sprendimas. Įjungiame ArcView 8.3 programą. Pasisveikinimo lentelėje nurodome, kad norime atidaryti emėlapio ruoinį. Pasirinkimą patvirtiname (spaudiame OK).
6 pav.
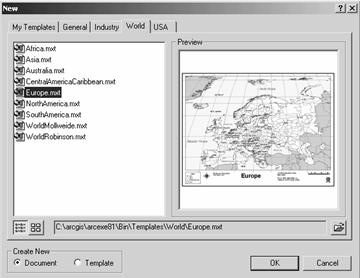 Atsidaro dialogo
lentelė New, kurioje galime nurodyti, kurį ruoinį
norime atidaryti. Periūrime visas lentelės korteles. Reikalingas
ruoinys yra kortelėje World (6 pav.). Paymime į
ruoinį ir atidarome.
Atsidaro dialogo
lentelė New, kurioje galime nurodyti, kurį ruoinį
norime atidaryti. Periūrime visas lentelės korteles. Reikalingas
ruoinys yra kortelėje World (6 pav.). Paymime į
ruoinį ir atidarome.
Gauname emėlapio maketą Layout View reime. Įjungiame Data View reimą (r. 2 pav.), atidarome ir periūrime sluoksnių atributines duomenų lenteles (r. 2.4.1.)
Projektą udarome, pakeitimų nesaugome.
2.2 uduotis. Atidaryti naują projektą, nustatyti matavimo vienetus, įkelti duomenų sluoksnį ir isaugoti.
Čia nurodome
katalogą, kuriame norime isaugoti projektą
Sprendimas. Atidarome
ArcView programą, pasisveikinimo lentelėje spaudiame OK (t.y.
patvirtiname, kad norime atidaryti naują projektą). Nustatome
matavimo vienetus metrus (r. 2.2.8.). I GDB duomenų
bazės įkeliame sluoksnius upes, adm ir gyvenv (r. 2.2.1.).
![]()
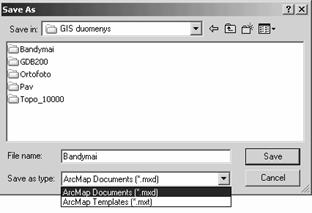
Čia matome atidaryto katalogo turinį 7 pav.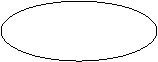
Projektą isaugome (r. 2.1.2.) kataloge
Bandymai (c:gis duomenys bandymai; jei tokio katalogo nėra, reikia
sukurti), pavadinimu Bandymai (7 pav.). Kaip matome, projektą galime
isaugoti ir kaip emėlapio ruoinį. Nuspaudus mygtuką Save,
projektas isaugomas. Isaugoję projektą, jį udarome.
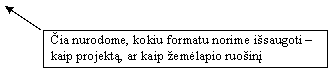
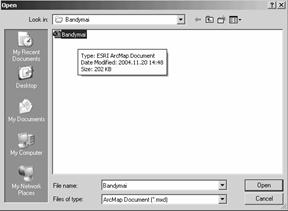 2.3 uduotis. Atidaryti isaugotą
projektą.
2.3 uduotis. Atidaryti isaugotą
projektą.
8 pav.
Sprendimas.
Įjungiame ArcView programą. Pasisveikinimo lentelėje
nurodome, kad norime atidaryti jau egzistuojantį projektą ir
pasirenkame komandą Browse for maps du kartus paspausdami kairiu
pelės klaviu (r. 2.1.1.). Pasirodiusioje paiekos lentelėje (8
pav.) nurodome norimą atidaryti projektą, t.y. anksčiau
isaugotą projektą Bandymai. Nuspaudus Open projektas
atidaromas.
![]() 2.2.1. Duomenų
sluoksnio įkėlimas. Įrankių paletėje Standart
nuspaudiame komandos Add data mygtuką.
2.2.1. Duomenų
sluoksnio įkėlimas. Įrankių paletėje Standart
nuspaudiame komandos Add data mygtuką.
9 pav.
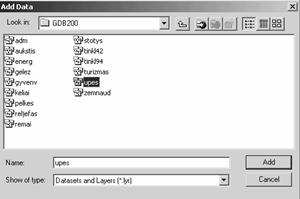 Pasirodiusioje duomenų paiekos lentelėje (9 pav.) nurodome
(t.y. surandame ir paymime) duomenų sluoksnį, kurį norime
įkelti į projektą (galima nurodyti ikart kelis sluoksnius, jei
jie yra tame pačiame kataloge), ir nuspaudiame mygtuką Add.
Į projektą įkeltų sluoksnių pavadinimai ir legendos
rodomi turinio lentelėje, o programos darbo lauke matome
grafinį duomenų vaizdą.
Pasirodiusioje duomenų paiekos lentelėje (9 pav.) nurodome
(t.y. surandame ir paymime) duomenų sluoksnį, kurį norime
įkelti į projektą (galima nurodyti ikart kelis sluoksnius, jei
jie yra tame pačiame kataloge), ir nuspaudiame mygtuką Add.
Į projektą įkeltų sluoksnių pavadinimai ir legendos
rodomi turinio lentelėje, o programos darbo lauke matome
grafinį duomenų vaizdą.
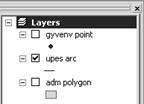 2.2.2 Sluoksnio įjungimas/ijungimas
2.2.2 Sluoksnio įjungimas/ijungimas
Tam reikia udėti arba nuimti varnelę prie sluoksnio pavadinimo turinio lentelėje. Jeigu varnelė udėta sluoksnio grafinis vaizdas rodomas darbo lauke, o jei nuimta nerodomas.
10 pav.
Pratimas. Projekte
Bandymai ijungiame gyvenviečių ir administracinį sluoksnius,
kad būtų rodomas tik upių sluoksnis (10 pav.). Po to vėl
įjungiame anksčiau ijungtus sluoksnius.
2.2.3. Kontekstinis vektorinio sluoksnio meniu. į meniu atidarome paymėję sluoksnį turinio lentelėje deiniu pelės klaviu (11 pav.).
11 pav.
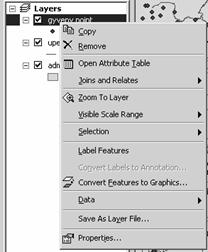 Vektorinio sluoksnio
kontekstiniame meniu yra ios funkcijos:
Vektorinio sluoksnio
kontekstiniame meniu yra ios funkcijos:
Copy kopijuoti;
Remove paalinti sluoksnį i projekto;
Open Attribute Table atidaryti sluoksnio atributinę lentelę;
Join and Relates prijungti (susieti) kitas duomenų bazes;
Zoom to Layer ididinti sluoksnio vaizdą tiek, kad matytume jį per visą darbo lauką;
Visible Scale Range įjungti maksimalų/minimalų sluoksnio mastelį (jeigu nustatytas);
Selection objektų ymėjimas ir operacijos su paymėtais objektais;
Label Features ikelti sluoksnio objektų atributinę informaciją į grafinį vaizdą uraų/indeksų pavidalu;
Convert Labels to Annotation paversti ikeltą atributinę informaciją į anotacijas (tada galime koreguoti kiekvieno atskiro urao poziciją ir stilių);
Convert Features to Graphics paversti objektus grafiniais elementais (jie nėra susieti su atributine duomenų baze ir ilieka ijungus ar paalinus sluoksnį);
Data nustatyti (keisti) duomenų altinį bei eksportuoti duomenis į kitą sluoksnį/formatą;
Save As Layer File isaugoti sluoksnio legendą;
Properties sluoksnio nustatymai.
2.2.4. Vektorinio sluoksnio nustatymai Properties. Sluoksnio nustatymus galima periūrėti ir keisti lentelėje Layers Properties, kurią atidarome sluoksnio kontekstiniame meniu pasirinkę komandą Properties. ią lentelę sudaro keletas kortelių su skirtingais nustatymais:
kortelėje General rodomas sluoksnio pavadinimas (galima pakeisti);
kortelėje Source rodomas sluoksnio duomenų altinis (galima pakeisti), projekcija ir kampinių takų stačiakampės koordinatės;
kortelėje Selection rodomas paymėto objekto irykinimo būdas (galima pakeisti);
kortelėje Simbology rodoma sluoksnio legenda (galima pakeisti, r. 2.7),
kortelėje Fields rodomi sluoksnio atributinės lentelės stulpelių parametrai;
kortelėje Labels galima nustatyti objektų atributinės informacijos (pavadinimai, Gkodai ir kt.) pateikimą grafiniame sluoksnio vaizde.
2.2.4. Sluoksnio paalinimas i projekto. Norint paalinti sluoksnį i projekto, reikia paymėti jį deiniu pelės klaviu ir kontekstiniame meniu pasirinkti komandą Remove (r. 11 pav.).
10 pav.
Pratimas.
Paaliname i projekto ir i naujo įkeliame upių
sluoksnį.
2.2.5. Sluoksnio pavadinimo pakeitimas. Jeigu netenkina sluoksnio pavadinimas, paprasčiausia jį pakeisti turinio lentelėje du kartus (negreitai!) nuspaudus kairiu pelės klaviu, sluoksnio pavadinimas tampa redaguojamas ir galime jį pakeisti (duomenų altinio pavadinimas nesikeičia!). Sluoksnio pavadinimą taip pat galime keisti sluoksnio nustatymų lentelės Layers Properties kortelėje General (r. 2.2.4.).
Pratimas. Sluoksnio gyvenv point pavadinimą pakeičiame į Gyvenvietės, adm polygon į Savivaldybės, upes arc į Upės.
2.2.6. Sluoksnių idėstymas. Turinio lentelėje aukčiau esančio sluoksnio grafinis vaizdas programos darbo lauke udengia emiau esančio sluoksnio objektų vaizdą. Siekiant, kad plotiniai arba rastriniai sluoksniai neudengtų takinių arba linijinių sluoksnių vaizdo, turinio lentelėje jie idėstomi tokia tvarka (i viraus emyn): takiniai, linijiniai, plotiniai, rastriniai.
Pratimas. Turinio lentelėje gyvenviečių ir upių sluoksnius perkeliame emiau administracinio sluoksnio (paymėjus norimą sluoksnį, neatleidiant kairio pelės klavio jis perkeliamas į norimą vietą). Matome, kad plotinis administracinis sluoksnis udengia emiau atsidūrusius takinius ir linijinius sluoksnius. Vadinasi, sluoksniai yra idėstyti neteisingai. Gyvenviečių ir upių sluoksnius grainame į pradinę vietą.
2.2.7. Sluoksnio grafinio vaizdo ididinimas. Norint ididinti sluoksnio grafinį vaizdą taip, kad matytume jį per visą darbo lauką, reikia paymėti pasirinktą sluoksnį deiniu pelės klaviu ir kontekstiniame meniu pasirinkti komandą Zoom to layer (r. 11 pav.). i funkcija svarbi tuomet, kai į projektą įkelti sluoksniai apima nevienodas teritorijas.
Pratimas. Į projektą įkeliame rastrinį sluoksnį c-43-21-a-b-4.tif (c:gis duomenystopo_10000). Jis uima ymiai maesnę teritoriją nei anksčiau įkelti sluoksniai ir mes net negalime jo įiūrėti. Ididiname io sluoksnio vaizdą. Matome, kad tai yra skenuotas topografinis emėlapis. Plotinis savivaldybių sluoksnis yra aukčiau, todėl udengia skenuoto emėlapio vaizdą ir trukdo periūrai. Savivaldybių sluoksnį ijungiame. Grįtame į pilną įkeltų sluoksnių vaizdą įrankių paletėje Tools nuspaudiame komandos Full extent mygtuką (r. 2.3.2.). Vėl įjungiame savivaldybių sluoksnį.
12 pav.
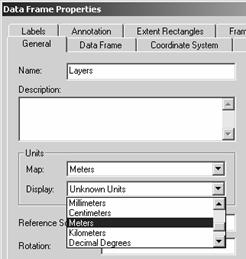 2.2.8. Matavimo
vienetų nustatymas. Kol nenustatyti matavimo vienetai, nerodomas duomenų
grafinio vaizdo mastelis.
2.2.8. Matavimo
vienetų nustatymas. Kol nenustatyti matavimo vienetai, nerodomas duomenų
grafinio vaizdo mastelis.
Matavimo vienetai (Measure units) nurodomi nustatymų lentelės Data Frame properties kortelėje General (būtina nurodyti matavimo vienetus abiejose matavimo vienetų nustatymo Units eilutėse Map ir Display). ią lentelę (12 pav.) galima atidaryti meniu View. Kadangi Lietuvoje priimta metrinė matavimo sistema, paprastai nustatome metrus. is nustatymas svarbus ne tik masteliui, bet ir stačiakampėms koordinatėms bei atributiniams duomenims (kiekybiniai duomenys plotas, ilgis ir pan. paskaičiuojami būtent nurodytais matavimo vienetais).
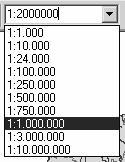 2.2.9. Mastelio
nustatymas. Grafinio vaizdo, kurį matome programos darbo lauke,
mastelis rodomas įrankių paletėje Standart. Mastelį
galima keisti nurodant arba įraant norimą santykį (13 pav.).
2.2.9. Mastelio
nustatymas. Grafinio vaizdo, kurį matome programos darbo lauke,
mastelis rodomas įrankių paletėje Standart. Mastelį
galima keisti nurodant arba įraant norimą santykį (13 pav.).
13 pav.
Pratimas.
Nustatome mastelius: 1:10.000.000,
1:3.000.000, 1:2.000.000, 1:1.000.000, 1:500.000, 1:200.000. Po to sugrįtame į
pilną sluoksnių vaizdą.
2.3. Susipainimas su įrankių paletėmis Tools ir Standart
2.3.1. Įrankių mygtukai ir paletės. Siekiant palengvinti darbą, reikalingos valdymo funkcijos (komandos, įrankiai, nustatymai) gali būti ikelti į programos lango pavirių mygtukų, rečiau maesnių langų (pvz. mastelis) pavidalu. Grafinis mygtuko vaizdas vadinamas ikona. Ikonos atspindi valdymo funkcijos paskirtį (pvz. paiekos įrankio Find mygtuko ikonoje vaizduojami iūronai).
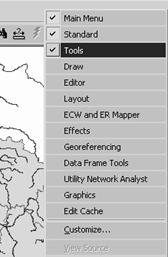
14 pav.
Pagal
paskirtį įrankių mygtukai grupuojamos į įrankių
paletes (Toolbars). Įrankių paletes galima atidaryti/ijungti
lentelėje Toolbars, kurią gauname paspaudę deiniu
pelės klaviu bet kurioje meniu ar įrankių juostos vietoje arba
meniu View pasirinkę Toolbars. Įrankių paletes
galime idėstyti savo nuoiūra. Kad neustotų duomenų
grafinio vaizdo darbo lauke, geriausia jas idėstyti įrankių
juostose (r. 14pav.). Duomenų periūrai daniausiai naudojamos
paletės Standart ir Tools.
Pratimas. Po vieną ijungiame įrankių paletes. Matome, kad paletės Main Menu negalima ijungti tai pagrindinis programos meniu, talpinamas meniu juostoje. Vėl įjungiame paletes Standart ir Tools, idėstome virutinėje įrankių juostoje: Standart kairėje, o Tools deinėje juostos pusėje.
2.3.2. Paletės Tools įrankiai
![]() 15 pav.
Įrankių paletė Tools.
15 pav.
Įrankių paletė Tools.
1 lentelė. Paletės Tools įrankiai.
|
Ikona |
Pavadinimas (angl.) |
Paskirtis |
|
|
Measure |
Matuoti atstumus |
|
|
Find |
Surasti objektus pagal atributinę informaciją, daniausiai pavadinimą |
|
|
Identify |
Gauti atributinę informaciją apie norimą objektą |
|
|
Select elements |
ymėti grafiniams elementams Layout View reime |
|
|
Select features |
ymėti objektams Data View reime |
|
|
Go to previous/ next extent |
Grįti į ankstesnį vaizdą |
|
|
Full extent |
Ididinti vaizdą tiek, kad darbo lauke tilptų visi projekte esantys sluoksniai |
|
|
Pan |
Perstumti vaizdą norima kryptimi |
|
|
Fixed zoom in/out |
Didinti arba mainti vaizdą tam tikru santykiu |
|
|
Zoom in/out |
Didinti/mainti vaizdą iki nurodytos teritorijos. Daniausiai naudojamas didinimo įrankis Zoom in, nes juo ypač patogu ididinti norimos teritorijos vaizdą |
2.4 uduotis. Naudojant atstumų matavimo įrankį Measure pagal savivaldybių sluoksnį nustatyti atstumą nuo rytinio iki vakarinio ir nuo iaurinio iki pietinio Lietuvos respublikos teritorijos takų.
Sprendimas. Pasirenkame matavimo įrankį, pastatome kursorių matuojamos atkarpos pradioje ir nuspaudiame kairį pelės klavią. Atkarpos pradia ufiksuojama. Tuomet vedame kursorių į atkarpos pabaigą. Atkarpos ilgis (matavimo vienetais metrais) rodomas praneimų eilutėje (apatiniame kairiame programos lango pakratyje). Dar kartą nuspaudus kairį pelės klavią, ufiksuojama atkarpos pabaiga, ir galime matuoti kitą atkarpą (nuo ankstesnės atkarpos pabaigos). Matavimas panaikinamas dukart paspaudus kairį pelės klavią.
2.5 uduotis. Naudojant paiekos įrankį Find, surasti objektą pagal jo pavadinimą.
Sprendimas. Surasime upę Dubysa. Nuspaudus paiekos įrankio ikoną, atsiranda paiekos lentelė Find (16 pav.), kurios kortelėje Features nurodome paiekos parametrus. Eilutėje Find nurodome paiekos odį (iuo atveju Dubysa), eilutėje In layers sluoksnį, kuriame tas objektas turėtų būti (iuo atveju sluoksnis Upės) eilutėje In fields atributinės lentelės stulpelį, pagal kurį atliksime paieką (iuo atveju stulpelis vardas). Nuspaudus mygtuką Find, programa ieko objektų, atitinkančių uklausą. Surasti objektai parodomi dialogo lentelės apačioje esančiame lange. Kaip matome, surasti net 9 objektai tai reikia, kad Dubysos upė iame sluoksnyje yra suskaidyta į 9 atkarpas (toks suskaidymas yra būdingas tik linijiniams sluoksniams).
16 pav
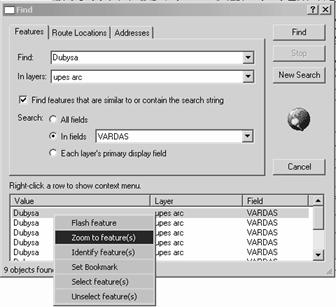 Paymėjus
pasirinktą objektą deiniu pelės klaviu, kontekstiniame meniu
galime pasirinkti eilę komandų paymėti objektą (Select
feature), ididinti objekto vaizdą (Zoom to feature) ir t.t.
Paymime visus objektus, nuspaudiame deinį pelės klavią ir
kontekstiniame meniu pasirenkame komandą Zoom to feature(s).
Vaizdas darbo lauke ididinamas tiek, kad į jį tilptų visi
paymėti objektai. Tačiau mes nematome, kurie tai objektai. Vėl
spaudiame deinį pelės klavią ir kontekstiniame meniu
pasirenkame komandą Select feature(s). Objektai paymimi darbo
lauke ir matome upės Dubysa vaizdą.
Paymėjus
pasirinktą objektą deiniu pelės klaviu, kontekstiniame meniu
galime pasirinkti eilę komandų paymėti objektą (Select
feature), ididinti objekto vaizdą (Zoom to feature) ir t.t.
Paymime visus objektus, nuspaudiame deinį pelės klavią ir
kontekstiniame meniu pasirenkame komandą Zoom to feature(s).
Vaizdas darbo lauke ididinamas tiek, kad į jį tilptų visi
paymėti objektai. Tačiau mes nematome, kurie tai objektai. Vėl
spaudiame deinį pelės klavią ir kontekstiniame meniu
pasirenkame komandą Select feature(s). Objektai paymimi darbo
lauke ir matome upės Dubysa vaizdą.
2.3.3. Objektų ymėjimas programos darbo lauke. Objektai paymimi norint su jais atlikti tam tikras operacijas (itrinti, redaguoti, perkelti į kitą sluoksnį ir kt.). Kaip jau pastebėjome (5 uduotis), paymėtas objektas iskiriamas kita spalva. Paymėjus objektą darbo lauke, paymima ir jo eilutė atributinėje duomenų lentelėje (ir atvirkčiai). Objekto ymėjimas nuimamas paspaudus ymėjimo įrankiu tučioje darbo lauko vietoje.
Pratimas. Pasirenkame ymėjimo įrankį Select features ir paymime Birų rajono savivaldybę. Matome, kad ji iskiriama kita spalva. Atidarome savivaldybių sluoksnio atributinę lentelę (r. 2.4.1.). Matome, kad paymėta ir objektą atitinkanti eilutė. Udarome atributinę lentelę, ymėjimą nuimame.
2.3.4. Paletės Standart įrankiai
![]()
17 pav. Įrankių paletė Standart.
2 lentelė. Paletės Standart įrankiai.
|
Ikona |
Pavadinimas (angl.) |
Paskirtis |
|
|
A new empty map |
Atidaryti naują projektą |
|
|
Open |
Atidaryti egzistuojantį projektą (emėlapio ruoinį) |
|
|
Save |
Isaugoti projekto pakeitimus |
|
|
Add data |
Įkelti duomenis (r. 1.2.1.) |
|
|
Editor Toolbar |
Atidaryti redagavimo įrankių paletę |
|
|
ArcCatalog |
Atidaryti ArcCatalog programą duomenų sluoksnių kūrimui ir administravimui |
|
|
Copy |
Kopijuoti paymėtą objektą |
|
|
Cut |
Ikirpti paymėtą objektą |
|
|
Paste |
Padėti nukopijuotą/ikirptą objektą |
|
|
Undo/Redo |
Pereiti į ankstesnę/tolimesnę projekto padėtį |
|
|
Delete |
Itrinti paymėtą objektą |
|
|
Whats this? |
Gauti informaciją apie programos valdymo funkcijas |
Informacija apie vektoriniame sluoksnyje esančius objektus talpinama atributinėje duomenų lentelėje. Kiekvieną objektą atitinka tam tikra lentelės eilutė (Record), turinti unikalų numerį (stulpelis FID). Atributinę lentelę sudaro didesnis ar maesnis skaičius stulpelių (Fields), kuriuose talpinami kokybikai skirtingi duomenys. Stulpeliai turi unikalius pavadinimus (jie atitinka stulpelyje talpinamų duomenų pobūdį). Pagrindiniai duomenys, paprastai pateikiami atributinėse lentelėse yra ie: kiekybinės objektų charakteristikos plotas (stulpelis AREA), perimetras (PERIMETER) , ilgis (LENGTH); Gkodai (GKODAS), Gkodų paaikinimai (OBJEKTAS), objektų pavadinimai (VARDAS). Be to, priklausomai nuo sluoksnio pobūdio, gali būti įvedama įvairi kita specifinė informacija. Atributiniai duomenys yra dinamikai susieti su grafiniu objektų vaizdu programos darbo lauke. Jau pastebėjome (r. 2.3.3.), kad paymėjus objektą atitinkančią eilutę atributinėje lentelėje, objektas paymimas ir darbo lauke (ir atvirkčiai). Itrynus objektą, inyksta ir jį atitinkanti eilutė atributinėje lentelėje, o sukūrus naują objektą, sluoksnio atributinėje lentelėje atsiranda jį atitinkanti eilutė, į kurią galime suvesti reikiamus duomenis.
2.4.1. Atributinės lentelės atidarymas. Sluoksnio kontekstiniame meniu pasirenkame komandą Open attribute table (r. 2.2.3.).
2.4.2. Stulpelių ir eilučių ymėjimas. Stulpeliai paymimi uvedus kursorių ant stulpelio pavadinimo ir paspaudus kairį pelės klavią. Eilutės ymimos uvedus kursorių ant stačiakampio kairiajame eilutės pakratyje ir paspaudus kairį pelės klavią. Neatleidiant kairio pelės klavio vienu kartu galima paymėti keletą eilučių arba stulpelių.
2.4.3. Stulpelių kontekstinis meniu:
18 pav.
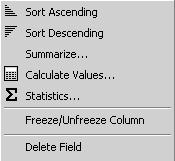 Sort Ascending/Descending idėstyti
objektus eilės tvarka pagal stulpelyje esančių įraų
abėcėlę arba dydį (r. 2.4.3.);
Sort Ascending/Descending idėstyti
objektus eilės tvarka pagal stulpelyje esančių įraų
abėcėlę arba dydį (r. 2.4.3.);
Summarize susumuoti kiekybinius duomenis pagal kategorijas (r. 2.6.);
Calculate Values įrayti vienodą informaciją keliems objektams (r. 2 skyrių);
Statistics gauti stulpelyje esančių duomenų statistiką (tik stulpeliams su kiekybiniais duomenimis; r. 2.4.4.);
Freeze/Unfreeze Column ualdyti/ataldyti stulpelį;
Delete Field itrinti stulpelį (r. 2 skyrių).
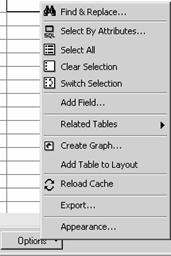 2.4.4.
Atributinės lentelės meniu Options:
2.4.4.
Atributinės lentelės meniu Options:
Find and Replace surasti ir pakeisti įraą (-us);
Select by Attributes atrinkti objektus pagal atributinius duomenis (r. 2.5.);
Select All paymėti visus objektus;
Clear Selection nuimti ymėjimą;
Switch Selection sukeisti ymėjimą vietomis;
Add Field įdėti naują stulpelį (r. 2 skyrių);
Related Tables pakelti susietas duomenų lenteles;
Create Graph sukurti diagramą pagal atributinius duomenis;
19 pav.
Add Table to Layout įkelti lentelę į emėlapio maketą;
Reload Cache atnaujinti lentelę (po pakeitimų);
Export eksportuoti lentelę į kitą bylą/formatą;
Appearance koreguoti lentelės stilių.
2.4.3. Objektų surūiavimas pagal atributinę informaciją. Pirmiausia paymime stulpelį, pagal kurį rūiuosime objektus, spaudiame deinį pelės klavią ir kontekstiniame meniu pasirenkame komandą Sort Ascending/Descending. Objektai isidėstys eilės tvarka pagal stulpelyje esančių įraų abėcėlę arba dydį.
Pratimas. Atidarome savivaldybių sluoksnio atributinę duomenų lentelę. Surūiuojame objektus pagal vardą.
2.4.4. Statistinės informacijos apie stulpelyje esančius duomenis gavimas. Paymime norimą stulpelį su kiekybiniais duomenimis, deiniu pelės klaviu ir kontekstiniame meniu pasirenkame komandą Statistics. Gauname lentelę, kurioje pateikiama stulpelio įraų statistika.
Pratimas. Periūrime savivaldybių sluoksnio atributinės lentelės stulpelių AREA, PERIMETER, GYV_SK statistiką.
2.5. Objektų atranka pagal atributinius duomenis
i funkcija svarbi tuo, kad leidia greitai irinkti objektus, su kuriais norime atlikti vienokias ar kitokias operacijas. Objektų atrankos procesas vadinamas uklausa.
Atributinės lentelės meniu Options pasirenkame komandą Select by Attributes. Pasirodo uklausos lentelė (20, 21 pav.), kurioje nurodome, kokius objektus norime atrinkti, t.y. atributinių duomenų stulpelį (irenkame i lentelės lango Fields dukart greitai nuspausdami kairiu pelės klaviu), matematinę funkciją (jų mygtukai talpinami tarp langų Fields ir Unique (sample) values) ir atributinių duomenų reikmę (ją galime irinkti i lango Unique (sample) values arba įrayti, kategorijos ir pavadinimai įraomi kabutėse). Uklausos apraas talpinamas apatiniame lentelės lange SELECT FROM (sluoksnio pavadinimas) WHERE (atrinkti i sluoksnio, kai ). Nuspaudus mygtuką Aplly uklausą atitinkantys objektai paymimi. Norėdami toliau tikslinti atranką, eilutėje Method pasirenkame reikiamą funkciją Add to current selection (atrinkti objektai bus pridėti prie esamos atrankos), Remove from current selection (atrinkti objektai bus paalinti i esamos atrankos) arba Select from current selection (objektai bus atrinkti i esamos atrankos). Norėdami padaryti naują uklausą, eilutėje Method nurodome funkciją Create a new selection.
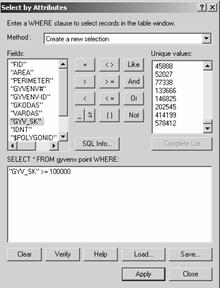
2.5.1. Objektų atranka pagal kiekybinius duomenis.
2.6 uduotis. Gyvenviečių sluoksnyje irinkti gyvenvietes, kurių gyventojų skaičius didesnis arba lygus 100000.
20 pav.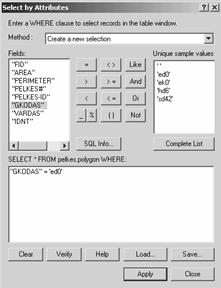
Sprendimas.
Atidarome gyvenviečių sluoksnio atributinę lentelę. Meniu Options
pasirenkame komandą Select by Attributes. Apraome uklausą:
atrankos lentelės lauke Field nurodome stulpelį GYV_SK, tada
pasirenkame matematinę funkciją >= (daugiau arba lygu),
galiausiai įraome ribinę duomenų reikmę 100000 (20
pav.). Nuspaudiame Apply. Matome, kad atributinėje lentelėje
visos gyvenvietės (t.y. jas atitinkančios eilutės), kurių
gyventojų skaičius didesnis arba lygus 100000, tapo paymėtos.
Taip pat jos tapo paymėtos ir grafiniame sluoksnio vaizde.
2.5.1. Objektų atranka pagal kategorijas arba pavadinimą.
2.7 uduotis: Pelkių sluoksnyje irinkti durpynus.
21 pav.
Sprendimas. I GBD
200 duomenų bazės į projektą įkeliame pelkių
sluoksnį (r. 2.2.1.). Durpynų Gkodas yra ed0, taigi, reikės
irinkti objektus, kurių Gkodas yra ed0. Atidarome atrankos lentelę.
Apraome uklausą: lauke Fields nurodome stulpelį GKODAS, pasirenkame
matematinę funkciją lygu, lauke Unique sample values
nurodome duomenų reikmę ed0. Nuspaudus Apply uklausą
atitinkantys objektai bus paymėti atributinėje lentelėje ir
grafiniame sluoksnio vaizde. Analogikai galima atrinkti objektus ir pagal kitus
kokybinius duomenis bei pavadinimą.
2.6. Kiekybinių duomenų susumavimas pagal objektų kategorijas/pavadinimus
Dirbant su vektoriniais duomenimis danai ikyla poreikis gauti statistinę informaciją apie kiekybinių charakteristikų pasiskirstymą pagal objektų kategorijas arba pavadinimą. Kiekybinių charakteristikų sumavimas pagal objektų pavadinimą daugiau aktualus linijiniams sluoksniams, kadangi linijiniai objektai danai būna suskaidyti į daugelį atkarpų (r. 5 ud.).
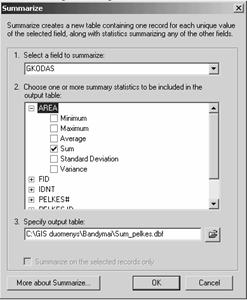 2.8
uduotis. Susumuoti pelkių sluoksnio objektų plotus pagal Gkodus.
2.8
uduotis. Susumuoti pelkių sluoksnio objektų plotus pagal Gkodus.
22 pav.
Sprendimas.
Pelkių sluoksnio atributinėje lentelėje paymime stulpelį,
pagal kurį norėsime sumuoti (iuo atveju stulpelį GKODAS)
ir kontekstiniame meniu pasirenkame komandą Summarize.
Pasirodo lentelė (22 pav.), kurios antrajame lange paymime reikiamą
stulpelį su kiekybinėmis charakteristikomis (iuo atveju AREA)
bei pageidaujamą statistinę funkciją (iuo atveju Sum).
Apatiniame lentelės lange nurodome kur ir kokiu pavadinimu norėsime
isaugoti rezultatų lentelę (lentelė isaugoma DBF formatu,
taigi ją galima atidaryti ir MS Excel programoje). Lentelę
isaugome kataloge Bandymai pavadinimu Sum_pelkes. Nuspaudus OK, atliekami
paskaičiavimai ir sukuriama lentelė.
23 pav.
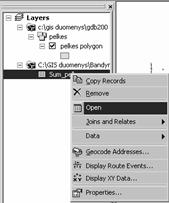 Programa paklausia, ar
norime rezultatų lentelę įkelti į projektą.
Patvirtiname. Rezultatų lentelę atidarome paymėję ją
deiniu klaviu ir kontekstiniame meniu pasirinkę komandą Open (23 pav.). Kaip
matome, gautoje lentelėje yra keturi stulpeliai (24 pav.). Antrajame
stulpelyje nurodyti Gkodai, trečiajame tam tikrą Gkodą
turinčių objektų skaičius, ketvirtajame objektų
plotų suma (m2).
Programa paklausia, ar
norime rezultatų lentelę įkelti į projektą.
Patvirtiname. Rezultatų lentelę atidarome paymėję ją
deiniu klaviu ir kontekstiniame meniu pasirinkę komandą Open (23 pav.). Kaip
matome, gautoje lentelėje yra keturi stulpeliai (24 pav.). Antrajame
stulpelyje nurodyti Gkodai, trečiajame tam tikrą Gkodą
turinčių objektų skaičius, ketvirtajame objektų
plotų suma (m2).
24 pav.
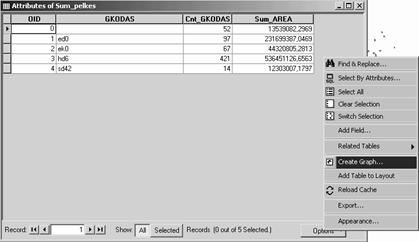
. Vektorinio sluoksnio legendos redagavimas
Įkėlus vektorinį sluoksnį į projektą, jo enklas parenkamas automatikai. Sluoksnio legendą galime pakeisti savo nuoiūra.
2.7.1. Sluoksnio enklo keitimas. Jeigu visus sluoksnio objektus norėsime vaizduoti tuo pačiu enklu (legenda negraduojama), paprasčiausia jį pakeisti turinio lentelėje. Uvedame kursorių ant sluoksnio enklo ir paspaudiame kairį pelės klavią. Atsiranda enklo redagavimo lentelė Symbol Selector (25 pav.), kurioje galime keisti enklo parametrus:
plotiniams objektams upildymo spalvą ir iorinės linijos storį,
linijiniams objektams linijos spalvą ir storį,
takiniams objektams enklo formą ir upildymo spalvą.
Nuspaudę mygtuką Properties, galime pasirinkti daugiau enklo nustatymų (pvz., plotinio enklo upildymo pobūdį, linijos tipą ir kt.).
enklą nebūtinai turime kurti patys. Daugelis tipinių enklų pateikiami pačioje lentelėje, deinėje pusėje esančiame lange juos galime pasirinkti ir, esant poreikiui, pakoreguoti. Lentelės eilutėje Category galime pasirinkti enklų kategoriją, o jeigu reikiamo enklo nerandame, galime periūrėti daugiau enklų nuspaudę mygtuką More Symbols. Savo sukurtą enklą taip pat galime isaugoti (sukūrę enklą spaudiame Save ir nurodome, kur ir kokiu pavadinimu norime isaugoti).
25 pav.
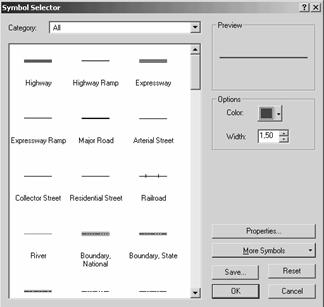 Pratimas.
Atidarome upių sluoksnio enklo keitimo lentelę. Kaip matome,
lentelėje jau yra upės enklo pavyzdys (River). Paymime
į enklą. Matome, kad tai paprasta linija, spalva mėlyna,
storis 1 punktas. Pakeičiame enklo spalvą tamsesne, enklą pastoriname
iki 1.5 punkto. Nuspaudus OK, sluoksnio enklas pakeičiamas pagal
mūsų nustatymus. Atitinkamai pasikeičia ir grafinis sluoksnio
vaizdas programos darbo lauke. Vėl atidarome enklo redagavimo
lentelę. Isaugome sukurtą enklą (kategorija Hydrological
Feature, pavadinimas Upė).
Pratimas.
Atidarome upių sluoksnio enklo keitimo lentelę. Kaip matome,
lentelėje jau yra upės enklo pavyzdys (River). Paymime
į enklą. Matome, kad tai paprasta linija, spalva mėlyna,
storis 1 punktas. Pakeičiame enklo spalvą tamsesne, enklą pastoriname
iki 1.5 punkto. Nuspaudus OK, sluoksnio enklas pakeičiamas pagal
mūsų nustatymus. Atitinkamai pasikeičia ir grafinis sluoksnio
vaizdas programos darbo lauke. Vėl atidarome enklo redagavimo
lentelę. Isaugome sukurtą enklą (kategorija Hydrological
Feature, pavadinimas Upė).
2.7.2. Legendos gradavimas pagal objektų kategorijas. Legendos gradavimas pagal atributinę informaciją atliekamas sluoksnio nustatymų lentelės Layer Properties kortelėje Simbology (r. 1.2.4.). Graduodami legendą galime ne tik vizualizuoti objektų kategorijas ar kiekybines charakteristikas, tačiau ir ispręsti danai pasitaikantį udavinį, kai norime vizualizuoti ne visus, o tik dalį tam tikrus parametrus atitinkančių objektų.
Graduojant pagal objektų kategorijas, pavyzdiui Gkodą, kortelės lange Show pasirenkame Categories (26 pav.), eilutėje Value Field nustatome atributinės lentelės stulpelį, pagal kurį norėsime sugraduoti legendą bei nuspaudiame mygtuką Add all values (įtraukti visas kategorijas). Visos stulpelyje esančios kategorijos įkeliamos į legendą, kuri rodoma didiajame lentelės lange (stulpelyje Symbol rodomas kategorijos enklas, stulpelyje Value kategorija, stulpelyje Label kategorijos enklo paaikinimas, kuris bus rodomas turinio lentelėje, Count kategorijai priskirtų objektų skaičius). enklai parenkami automatikai. Eilutėje Color Scheme galime nustatyti spalvų gradaciją. enklus galime pakeisti nuspaudus kairiu pelės klaviu, kaip aprayta ankstesniame skyrelyje. Taip pat galime pakeisti enklo paaikinimą Label (paspaudiame kairiu pelės klaviu ant enklo paaikinimo ir, kai jis tampa redaguojamu, pakeičiame).
Dalies kategorijų vizualizavimas. Jeigu norime rodyti ne visas objektų kategorijas, nereikalingas kategorijas paymime ir paaliname, nuspausdami mygtuką Remove. Kategorijos neturintys bei paalintų (neįtrauktų) kategorijų objektai priskiriami kitų objektų kategorijai <all other values> (udėdami/nuimdami varnelę prie ios ategorijos galime pasirinkti ar ją rodyti). Įdėti reikiamą kategoriją (-as) galime paspaudę mygtuką Add Values (i funkcija naudinga, kai stulpelyje yra labai daug kategorijų, o mums reikia tik vienos ar keleto).
2.9 uduotis. Sugraduoti kelių sluoksnio legendą pagal kelių kategorijas.
Sprendimas. Į projektą įkeliame kelių sluoksnį (r. 2.2.1.), atidarome jo atributinių duomenų lentelę (r. 2.4.1.). Kaip matome, visi keliai turi vienodą Gkodą, tačiau jie yra suskirstyti į keturias kategorijas (stulpelis KATEGORIJA) pagal reikmę svarbiausi (magistraliniai) keliai priskirti pirmai, krato keliai antrai, rajoniniai trečiai, u alies ribų esantys nemagistraliniai keliai ketvirtai kategorijai. Atributinę lentelę udarome.
Atidarome sluoksnio nustatymų lentelės Layer Properties kortelę Symbology (r. 2.2.4.). Lange Show nurodome Categories Unique values, eilutėje Values Field nurodome reikiamą stulpelį (iuo atveju KATEGORIJA), tuomet nuspaudiame mygtuką Add All Values. Ketvirta kategorija maiau svarbi, todėl ją paaliname i legendos paymime ir nuspaudiame mygtuką Remove. Taip pat nuimame varnelę prie kitų objektų kategorijos <all other values>.
26 pav.
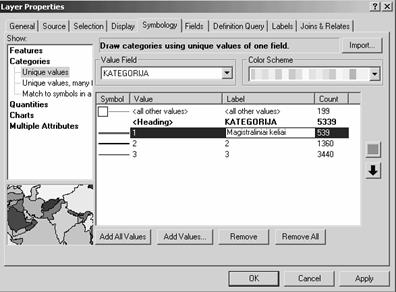
Pakeičiame kategorijų enklus (pirma kategorija raudona 2 punktų storio linija, antra kategorija juoda 1.5 punkto storio linija, trečia kategorija juoda 1 punkto storio linija) ir paaikinimus (pirma kategorija Magistraliniai keliai, antra kategorija Krato keliai, trečia kategorija Rajoniniai keliai). Nuspaudus Apply ir OK, sluoksnio legenda ir grafinis vaizdas pasikeičia pagal mūsų nustatymus.
Legendos enklus ir paaikinimus galime keisti ne tik sluoksnio nustatymų lentelės Layer Properties kortelėje Symbology, tačiau ir turinio lentelėje.
2.7.3. Legendos gradavimas pagal kiekybinius duomenis. Jeigu legenda graduojama pagal kiekybines charakteristikas, pvz., objektų ilgį arba plotą, kortelės Symbology lange Show renkamės Quantities (galimi įvairūs vizualizavimo būdai, tačiau mes detaliau nagrinėsime tik spalvinį gradavimą Graduated colors). Nurodome reikiamą stulpelį (nustatymas Field Value), pageidaujamą spalvų skalę (nustatymas Color Ramp) bei intervalų skaičių (nustatymas Classes). Intervalų ribos parenkamos automatikai, pagal parametrų pasiskirstymą. Intervalų ribas ir pavadinimus (Label) galime pakeisti savo nuoiūra, analogikai kaip keitėme enklo paaikinimus 9 uduotyje.
2.10 uduotis. Sugraduoti savivaldybių sluoksnio legendą pagal gyventojų skaičių.
Sprendimas. Atidarome savivaldybių sluoksnio atributinę duomenų lentelę. Matome, kad duomenys apie savivaldybių gyventojų skaičių pateikiami stulpelyje GYV_SK. Atributinę lentelę udarome, atidarome sluoksnio nustatymų lentelės Layer Properties kortelę Symbology. Lange Show nurodome Quantities - Graduated colors, nustatymo eilutėje Field Value nurodome reikiamą stulpelį (GYV_SK). Parenkame raudonos spalvos skalę. Legendą sugraduosime į keturis intervalus: iki daugiau kaip 2 gyventojų. I pradių nustatome intervalų skaičių ( ) eilutėje Classes, tada pakeičiame intervalų ribines reikmes (stulpelyje Range), ir pavadinimus (stulpelyje Label), kaip tai parodyta 27 paveiksle. Nuspaudus Apply ir OK, sluoksnio legenda ir grafinis vaizdas pakeičiamas pagal mūsų nustatymus.
27 pav.
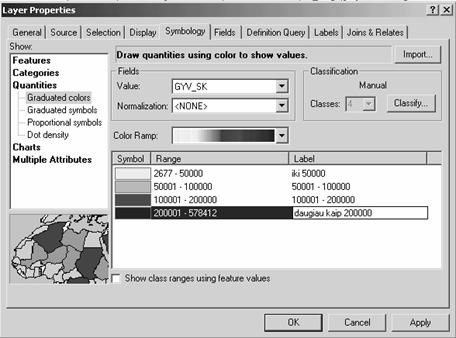
2.7.4. Sluoksnio legendos isaugojimas ir įkėlimas
Legenda isaugoma sluoksnio kontekstiniame meniu pasirinkus komandą Save as layer file. Atsidaro lentelė Save Layer, kurioje nurodome, kur ir kokiu pavadinimu norime isaugoti legendą. ArcView 8.3. programose legendos isaugomos *.lyr formatu.
Isaugotą legendą įkeliame sluoksnio nustatymų lentelės Layer Properties kortelėje Symbology. Spaudiame mygtuką Import, atsidaro lentelė Import Symbology (r.28 pav.), kurios eilutėje Layer nurodome norimą įkelti legendą (spaudiame mygtuką Open, atsidaro paiekos lentelė Import Symbology from Layer, kurioje nurodome norimą įkelti legendą). Patvirtinus pasirinkimą, nurodyta legenda panaudojama sluoksnio vizualizavimui.
28 pav.
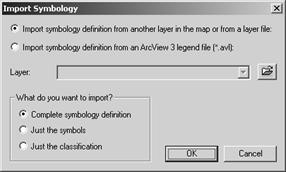
Pratimas. Savivaldybių sluoksnio legendą, sukurtą atliekant 10 uduotį, isaugome kataloge Bandymai pavadinimu gyv_sk. Savivaldybių sluoksnį paaliname i projekto ir po to įkeliame i naujo. Matome, kad sluoksnio legenda pasikeitė. Įkeliame isaugotą legendą
2.8. Plotinių ir/arba rastrinių duomenų grafinio vaizdo persidengimo problemos sprendimas
Jeigu projekte įjungti keli darbui reikalingi plotiniai/rastriniai duomenų sluoksniai, apimantys tą pačią mus dominančią teritoriją, susiduriame su problema negalime periūrėti visų duomenų grafinio vaizdo vienu metu, nes aukčiau esančio plotinio/rastrinio sluoksnio grafinis vaizdasudengia emiau esantį. Yra keletas ios problemos būdų, priklausomai nuo to, kokio tipo sluoksniai persidengia. Bet kuriuo atveju vienas ar keli i persidengiančių sluoksnių turi būti padaryti permatomais. Jeigu persidengia nevienodo tipo (rastrinis ir vektorinis) sluoksniai, permatomu paprastai daromas vektorinis sluoksnis.
2.8.1. Rastrinio sluoksnio vaizdo koregavimas. Rastrinis sluoksnis permatomu padaromas panaudojus papildomą įrankių paletę Effects (r. 2.3.1., 29 pav.): paletės lange Layer nurodome sluoksnį, kurio vaizdą norime koreguoti. Deinėje paletės pusėje yra trys nustatymai: Adjust transparency nustatomas permatomumo lygis, Adjust brightness rykumas, Adjust contrast kontrastas.
Pratimas. Į projektą įkeliame du rastrinius duomenų sluoksnius (r. 2.2.1.): skenuotą topografinį emėlapį c-43-21-a-b-4.tif (c:gis duomenystopo_10000) ir aerofotovaizdą VMI_5522.tif (c:gis duomenysortofoto) ir ididiname jų vaizdą (r. 2.2.7.). Kitus sluoksnius ijungiame. Matome, kad ie du sluoksniai perdengia vienas kitą ir negalime matyti abiejų sluoksnių vaizdo vienu metu.
Įjungiame papildomą įrankių paletę Effects. Paletės lange Layer nurodome sluoksnį, kurio vaizdą norime padaryti permatomu. Koreguosime aerofotovaizdą. Įjungiame nustatymą Adjust Transparency ir nustatome pageidaujamą permatomumo lygį (paprastai utenka nustatyti apie pusę skalės). Permatomumo lygį nustatome apie 50 proc. Pasirinktas sluoksnis tapo permatomu, taigi galime matyti abiejų sluoksnių vaizdą vienu metu ir palyginti. Vėl atstatome pradinį sluoksnio vaizdą (permatomumo lygis 0 proc.).
29 pav. Rastrinio vaizdo koregavimas naudojant paletę Effects.
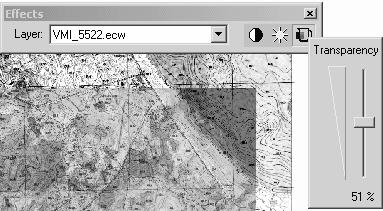
2.8.2. Vektorinio plotinio sluoksnio padarymas permatomu. Vektorinis plotinis sluoksnis permatomu padaromas koreguojant sluoksnio legendą: vietoj itisinio upildymo spalva panaudojame takuotę/trichuotę arba ivis atsisakome enklo upildymo spalva.
Pratimas. Ididiname rastrinių sluoksnių vaizdą. Į projektą įkeliame emėnaudos sluoksnį (c:gis duomenysgdb200 zemnaud). Kaip matome, emėnaudos sluoksnis udengia rastrinių sluoksnių vaizdą. Padarysime emėnaudos sluoksnį permatomu itisinį upildymą spalva pakeisdami trichuote. Atidarome emėnaudos sluoksnio enklo redagavimo lentelę (r. 2.7.1.), spaudiame mygtuką Properties. Atsidaro nustatymų lentelė Symbol Property Editor. Nustatymo eilutėje Type nurodome Line Fill Symbol (richuoti linijomis). Taip pat galime nustatyti trichavimo linijų spalvą (nustatymas Color), pobūdį (nustatymas Line), iorinės linijos pobūdį (nustatymas Outline), trichavimo linijų pasvirimo kampą (nustatymas Angle), atstumą tarp trichavimo linijų (nustatymas Separation) ir kt. trichavimo linijų spalvą nustatome raudoną, iorinę liniją raudoną 2 punktų storio, pasvirimo kampą 45 laipsnių, atstumą tarp linijų 8 punktų.
30 pav.
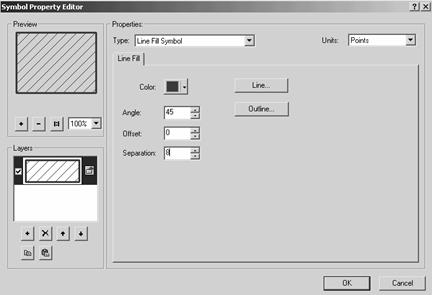
Patvirtinus nustatymus, emėnaudos sluoksnio legenda pakeičiama. Matome, kad emėnaudos sluoksnis tapo permatomas ir galime matyti bent dviejų sluoksnių vaizdą vienu metu. Dabar galime palyginti emėnaudos sluoksnio duomenis su rastrinių sluoksnių vaizdu. Matome, kad emėnaudos sluoksnio duomenys yra stipriai generalizuoti, nes io sluoksnio mastelis 1:200000, o rastrinių sluoksnių mastelis 1:10000.
2.9. Atributinės informacijos pavaizdavimas grafiniame sluoksnio vaizde
Dirbant su vektoriniais duomenimis kartais (daniausiai rengiant emėlapio maketą) prireikia vizualizuoti (t.y. parodyti grafiniame sluoksnio vaizde) objektų pavadinimus arba kategorijų indeksus. Tokie uraai ArcView programose vadinami Label(s).
Sluoksnio kontekstiniame meniu pasirinkus komandą Label Features (r. 11 pav.), bus vizualizuoti stulpelio, nurodyto sluoksnio nustatymų lentelės Layer Properties kortelės Fields eilutėje Pimary Display Field įraai.
Tačiau geriausia į udavinį spręsti sluoksnio nustatymų lentelės Layer Properties kortelėje Labels (r. 2.2.4.), nes čia galime pasirinkti ymiai daugiau nustatymų (keisti uraų stilių, nurodyti pageidaujamą patalpinimo vietą ir kt.). Visų pirma udedame varnelę ties eilute Label Features in this layer, taip patvirtindami, kad norime panaudoti ią funkciją. Tada eilutėje Label Field nurodome atributinės lentelės stulpelį, kurio įraus norėsime ikelti į grafinį sluoksnio vaizdą. Eilutėje Method galime pasirinkti uraų pavaizdavimo būdą:
Nuspaudę mygtuką Symbol galime keisti uraų parametrus (riftą, dydį, spalvą ir kt.). Sukurtą uraų stilių galime isaugoti. Nuspaudę mygtuką Label Placement Options galime nustatyti pageidaujamą uraų patalpinimo vietą. Nuspaudę mygtuką Label Styles galime pasirinkti jau sukurtus uraų stilius.
2.11 uduotis. Upių sluoksnio grafiniame vaizde vizualizuoti upių pavadinimus.
Sprendimas. Upių sluoksnio kontekstiniame meniu pasirinkame komandą Label Features. Matome, kad į sluoksnio grafinį vaizdą ikeliami sluoksnio atributinės lentelės stulpelio GKODAS įraai, nes būtent is stulpelis nurodytas sluoksnio nustatymų lentelės Layer Properties kortelės Fields eilutėje Pimary Display Field. Atidarome sluoksnio nustatymų lentelės Layer Properties kortelę Labels. Eilutėje Label Field nurodome stulpelį VARDAS (30 pav.). Spaudiame mygtuką Symbol ir atsiradusioje lentelėje Symbol Selector nustatome upių pavadinimams būdingą uraų stilių: pakeičiame uraų spalvą (mėlyna) ir nustatome, kad uraai būtų pateikiami kursyvu. Nustatymus patvirtiname. Sluoksnio grafiniame vaizde rodomi upių pavadinimai pagal mūsų nustatymus.
30 pav.
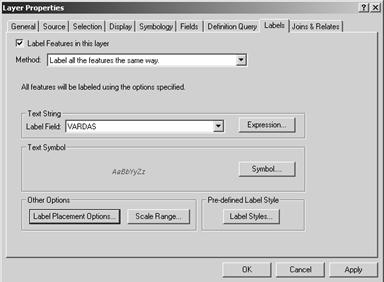
III. Duomenų kūrimas ir redagavimas
Naudodami GIS programas galime kurti naujus bei koreguoti esamus vektorinius ir atributinius duomenis. iame skyriuje susipainsime kaip tai daroma ArcView 8.3. programose.
Naujo duomenų sluoksnio sukūrimas
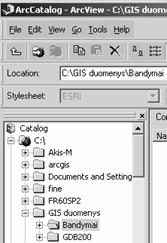 Nauji duomenų
sluoksniai kuriami programoje ArcCatalog. ią programą
paleidiame programos meniu Tools arba nuspaudę atitinkamą
mygtuką įrankių panelėje Standart (r. 2.3.4.).
Atsidaro programos dialogo lentelė, kurioje i pradių nurodome
katalogą, kuriame norėsime isaugoti naują sluoksnį (31
pav.). Po to meniu File pasirenkame komandas New > Shapefile
(32 pav.).
Nauji duomenų
sluoksniai kuriami programoje ArcCatalog. ią programą
paleidiame programos meniu Tools arba nuspaudę atitinkamą
mygtuką įrankių panelėje Standart (r. 2.3.4.).
Atsidaro programos dialogo lentelė, kurioje i pradių nurodome
katalogą, kuriame norėsime isaugoti naują sluoksnį (31
pav.). Po to meniu File pasirenkame komandas New > Shapefile
(32 pav.).
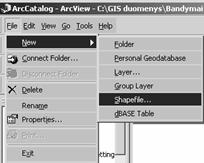
31 pav. 32 pav. 2 pav.
Atsidaro naujo sluoksnio kūrimo lentelė, kurioje nurodome naujo sluoksnio pavadinimą (eilutė Name; atminkite, kad suteikiant duomenų sluoksniams pavadinimus reikia vengti specifinių lietuvikų raidių) ir sluoksnio tipą (Feature Type): Point takinis, Polyline linijinis, Polygon plotinis (pastarasis nustatymas ypač svarbus nuo to priklauso, kokius objektus galėsime kurti naujame sluoksnyje). Nurodyti koordinačių sistemos nebūtina. Nuspaudus mygtuką OK, naujas sluoksnis sukuriamas. Jį galima įkelti į projektą (r. 2.2.1.).
33 pav. Naujo sluoksnio parametrų nustatymas
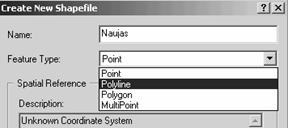
3.1 uduotis. Sukurti naujus trijų pagrindinių tipų (takinį, linijinį ir plotinį) duomenų sluoksnius (isaugoti kataloge Bandymai, sluoksniams suteikti tipų pavadinimus, t.y.: Taskai, Linijos, Plotai).
Sprendimas. Atidarome projektą Bandymai ir sukuriame nurodytus sluoksnius, kaip aprayta aukčiau. Įkeliame juos į projektą. Matome kad iuose sluoksniuose dar nėra nei grafinių nei atributinių duomenų juos reikia skurti.
3.2. Vektorinio sluoksnio duomenų eksportavimas į naują SHAPE formato sluoksnį
Naudodami ArcInfo duomenis susiduriame su problema io formato duomenų negalima redaguoti ArcView programoje. Norint redaguoti ArcInfo duomenis ArcView programoje, juos reikia eksportuoti į SHAPE formatą. Eksportuojant bus sukurtas naujas SHAPE formato sluoksnis (ArcInfo sluoksnis liks nepakitęs). Galime eksportuoti visus (r. 2 ud.) arba atrinktus (r. 3 ud.) duomenis. Tokiu pačių būdu, esant poreikiui, galime eksportuoti į naują sluoksnį ir SHAPE sluoksnio duomenis.
3.2 uduotis. Eksportuoti GBD200 duomenų bazės upių sluoksnį į naują SHAPE formato sluoksnį.
Sprendimas. Įjungtą paliekame tik upių sluoksnį, kitus sluoksnius ijungiame. Upių sluoksnio kontekstiniame meniu pasirenkame komandas Data > Export Data (34 pav.). Atsidaro duomenų eksportavimo lentelė (35 pav.). Eilutėje Export galime pasirinkti, ar norime eksportuoti visus duomenis (All features) ar tik atrinktus (paymėtus) duomenis (Selected features) ar tik duomenis, kurių grafinį vaizdą matome programos darbo lauke (All features in View Extent). Kadangi mums reikia eksportuoti visą sluoksnį, paliekame nustatymą All features. Apatinėje lentelės eilutėje nurodome kur ir kokiu pavadinimu norėsime isaugoti naują sluoksnį. Sluoksnį isaugome kataloge Bandymai, pavadinimu Upes.
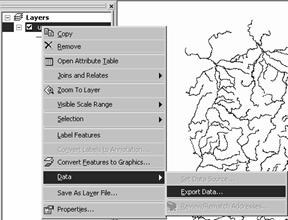
34 pav.
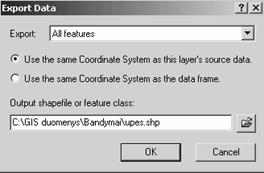
35 pav.
Nuspaudus
OK, ArcInfo sluoksnio duomenų pagrindu sukuriamas naujas SHAPE
formato sluoksnis. Baigus eksportuoti, programa klausia ar norime įkelti
naują sluoksnį į projektą. Patvirtiname. Įkėlus
naują upių sluoksnį matome, kad jis grafikai nesiskiria nuo
analogiko ArcInfo sluoksnio. Atidarome abiejų sluoksnių
atributines lenteles. Matome, kad jos taip pat nesiskiria. Taigi, buvo perkelti
tiek grafiniai, tiek atributiniai duomenys. Skirtumas tas, kad SHAPE
formato upių sluoksnio duomenis galėsime redaguoti. ArcInfo
formato sluoksnį paaliname i projekto.
3.3 uduotis. GBD200 duomenų bazės pelkių sluoksnio pagrindu sukurti naują durpynų sluoksnį.
Sprendimas. Įjungiame pelkių sluoksnį, kitus sluoksnius ijungiame. Pelkių sluoksnio atributinėje lentelėje irenkame objektus, turinčius Gkodą ed0 (durpynai) (r. 2.5.1., 7 ud.). Atributinę lentelę udarome. Matome, kad atrinkti objektai yra paymėti.
Pelkių sluoksnio kontekstiniame meniu pasirenkame komandas Data > Export Data. Matome, kad duomenų eksportavimo lentelės eilutėje Export nurodyta reikiama funkcija Selected Features (t.y. eksportuoti tik atrinktus duomenis). Naują sluoksnį isaugome kataloge Bandymai, pavadinimu Durpynai. Įkeliame naują sluoksnį. Kaip matome, jį sudaro tik objektų, turinčių Gkodą ed0, t.y. durpynų, grafiniai ir atributiniai duomenys.
3.3. Vektorinių duomenų kūrimas ir redagavimas
iame poskyryje bus naudojami du svarbūs GIS terminai. Naujų objektų kūrimas vadinamas vektorizavimu, o terminas redagavimas apima jau esamų objektų koregavimą arba itrynimą.
Vektorizuojant ir redaguojant duomenis labai svarbu nustatyti tinkamą vaizdo mastelį nuo to priklausys duomenų detalumas. Mastelio parinkimas priklauso nuo duomenų bazės detalumo bei objektų, kuriuos vektorizuojame ar redaguojame, ypatybių. Jeigu duomenų bazė turi nustatytą mastelį, patartina vektorizavimo ir redagavimo veiksmus atlikti bent dvigubai stambesniame mastelyje (pvz. jei redaguojamos ar kuriamos duomenų bazės mastelis 1:10000, vektorizuojame ir redaguojame 1:5000 arba dar stambesniame mastelyje).
Atidarome naują projektą. I katalogo Bandymai įkeliame sluoksnius Taskai, Linijos ir Plotai. iuose kol kas tučiuose duomenų sluoksniuose mokysimės vektorizuoti skirtingo pobūdio objektus. Taip pat įkeliame rastrinį sluoksnį pav.tif (c:Gis duomenysPav.). Ididiname io sluoksnio vaizdą (r. 2.2.7.). Kaip matome, tai yra sovietinio topografinio emėlapio masteliu 1:10000 fragmentas (toliau fragmentas). Jį naudosime kaip duomenų altinį vektorizavimui.
3.3.1. Duomenų redagavimo reimo nustatymas. Redagavimo panelė Editor
Norint pradėti redaguoti sluoksnį, visų pirma reikia atidaryti redagavimo įrankių paletę Editor. ią paletę galime atidaryti meniu Toolbars (r. 2.3.1.) arba nuspaudę atitinkamą mygtuką įrankių panelėje Standart (2.3.4.). panelę patalpiname įrankių juostoje. Atidaryta panelė lieka neaktyvi tol, kol neįjungiamas duomenų redagavimo reimas.
Duomenų redagavimo reimo nustatymas. Redagavimo reimą įjungiame redagavimo panelės meniu Editor pasirinkdami komandą Start Editing (t.y. pradėti redagavimą). Jeigu projekte esančių vektorinių sluoksnių duomenys talpinami ne tame pačiame kataloge, įjungiant redagavimo reimą reikės nurodyti (nuspaudus Start Editing programa atidaro specialia lentelę), kurio katalogo duomenis norėsime redaguoti.
Redaguojamas sluoksnis Uduotis (funkcija)
Atidarome
redagavimo paletę ir įjungiame redagavimo reimą. Kadangi į
į projektą įkeltų sluoksnių duomenys saugomi tame
pačiame kataloge Bandymai, nurodyti katalogo neprireikia.
![]()
![]()
Periūrėti paymėto objekto atributinę
informaciją Redagavimo įrankis Redagavimo meniu Vektorizavimo įrankis
![]()
![]()
![]()
![]()
![]()
Pasukti objektą aplink savo aį
![]()
Perkirpti linijinį objektą
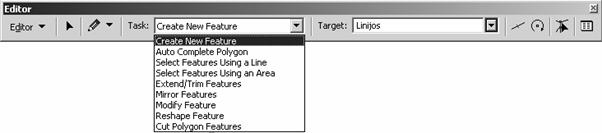
36 pav. Redagavimo paletė Editor.
Redagavimo paletės lange Target galime nurodyti sluoksnį, kurio duomenis norime redaguoti. Pasirinkti galime tik i SHAPE formato vektorinių sluoksnių, kurių duomenys saugomi nurodytame kataloge (iuo atveju kataloge Bandymai). Jeigu norime redaguoti kitame kataloge esančius duomenis, redagavimą reikia sustabdyti ir įjungti i naujo, nurodant reikiamą katalogą.
Lange Task (r. 36 pav.) nurodome norimą atlikti veiksmą:
|
Uduotis (funkcija) |
Paskirtis |
Įrankis |
Pastabos |
|
Create New Feature |
Sukurti naują objektą |
|
r. 2.3.2., 2.3.3., 2.3.4. |
|
Auto Complete Polygon |
Automatikai ubaigti naują plotinį objektą pagal alia esančio ribą |
| |
|
Select Features Using Line / Area |
Paymėti objektus naudojant liniją / plotą |
|
ymi visų redaguojamų sluoksnių objektus |
|
Extend / Trim Features |
Padidinti/sumainti paymėtą linijinį objektą |
Vartojama retai, r. meniu Help |
|
|
Mirror Features |
Veidrodikai atspindėti paymėtą objektą |
Vartojama retai, r. meniu Help |
|
|
Modify feature |
Koreguoti objektą |
| |
|
Reshape Feature |
Pridėti/atimti arealą prie/i paymėto plotinio objekto |
| |
|
Cut Polygon Feature |
Paymėtą plotinį objektą perkirpti į dvi dalis |
|
Redagavimo sustabdymas. Redagavimas sustabdomas redagavimo meniu Editor pasirinkus komandą Stop Editing.
Pakeitimų isaugojimas. Pakeitimai isaugomi redagavimo meniu Editor pasirinkus komandą Save Edits. Jeigu buvo padaryti duomenų pakeitimai, stabdant redagavimą programa klausia, ar juos isaugoti.
Pakeitimų ataukimas. Pakeitimus ataukti galima naudojant įrankių paletės Standart įrankius rodyklytes Undo/Redo (r. 2.3.4.) arba surenkant atitinkamas klavių kombinacijas Ctrl+Z (atitinka Undo) Ctrl+Y (atitinka Redo).
Objektų ymėjimas, itrynimas ir perstūmimas. Redaguojant duomenis danai prireikia iskirti objektus, kuriuos norėsime itrinti, perstumti arba redaguoti. Tai atliekama naudojant redagavimo įrankį Edit. ymėjimas nuimamas paspaudus redagavimo įrankiu bet kurioje vaizdo vietoje, kurioje nėra vektorinių objektų. Objektai itrinami juos paymėjus (tai galima padaryti ir atlikus uklausą pagal atributinius duomenis, r. 2.5.) ir nuspaudus klavią Delete. Norint perstumti objektą reikia jį paymėti ir, neatleidiant kairio pelės klavio, perstumti į norimą vietą.
3.3.2. Takinių objektų vektorizavimas ir redagavimas
Takinių objektų vektorizavimas ir redagavimas yra pats paprasčiausias, kadangi galime atlikti tik tris veiksmus: padėti taką, jį perkelti ir itrinti.
3.4 Uduotis. Nuvektorizuoti, perkelti, itrinti ir vėl sugrąinti takinį objektą sluoksnyje Taskai.
Sprendimas. Ididiname fragmento vaizdą iki eero apylinkių. Nustatome mastelį 1:5000. Jei reikia, perstumiame fragmento vaizdą taip, kad eeras būtų centre.
Redagavimo panelės lange Target nustatome takinį sluoksnį Taskai. Redagavimo panelės lange Task nurodome funkciją Create New Feature sukurti naują objektą). Pasirenkame vektorizavimo įrankį pietuką. Takinis objektas sukuriamas nuvedus vektorizavimo įrankį į norimą vietą ir paspaudus kairį pelės klavią. Takinį objektą padedame bet kurioje vaizdo vietoje. Matome, kad jis yra paymėtas. Pasirenkame redagavimo įrankį rodyklę ir paspaudiame kitoje vietoje. ymėjimas nuimamas. Atidarome sluoksnio atributinę lentelę. Matome, kad joje atsirado nauja eilutė, atitinkanti naują objektą, tačiau kol kas lentelėje nėra jokios atributinės informacijos ją reikia įvesti. Atributinę lentelę udarome.
Dabar perkelsime nuvektorizuotą objektą. Redagavimo įrankiu vėl paymime objektą ir, neatleisdami kairio pelės klavio, perneame į altitudės iauriniame eero krante vietą. Objektą itriname ir vėl sugrąiname (r. Objektų itrynimas ir Pakeitimų ataukimas).
3.3.3. Linijinių objektų vektorizavimas ir redagavimas
Linijinių objektų objektų vektorizavimas ir redagavimas sudėtingesnis, nes be jau minėtų veiksmų naujo objekto sukūrimo, jau esamo perkėlimo ir itrynimo linijinį objektą galime koreguoti, pratęsti, suskaidyti į dalis, sujungti keletą linijinių objektų į vieną.
3.3.3.1. Naujo linijinio objekto sukūrimas. Redagavimo paletės lange Target nurodome sluoksnį Linijos, lange Task funkciją Create New Feature. Pasirenkame vektorizavimo įrankį. Linijinis objektas vektorizuojamas pradiniame bei posūkio takuose paspaudiant kairį pelės klavią. Tokiu būdu sukuriami mazgai (Vertex), per kuriuos trumpiausiu atstumu vedama linija. Mazgus jungiančios atkarpos vadinamos briaunomis (Edge). Vektorizavimą baigiame du kartus greitai nuspausdami kairį pelės klavią.
Objekto pradia Objekto pabaiga Mazgai (Vertex)
Briaunos (Edge)
![]()
![]()
![]()
![]()

![]()
![]()
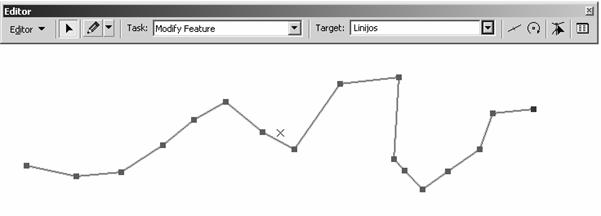
37 pav. Linijinio objekto struktūra
Jeigu vektorizuojamas objektas tęsiasi toliau negu siekia vaizdas darbo lauke, vaizdą galime perstumti norima kryptimi neubaigiant vektorizavimo (naudojame paletės Tools vaizdo perstūmimo įrankį Pan, r. 2.3.2.; taip pat, esant poreikiui, galime pakeisti mastelį) ir, vėl pasirinkę vektorizavimo įrankį, toliau pratęsti objekto vektorizavimą.
3.5 Uduotis. Nuvektorizuoti upelio Merkavas atkarpą nuo eero į iaurę.
Sprendimas. Vektorizuojame upelį iki darbo lauko krato. Kaip matome, upelis tęsiasi toliau, todėl perstumiame vaizdą reikiama kryptimi ir vektorizuojame toliau, kol vėl prieiname darbo lauko kratą. Vektorizavimą ubaigiame.
3.3.3.2. Linijinio objekto koregavimas. Jeigu objektas nepakankamai sutampa su duomenų altinio (iuo atveju skenuoto emėlapio fragmento) vaizdu, jį reikia koreguoti. Redagavimo panelės lange Task nurodome veiksmą Modify Feature (t.y. koreguoti objektą). Pasirenkame redagavimo įrankį ir juo paymime objektą, kurį norėsime koreguoti. Koregavimas atliekamas itrinant, pridedant bei perstumiant objekto kontūrą sudarančius mazgus.
Mazgų perstūmimas. Uvedame redagavimo įrankį ant mazgo, kurio padėtį reikia koreguoti, nuspaudiame kairį pelės klavią ir neatleisdami perstumiame mazgą į reikiamą vietą. Pokytis ufiksuojamas paspaudus įrankiu alia objekto.
Papildomų mazgų įterpimas. Jeigu objekto koregavimui tam tikroje vietoje pritrūksta mazgų, juos galima įterpti. Redagavimo įrankiu ueiname ant reikiamos objekto vietos, paspaudiame deinį pelės klavią ir pasirodiusiame kontekstiniame meniu pasirenkame komandą Insert Vertex (t.y. įterpti mazgą). Įterptą mazgą galime perstumti į reikiamą vietą.
Nereikalingų mazgų itrynimas. Uvedame redagavimo įrankį ant nereikalingo mazgo, nuspaudiame deinį pelės klavią ir pasirodiusiame kontekstiniame meniu pasirenkame komandą Delete Vertex. Objekto kontūro pokytis ufiksuojamas paspaudus įrankiu alia objekto.
Pratimas. Vaizdo mastelį sumainame iki 1:3000 ir koreguojame nuvektorizuotą objektą, kad jo kontūras kiek galima tiksliau atitiktų upelį skenuotame emėlapyje.
3.3.3.3. Naujo linijinio objekto vektorizavimas pritraukiant jo pradią/pabaigą prie jau esamo objekto. Pritraukimo funkcija ArcView programoje vadinama Snapping. Ji daugiausia naudojama linijinių objektų vektorizavimui. i funkcija svarbi tuo, kad leidia ivengti linijinių duomenų nutrūkimo ar persidengimo tame pačiame sluoksnyje. Pritraukimo funkcija įjungiama redagavimo panelės meniu Editor pasirinkus Snapping.
38 pav.
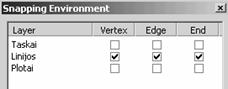 Atsidariusioje
lentelėje Snapping Environment (38 pav.) redaguojamo linijinio
sluoksnio (iuo atveju sluoksnio Linijos) eilutėje varnelėmis
paymime vietas, prie kurių norėsime pritraukti naujo objekto
pradią arba pabaigą. Vertex artimiausias mazgas, Edge
briauna, End linijinio objekto pabaiga.
Atsidariusioje
lentelėje Snapping Environment (38 pav.) redaguojamo linijinio
sluoksnio (iuo atveju sluoksnio Linijos) eilutėje varnelėmis
paymime vietas, prie kurių norėsime pritraukti naujo objekto
pradią arba pabaigą. Vertex artimiausias mazgas, Edge
briauna, End linijinio objekto pabaiga.
39 pav.
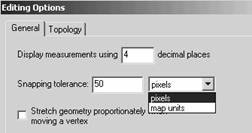 Pritraukimo atstumas (Snapping
Tolerance) nustatomas automatikai. Jeigu jis per didelis arba per maas,
galima pakeisti. Redagavimo panelės meniu Editor pasirenkame Options
ir atsidariusios nustatymų lentelės Editing Options
kortelėje General eilutėje Snapping tolerance nustatome
pageidaujamą pritraukimo atstumą (39 pav.). Jį galima nustatyti
tiek pikseliais, tiek nustatytais matavimo vienetais (metrais). is nustatymas
svarbus tuo, kad jei pritraukimo atstumas nustatytas per didelis programa
gali pritraukti naują objektą mums to nenorint, o jeigu per
maas bus sunku naudoti pritraukimo funkciją.
Pritraukimo atstumas (Snapping
Tolerance) nustatomas automatikai. Jeigu jis per didelis arba per maas,
galima pakeisti. Redagavimo panelės meniu Editor pasirenkame Options
ir atsidariusios nustatymų lentelės Editing Options
kortelėje General eilutėje Snapping tolerance nustatome
pageidaujamą pritraukimo atstumą (39 pav.). Jį galima nustatyti
tiek pikseliais, tiek nustatytais matavimo vienetais (metrais). is nustatymas
svarbus tuo, kad jei pritraukimo atstumas nustatytas per didelis programa
gali pritraukti naują objektą mums to nenorint, o jeigu per
maas bus sunku naudoti pritraukimo funkciją.
3.6 Uduotis. Nustatyti pritraukimo funkciją ir pratęsti upelio vektorizavimą į iaurę iki fragmento krato, pritraukiant naujos atkarpos pradią prie ankčiau nuvektorizuoto objekto pabaigos.
Sprendimas. Perstumiame vaizdą taip, kad anksčiau nuvektorizuotos atkarpos pabaiga būtų apatiniame pakratyje. Įjungiame pritraukimo funkciją. Lange Target nustatome funkciją Create New Feature. Pasirenkame vektorizavimo įrankį. Ibandome, kokiu atstumu naujo objekto pradia bus pritraukta prie ankstesnio pabaigos. Jeigu is atstumas labai didelis arba per maas, jį pakeičiame (esant masteliui 1:3000 rekomenduojamas pritraukimo atstumas apie 10 pikselių). Pritraukiame naujo objekto pradią prie anksčiau nuvektorizuotos atkarpos pabaigos. Toliau vektorizuojame upelį iki fragmento pabaigos.
3.3.3.4. Linijinių objektų perkirpimas. Redagavimo paletės lange Task pasirenkame funkciją Modify feature. Redagavimo įrankiu paymime objektą, kurį norime perkirpti. Redagavimo paletėje pasirenkame įrankį Split (į deinę nuo lango Target, r. 36 pav.) ir norimoje vietoje perkerpame objektą.
3.7 Uduotis. Perkirpti antrąją nuvektorizuotą upelio atkarpą į dvi apylyges dalis.
Sprendimas. Ididiname vaizdą tiek, kad darbo lauke matytume visą nuvektorizuotą upelio dalį. Paymime antrąją nuvektorizuotą atkarpą ir perkerpame ją į dvi apylyges dalis. Įsitikiname, kad objektas i tiesų perkirptas.
3.3.3.5. Kelių objektų sujungimas į vieną., Lange Task pasirenkame funkciją Modify feature, redagavimo įrankiu paymime objektus, kuriuos norime sujungti ir redagavimo paletės meniu Editor pasirenkame komandą Merge. Paymėti objektai sujungiami į vieną.
3.8 Uduotis. Sujunkite visas nuvektorizuotas upelio atkarpas į vieną objektą.
3.3.4. Plotinių objektų vektorizavimas ir redagavimas
Vėl ididiname vaizdą iki eero apylinkių. Nustatome mastelį 1:3000. Jei reikia, perstumiame vaizdą taip, kad eeras būtų vaizdo centre. Redagavimo paletės lange Target nurodome plotinį sluoksnį Plotai.
3.3.4.1. Naujo plotinio objekto vektorizavimas. Plotiniuose sluoksniuose vektorizavimas atliekamas panaiai kaip ir linijiniuose, skirtumas tik toks, kad nuvektorizuotas objektas neturi pradios/pabaigos.
Uduotis. Nuvektorizuoti eerą.
Sprendimas. Redagavimo paletės lange Task nurodome funkciją Create New Feature. Pasirenkame vektorizavimo įrankį. Vektorizuojame eerą pagal jo kontūrą.
3.3.4.2. Naujo plotinio objekto nuvektorizavimas alia jau esančio, paliekant bendrą ribą. i funkcija svarbi tuo, kad leidia ivengti alia esančių plotinių objektų persidengimo / ribų nesutapimo tame pačiame sluoksnyje.
3.9 Uduotis. Nuvektorizuoti eerą supančią pelkę bei į iaurės rytus esantį mikelį.
Sprendimas. Redagavimo paletės lange Task nurodome funkciją Auto Complete Polygon. Pasirenkame vektorizavimo įrankį.
Pelkės vektorizavimas iuo atveju yra sudėtingas tuo, kad pelkė apsupa eerą. Tokiu atveju naują objektą vektorizuojame taip: vektorizuoti pradedame esančio objekto (iuo atveju eero) viduje, tuomet ieiname į pelkės pakratį ir vektorizuojame pagal jį kol apeiname aplinkui, vektorizavimą ubaigiame naujojo objekto viduje (r. 40 pav.).
Mikelio vektorizavimas yra paprastesnis udavinys, nes jis tik liejasi prie pelkės. Vektorizuoti vėl pradedame jau esančio objekto (iuo atveju pelkės) viduje, ties objektų (pelkės ir miko) susikirtimo taku. Vektorizuoti baigiame taip pat pelkės viduje, ties antruoju susikirtimo taku (r. 41 pav.).
Plotinių objektų koregavimas atliekamas taip pat kaip linijinių objektų. Tačiau susiduriame su jau inoma problema: nuvektorizuoti plotiniai objektai udengia skenuoto emėlapio vaizdą, todėl nematome, ar jų kontūrai gerai nuvektorizuoti. Sluoksnį Plotai padarome permatomu (r. .8.2.) ir kur reikia pakoreguojame objektų kontūrus.
3.3.4.3. Plotinių objektų perkirpimas ir sujungimas. Norint perkirpti plotinius objektus, redagavimo paletės lange Task reikia pasirinkti funkciją Cut Polygon Features, redagavimo įrankiu paymėti objektus, kuriuos norėsime perkirpti ir, pasirinkus vektorizavimo įrankį, nubrėti kirpimo liniją. Plotinių objektų sujungimas atliekamas taip pat kaip ir linijinių objektų.
3.10 Uduotis. Perkirpti visus tris sukurtus plotinius objektus ir po to juos vėl sujungti.
C A vektorizavimo pradia B vektorizavimo pabaiga C persikirtimo takas C Vektorizuojamas objektas (pelkė) Esamas objektas (eeras) B A
Pelkė
Eeras
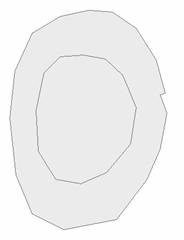
![]()

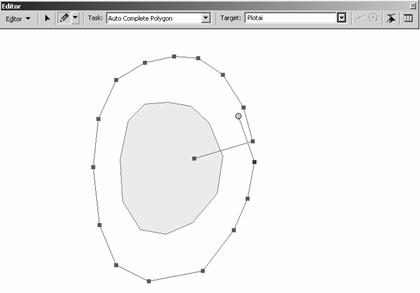
40 pav. Esamą objektą apsupančio objekto vektorizavimas: procesas (kairėje) ir rezultatas (deinėje).
C A vektorizavimo pradia B vektorizavimo pabaiga C susikirtimo takai C B A Vektorizuojamas objektas (mikas) Esamas objektas (pelkė)
Mikas
![]()
![]()
Pelkė
Eeras
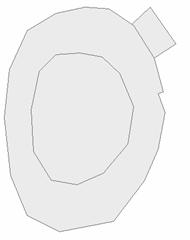
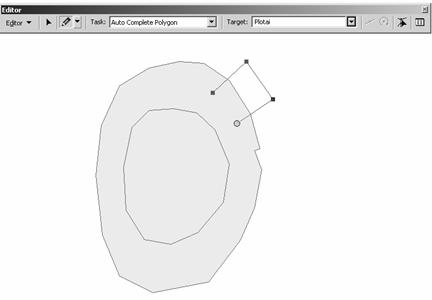
41 pav. Prie esamo objekto besiliejančio objekto vektorizavimas: procesas (kairėje) ir rezultatas (deinėje).
Uduotis. Sukurti plotinį Lietuvos Respublikos teritorijos sluoksnį.
Sprendimas. I GDB200 duomenų bazės įkeliame apskričių sluoksnį region.aps (C:Gis duomenys.GDB200.Adm). Jį konvertuojame į SHAPE formatą (isaugome kataloge Bandymai pavadinimu Lietuva; r. 3.2.). Naują SHAPE formato sluoksnį įkeliame į projektą, ididiname jo vaizdą. Įjungiame naujo sluoksnio Lietuva redagavimą (r. 3.3.1), paymime visus io sluoksnio objektus ir sujungiame. Sluoksnyje lieka tik vienas objektas Lietuvos Respublikos teritorija. Duomenų redagavimą sustabdome, pakeitimus isaugome.
3.3.4.4. Plotinio objekto kontūro koregavimas prijungiant arba ijungiant apibrėtą arealą. Jeigu prireikia pridėti/iimti didesnį arealą, koreguoti plotinio objekto kontūrą perstumiant mazgus gali būti nepatogu. Tokiu atveju tikslinga naudoti funkciją Reshape Feature, kuri nustatoma redagavimo panelės lange Task. Redagavimo įrankiu paymime objektą, kurio kontūrą norime koreguoti. Tada pasirinkę vektorizavimo įrankį apibrėiame arealą, kurį nori prijungti/ijungti: jeigu norime arealą prijungti, jį brėiame į objekto iorę, o jeigu norime ijungti į objekto vidų (42 pav.). Priklausomai nuo to, baigus vektorizavimą, apibrėtas arealas bus prijungtas arba ijungtas.
42 pav. Plotinio objekto kontūro koregavimas prijungiant (A)
arba ijungiant (B) apibrėtą arealą. B A
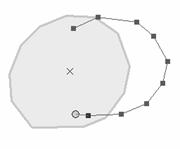
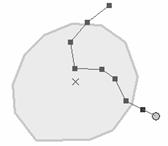
2.3.5. Objektų kopijavimas i vieno sluoksnio į kitą. Objektus galime kopijuoti i vieno sluoksnio į kitą tik tada, jeigu abu sluoksniai yra vienodo geometrinio tipo (takiniai, linijiniai arba plotiniai). Objektų kopijavimas atliekamas taip:
pasirenkame redagavimo įrankį ir paymime objektą (objektus), kuriuos norėsime nukopijuoti;
Uduotis. Nukopijuoti objektą i upių sluoksnio į sluoksnį Linijos.
Sprendimas. I katalogo Bandymai įkeliame upių sluoksnį, jeigu reikia ididiname jo vaizdą. Įjungtus paliekame tik į sluoksnį bei sluoksnį Linijos, kitus sluoksnius ijungiame. Įjungiame redagavimo reimą (jeigu programa klausia, pasirenkame redaguoti katalogo Bandymai duomenis, nes būtent iame kataloge saugomi abiejų reikalingų sluoksnių duomenys), paymime bet kurį objektą upių sluoksnyje ir nuspaudiame komandos Copy mygtuką. Tada redagavimo paletės lange Target nurodome sluoksnį Linijos ir nuspaudiame komandos Paste mygtuką. Upių sluoksnį ijungiame. Matome, kad objektas buvo nukopijuotas į sluoksnį Linijos. Atidarome abiejų sluoksnių atributines duomenų lenteles. Matome, kad atributinė objekto informacija nebuvo nukopijuota, nes sluoksnio Linijos atributinėje lentelėje nėra reikiamų stulpelių. Atributines lenteles udarome, redagavimą sustabdome, pakeitimų nesaugome.
3.4. Atributinių duomenų kūrimas ir redagavimas
3.4.1. Naujo sluoksnio atributinės lentelės sukūrimas ir objektų
atributinės informacijos įvedimas
3.13 Uduotis. Sukurti sluoksnio Plotai atributinę lentelę ir įvesti objektų atributinę informaciją.
Sprendimas. Įjungiame sluoksnį Plotai ir ididiname jo vaizdą. Kitus sluoksnius ijungiame. Atidarome sluoksnio atributinę lentelę. Kaip matome, joje nėra jokios reikmingos atributinės informacijos. Taigi, mums patiems teks sukurti naujus stulpelius ir įrayti objektų atributinius duomenis.
3.4.1.1. Naujų stulpelių kūrimas. Naujus stulpelius kurti galima tik ijungus duomenų redagavimo reimą. Kuriant naujus stulpelius svarbu i anksto apsispręsti dėl jų pavadinimų. Lentelės meniu Options pasirenkame komandą Add Field (r. 3.4.4.).
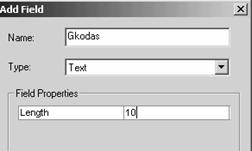 Gauname stulpelio
kūrimo lentelę (43 pav.), kurioje turime nurodyti stulpelio pavadinimą
(Name) ir pasirinkti įraų tipą (Type):
Gauname stulpelio
kūrimo lentelę (43 pav.), kurioje turime nurodyti stulpelio pavadinimą
(Name) ir pasirinkti įraų tipą (Type):
Short Integer skaičius iki 5 skaitmenų;
Long Integer skaičius nuo 5 iki 9 skaitmenų;
Double skaičius, ilgesnis kaip 9 skaitmenys;
Text tekstas;
43 pav.
Date data.
Lentelės lange Field Properties galime nustatyti papildomus stulpelio parametrus priklausomai nuo duomenų tipo, pvz. maksimalų įraų ilgį, skaitmenų po kablelio skaičių. Paspaudus mygtuką OK sukuriamas naujas stulpelis deinėje atributinės lentelės pusėje.
Sluoksnio Plotai atributinėje lentelėje sukuriame tris naujus stulpelius: Gkodas, Objektas ir Vardas. Visų ių stulpelių įraų tipas tekstas. Tekstiniai įraai gali būti iki 255 simbolių ilgio. Kadangi Gkodai yra trumpi, nurodome maesnį ilgį 10 simbolių. Tuo tarpu kitų dviejų stulpelių įraų ilgį paliekame 50 simbolių, nes iuose stulpeliuose įraai gali būti ilgesni.
Atributinės lentelės stulpelių plotį ir isidėstymą galime keisti.
3.4.1.2. Naujų atributinių duomenų įraymas ir esamų redagavimas. Įjungiame sluoksnio Plotai redagavimo reimą. Dabar galima įrayti sluoksnyje esančių objektų atributinius duomenis. Programos lange paymime eerą atitinkantį objektą. Atidarius sluoksnio atributinę lentelę matome, kad viena eilutė yra paymėta (iskirta kita spalva). i eilutė atitinka programos lange paymėtą objektą. Taigi, duomenis apie tą objektą reikia įrayti būtent ioje eilutėje.
44 pav.

Stulpelyje Gkodas įvedame eero Gkodą (hd3), stulpelyje Objektas įraome Gkodo paaikinimą (eeras). Kadangi eero vardas emėlapyje nenurodytas, stulpelyje Vardas neraome nieko (44 pav.).
Paymėje objektą, atitinkantį pelkę, įvedame tokią atributinę informaciją: Gkodas hd6, objektas pelkė. Paymėję objektą, atitinkantį miką, įvedame: Gkodas ms0, objektas mikas.
Padarytus įraus galime keisti. Pakoreguojame Gkodų paaikinimus, kad jie prasidėtų didiosiomis raidėmis (t.y. Eeras, Pelkė, Mikas).
3.4.1.3. Nereikalingų stulpelių itrynimas. Stulpeliai itrinami ijungus redagavimo reimą. Paymime nereikalingą stulpelį ir jo kontekstiniame meniu pasirenkame komandą Delete Field (r. 2.4.3.). Paymėtas stulpelis itrinamas.
Kadangi, nei vienas objektas neturi vardo, stulpelis Vardas yra nereikalingas. Sustabdome sluoksnio redagavimą ir jį itriname.
Nuvektorizavus naują objektą, jo kiekybinės charakteristikos (linijinių objektų ilgis, plotinių plotas ir perimetras) automatikai nepaskaičiuojamos. Taip pat kiekybinės charakteristikos neperskaičiuojamos pakoregavus objektą. Sukūrus naują sluoksnį, jo atributinėje lentelėje netgi nėra stulpelių ioms charakteristikoms įrayti juos reikia sukurti.
Minėtų kiekybinių charakeristikų stulpeliai turi tipikus pavadinimus: ilgis Length, plotas Area, perimetras Perimeter. Kuriant iuos stulpelius geriausia nurodyti įraų tipą Double.
3.14 Uduotis. Paskaičiuoti sluoksnių Plotai ir Linijos objektų kiekybines charakteristikas.
Sprendimas. Sluoksnio Plotai atributinėje lentelėje sukuriame sukuriame stulpelį Area (įraų tipas Double), kuriame paskaičiuosime objektų plotus. Paskaičiavimo algoritmą randame pasinaudodami pagalbos meniu Help.
45 pav.
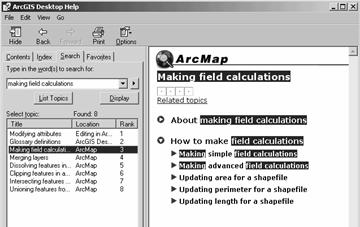
Į paiekos langą įraome frazę making field calculations, spaudiame mygtuką List Topics ir lange Select Topic paymime uklausą atitinkantį įraą. Deiniajame lange pasirodo informacija apie uklausos objektą (45 pav.). Pasirinkę nuorodą Updating area for a shapefile, gausime ploto paskaičiavimo algoritmą, pasirinkę nuorodą Updating perimeter for a shapefile perimetro paskaičiavimo algoritmą, o pasirinkę nuorodą Updating length for a shapefile, gausime ilgio paskaičiavimo algoritmą.
Periūrime ploto paskaičiavimo algoritmą.
46 pav.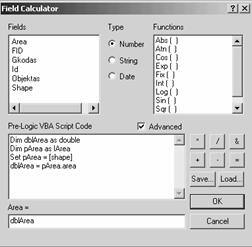
Įjungiame
duomenų redagavimo reimą. Atributinėje lentelėje paymime
stulpelį Area ir jo kontekstiniame meniu pasirenkame komandą Calculate
Values. Atsidariusioje lentelėje paymime nustatymą Advanced
(udedame varnelę). Lange Pre-Logic VBA Script Code, įraome reikalingą
skriptą (r. pav.). į skriptą galima nukopijuoti i pagalboje
aprayto algoritmo (etasis ingsnis). Lange Area= įraome dblArea
(46 pav.). Nuspaudus mygtuką OK, paskaičiuojami sluoksnio
objektų plotai matavimo vienetais (iuo atveju kvadratiniais
metrais). Plotiniams objektams esant poreikiui taip pat galima
paskaičiuoti perimetrą.
47 pav.
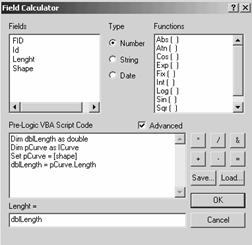 Analogikai atliekamas
ir linijinių sluoksnių objektų ilgių paskaičiavimas,
skiriasi tik skriptas ir apatiniame paskaičiavimo lentelės lange
Length= reikia įrayti dblLength (47 pav.). Sluoksnio Linijos
atributinėje lentelėje sukuriame stulpelį Length, kuriame
paskaičiuojame objektų ilgį matavimo vienetais (iuo
atveju metrais).
Analogikai atliekamas
ir linijinių sluoksnių objektų ilgių paskaičiavimas,
skiriasi tik skriptas ir apatiniame paskaičiavimo lentelės lange
Length= reikia įrayti dblLength (47 pav.). Sluoksnio Linijos
atributinėje lentelėje sukuriame stulpelį Length, kuriame
paskaičiuojame objektų ilgį matavimo vienetais (iuo
atveju metrais).
3.15 Uduotis. Upių sluoksnio atributinėje lentelėje sukurti katalogą Kategorija ir jame iskirti pagrindines upes.
Sprendimas. Įjungiame upių sluoksnį, ididiname jo vaizdą. Sustabdome redagavimą, atidarome sluoksnio atributinę lentelę ir sukuriame stulpelį pavadinimu Kategorija (įraų tipas tekstas, ilgis 5 simboliai). Irenkame pagrindines Lietuvos upes pagal vardą: Nemunas, Skirvytė, Neris, eimena, Merkys, eupė, ventoji, Nevėis, Dubysa, Jūra, Minija, Venta, Mūa, Lėvuo, Nemunėlis (r. 2.5.). Atrinkti objektai turi būti paymėti tiek atributinėje lentelėje, tiek grafiniame sluoksnio vaizde.
48 pav.
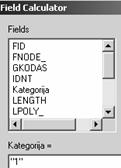 Visoms atrinktoms
upėms suteiksime kategoriją 1. Įjungiame duomenų
redagavimo reimą. Paymime stulpelį Kategorija ir jo
kontekstiniame meniu pasirenkame komandą Calculate Values.
Atsidariusios lentelės lange Kategorija= įraome 1 (būtinai
kabutėse, jeigu stulpelis tekstinis, r. 48 pav.). Nuspaudus OK visų
paymėtų objektų eilutėse stulpelyje Kategorija atsiras
įraas 1. Dabar, kurdami sluoksnio legendą, galėsime
vizualizuoti pagrindines (t.y. pirmos kategorijos) upes. Redagavimą
sustabdome, pakeitimus isaugome.
Visoms atrinktoms
upėms suteiksime kategoriją 1. Įjungiame duomenų
redagavimo reimą. Paymime stulpelį Kategorija ir jo
kontekstiniame meniu pasirenkame komandą Calculate Values.
Atsidariusios lentelės lange Kategorija= įraome 1 (būtinai
kabutėse, jeigu stulpelis tekstinis, r. 48 pav.). Nuspaudus OK visų
paymėtų objektų eilutėse stulpelyje Kategorija atsiras
įraas 1. Dabar, kurdami sluoksnio legendą, galėsime
vizualizuoti pagrindines (t.y. pirmos kategorijos) upes. Redagavimą
sustabdome, pakeitimus isaugome.
3.4.4. Objektų itrynimas pagal atributinius duomenis
Paymėjus objektus atitinkančias eilutes atributinėje lentelėje, objektai paymimi ir grafiniame sluoksnio vaizde. Tuomet, įjungus duomenų redagavimo reimą, mes juos galime itrinti nuspausdami klavią Delete.
3.16 Uduotis. Upių sluoksnyje irinkti objektus, kurių Gkodas yra hc97 ir juos itrinti.
Sprendimas. Upių sluoksnio atributinėje lentelėje irenkame objektus, kurių Gkodas yra hc97 (r. 2.5.1.). Atributinę lentelę ijungiame. Matome, kad atrinkti objektai yra paymėti grafiniame sluoksnio vaizde tai laivybai tinkamos upės. Įjungiame duomenų redagavimo reimą ir itriname paymėtus objektus nuspausdami klavią Delete. Matome, kad ir paymėti objektai yra itrinami. Taip pat itrinamos juos atitinkančios eilutės atributinėje lentelėje. Redagavimą sustabdome, pakeitimų nesaugome.
3.4.5. Stulpelyje esančios atributinės informacijos kopijavimas į kitą stulpelį
3.17 Uduotis. Upių sluoksnio atributinėje lentelėje sukurti stulpelį Objektas ir nukopijuoti į jį stulpelio GKODAS duomenis.
49 pav.
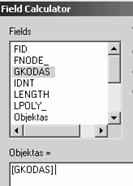 Sprendimas.
Upių sluoksnio atributinėje lentelėje sukuriame stulpelį
Objektas. Įjungiame duomenų redagavimo reimą. Paymime
stulpelį Objektas ir jo kontekstiniame meniu pasirenkame komandą Calculate
Values. Atsidariusioje lentelėje, lange Fields nurodome
stulpelį GKODAS. Toks pat įraas atsiranda ir lentelės lange Objektas=
(r. 49 pav.). Nuspaudus mygtuką OK, stulpelio GKODAS duomenys
nukopijuojami į stulpelį Objektas.
Sprendimas.
Upių sluoksnio atributinėje lentelėje sukuriame stulpelį
Objektas. Įjungiame duomenų redagavimo reimą. Paymime
stulpelį Objektas ir jo kontekstiniame meniu pasirenkame komandą Calculate
Values. Atsidariusioje lentelėje, lange Fields nurodome
stulpelį GKODAS. Toks pat įraas atsiranda ir lentelės lange Objektas=
(r. 49 pav.). Nuspaudus mygtuką OK, stulpelio GKODAS duomenys
nukopijuojami į stulpelį Objektas.
Atlikę ią uduotį, duomenų redagavimą sustabdome, pakeitimų nesaugome.
IV. emėlapio maketavimas ir paruoimas spausdinimui
emėlapio maketui naudojamas tas pats duomenų grafinis vaizdas, kurį nustatome darbo lauke Data View reime. Todėl, prie pradedant maketuoti emėlapį, turime paruoti grafinį duomenų vaizdą įkelti ir įjungti reikalingus duomenų sluoksnius, nustatyti jų legendas, esant poreikiui vizualizuoti atributinę informaciją (Labels) ir nustatyti vaizdo mastelį bei dydį. Norint paruoti emėlapio maketą, reikia pereiti į emėlapio maketavimo reimą Layout View (r. 50 pav.). Būsimo maketo dydis ir orientacija nustatoma meniu File pasirinkus komandą Page setup.
Uduotis. Parengti A4 formato Landscape orientacijos Lietuvos savivaldybių su pagrindiniais keliais ir geleinkeliais emėlapio maketą, masteliu 1:2000000.
Sprendimas. Atidarome naują projektą. I GDB200 duomenų bazės įkeliame reikalingus sluoksnius: adm, gelez, keliai. Nustatome reikiamą mastelį. Kaip matome, kelių ir geleinkelių rodoma per daug mums reikės emėlapyje vaizduoti tik pagrindinius.
Nustatysime maketo dydį ir orientaciją. Meniu File pasirenkame komandą Page setup ir atsidariusioje nustatymų lentelėje nustatome reikiamą lapo dydį ir orientaciją.
Pakeičiame sluoksnių pavadinimus: adm polygon į Savivaldybės, keliai arc į keliai, gelez arc į Geleinkeliai (r. 2.2.5.).
Sutvarkome sluoksnių legendas. Pirmiausia nustatome pagrindinio savivaldybių sluoksnio enklo parametrus (r. 2.7.1.). Atidarome enklo redagavimo lentelę Symbol Selector. Upildymo spalvą (nustatymas Color) pasirenkame matinę viesiai alią (Tzavorite Green). Pakeisime ir iorinės ribos (Outline) enklą. enklo redagavimo lentelėje spaudiame mygtuką Properties, atsivėrusioje lentelėje Symbol Property Editor spaudiame mygtuką Outline. Atsidaro iorinės ribos enklo redagavimo lentelė. Joje pasirenkame iorinės ribos enklą Boundary, County, kuris tinkamas savivaldybių lygio administracinių vienetų riboms vaizduoti.
Toliau sutvarkome kelių sluoksnio legendą. Nustatome, kad būtų vaizduojami tik pirmos kategorijos keliai (r. 2.7.2.). enklo koregavimo lentelėje pasirenkame enklą Highway (greitkelis), sumainame jo storį iki 2 punktų (nustatymas Width). enklo paaikinimą 1 pakeičiame į Magistraliniai keliai. Turinio lentelėje itriname stulpelio pavadinimą KATEGORIJA.
Sutvarkome geleinkelių sluoksnio legendą. Nustatome, kad būtų vaizduojami tik pagrindiniai geleinkeliai, t.y. objektai, kurių Gkodas yra gz2. enklo redagavimo lentelėje pasirenkame enklą Single, nautical dashed, kuris atitinka įprastą geleinkelių vaizdavimą. enklo storį sumainame iki 2 punktų. enklo paaikinimą gz2 pakeičiame į Geleinkeliai. Turinio lentelėje itriname stulpelio pavadinimą GKODAS.
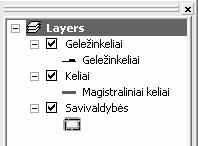
50 pav. Turinio lentelė pakeitus sluoksnių pavadinimus ir sutvarkius legendas.
Vaizdo paruoimą ubaigiame ikeldami savivaldybių pavadinimus (r. 2.9.). Uraus pastoriname (nustatymas Bold).
Vaizdas paruotas. Pereiname į maketo reimą Layout View (r. skyrelį apie programos lango struktūrą). iame reime vaizdo didinimas, mainimas ir stumdymas vykdomas naudojant paletės Layout (r. 52 pav.) įrankius (i paletė įsijungia automatikai perėjus į Layout View reimą). Grafiniai maketo elementai ymimi naudojant panelės Tools įrankį Select Elements (r. 2.3.2.) paymėjus galima keisti elemento dydį bei vietą.
Jeigu emėlapio mastelis pasikeitė, vėl nurodome reikiamą mastelį.
emėlapio pavadinimo įkėlimas. Meniu Insert pasirenkame komandą Title. Įraome pavadinimą Savivaldybės. Pavadinimą perkeliame į laisvą virutinį deinį maketo kampą. Du kartus paspaudus ant pavadinimo kairiu klaviu gauname lentelę, kurioje galima keisti pavadinmo rifto parametrus.
emėlapio legendos įkėlimas. Meniu Insert pasirenkame komandą Legend. Pirmame legendos nustatymo etape galime parinkti, kokių sluoksnių legendas norėsime įdėti, bei legendos stulpelių skaičių. Kadangi nurodyti visi reikalingi sluoksniai, nieko nekeičiame, spaudiame mygtuką Next. Antrame etape galima nustatyti legendos pavadinimo parametrus. Legendą pavadiname Sutartiniai enklai. Trečiame etape galime pasirinkti legendos rėmelio (Border) tipą, galinio fono (Background) spalvą. Legendos rėmą nustatome paprastą vieno punkto liniją, galinio fono spalvą parenkame geltoną (Yellow). Paskutiniame etape galima nustatyti legendos sudedamųjų dalių dydius ir tarpus tarp jų. Nieko nekeičiame, spaudiame Finish. Legendą perkeliame į apatinį kairį kratą.
Mastelio įkėlimas. Galima įkelti dviejų tipų mastelius grafinį (Scale Bar) ir tekstinį (Scale Text). Įkelsime tekstinį mastelį. Meniu Insert pasirenkame komandą Scale Text. Atsidariusioje lentelėje galima pasirinkti mastelio tekstinę iraiką. Pasirenkame Absolute scale. Mastelį perkeliame į apatinį deinį kampą.
Pasaulio alių rodyklės įkėlimas. Meniu Insert pasirenkame komandą North Arrow. Atsidariusioje lentelėje galima pasirinkti rodyklės grafinį vaizdą. Pasirenkame ESRI North12. iaurės rodyklę padedame vir mastelio.
Teksto įkėlimas. Meniu Insert pasirenkame komandą Text. Įraome: emėlapį maketavo (vardas, pavardė). Tekstą padedame po emėlapio pavadinimu. Teksto rifto parametrus galima keisti taip pat kaip ir pavadinimo.
emėlapio rėmelio ir galinio fono nustatymas. Meniu Insert pasirenkame komandą Neatline. Rėmeliui (Border) nustatome paprastą 1 punkto liniją, galinio fono nenurodome.
Baigę maketuoti, projektą isaugome kataloge Bandymai, pavadinimu Savivaldybes emėlapio ruoinio formatu.
51 pav.
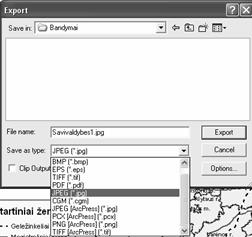 Grafinio duomenų vaizdo/emėlapio maketo eksportavimas į
paveiksliuką (rastrinius duomenis). Tiek emėlapio maketą Layout View reime , tiek
grafinį duomenų vaizdą Data View reime galime
eksportuoti rastro pavidalu (t.y. į paveiksliuką). Eksportavimas
atliekamas taip: Meniu File pasirenkame komandą Export Map,
atsidariusioje lentelėje Export nurodome, kur, kokiu pavadinimu ir
formatu norime eksportuoti. Eksportavimo lentelėje nuspaudus mygtuką Options
galime pasirinkti rastro rezoliuciją (jei rastrą naudosime
spausdinimui, patartina rezoliuciją padidinti bent iki 300 dpi, kitaip
vaizdas bus nepakankamai rykus) ir galinio fono (Background)
spalvą. Nuspaudus mygtuką Export emėlapis eksportuojamas
į rastrinę bylą.
Grafinio duomenų vaizdo/emėlapio maketo eksportavimas į
paveiksliuką (rastrinius duomenis). Tiek emėlapio maketą Layout View reime , tiek
grafinį duomenų vaizdą Data View reime galime
eksportuoti rastro pavidalu (t.y. į paveiksliuką). Eksportavimas
atliekamas taip: Meniu File pasirenkame komandą Export Map,
atsidariusioje lentelėje Export nurodome, kur, kokiu pavadinimu ir
formatu norime eksportuoti. Eksportavimo lentelėje nuspaudus mygtuką Options
galime pasirinkti rastro rezoliuciją (jei rastrą naudosime
spausdinimui, patartina rezoliuciją padidinti bent iki 300 dpi, kitaip
vaizdas bus nepakankamai rykus) ir galinio fono (Background)
spalvą. Nuspaudus mygtuką Export emėlapis eksportuojamas
į rastrinę bylą.
Pratimas. emėlapį eksportuojame į katalogą Bandymai JPEG formatu, pavadinimu Savivaldybes1, 300 dpi rezoliucijos, galinį foną parenkame geltoną. Įkeliame ir periūrime eksportuotą emėlapį. Kadangi is rastrinis sluoksnis yra nepriritas (neturi koordinačių), jis patalpinamas visikai kitoje vietoje nei vektoriniai sluoksniai. Taigi, io sluoksnio koordinatės ir mastelis rodomos neteisingai.
Eksportuojant i Data View reimo, galime gauti priritus rastrinius duomenis (i funkcija aktuali tik tuomet, jeigu rastrą norėsime naudoti GIS programoje). Tam reikia eksportavimo lentelėje pasirinkti formatą TIFF, nuspausti mygtuką Options ir atsidariusioje lentelėje udėti varnelę prie nustatymo Create World File. Rastrinio vaizdo koordinatės bus isaugotos papildomoje *.twf formato byloje.
Pratimas. Atidarome isaugotą emėlapio ruoinį Savivaldybes. Įjungiame Data View reimą ir eksportuojame vaizdą kaip aprayta aukčiau (rezoliucija 300 dpi, galinis fonas geltonas). Isaugome kataloge Bandymai pavadinimu Savivaldybes. Įkeliame eksportuotą rastrinį sluoksnį. Ijungę vektorinius sluoksnius matome, kad paveiksliukas tiksliai atkartoja grafinį duomenų vaizdą vadinasi, jo koordinatės teisingos.
Pasaulio alių rodyklė Tekstas Legenda Įrankių paletė Layout
Mastelis
Rėmelis
Pavadinimas
emėlapio vaizdas

![]()
![]()
![]()
![]()
![]()
![]()
![]()
![]()
Lapas
![]()
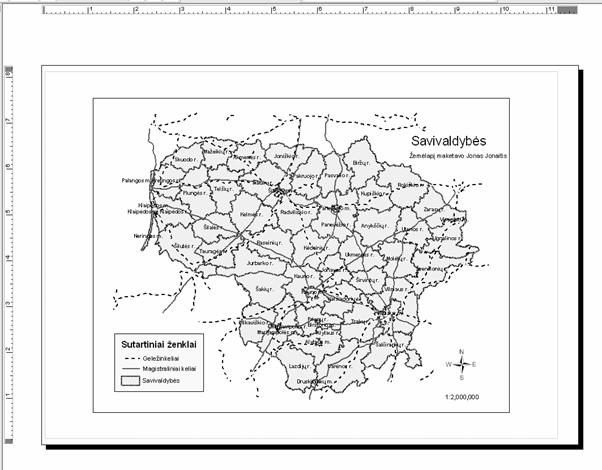
52 pav. Paruotas emėlapio maketas.
Individuali uduotis. Sukurkite emėlapį, susijusį su jūsų atliekamo mokslinio darbo tema. emėlapio makete turi būti visi aukčiau aprayti komponentai (pavadinimas, legenda, mastelis, pasaulio alių rodyklė, tekstas, rėmelis). emėlapio maketą isaugokite kataloge Bandymai kaip emėlapio ruoinį, vietoj pavadinimo įraydami savo pavardę. Taip pat emėlapį eksportuokite į rastrinę bylą (isaugokite kataloge Bandymai JPEG formatu, rezoliuciją nustatykite 200, vietoj pavadinimo įraykite savo pavardę).
V. GIS IR EDUKOLOGIJA
Kompiuterizuoto mokymo proceso spartėjimas Lietuvos bendrojo lavinimo mokyklose lemia ir naujų informacijos technologijų diegimo galimybę: informacinės visuomenės sąlygomis. Geoinformacinės sistemos (GIS) plačiai naudojamos iuolaikinėje geografijoje emės kosminiams tyrimams, aplinkos ir visuomenės gamtosauginiam monitoringui, kompiuterinio ratingumo reikalavimai atsispindi ir vietimo dokumentuose. GIS plėtros ir naudojimo daugelyje gyvenimo sričių analizė, besiformuojančios geoinformacinės aplinkos, pedagoginių bei technologinių sąlygų vertinimas leidia daryti ivadą apie ios technologijos integracijos į mokyklas būtinumą ir leidia teikti principinius metodus -būdus, spartinančius ios technologijos panaudojamumą.
Efektyvus GIS panaudojimas ugdyme yra daugiau nei paprastas mygtukų paspaudimas emėlapio sukūrimui. GIS teigiamas vaidmuo vietimo procese siejamas su iais aspektais:
GIS efektyvi priemonė, utikrinanti mokinių, mokytojų informacinių gebėjimų ugdymą, mokymo formų turinio ir metodikos kaitą.
i geografinė informacijos technologija (kartu su kitomis informacinėmis technologijomis ) lavina intelektualinius gebėjimus:
- kritinį mąstymą sugebėjimą analizuoti, sintetinti ir vertinti;
- loginį mastymą sugebėjimą interpretuoti ir panaudoti skaičius, suprasti ir panaudoti priemones, kurios palengvina duomenų apdorojimą ir informacijos pateikimą;
- lingvistinį mastymą gebėjimą interpretuoti ir pristatyti informaciją odiu bei interpretuoti grafinę duomenų iraiką;
- erdvinį mąstymą gebėjimą transformuoti realų vaizdą į vizualinį paveikslą ir atvirkčiai;
- modelinį mąstymą gebėjimą kurti modelius, prognozes, juos analizuoti ir interpretuoti.
Skatina kompiuterinį ratingumą operavimą bylomis, manipuliavimą duomenų baze, informacijos iskleidimą, grafinių priemonių panaudojimą, nuotoliniu būdu surenkamų duomenų panaudojimą, naudojimąsi internetu.
GIS skatina diegti nuotolinio mokymo formas.
Panaudojant GIS atsiranda naujų galimybių plėtoti nepamokinį ugdymą.
Visa tai reikia, kad GIS priemonė ir objektas, pritaikomas mokymui įvairiuose mokymo lygiuose ir mokomuosiuose dalykuose.
Kuris dalykas turėtų imtis iniciatyvos diegiant GIS mokyklose? Visų pirma, geografija. Geografija yra įvairialypė disciplina, apimanti plačią geografikai orientuotą informacijos sritį. Tuo tarpu pats GIS apibrėimas prioritetą priskiria erdvikai orientuotai informacijai. Be to, bet kurioje GIS programoje svarbiausia jos sudedamoji dalis yra emėlapis, o tai irgi yra geografų alfa ir omega. Taigi - GIS skverbimasis į mokyklas turėtų prasidėti nuo geografijos mokymo. inoma, erdvikai orientuotos informacijos yra istorijos, biologijos, kituose dalykuose, todėl GIS skverbimasis į mokyklą galimas ir lygiagrečiais keliais.
GIS panaudojimo mokykloje problema įsilieja į bendrą informacinių gebėjimų ugdymo problemą (sąvoką informaciniai gebėjimai apima terminus informacinė kultūra, informaciniai įgūdiai, kompiuterinis ratingumas, technologinis ratingumas ir pan.). iuo metu informatikai pritaria, jog svarbu imokyti moksleivius argumentuotai naudoti informacijos ir komunikacijos technologiją informacijai rasti, įvertinti, apdoroti, kompetentingiems sprendimams priimti bei rezultatams pateikti. Naujos technologijos taikymas turi ugdyti moksleivių nuostatą nuolatos mokytis ir atnaujinti inias bei įgūdius. emiau esančioje lentelėje pateikiami JAV technologinių gebėjimų nacionalinius vietimo standartai ireikia dabartinę daugelio alių specialistų nuomonę, kokie informaciniai gebėjimai turėtų būti ugdomi vidurinėje mokykloje.
JAV technologinių gebėjimų nacionaliniai vietimo standartai (National.., 1998
|
Technologijos samprata ir pagrindinės sąvokos: - moksleiviai suvokia technologijos prigimtį bei veikimo principus, sumaniai ją naudoja. * |
|
Socialiniai, etiniai ir kultūriniai technologijos aspektai: moksleiviai suvokia technologijos įtaką kultūrai ir visuomenei, mokosi atsakingai taikyti technologijos sistemas, informaciją bei kompiuterines programas; * - moksleiviai ugdosi pozityvią nuostatą mokytis visą gyvenimą, bendradarbiauti, savarankikai bei produktyviai dirbti ir iems tikslams taikyti technologiją. |
|
Technologijos taikymas: moksleiviai taiko technologiją kūrybai, siekdami naiau ir geriau mokytis; * moksleiviai naudoja taikomąsias kompiuterines programas kūrybai, straipsniams rengti, modeliuoti. * |
|
Komunikacijos priemonės: moksleiviai taiko technologiją bendradarbiaudami, skleisdami informaciją, bendraudami su bendraamiais, ekspertais bei kitais monėmis; * moksleiviai efektyviai keičiasi idėjomis bei informacija, parenka tinkamas priemones ir technologiją. * |
|
Tyrinėjimo priemonės: moksleiviai taiko technologiją informacijai įvairiuose altiniuose iekoti, rinkti bei vertinti; * moksleiviai taiko technologiją duomenims apdoroti ir rezultatams pateikti;* moksleiviai parenka bei įvertina konkrečiai uduočiai atlikti tinkamus informacijos altinius bei technologijos naujoves. * |
|
Planavimo ir valdymo priemonės: moksleiviai taiko technologiją uduotims atlikti ir kompetentingiems sprendimams priimti;* moksleiviai taiko technologiją strategijoms parengti bei realioms uduotims atlikti.* |
Prie 90% ių vietimo standartų įvardinimų padėta vaigdutė (*) reikia GIS panaudojimo galimybę juose (ypač integruotų GIS panaudojimą). ių standartų taikymas priimtinas ir Lietuvoje igyvendinus kompiuterinės ir komunikacinės technikos problemą.
Kaip ir kokie informaciniai gebėjimai turi būti ugdomi Lietuvos bendro lavinimo mokyklose, geriausiai atspindi oficialūs alies vietimo dokumentai Lietuvos bendrojo lavinimo mokyklos programos . XI-XII klasėse geografijos ugdymo turinyje pateikiamų vertybių sąrae apie informacinių įgūdių ugdymą usimenama: siekti geografinio ratingumo, lavinant orientavimosi iuolaikinėje informacijos ir technologijos įgūdius. GIS integracija į geografiją vidurinėje mokykloje visa tai palengvintų ir atvertų naujas perspektyvas informacinių įgūdių ugdymo problemai spęsti.
GIS panaudojimo problema plataus mąsto, susijusi ne tik su skurdia mokyklų technikos baze, bet ir su mokymo turinio pertvarkymu, atsivelgiant į spartų naujų technologijų plėtotę ne tik versle, bet ir mokyme.
Geografijos dėstymas mokyklose, iame permainų amiuje, tampa aktualia problema daugeliui pasaulio alių. Organizuojami forumai, konferencijos, geografų ir pedagogų suvaiavimai, kuriuose diskutuojama, kalbama ir iekoma bendrų problemos sprendimų būdų. Tikslas vienas - koks turi būti geografijos dėstymas naujų technologijų - informacinės visuomenės - amiuje Lietuvos pedagogai turėtų rimčiau susimąstyti apie naujųjų technologijų daromą įtaką mokiniams ir jų panaudojimo galimybes kaip keisti senas nusistovėjusias mokymo tradicijas naujomis, paremtomis sparčia naujų technologijų integracija. Ypač turėtų būti periūrėtas geografijos mokymo turinys vyresnėse klasėse, kur geografija yra kaip pasirenkamasis kursas. Mūsų laikmečio ypatumas vietimo socialinio ir kultūrinio vaidmens kėlimas. Radikalios mokyklinės reformos iuo metu vyksta JAV, daugelyje Europos alių.
Nepaisant informacijos technologijos integravimo tikslų - mokyti bei mokytis apie ar su kompiuteriu į ugdymą ji daniausiai integruojama dviem būdais: 1) formaliu pradedamas atskiras dalykas arba kursas (dalyko dalis); 2) integruotu informacijos technologija integruojama į įvairių kitų dalykų turinį ir mokymo metodus. GIS integracija pakopomis turėtų vykti miriuoju būdu. Tai lemia plačios GIS panaudojimo mokyme galimybės (turima omeny įvairios disciplinos) bei pačios technologijos įsigalėjimas įvairiose veiklos srityse.
Mokslininkai ir vietimo specialistai neneigia informacijos technologijos, kaip atskiro dalyko, integravimo būdo svarbos. H.G.Teiloras su bendraautoriais pateikia labai pragmatikų argumentų: 1) jei įvedamas atskiras kursas, tai toks ugdymo pakeitimas paliečia gan nedaug mokytojų ir reikia perkvalifikuoti arba parengti maiau pedagogų (pvz., GIS kursą iklauso 1-2 mokyklos mokytojai); 2) nereikia i esmės keisti mokyklos ugdymo programos; 3) mokytojų parengimo kursai yra paprastesni, standartizuoti ir lengviau įgyvendinami (Taylor, Aiken, van Weert, 1993). Tačiau kai kurie autoriai teigia, kad informacijos technologijos integravimo būdas taikomas mokant atskirų dalykų inių bei įgūdių, glaudiau pačią technologiją susieja su pedagoginiais tikslais. GIS produktus galima naudoti mokant geografijos, istorijos, matematikos, informatikos pamokose. GIS iuo atveju būtų mokymo priemonė. Atskiras kursas reikalingas įtvirtinti ir sustiprinti GIS programos valdymo įgūdius. GIS iuo atveju mokymo objektas.

54pav. GIS taikymo mokymo procese principinė schema
Geografinis mogaus ugdymas grindiamas paintinėmis ir dvasinėmis vertybinėmis nuostatomis. Viena i jų siekti geografinio ratingumo, lavinant orientavimosi iuolaikinėje informacijoje ir technologijoje įgūdius. GIS panaudojimas ugdyme , ireiktas dviems būdais (kaip priemonė ir kaip objektas) prisideda prie ių vertybių ir nuostatų įgyvendinimo.
Kol Lietuvos bendrojo lavinimo mokyklos turės galimybę įsigyti ArcGIS pograminę įrangą, įvairias duomenų bazes, iuo metu siūlomi kiti variantai, skatinantys GIS integraciją į ugdymą. Mokymo tikslams GIS programinė įranga turi būti paprastesnė ir suprantama mokytojams bei mokiniams (t.y. skirta ne profesionaliam naudojimui). iuo metu yra aktualu turėti supaprastintus, specializuotus pradiniam GIS įsisavinimui ar panaudojimui mokymo procese profesionalių GIS programų variantus. Tokias programas siūlytumėme pavadinti mokomosiomis GIS (MGIS).
Mokomąsias GIS programas dar galima skirstyti į demonstracines, bendrąsias ir specializuotas. Demonstracinėse programose (pvz., ArcView demo) demonstruojamos ios programos galimybės ir naudojimo instrukcija. Tai paintinės informacinės programos, skirtos mokinių supaindinimui su profesionaliomis GIS. Jos būtinos, nes mokiniai jų dėka įgytų bendrą supratimą apie GIS bei jų programas, naudojamas pasaulyje.
Bendrosios GIS programoms maai skirtųsi nuo profesionalių, tačiau tai turėtų būti supaprastinti ArcGIS programų variantai, prieinami mokykloms ir naudotini mokantis dirbti su GIS ar mokytis apie GIS informatikos, geografijos bei kitų pamokų metu, kur naudojamas kompiuteris ir mokiniai dirba su naujomis technologijomis. Specializuotose GIS programose būtų akcentuojamos GIS paskirtys ir galimybės konkrečių geografijos ar kitų dalykų kursų ar temų įsisavinimui (pvz., Akis M). alia paminėtų, iskirtina dar viena kategorija tai GIS internete. iuo metu interneto lankytojams yra suteikta galimybė internetiniuose puslapiuose dirbti su emėlapiais, kurie leidia atlikti GIS funkcijas. Mokykloms, kurios turi internetą, bet neturi galimybių įsigyti GIS mokomųjų programų, tai reali ieitis mokinių supaindinimui su GIS apskritai. Čia i karto mokoma dirbti su dviem naujomis technologijomis - GIS ir internetu. I čia iplauktų ir dar viena GIS kategorija Integruotos GIS (IntGIS). Tai GIS ir interneto kitaip tariant dviejų naujų technologijų bendras panaudojimas neatsiejant vieno nuo kito. Taip pat galimas GIS ir GPS (Globalinė padėties nustatymo sistema) integralus variantas.
Mokyklose programa Akis M2 bei jos naujesnės versijos, galėtų būti viena i pagrindinių programų mokymui su ar apie GIS.
GIS ugdyme tarnauja kaip veiksminga iuolaikinė komunikacijos ir tyrinėjimo priemonė. Naudojant GIS sėkmingai ugdomi ie gebėjimai: darbo su emėlapiu ir planu, tyrimų organizavimo, stebėjimo ir analizės, realios ir virtualios aplinkos vertinimo bei palyginimo, informacijos rinkimo, pateikimo ir apibendrinimo bei dalykinio bendravimo.
Spartėjantis mokyklų kompiuterizavimas, teigiamas mokytojų poiūris į naujų technologijų integraciją, mokomosios programos Akis M paruoimas ir naudojimas mokant geografijos suteikia galimybę galvoti apie GIS geografijos vadovėlių idėją, kaip vieną i geoinformacinių mokymo priemonių variantą. Jame turėtų būti gausi duomenų bazė įvairioms temoms ir galimybė atlikti įvairias geografines uduotis GIS programos pagalba.
|
Politica de confidentialitate | Termeni si conditii de utilizare |

Vizualizari: 2268
Importanta: ![]()
Termeni si conditii de utilizare | Contact
© SCRIGROUP 2025 . All rights reserved
Distribuie URL
Adauga cod HTML in site