| CATEGORII DOCUMENTE |
| Bulgara | Ceha slovaca | Croata | Engleza | Estona | Finlandeza | Franceza |
| Germana | Italiana | Letona | Lituaniana | Maghiara | Olandeza | Poloneza |
| Sarba | Slovena | Spaniola | Suedeza | Turca | Ucraineana |
| Computers | Financieren | Geneeskunde | Muziek | Recepten | Sociologie | Sport | Verkoop |
DOCUMENTE SIMILARE |
|
Canyon CN-WCAM33 Handleiding 
Beknopte inleiding
Systeemvereisten
Videokaart: Nvidia GForce 4MX of GForce FX5200 met 64MB of meer
Beeldscherm: 17 inch beeldbuis, 1024 768; 15–17 inch LCD, 1024 768 of hoger
Intern geheugen: 256 MB of meer
Processor: P4 1.6 GHz of hoger
Specificaties
1. Hoge kwaliteit CMOS-sensor
2. Resolutie: 640 480, met interpolatie tot 800
3. PC-aansluiting: USB 1.1
4. Beeldsnelheid: 30 beelden/sec.
5. Signaal/ruisverhouding: >48 dB
6. Dynamisch bereik: >72 dB
7. Beeldhoek: 45°-60°
8. Scherpstelbereik: 3 cm tot oneindig (normaal)
9. Internetondersteuning: ja
10. Geavanceerde videofoontechnologie
Producteigenschappen
1. Hoge kwaliteit metalen oppervlak
10 digitale zoomfunctie
3. 14 verschillende beeldeffecten
4. 9 verschillende fotolijstjes; ondersteunt zelfgedefinieerd fotolijstje
5. Plug-and-Play USB-aansluiting
6. Snel compressiesysteem
7. Automatische sluitertijd
8. Automatische witbalans
9. Automatische belichting
10. Automatische kleurcorrectie
11. Instelbaar scherpstelbereik
12. Geavanceerde videofoontechnologie
Speciale functies
1. Stuur videomail, hou videoconferenties en leg videoverbindingen door aansluiting op het Internet of een LAN
2. Neem foto’s via de computeraansluiting en maak een leuk album of video
3. Neem beeld en geluid op via de computeraansluiting en bewerk de opname tot een korte film
4. Maak detailopnames van het onderwerp met instelbare focus
5. Controle op afstand: bekijk een voorbeeld van de afbeelding op afstand via het Internet
6. Ondersteunt VVQ, CC2000, NetMeeting en MSN
Installatie
Let op: Sluit de videocamera a.u.b. niet met de USB-kabel op de computer aan voordat u het stuurprogramma heeft geïnstalleerd. Heeft u dit toch gedaan, dan kunt u het beste voor “annuleren” kiezen en vervolgens het stuurprogramma stap voor stap installeren.
* Selecteer het bij uw videocamera behorende stuurprogramma
* Klik op “Set up”. U komt dan op het onderstaande scherm; klik daar op “Next”. Wacht tot de installatie van het stuurprogramma voltooid is.
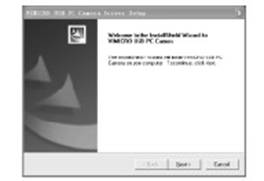
* Start de PC opnieuw en sluit dan de camera op de computer aan met de USB-kabel. Het systeem zal de camera herkennen en stap voor stap de installatie voltooien. Daarna zal de computer u melden dat het apparaat klaar voor gebruik is.
Opsporing van fouten
Gezien de hoge beeldsnelheid van de camera bevelen wij de volgende configuratie aan:
VGA-videokaart: Nvidia GForce 4MX of GForce FX5200 met 64MB of hoger
Beeldscherm: 17 inch beeldbuis, 1024 768; 15–17 inch LCD, 1024 768 of hoger
Intern geheugen: 256 MB of meer
Moederbord: ASUS P4PE-X of beter
Processor: P4 1.6 GHz of hoger
1. Camera wordt niet herkend
Probleem: Mijn computer kan de USB PC-camera niet vinden
Oplossing: Start het systeem, de BIOS en de USB-aansluiting na; controleer op installatiefouten.
Stappen: Windows 95 ondersteunt geen USB-verbindingen. Als u hiermee werkt, upgrade dan naar Windows 98 of hoger. Loop de BIOS-instellingen na en overtuig u ervan dat de USB-controller ingeschakeld is. Als het nog steeds niet werkt, probeer de USB-camera dan op de tweede USB-interface aan te sluiten.
Misschien heeft u het verkeerde stuurprogramma geïnstalleerd of het verkeerde apparaat gekozen. U kunt de systeemapparaten controleren en alsnog het juiste stuurprogramma installeren a.d.h.v. de volgende stappen:
Dubbelklik op het pictogram “Systeem” in het Configuratiescherm, kies “Apparaatbeheer” in het dialoogvenster, dubbelklik op “Overige apparaten”, bekijk de inhoud en selecteer “Onbekend apparaat”. Klik op de knop “Verwijderen”, dan op “Vernieuwen”, en het systeem zal een nieuw apparaat aantreffen. Daarna kunt u het stuurprogramma voor de camera installeren volgens de al eerder beschreven procedure.
2. Kleurafwijkingen
Probleem: De beeldkwaliteit is onbevredigend na het zojuist installeren van de PC-camera; de kleuren zijn eigenaardig of onbestemd. Is dit een kleurafwijking, of zijn sommige kleuren incorrect? Dat hangt ervan af.
Oplossing: Verander de kleurinstellingen in uw video-opnameprogramma; verander de PCI/VGA Palette Snoop-instelling; vervang de videokaart.
Stappen: Regel a.u.b. de kleurinstellingen bij in het video-opnameprogramma dat u met de camera gebruikt. Als u de computer opstart, druk dan op “Del” om in de BIOS-instellingen te komen. Kies voor BIOS Features Setup; de standaardinstelling voor PCI/VGA Palette Snoop is “disabled” (uit). Kies voor “Enabled” (aan) dmv PgUp, en druk dan op Esc om het scherm te verlaten. Druk eerst op F10, dan op Y om de nieuwe instelling te bewaren en de BIOS-setup te verlaten.
Toelichting: Het probleem met de PCI/VGA Palette Snoop komt regelmatig voor. Kleurverstoringen van een video-opnamekaart kunnen op deze manier worden opgelost.
3. Beeldsnelheid is traag
Probleem: Ik gebruik de camera online, maar vind de beeldsnelheid traag.
Oplossing: Maak verbinding vanaf een andere locatie, of verander van Internetaanbieder.
Stappen: Als u thuis online bent en dit probleem treedt op, probeert u het dan eens vanaf een andere plek (bijv. op kantoor) en ga na hoe de beeldsnelheid daar is.
4. Wit of zwart scherm
Probleem: Tijdens gebruik wordt het scherm volledig wit of zwart.
Oplossing: Controleer de software-instellingen.
Stappen: Volg de aanwijzingen in de handleiding om de instellingen te veranderen; misschien is de Preview-optie niet aangeklikt in de keuze-instellingen van het camerastuurprogramma.
Veel gestelde vragen
1. Mijn computer is al aangesloten (geweest) op een video-opnameapparaat; hoe kan ik de zojuist gekochte camera nu gebruiken?
Als u verschillende videocomponenten heeft, zal het systeem de als standaard ingestelde gebruiken. Dit kan echter problemen opleveren voor het gebruik van uw PC-camera. De beste oplossing is om de andere videoapparaten uit te schakelen.
2. Kan ik de PC-camera buitenshuis gebruiken?
De PC-camera is niet gemaakt voor gebruik buitenshuis. U kunt hem beter niet blootstellen aan de buitenomgeving zonder een goede bescherming. Extreme temperaturen en vochtigheid kunnen de PC-camera schaden.
3. In sommige applicatieprogramma’s is er geen signaal, maar alleen een zwart of wit scherm. Toch is het verklikkerlampje op de camera nog aan. Werkt de camera nu of niet?
Misschien is de Preview-functie niet geactiveerd.
|
Politica de confidentialitate | Termeni si conditii de utilizare |

Vizualizari: 2920
Importanta: ![]()
Termeni si conditii de utilizare | Contact
© SCRIGROUP 2025 . All rights reserved